如何註釋 PDF? 8 種最佳方式
已發表: 2022-02-13你知道註解是什麼意思嗎? 想知道註釋 PDF的最佳方法嗎? 然後,閱讀本文以獲取有關註釋和註釋 PDF 方法的完整信息。
目錄
PDF中的註釋是什麼?
向文檔添加其他對象稱為註釋。 這些註釋主要用於通過附加或額外的內容或媒體(如圖像、繪圖)來改進已經存在的內容。 這使得內容更詳盡,更容易被讀者或觀眾理解。 使用此註釋功能,您可以添加高亮、便箋和其他附件,以使文檔更有效。
註釋 PDF 的 8 種最佳方法
視頻教程
為了方便讀者,我們以視頻教程的形式提供了這篇文章。 如果您有興趣閱讀,請暫時跳過視頻,並在閱讀完本文後觀看。
1. Adobe Acrobat DC
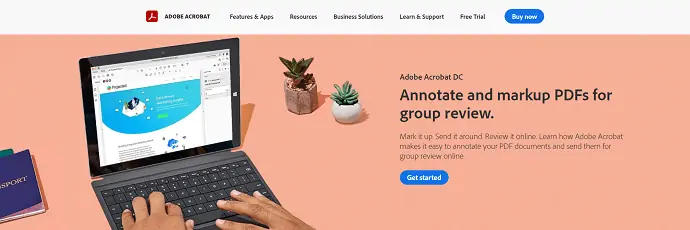
Adobe Acrobat DC 是來自知名公司“Adobe”的最好的文檔閱讀器。 Adobe 有很多產品,其中 Acrobat 就是其中之一。 Acrobat DC 被評為最佳 PDF 閱讀器之一,並受到許多用戶的推薦。 它具有查看、編輯、修改和轉換 PDF 文檔所需的所有功能和工具。 它具有在短時間內輕鬆註釋 PDF 的獨有功能。
功能和工具
- 用戶友好的界面
- 易於編輯和轉換 PDF
- 填寫並簽名
- 請求籤名
- 準備表格
價錢
Adobe Acrobat DC 提供標準版和專業版。 下面的屏幕截圖中提供了兩個版本的定價。
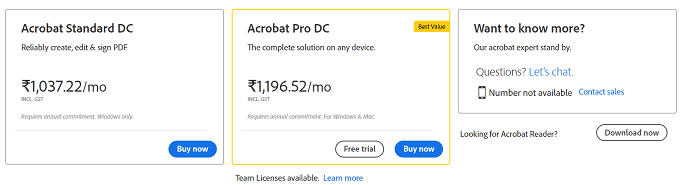
如何使用 Adobe Acrobat Dc 註釋 PDF
在本節中,我將向您展示使用 Adobe Acrobat DC 註釋 PDF 的過程。
總時間: 5分鐘
第 1 步:下載 Adobe Acrobat DC
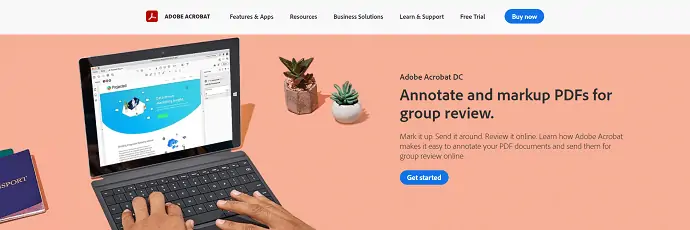
首先,訪問 Adobe Acrobat DC 的官方網站。 在您的計算機上下載並安裝該應用程序。 安裝完成後啟動應用程序。
第 2 步:導入 PDF
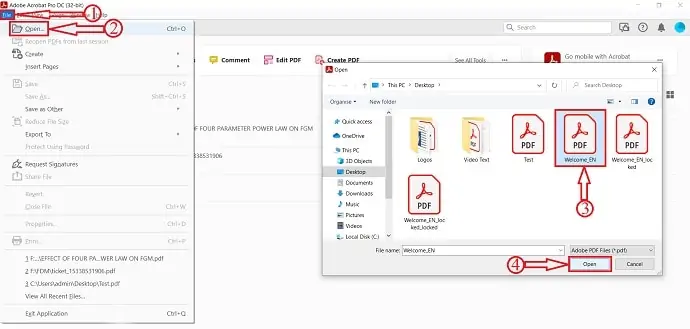
啟動應用程序後,您將找到如屏幕截圖所示的界面。 前往位於左上角的“文件”選項,然後單擊“打開” 。 然後將打開一個窗口並從該窗口中選擇文件。 稍後單擊“打開”以導入 PDF 文件。
第 3 步:註釋選項
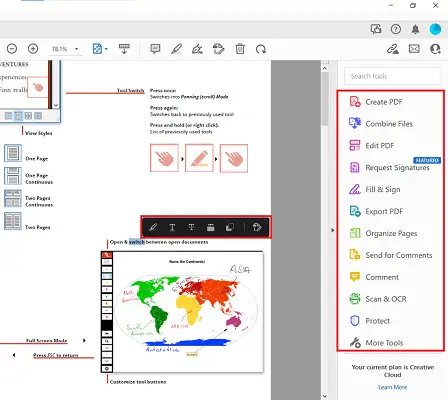
雙擊或單擊並拖動 PDF 部分以開始註釋。 選擇 PDF 文檔中的文本部分後,即可使用高亮、下劃線、刪除線內容等註釋工具。 只需單擊它們即可“應用”。 您還可以嘗試窗口右側可用的工具,如屏幕截圖所示。
第 4 步:保存 PDF
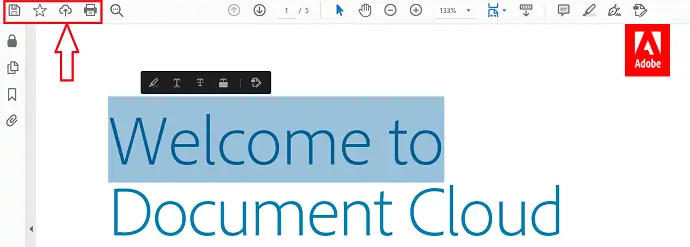
完成 PDF 註釋後,單擊位於窗口左上方的“保存”選項。
供應:
- PDF文件,
- Adobe Acrobat DC
工具:
- 生產率
2.萬興萬興PDF專家
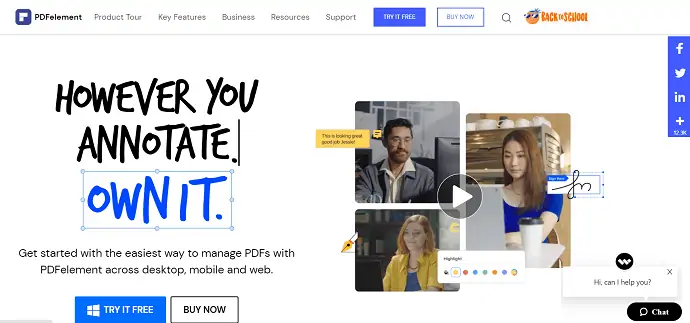
Wondershare PDFelement 是一款 PDF 閱讀器,可讓您輕鬆有效地創建、編輯、轉換和註釋 PDF 文檔。 PDF 元素可以在桌面、移動和 Web 平台的任何地方進行管理。 它有一個非常方便的用戶界面和專業的工具來編輯和註釋 PDF。
特徵
- 編輯、轉換和創建
- 保護文檔
- 光學字符識別
- 標誌
- 註釋
價錢
Wondershare PDFelement 的計劃和價格在下面的屏幕截圖中提供。
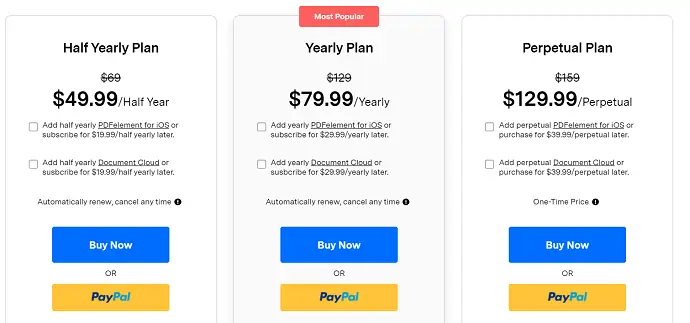
如何使用 PDFelement 註釋 PDF
- 第 1 步:啟動 PDFelement 應用程序並導入要註釋的 PDF。
- 第 2 步:單擊頂部菜單上的“評論”選項。 然後將打開一個選項列表。
- 第 3 步:這些是可用於註釋 PDF 的選項。 它提供了高亮、下劃線、文本框、繪製形狀等選項。

- STEP-4:根據您的要求使用工具,然後按照“文件>保存”保存PDF。
優惠:我們的讀者通過我們的 Wondershare 折扣券頁面獲得所有 Wondershare 產品的特別折扣。
3. 嘶嘶聲
Sizle 是一款快速、強大且免費的在線 PDF 編輯器,用於突出顯示、註釋和編輯 PDF 文本。 該工具可免費使用,並附帶 25 多種其他 PDF 工具。
如何使用 Sizle 突出顯示 PDF 文本
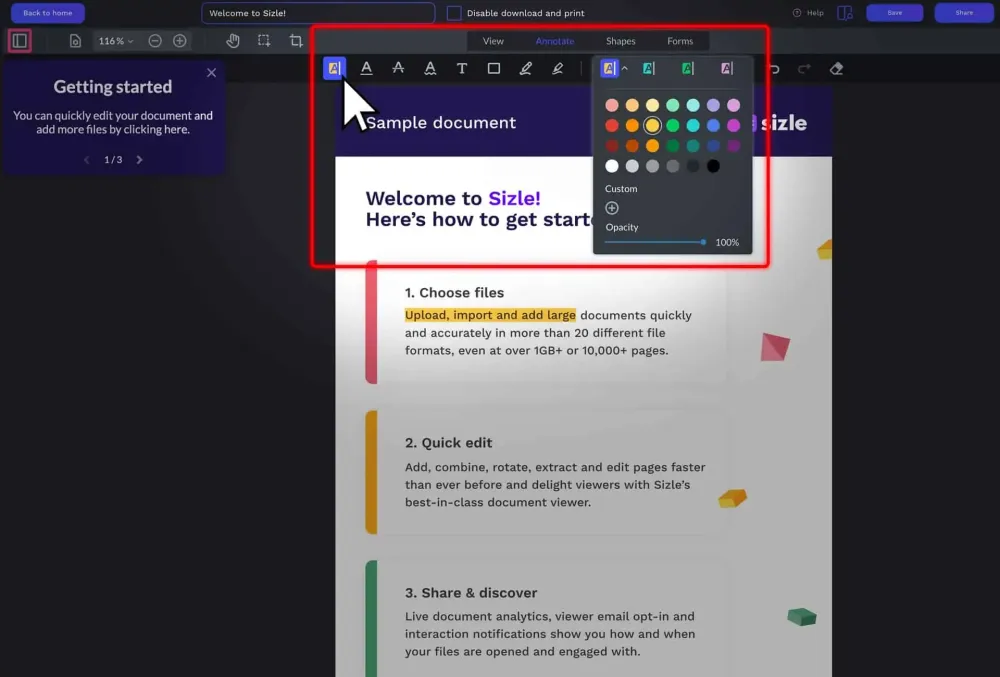
第 1 步:要突出顯示和 PDF 文本,首先訪問 Sizle 網站並免費註冊或登錄,然後單擊“創建”以上傳或導入您的 PDF。
第 2 步:從下拉菜單中選擇“PDF” ,或從 Dropbox 或 Google Drive 中導入您想要註釋或突出顯示的 PDF 文件。
第 3 步:選擇“突出顯示工具”後,設置要用於 PDF 突出顯示的顏色。 您最多可以設置四個具有不同不透明度的自定義高光顏色預設,以獲得更多多樣性。
第 4 步:然後,只需單擊並拖動以突出顯示 PDF 文本。 您可以使用多種顏色突出顯示文本的不同部分。
第 5 步:突出顯示所有需要的文本後,單擊“設置”按鈕並從下拉選項中選擇“下載” 。
第 6 步:文檔完成後,您可以與他人“保存”或“共享”您的 PDF。
結論:就是這樣,Sizle 是一種快速且免費的方式來突出顯示 PDF 文本。
4. PDF註釋器
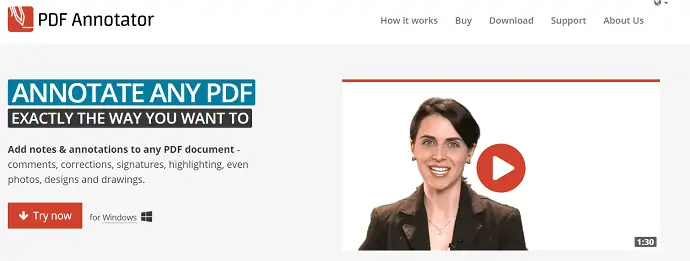
PDF Annotator 是一款易於使用的 PDF 閱讀器,可讓您隨心所欲地對 PDF 進行註釋使用它,您可以輕鬆地添加評論、更正、簽名、突出顯示以及照片、繪圖等媒體。

特徵
- 添加註釋和註釋
- 允許隨時恢復到原始文檔
- 獨特的演示模式
- 註釋可以保存在原始文件中
價錢
PDF Annotator 提供 3 種類型的許可證,例如Basic、Student 和 Faculty 許可證。 下面列出了所有計劃的價格。
- 基本許可證——69.95 美元
- 學生許可證– 39.95 美元
- 教師執照– $69.95
如何使用 PDF Annotator 註釋 PDF
- 第 1 步:啟動 PDF Annotator 並導入 PDF 文件。
- 第 2 步:在頂部菜單中,您會找到標註工具,如熒光筆、類型、圖章等等。 PDF Annotator 支持手繪註釋。
- STEP-3:註釋完成後,您也可以將更改保存到原始文件中。 要將文件頭保存到頂部菜單上的“文件”選項,然後單擊“保存/另存為” 。
5.畫板PDF
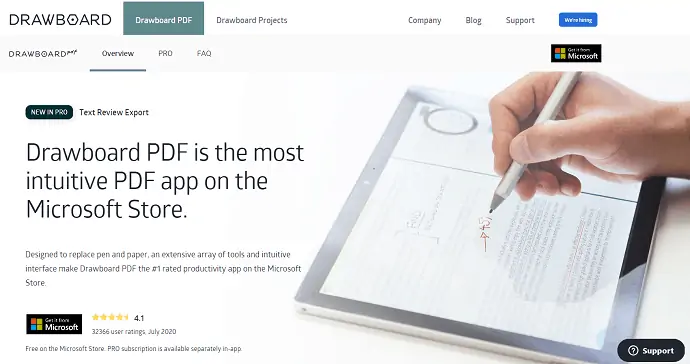
DrawBoard PDF 是 Microsoft 商店中最常用的 PDF 應用程序。 此應用程序的主要座右銘是代替筆和紙。 DrawBoard PDF 帶有直觀的用戶界面和廣泛的工具,這使它成為 Microsoft Store 中排名第一的生產力應用程序。
特徵
- 文本審查工具
- 插入對象
- 直觀的界面
- 夜間模式
- 旋轉、插入和刪除頁面
價錢
DrawBoard 提供免費版和專業版的服務。 專業版的定價為 6.99 美元/月,按年付款,您可以享受 30% 的折扣。
如何使用 DrawBoard PDF 免費註釋 PDF
- 第 1 步:從 Microsoft Store 下載應用程序並啟動它。
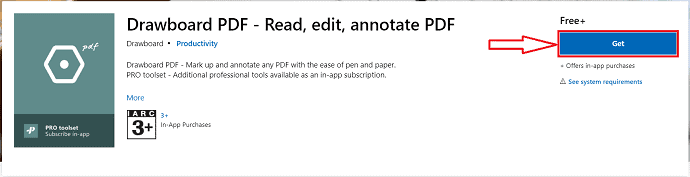
- STEP-2:啟動應用程序後,您會看到如下截圖所示的界面。 單擊“打開/創建”選項以導入 PDF 文件。
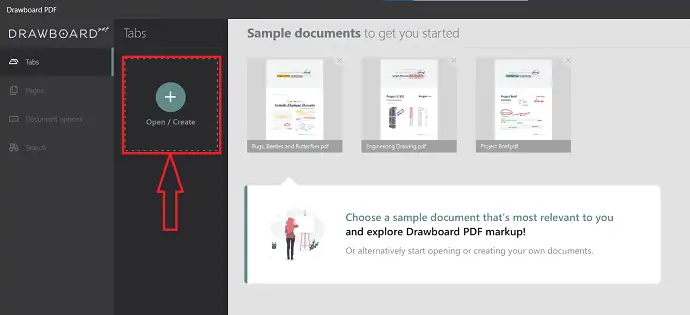
- STEP-3:導入文件後,主界面上會出現一個圓形工具部分。 它提供了批註工具,如鋼筆、熒光筆、文本熒光筆、插入和橡皮擦。
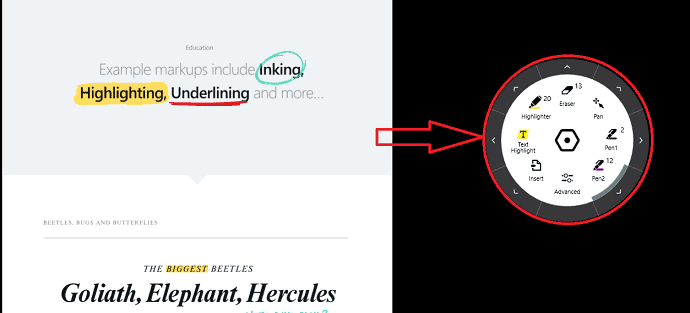
- 第 4 步:單擊位於窗口左上角的三行。 然後將打開一個側邊欄。 在該側欄上,您會找到“保存”選項。 單擊它以保存帶註釋的 PDF 文件。
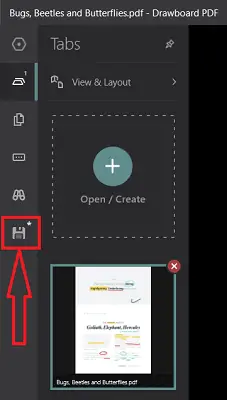
6. PDF24工具:在線註釋PDF免費
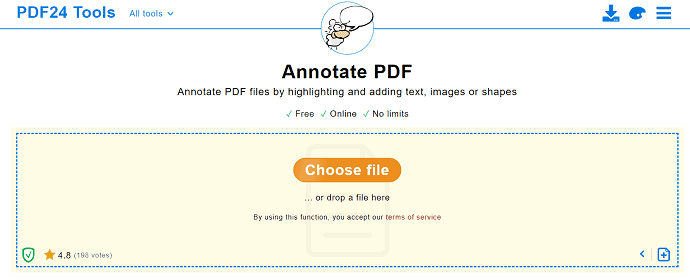
PDF24 Tools 是一個免費註釋 PDF 的在線網站。 它允許您添加圖像、文本或形狀。 這是完全免費的,您可以不受任何限制地向 PDF 添加註釋。 無需安裝即可使用,可在任何平台/瀏覽器中使用。
特徵
- 免費在線工具
- 無限制地註釋
- 不需要安裝
如何使用 PDF24 工具免費在線註釋 PDF
- 第 1 步:訪問 PDF24 工具網站並單擊“選擇文件”以選擇 PDF 文件。
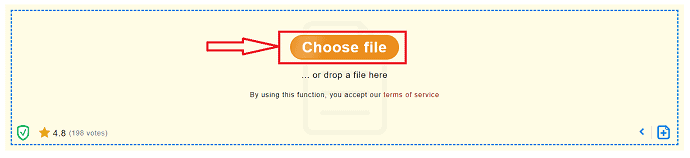
- 第 2 步:導入 PDF 後,您將找到如下截圖所示的工具。 它提供了註釋工具,如繪圖、文本和突出顯示。

- STEP-3:添加註釋完成後,您可以通過單擊位於 PDF 文件下方的“保存”選項來保存 PDF。
7.PDF4Me
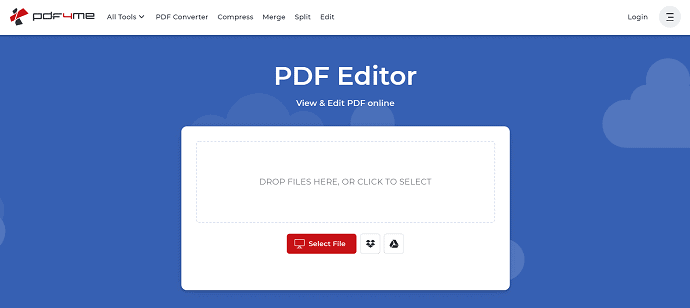
PDF4ME 是另一個免費的在線工具,可幫助您註釋 PDF。 它提供了註釋工具,如添加評論、熒光筆、圖章、繪圖、圖像等等。 PDF4Me 允許您將二維碼添加到您的 PDF 中,這是一項了不起的功能。
特徵
- 使用方便
- 二維碼
- 郵票
如何使用 PDF4Me 在線註釋 PDF
- STEP-1:訪問PDF4Me官方網站,點擊“選擇文件”選項導入PDF文件。
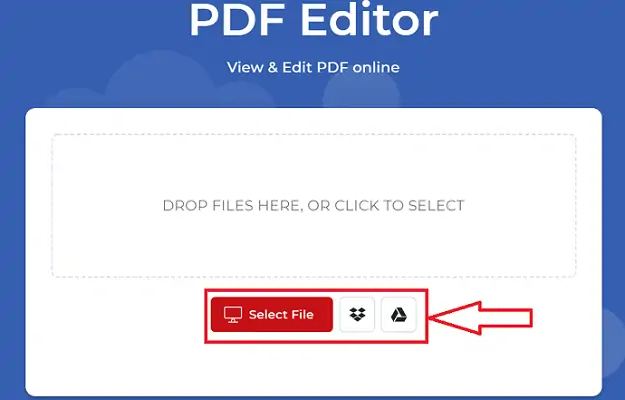
- STEP-2:導入後,您會在左側欄中找到註釋、熒光筆、圖章、繪圖等註釋工具。
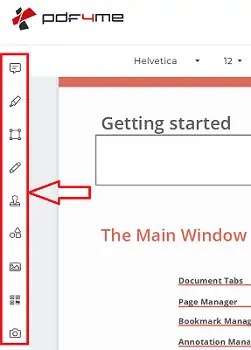
- STEP-3:它提供了從站點本身保存和打印文檔的選項。 您可以在窗口的右上角找到這些選項。
8. XODO PDF閱讀器和註釋器
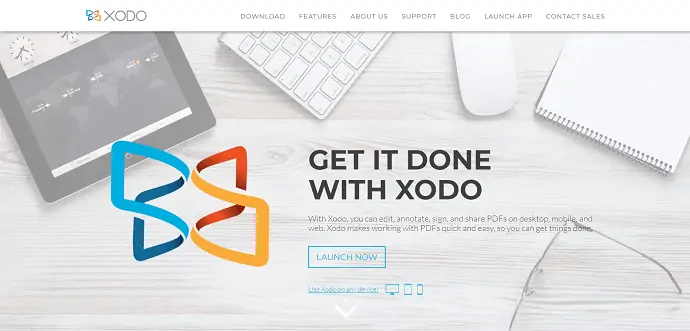
XODO PDF Reader & Annotator 是一個易於使用的應用程序,可用於桌面、移動和網絡等各種平台。 XODO 允許您輕鬆查看、編輯和註釋 PDF。
特徵
- 合併 PDF
- 在線協作
- 多種視圖模式和靈活縮放
- 更多註釋選項
- 訪問 Google Drive 上的 PDF
如何使用 XODO 註釋 PDF
- STEP-1:訪問 XODO PDF Reader & Annotator 的官方網站。
- STEP-2:在主頁上,您會找到下載選項。 您也可以使用 XODO 的在線版本,無需下載。 在這裡,我選擇了網頁版。
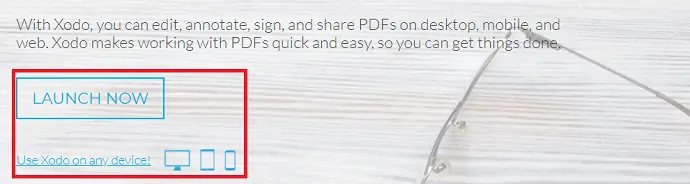
- STEP-3:在線版的界面如下圖所示。 從提供的選項中選擇導入模式。
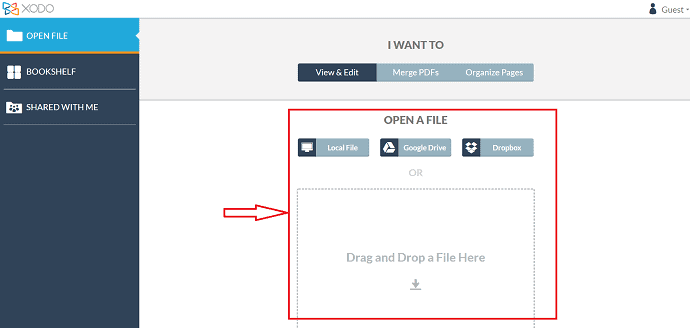
- STEP-4:導入後,您會在窗口右上角找到註釋工具。 使用這些註釋工具對 PDF 進行註釋。

- STEP-5:註釋完成後,點擊位於窗口左上角的保存選項以保存PDF文件。
結論
正如我們之前所討論的,有很多 PDF 閱讀器軟件可以幫助您查看和註釋 PDF。 其中,我列出了最好的軟件,以便於選擇。 使用這些軟件一段時間後,與其他軟件相比,我最喜歡Adobe Acrobat DC 和 Wondershare PDFelement 。 對於編輯 PDF 的最佳工具和功能,如果價格不是您的標準,我強烈建議您選擇Adobe Acrobat DC 。 否則,如果您想以比 Adobe Acrobat DC 更低的價格購買高級特色軟件,那麼您可以使用Wondershare PDFelement 。
我希望本教程能幫助您了解如何註釋 PDF? 7 種最佳方式。 如果您想說什麼,請通過評論部分告訴我們。 如果你喜歡這篇文章,請分享它並在 Facebook、Twitter 和 YouTube 上關注 WhatVwant 以獲取更多技術提示。
如何註釋 PDF – 常見問題解答
XODO 可以在 PC 上使用嗎?
是的,XODO 可用於桌面、移動和網絡。
PDF Reader Pro 是免費的嗎?
免費! PDF Reader Pro 適用於任何 Apple 設備,包括 Mac、iPad 和 iPhone、Android 和 Windows。
您如何在 Google Drive 上的 PDF 上書寫?
Google Drive 不提供任何 PDF 編輯功能,這意味著您無法執行諸如填寫表格或更改 PDF 佈局之類的操作。
Adobe 可以免費使用嗎?
Adobe Acrobat Reader Dc 軟件是用於查看、打印、簽名、共享和註釋 PDF 的免費且值得信賴的全球標準。
