如何在 iPhone 和 iPad 上使用應用程序庫?
已發表: 2021-12-08在 iOS 14 中,Apple 推出了幾項影響 iPhone 使用核心體驗的新功能。 其中一項功能是應用程序庫,它在當前版本的 iOS(iOS 15)中繼續可用,以幫助用戶減少主屏幕上的混亂。 事實上,蘋果也在 iPadOS 15 上引入了它,以在 iPad 上提供類似的應用組織功能。
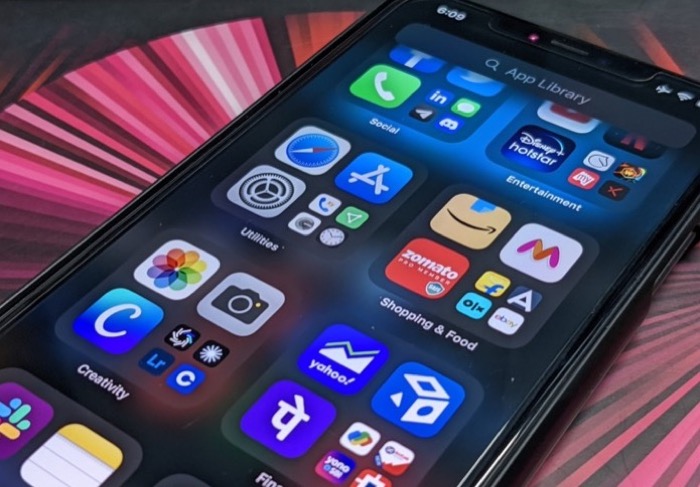
但究竟什麼是 App Library? 您如何在 iPhone 或 iPad 上使用它來減少主屏幕的混亂?
跟隨我們詳細回答這些問題,以幫助您充分利用 iPhone 和 iPad 上的 App Library。
目錄
什麼是 iPhone 應用程序庫?
應用程序庫是 iOS 14(及更高版本)和 iPadOS 15 上的應用程序組織功能,可在專用頁面上的文件夾內分類組織您的應用程序,以便您更輕鬆地找到它們並減少主屏幕上的混亂。
它將您現有的和新的應用程序分組到分類為建議、最近添加、社交、娛樂、實用程序、照片和視頻等的文件夾中。
這些組中的每一個都有四個部分。 在只有四個應用程序的組中,您會發現四個不同的應用程序佔據了所有四個位置,而在具有更多應用程序的組中,最後一部分再次分成四個具有較小應用程序圖標的部分。
無論您使用的是 iPhone 還是 iPad,App Library 的功能在兩種設備上都保持不變。
如何在 iPhone 和 iPad 上訪問應用程序庫
App Library 在運行 iOS 14 或更高版本的 iPhone 和運行 iPadOS 15 的 iPad 上可用。因此,要使用它,請確保您的 iPhone 或 iPad 運行這些版本。
在 iPhone 上訪問 App Library 非常簡單。 您需要做的只是在主屏幕上向左滑動,直到您到達最後一頁。 這是您的 iPhone 應用程序庫,您應該會在此頁面上看到所有應用程序分類組織到文件夾中。
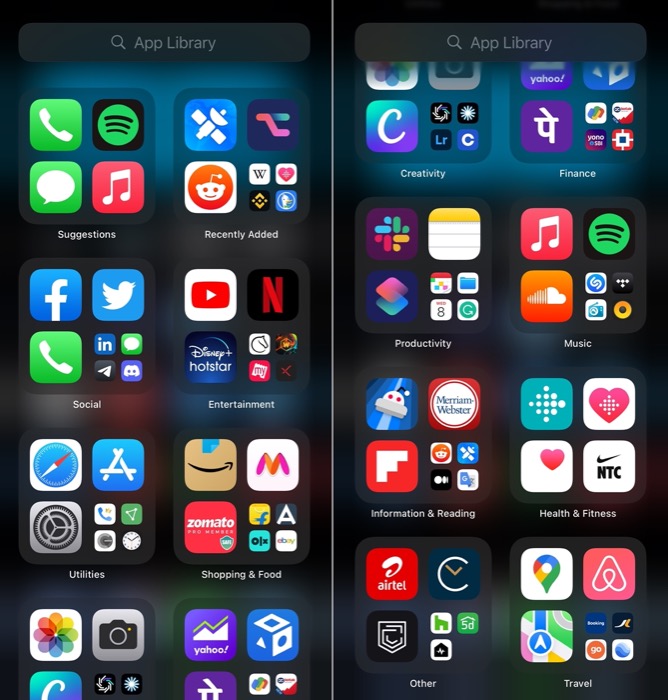
在這裡,您可以打開應用程序、搜索已安裝的應用程序、刪除應用程序或將應用程序從應用程序庫移到主屏幕。 要在應用程序庫中打開應用程序,您可以單擊應用程序類別將其展開並打開應用程序,從搜索字段中搜索應用程序,或滾動應用程序的字母列表以找到您的應用程序並從那裡啟動它。
如何在 iOS 14/iOS 15 和 iPadOS 15 上使用應用程序庫
現在您在 iPhone/iPad 上的 App Library 上,您可以在此處執行一系列不同的操作。
請按照以下部分中的步驟在您的設備上執行這些操作。 這些說明在 iPhone 和 iPad 上都很常見,因此您可以使用它們在任一設備上執行不同的 App Library 操作。
在應用程序庫中搜索應用程序
- 在應用程序庫中,單擊顯示應用程序庫的搜索欄或從頂部向下滑動以調出鍵盤。
- 開始在搜索字段中輸入您要打開的應用程序的名稱。
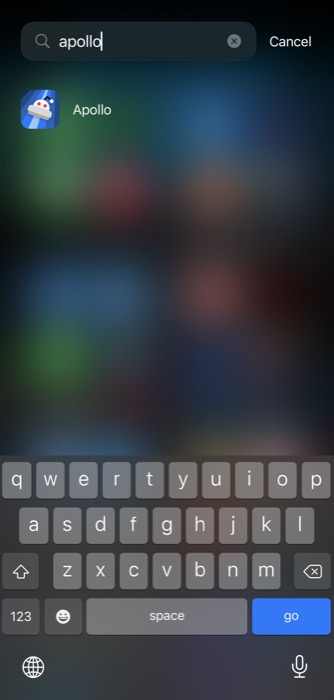
- 從結果中點擊應用程序以將其打開。
或者,您可以在右側按字母順序排列的應用程序列表上滑動以滾動瀏覽應用程序庫應用程序,然後單擊其中一個將其打開,而不是使用應用程序庫搜索。
從應用程序庫中刪除應用程序
- 在應用程序庫中,使用搜索框搜索您要刪除的應用程序或在應用程序文件夾中找到它。
- 觸摸並按住應用程序圖標,然後從菜單選項中選擇刪除應用程序。
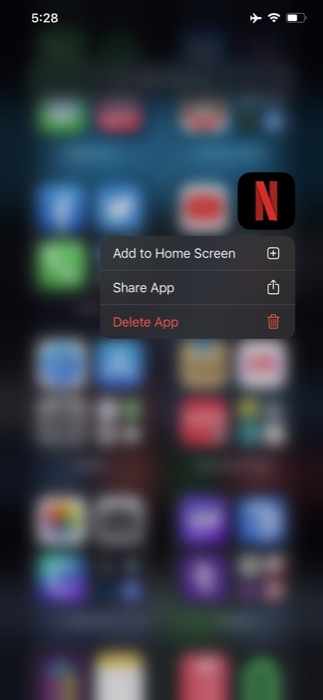
- 當提示確認刪除時,點擊Delete 。
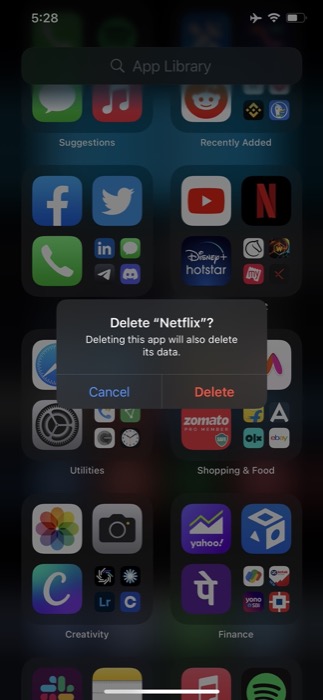
將應用程序移至應用程序庫
- 使用要移動到應用程序庫的應用程序打開主屏幕。
- 點擊並按住應用程序圖標,然後從上下文菜單中選擇刪除應用程序。 或者,長按應用程序使其進入抖動模式,點擊圖標左上角的減號 ( – ) 按鈕,然後從菜單中選擇從主屏幕中刪除。
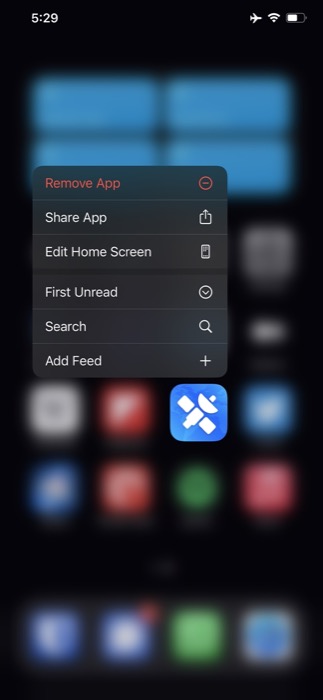
- 如果您使用前一種方法,您將收到“刪除”提示。 在此處點擊從主屏幕中刪除。
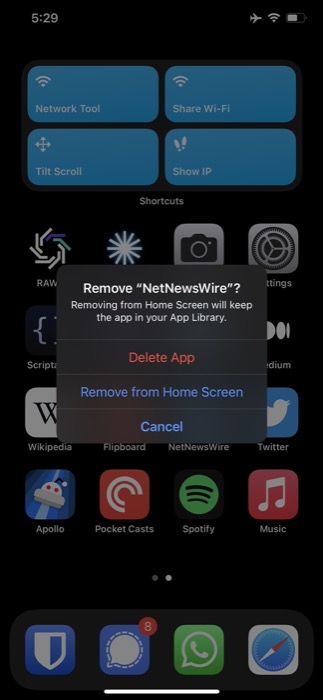
執行此操作後,該應用程序將從主屏幕中隱藏。 它現在將出現在 App Library 中,您可以像使用其他 App Library 應用程序一樣啟動它或對其執行其他操作。

將 App 移出 App Library
- 在 iPhone 上搜索您要移出應用程序庫的應用程序,或從分組文件夾中找到它。
- 點擊並按住應用程序圖標並將其從應用程序庫拖到您要移動的主屏幕。
- 放開應用程序將其放置在主屏幕上。
在應用程序庫中顯示/隱藏通知徽章
與 iOS(和 iPadOS)在主屏幕上為應用程序顯示通知標記的方式類似,操作系統也對應用程序庫中的應用程序執行相同的操作。 但是,如果您想要更簡潔的體驗並且不希望 iPhone 應用程序庫中的應用程序出現通知圖標,您可以使用以下步驟隱藏這些通知標記。
- 打開設置。
- 向下滾動以找到主屏幕設置並單擊它。
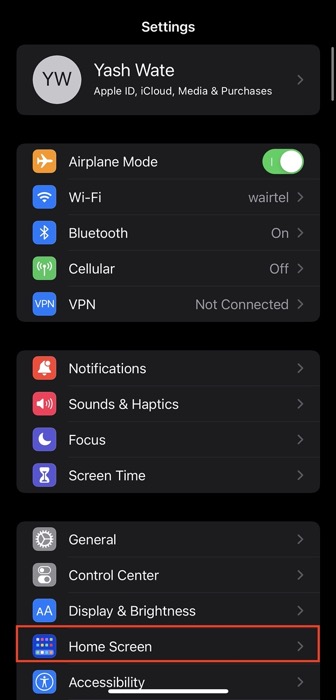
- 關閉NOTIFICATION BADGES下Show in App Library旁邊的按鈕。
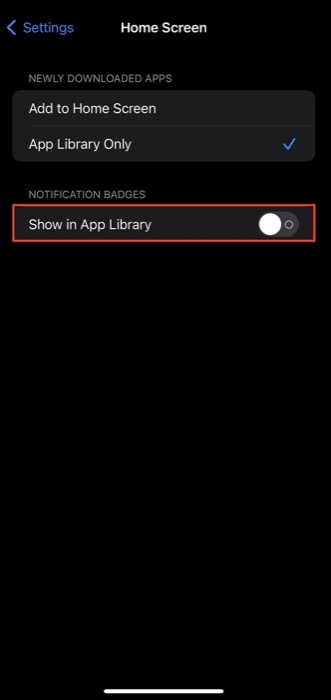
將新應用程序下載到應用程序庫
默認情況下,iOS 14 & 15 和 iPadOS 15 配置為在主屏幕上顯示新下載的應用程序。 但是,如果您希望在主屏幕上獲得乾淨的 UI 外觀,您可以選擇僅將新應用添加到應用程序庫。
請按照以下步驟執行此操作。
- 在 iPhone 或 iPad 上打開設置。
- 向下滾動到主屏幕設置。
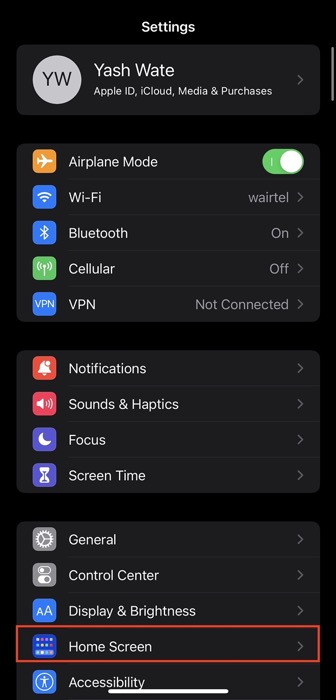
- 在NEWLY DOWNLOADED APPS下選擇App Library Only選項。
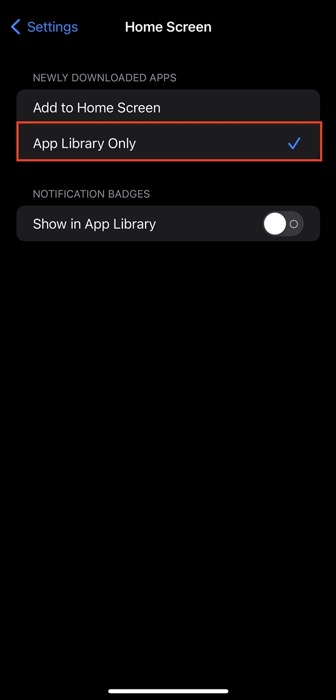
現在,每次您在 iPhone 或 iPad 上下載新應用程序時,它都會直接進入應用程序庫。 您可以暫時在最近添加的應用組下找到它,之後它將出現在其中一個文件夾中。
有效使用 App Library 讓您的 iPhone 或 iPad 井井有條
由於您花費大量時間在設備的主屏幕上查看小部件或啟動應用程序,因此明智的做法是減少其混亂並限制其上的頁面數量。
App Library 可以幫助您做到這一點,在本指南的幫助下,您應該能夠有效地在 iPhone 或 iPad 上使用 App Library 並保持設備井井有條。
關於 iPhone 應用程序庫的常見問題解答
2. 我可以在 iPhone 上整理 App Library 嗎?
不幸的是,自 iOS 14/iOS 15 和 iPadOS 15 起,Apple 不提供在 iPhone 或 iPad 上組織應用程序庫的功能。但是,您可以訪問應用程序庫中的應用程序並對其執行一些其他操作,如解釋在上面的指南中。
3. 如何擺脫 iPhone 上的 App Library?
遺憾的是,您無法擺脫 iPhone 或 iPad 上的 App Library。 Apple 沒有為您提供隱藏或刪除 App Library 頁面的選項。 但是,如果您發現 App Library 令人困惑並且不想使用它,您可以創建新頁面並向其中添加應用程序。 此外,如果需要,您可以將添加從 App Store 新下載的應用程序的選項從僅應用程序庫更改為添加到主屏幕。
