增強 iPad 體驗的 5 項 Apple 智慧功能
已發表: 2024-11-01Apple 已開始向所有支援的 Apple 裝置推出 Apple Intelligence 功能,包括 iPhone、iPad 和 Mac。儘管它們不如我希望的那麼好,但它們仍然對日常任務非常有幫助。
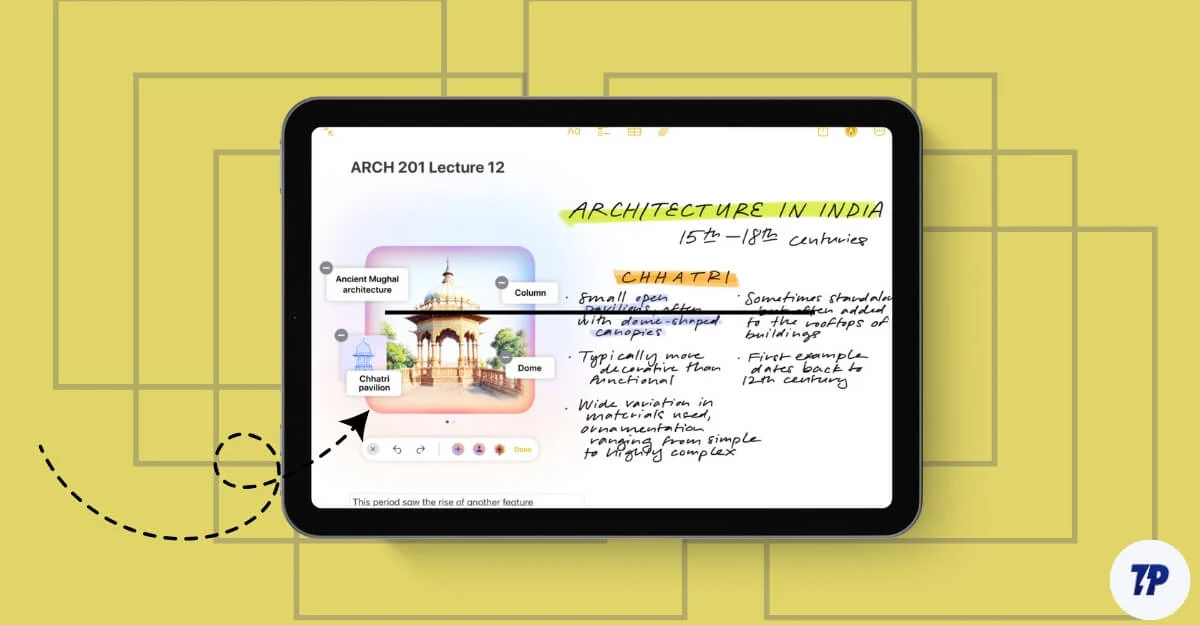
在上一篇文章中,我分享了在 Mac 上使用 Apple 智慧功能的經驗。我還使用 iPad 作為輔助設備來閱讀文章、觀看媒體、做筆記和參加辦公室會議。 Apple Intelligence 功能對於記筆記和減少在 iPad 上觀看影片時的干擾等任務非常有用。在本指南中,您將了解可顯著影響和改善日常體驗的五個功能。
目錄
如何在 iPad 上啟用 Apple Intelligence 功能
Apple Intelligence 功能適用於配備 M1 或更高版本處理器的 iPad。確保您的 iPad 在 iPadOS 18.1 或更高版本上運行,以獲得 Apple Intelligence 功能。若要啟用此功能,請前往 iPad 上的「設定」 ,然後前往「Apple Intelligence」 ,然後開啟「Apple Intelligence」旁的開關。
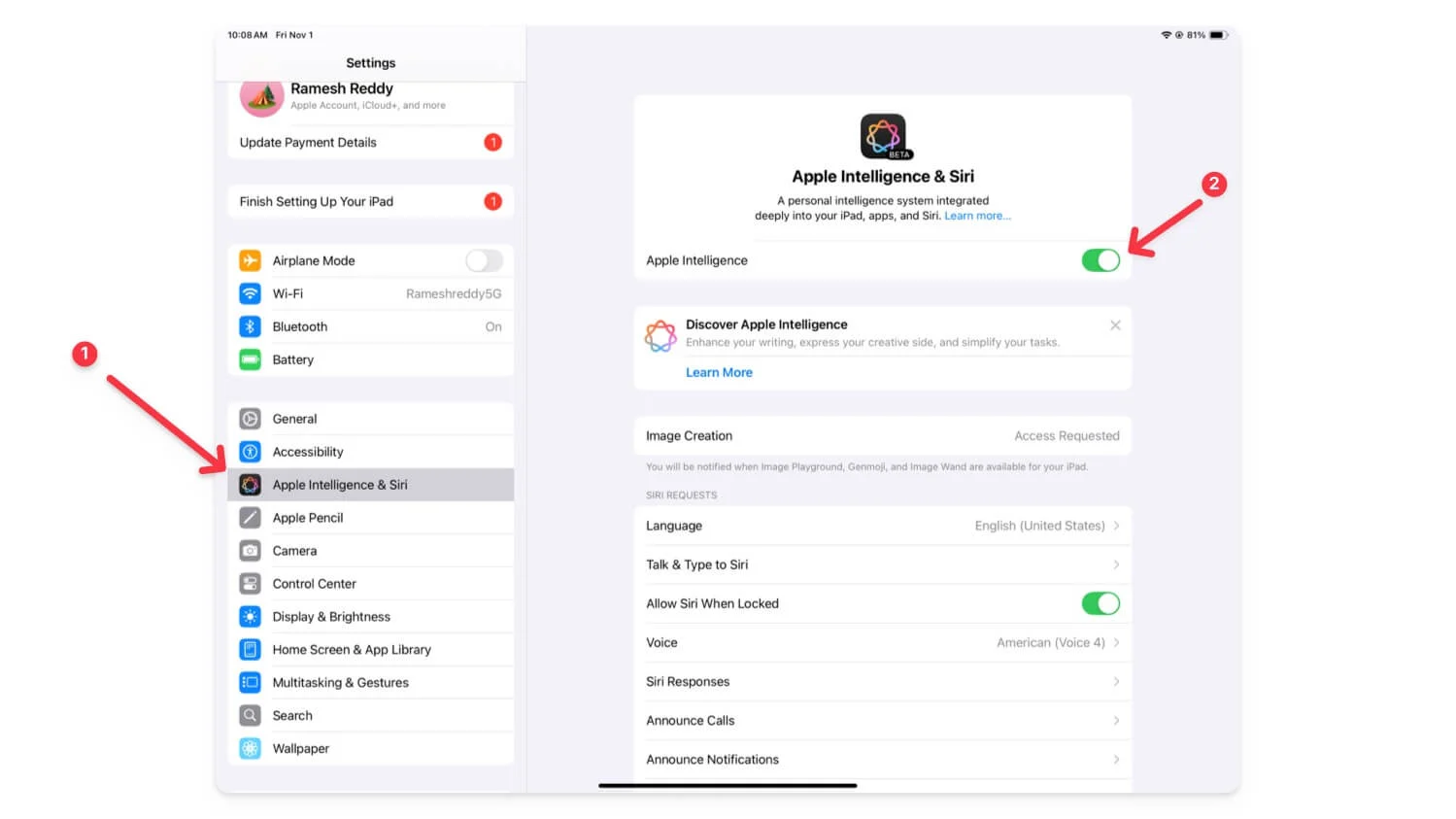
iPad 上 5 個最佳 Apple 智慧功能
編號 | 人工智慧功能 | 如何使用 |
|---|---|---|
1 | AI 寫作工具 - 改寫文本 | 選擇文本,長按,然後點選選擇選單中的「書寫工具」。 |
2 | 增強筆記記錄 - 總結筆記 | 在 Notes 中,點擊工具列中的 Apple Intelligence 圖示。在 18.2 更新中使用 Image Wand 進行繪圖。 |
3 | 快速總結並回覆郵件 | 開啟電子郵件,點擊摘要或回覆按鈕即可使用快速智慧功能。 |
4 | 限制專注模式中的干擾 | 進入控制中心,選擇減少干擾;在“設定”>“聚焦模式”中進行管理。 |
5 | 使用升級版 Siri 2.0 | 按下電源按鈕或說“嘿 Siri”。您可以輸入 Siri 來詢問後續問題。 |
AI——寫作工具
與 Mac 上一樣,iPad 上的人工智慧寫作工具也很有幫助。您可以在系統範圍內和各種應用程式上使用這些工具,包括 Notes 以及 Messaging 或 WhatsApp 等其他應用程式。您可以校對、重寫文本,並將文本語氣更改為友好、專業等,沒有任何速率限制。與 Mac 上的書寫工具不同,您可以在 iPad 上描述所需的更改,以獲得更大的靈活性。
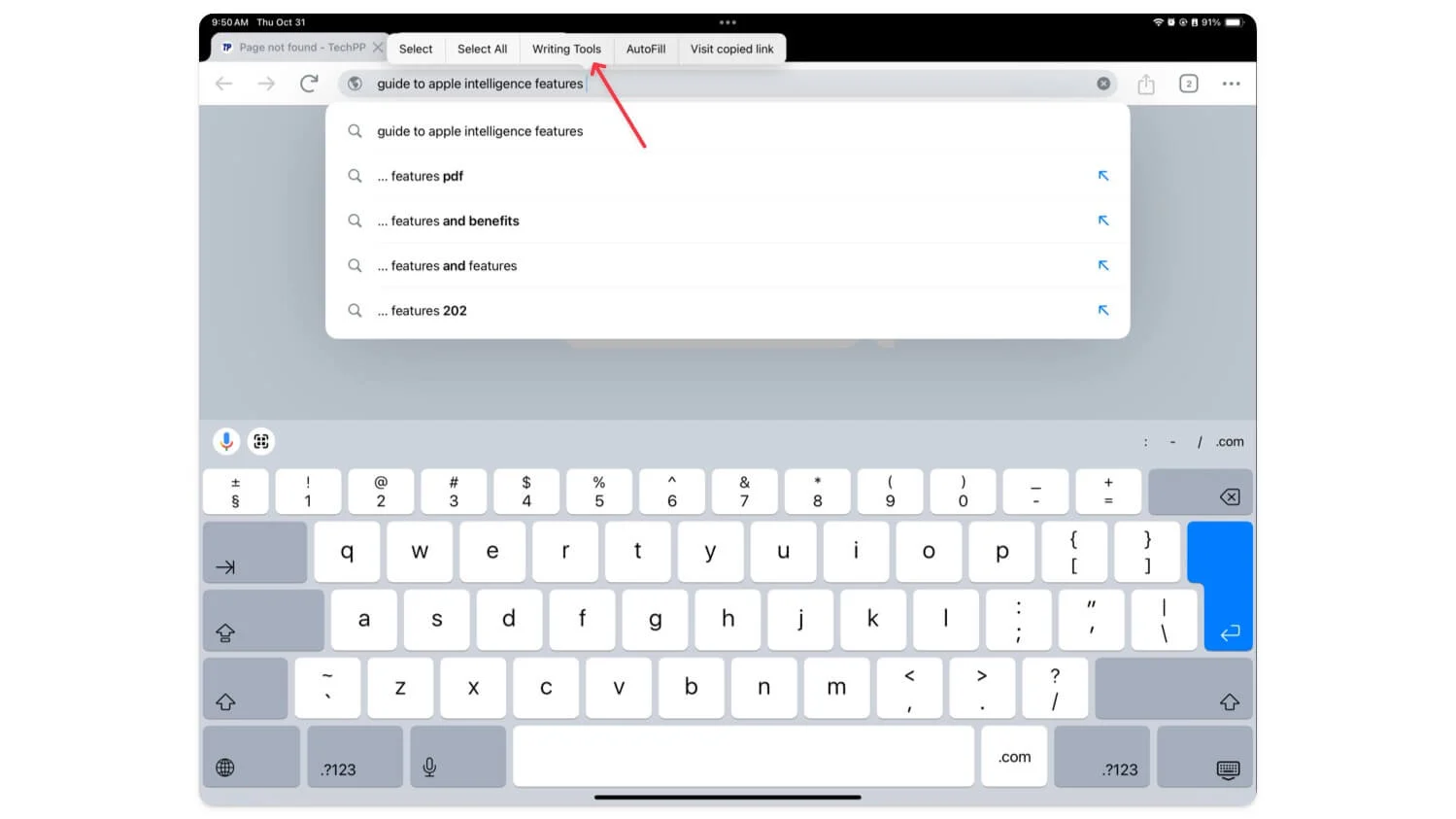
如何在iPad上使用AI寫作工具:
要使用書寫工具,請選擇文字並長按它,選擇選單中將出現一個名為「書寫工具」的新選項。按一下它可開啟書寫工具的上下文功能表。它適用於幾乎所有流行的應用程序,包括 Chrome、訊息應用程式、Notes 等。
更好的 iPad 筆記功能
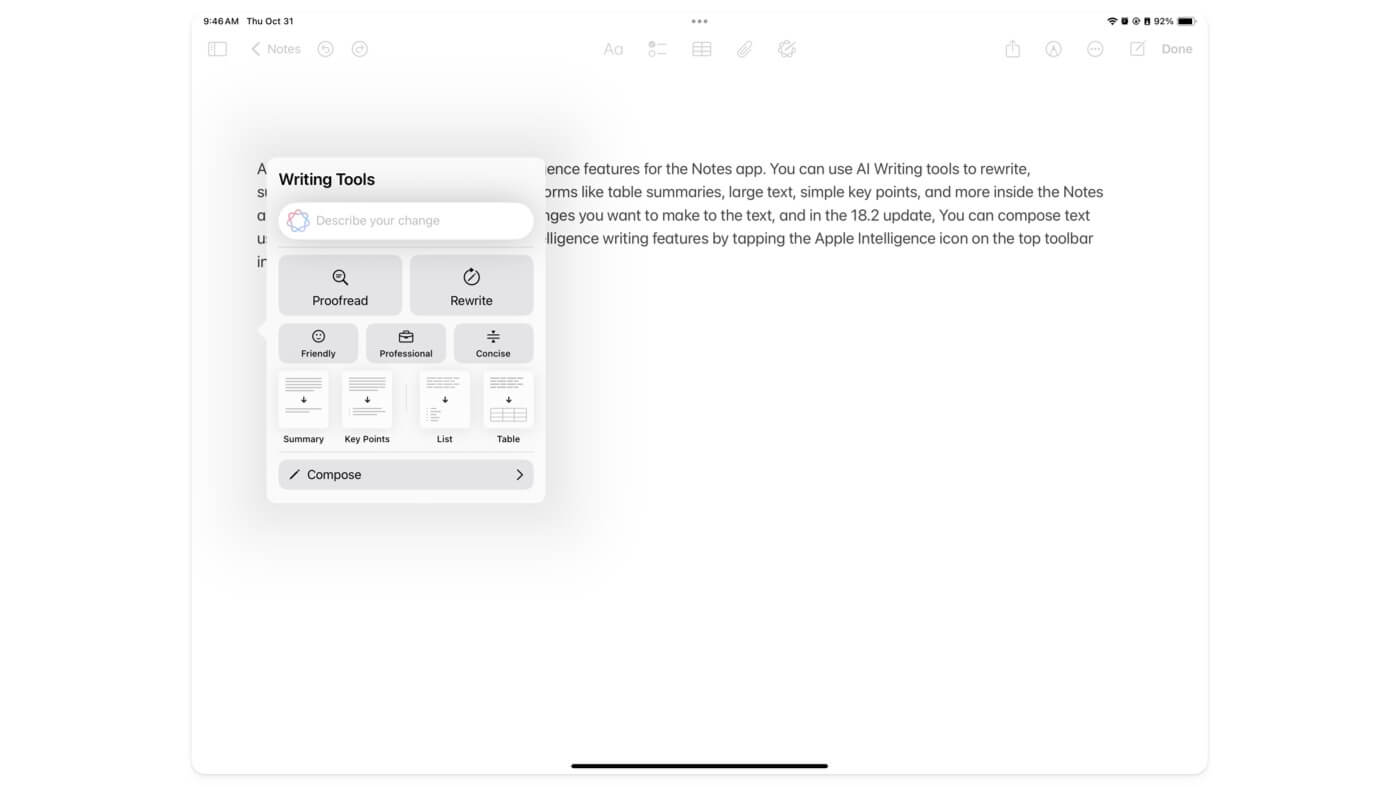

Apple 為 Notes 應用程式引入了多項 Apple Intelligence 功能。您可以在筆記應用程式中使用 AI 寫作工具重寫、總結文字並將其轉換為表格摘要、大文本、簡單要點等各種形式。
此外,您還可以描述想要對文字進行的更改,在 18.2 更新中,您可以使用 ChatGPT 撰寫文字。您可以透過點擊 Notes 應用程式頂部工具列上的 Apple Intelligence 圖示來存取 Apple Intelligence 書寫功能。
Apple Notes 應用程式現在也支援直接錄音。您可以直接在筆記中錄製語音並將其翻譯為文字。
在即將推出的 iPadOS 18.2 更新中,您甚至可以使用 AI 將筆記上的圖畫轉換為更具吸引力的圖像。請參閱下面的影片以了解其工作原理。我無權訪問圖像遊樂場,但我已要求提前訪問。在我實際使用後,我將分享有關其性能的更多細節。
如何在Notes應用程式中使用Apple智慧功能:
要使用Notes應用程式中的Apple Intelligence功能,請開啟Notes應用程序,開始輸入,如果要重寫或校對文本,請選擇文本並點擊「書寫工具」以存取AI書寫工具。您也可以點擊頂部的“智慧型”圖示以調出“書寫工具”。
若要使用 Image Wand(在 18.2 更新中提供),請從工具列中選擇新的 Image Wand 工具。您可以將註釋中的現有繪圖轉換為圖像或描述要插入的圖像。 Image Wand 是一項新功能,需要一些學習曲線才能熟悉它。請參閱下面的影片以獲取詳細指南。
電子郵件應用程式中的新電子郵件優先順序、電子郵件和智慧回复
如果您在 iPad 上使用電子郵件,請使用郵件應用程式的 Apple Intelligence 功能。您可以將長電子郵件總結為要點並使用人工智慧進行回應。該電子郵件應用程式還支援 Apple Intelligence 寫作功能。您可以校對電子郵件,將其翻譯成不同的語氣,讓聽起來更專業或更有趣。郵件應用程式對電子郵件進行優先排序,並根據電子郵件上下文將其顯示在頂部。 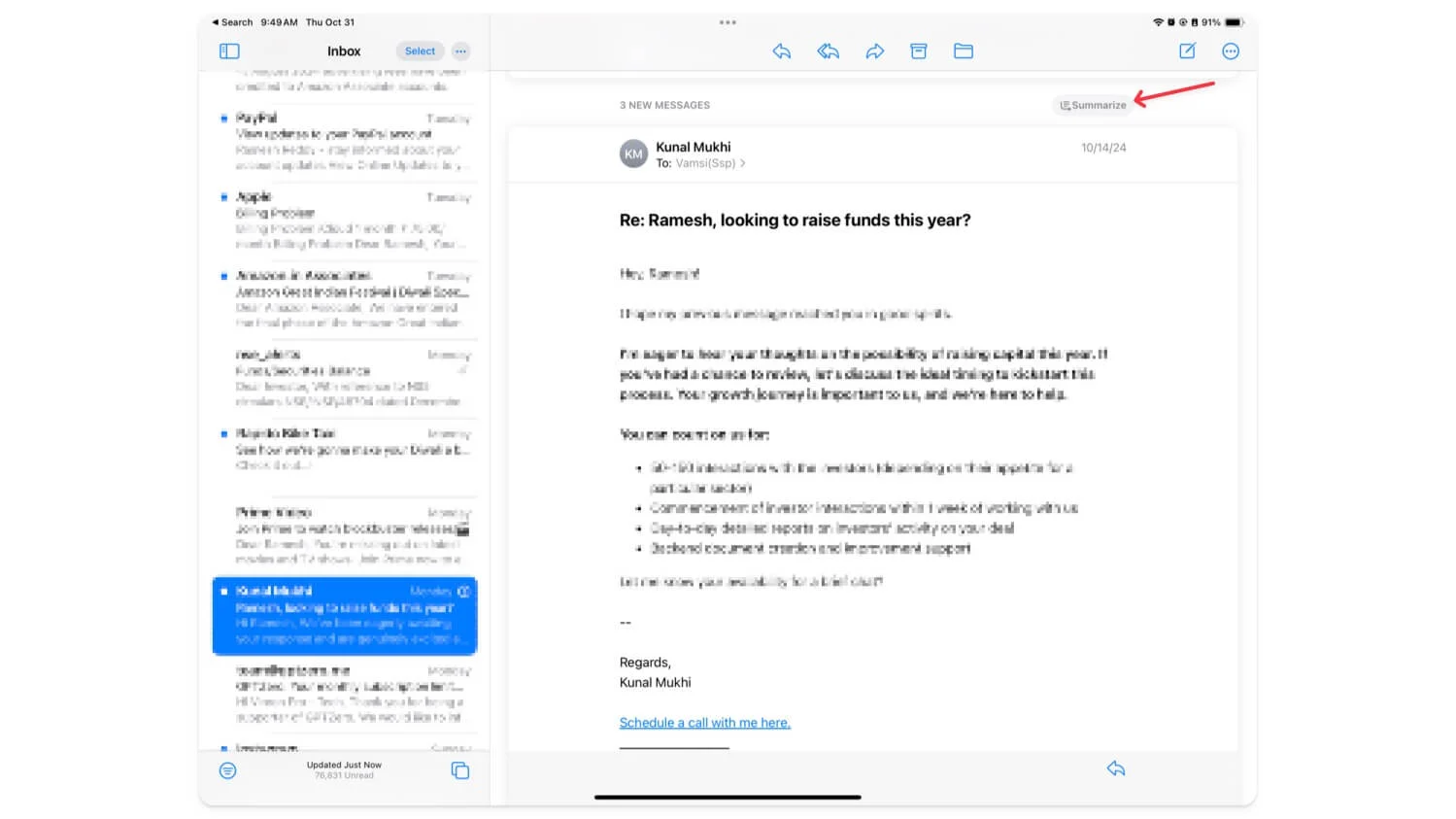
如何在 iPad 上使用電子郵件摘要:
打開 iPad 上的郵件應用程式。您可以在頂部看到按優先順序排列的電子郵件。若要摘要電子郵件,請點選電子郵件,然後點選頂部的摘要按鈕。要使用智慧回复,請按一下回復電子郵件,智慧重播將建議使用指定的預先建置文字回覆此電子郵件。點擊文字即可插入文字。
回覆電子郵件時,您也可以使用郵件應用程式中的AI寫作工具。如果您想編寫自訂回應並對其進行最佳化以獲得更好的語氣,這會很有幫助。
使用時,輸入您要回复的文本,然後單擊頂部的 Apple Intelligence 圖標,即可將 Apple AI 書寫智能功能引入郵件應用程式。另外,你可以長按文字,點選書寫工具,即可使用iPad上的AI書寫工具。
減少專注模式的干擾
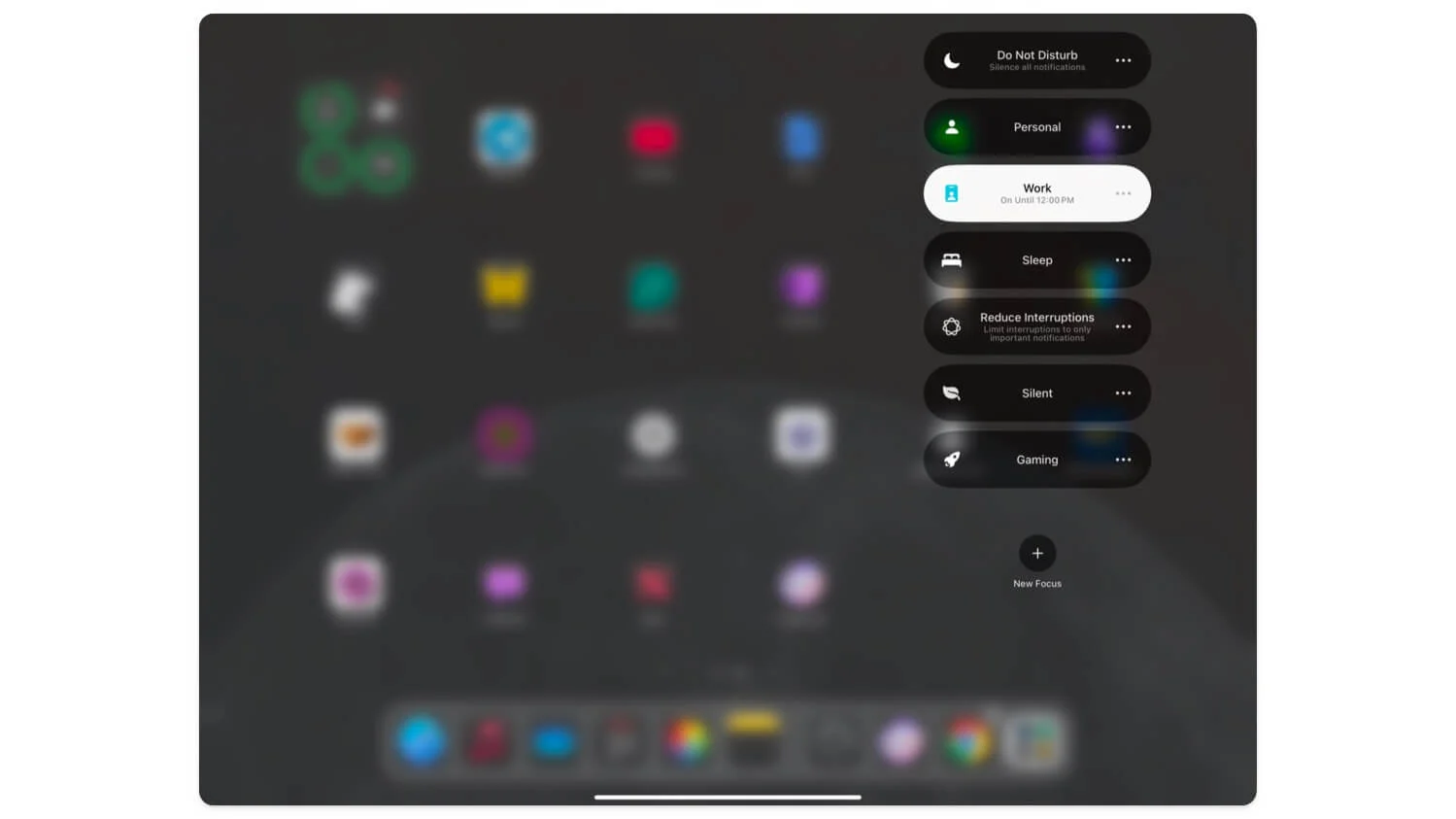
Apple Intelligence 最有用的功能之一是新的減少干擾焦點模式。到目前為止,當您啟用專注模式時,它會阻止 iPad 上所有不必要的干擾。您可以選擇一些應用程式和人員作為白名單,並允許來自他們的所有通知。
然而,它仍然會分散注意力,因為他們所有的通知也可能會分散注意力,而且無法控制接收哪些通知。新的減少中斷模式允許關鍵通知通過焦點模式並獲得通知,從而為我們提供了額外的靈活性來控制焦點模式。
雖然這不是一個完全可自訂的解決方案,但您不會錯過焦點模式期間被封鎖的關鍵訊息。目前無法針對特定通知或單字控製或自訂此焦點模式,但這是一個值得歡迎的更改,預計未來的更新中會有更多更改。
如何使用減少干擾專注模式:
若要使用「減少打擾」焦點模式,請開啟控制中心並選擇「減少打擾」。如果你沒看到。前往“設定”>“專注模式” ,按一下“新增項目”,然後選擇“減少干擾”。
新升級的 Siri 可以設定正確的提醒(以及更多)
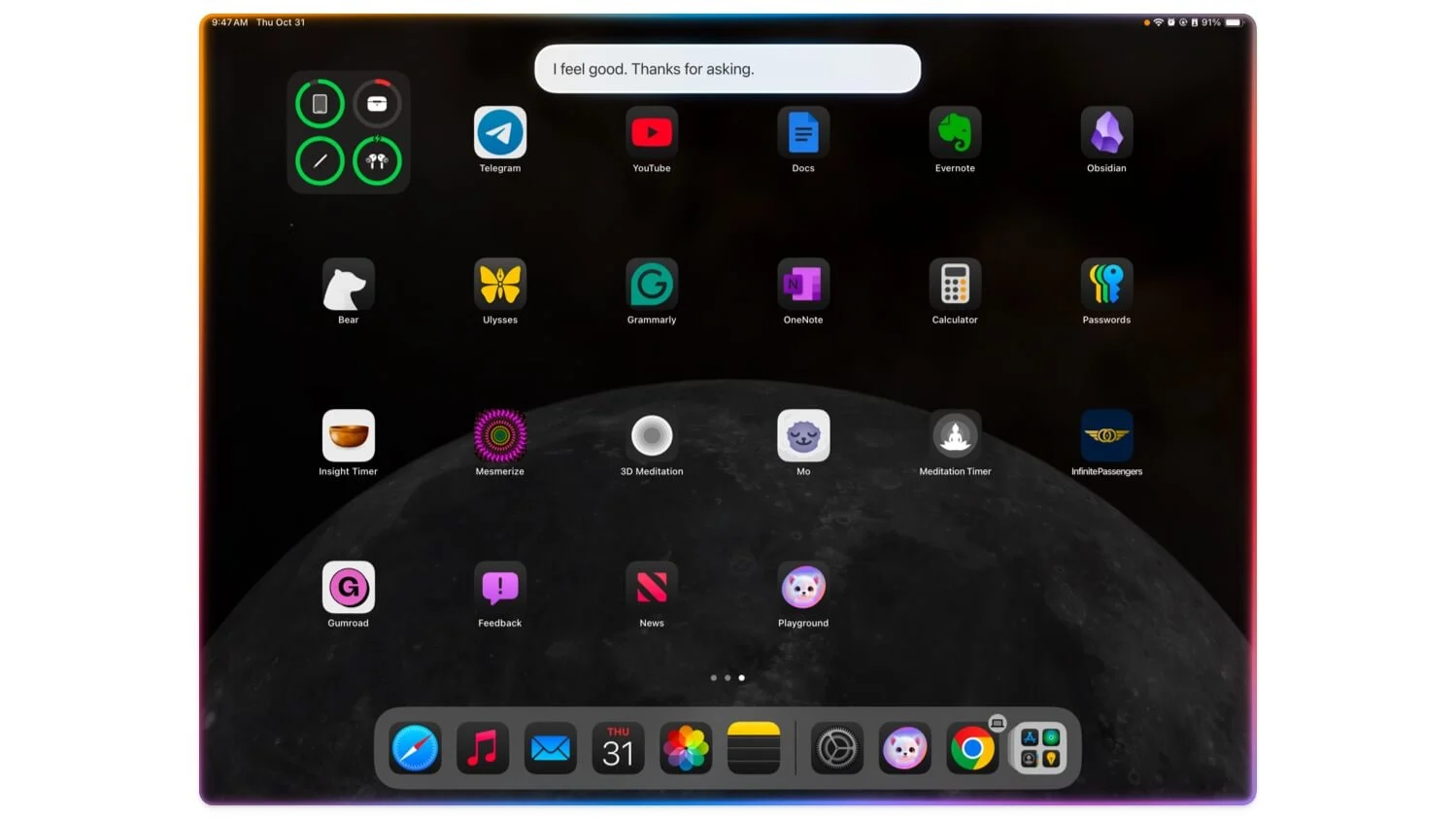
Siri 也因 Apple Intelligence 對 iPad 的支援而得到了很大的提升。它比以前的版本好得多,現在您可以依靠它來完成日常助理任務,例如設定、詢問天氣資訊等。此外,您還可以與 Siri 進行連續對話;現在,可以更輕鬆地理解您的背景。您可以使用 Siri 設定多個鬧鐘、更了解上下文、提出後續問題等等。
如果您不想說話,請輸入 Siri 並獲得建議。還有ChatGPT集成,可以更好地回答問題。它在 18.2 更新中可用,目前正在進行開發人員測試,我現在正在測試。若要啟動 Siri,請按下 iPad 上的電源按鈕或說「嘿 Siri 」。
利用 iPad 上的 Apple Intelligence 提升您的日常任務
這些是您必須在 iPad 上嘗試的五項 Apple Intelligence 功能。所有這些功能都非常有用,尤其是對於 iPad 上的日常使用。寫作工具可讓您出於專業目的使用 iPad 總結和更改電子郵件的語氣。對於學生和專業人士等用戶來說,筆記體驗是一種改變遊戲規則的體驗,他們可以使用 ChatGPT 來避免拼寫錯誤,並使用 Image Wand 使筆記更具吸引力。最後,對新的「減少打擾」和更新的 Siri 的支援是值得歡迎的補充,並且在日常使用中非常有用。
如前所述,Apple Intelligence 僅適用於運行 M1 或更高版本處理器的 iPad。如果您的裝置在 M1 或更高版本上運行,並且您沒有看到 Apple Intelligence 設置,請打開「設定」 ,前往「系統更新」 ,並確保您擁有最新版本的iPadOS 18。您應該可以看到Apple Intelligence 功能位居榜首;將語言設定為英語(美國)以啟用此功能。前往“設定”,然後點選“前往Apple Intelligence並啟用”。 Apple Intelligence 的某些功能需要選擇加入。
