iOS 14 iPhone 小部件:它們是什麼以及如何使用?
已發表: 2020-09-24除非您過去一周一直生活在困境中或完全與互聯網隔離,否則您會對 iOS 14 的興奮有所了解。特別是通過添加自定義小部件來改進主屏幕外觀的能力,其中 iPhone用戶似乎對所有的熱情都津津樂道,導致互聯網上大量的個性化主屏幕截圖。 但是,如果您不知道,我們會為您提供有關 iOS 14 小部件的詳細指南,以幫助您充分利用 iPhone 的主屏幕。
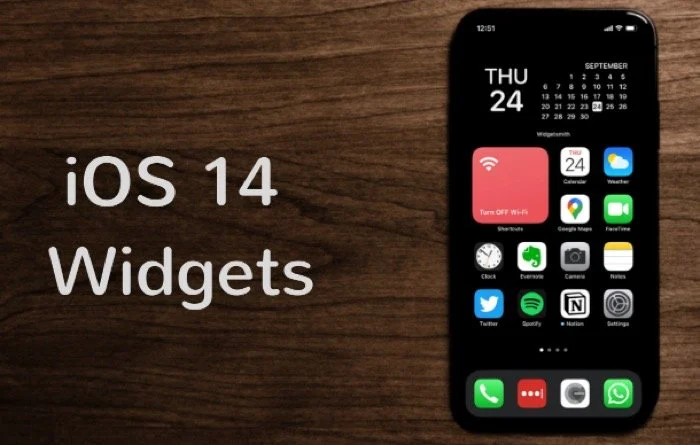
儘管 Apple 在今年早些時候的 WWDC 2020 上宣布了 iOS 14,但公開發布還是加速了。 結果,在發布的最初幾天,許多應用程序開發人員對此感到憤怒——主要是因為開發人員無法在他們的應用程序中進行必要的更改,因此無法提供功能,例如改進後的小部件,立即更新到 iOS 14 的用戶。 如果您不知道,這與該公司傳統的 iOS 發布方法背道而馳,在這種方法中,它過去至少需要一周的時間讓應用程序開發人員在更新向公眾發布之前進行必要的更改。
目錄
iOS 14 iPhone 小部件
為您提供一個摘要,小部件是您在 iPhone 上獲取各種信息和快速功能的門戶。 這些信息可以是任何東西,從天氣更新、提醒、待辦事項等,到電池狀態、屏幕時間洞察,甚至是來自第三方應用程序的信息。 另一方面,快速功能可以包括直接從主屏幕執行某些(系統或應用程序特定)操作的能力,而無需打開應用程序。 直到現在,小部件過去一直存在於“今日”視圖中,可以通過在主屏幕上滑動(從左到右)來訪問該視圖。 但是,在 iOS 14 中,您也可以將它們添加到主屏幕。 為了讓您了解可用性,iOS 14 為 iPhone 上的不同應用程序提供了小部件,無論是系統應用程序還是某些第三方應用程序。 此外,如果您想全力以赴,您還可以在 App Store 上找到一些特定於小部件的應用程序,這些應用程序允許您創建自定義小部件。
小部件尺寸
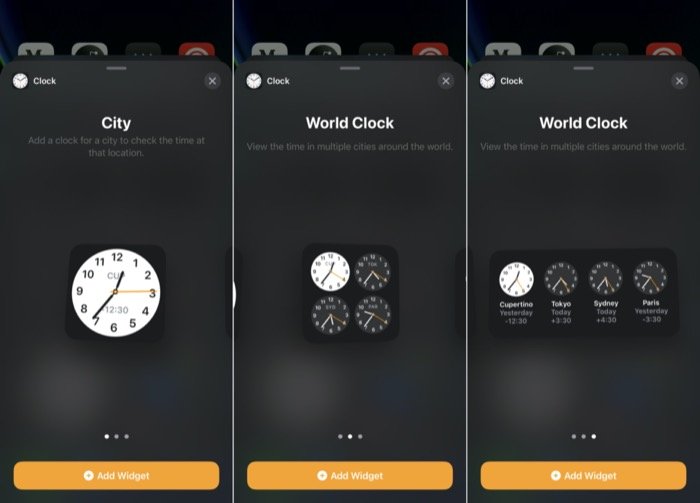
Apple 在 iOS 14 上提供三種不同尺寸的小部件:小、中和大。 因此,根據您需要的信息或功能以及您想要佔用多少主屏幕空間,您可以相應地選擇三種尺寸中的任何一種的小部件。 但是,需要注意的是,並非所有小部件都適用於所有三種尺寸選項。
小部件庫
與涉及駐留在今日視圖中的所有小部件的 iOS 13 不同,在 iOS 14 中,Apple 也提供了將這些小部件添加到主屏幕的功能。 因此,允許您更多地使用主屏幕並更好地利用小部件。 為此,Apple 在 iOS 14 上引入了一個小部件庫,它向您顯示設備上存在的所有可用小部件的列表——來自系統和第三方應用程序。
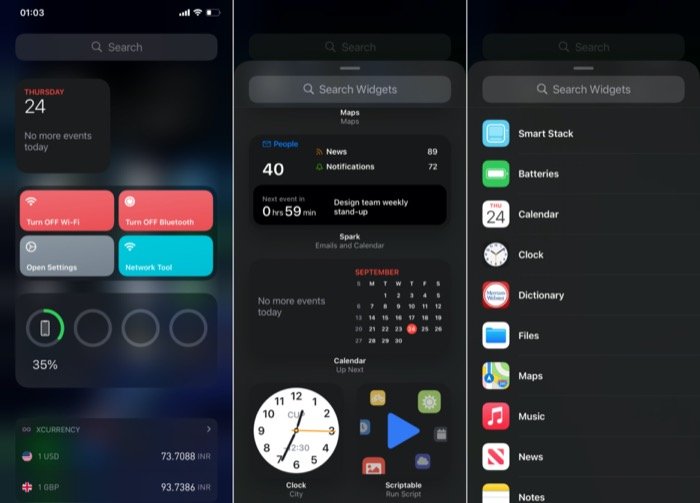
您可以通過在任何主屏幕上長按直到圖標進入“微動”模式,然後點擊左上角的+按鈕來訪問小部件庫。 完成後,您應該會看到所有可用小部件的列表以及預覽(對於某些小部件),以便您了解可用信息。 從這裡,您可以向下滾動並點擊任何小部件以將其展開以查看預覽和可用的小部件尺寸。

如何在 iOS 14 上添加小部件?
您可以通過幾種不同的方式在 iOS 14 主屏幕上添加小部件。 首先,談談基本方法,在小部件庫中,點擊任何小部件以展開它。 如上一節所述,您可以在此處查看小部件的預覽以及可用的尺寸選項。 現在,根據您的要求,選擇一個小部件大小,然後單擊下面的添加小部件按鈕將其添加到主屏幕。
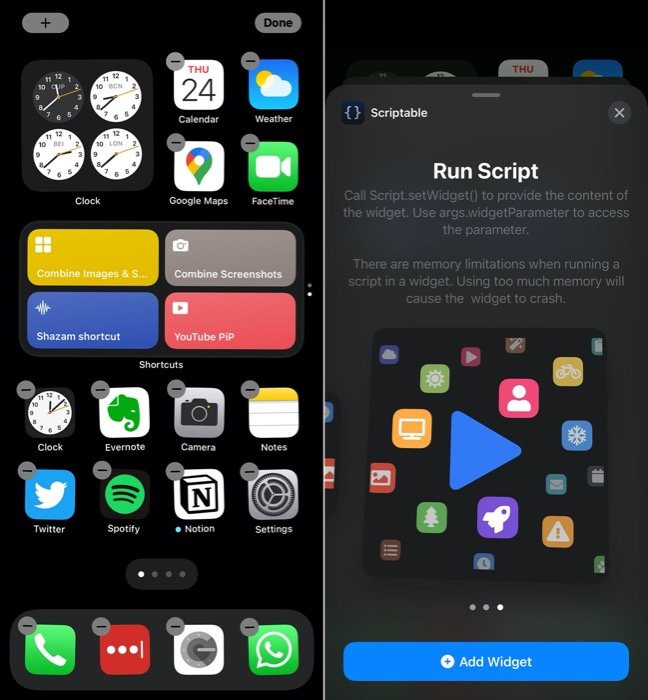
另一方面,如果您在“今日”視圖中已有小部件(可通過從左向右滑動訪問)或主屏幕,您可以將它們從那裡拖到主屏幕上,反之亦然,以排列小部件隨心所欲。
雖然這些方法允許您在主屏幕上添加和排列小部件,但它們僅限於一個單獨的小部件。 對於大多數用例場景,單個小部件可能會有所幫助,但當您需要主屏幕上的多個小部件時,它不是最可行的選擇。 為了解決這個問題,Apple 提供了另一個小部件選項,稱為小部件堆棧,它允許您將多個小部件堆疊在一起。 因此,利用單個小部件的資產來允許您適應更多信息或功能。
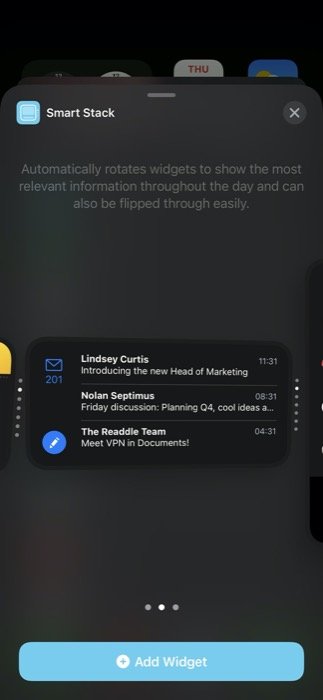
使用小部件堆棧,有兩種添加小部件的方法。 第一個涉及使用 Apple 自己的小部件堆棧產品 Smart Stack,它本質上是多個小部件的預構建集合,這些小部件是根據時間、位置或活動等因素選擇的。 要添加智能堆棧小部件,請點擊並按住主屏幕上的任意位置,然後單擊左上角的+按鈕。 您現在將出現在小部件庫中。 在這裡,向下滾動並選擇Smart Stack 。 現在,根據您的用例,選擇小部件尺寸並點擊添加小部件。 添加後,小部件將在一天中自動旋轉小部件以顯示當時的相關信息。
另一方面,第二種方法允許您創建包含多達 10 個小部件的自定義小部件堆棧。 與 Smart Stack 相比,小部件堆棧提供了對堆棧中所需小部件的更多控制。 因此,允許您充分利用小部件堆棧功能。 要創建自定義小部件堆棧,您需要首先在主屏幕上添加多個單個小部件。 [注意:您添加的單個小部件需要具有相同的大小。 ] 接下來,點擊並按住一個小部件並將其拖到另一個頂部以創建堆棧。 此外,要向此堆棧添加更多小部件,請再次執行相同的步驟。 創建小部件堆棧後,您應該擁有這些小部件的輪播。 最後,您可以通過在小部件堆棧上向上或向下滾動來旋轉/瀏覽堆棧中的小部件,以查看信息或執行操作。
如何在 iOS 上編輯/刪除小部件?
雖然有各種各樣的小部件可用,但並非每一個都滿足每個用戶的要求。 您可以隨時將小部件添加到主屏幕以獲取想法並刪除它們以防萬一您覺得它們沒有幫助。 要從主屏幕中刪除小部件,請點擊並按住它,直到看到彈出菜單。 從此菜單中,選擇Remove Widget 。
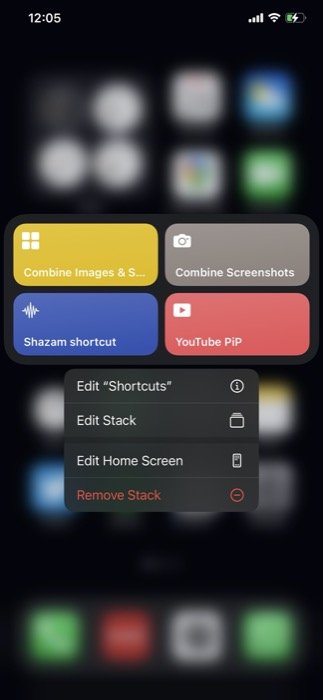
同樣,如果您想從主屏幕中刪除小部件堆棧小部件(自定義或智能堆棧),您可以按照相同的步驟進行操作。 此外,如果您想更改堆棧中小部件的順序,Apple 可以選擇允許您這樣做。 為此,點擊並按住小部件堆棧,然後從彈出菜單中選擇Edit Stack 。 從這裡,抓取網格圖標並根據您的要求排列小部件。 同樣,您也可以通過向左滑動來刪除堆棧中的小部件。 此外,還有一個啟用/禁用智能旋轉的選項,它會全天自動向您顯示相關的小部件。 完成編輯後,點擊頂部的x按鈕關閉。
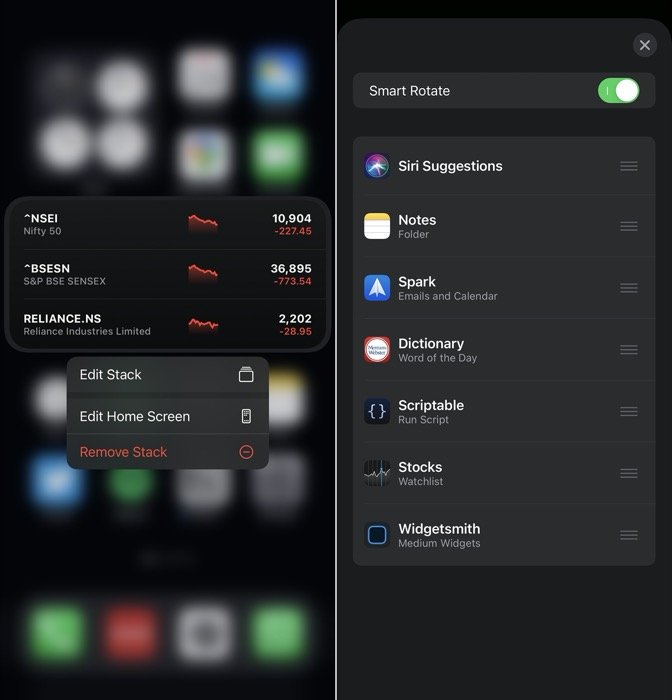
這就是本指南的內容!
雖然小部件支持可能不是 iOS 14 上最突出的功能,但它肯定會在用戶中引起很大的轟動,他們現在終於可以根據自己的喜好自定義主屏幕——這在 iOS 上早就應該實現了。 一旦您花一些時間擺弄小部件並對其進行自定義以幫助您完成工作流程或自動化任務,就沒有回頭路了 - 特別是如果您使用諸如快捷方式之類的應用程序,它可以幫助您通過小部件在不同的應用程序中完成很多工作,而無需打開它們。 此外,您還可以使用 Widgetsmith 等應用程序來創建更好看的自定義快捷方式,以充分利用 iOS 14 上的小部件。
然而,儘管如此,在主屏幕上的任何位置排列圖標和小部件的能力仍然受到限制。 而且蘋果似乎沒有任何打算在短期內取消這一限制。
