如何在 Apple Notes 中建立和使用模板
已發表: 2024-06-21Apple Notes 是許多用戶首選的筆記應用程式。 它免費使用、簡單且無縫整合到 Apple 生態系統中。 然而,它本身並不支援模板,也沒有跡象表明 Apple Notes 很快就會支援模板,因為最新版本的 iOS 和 iPadOS 已經發布,並且仍然不支援模板。
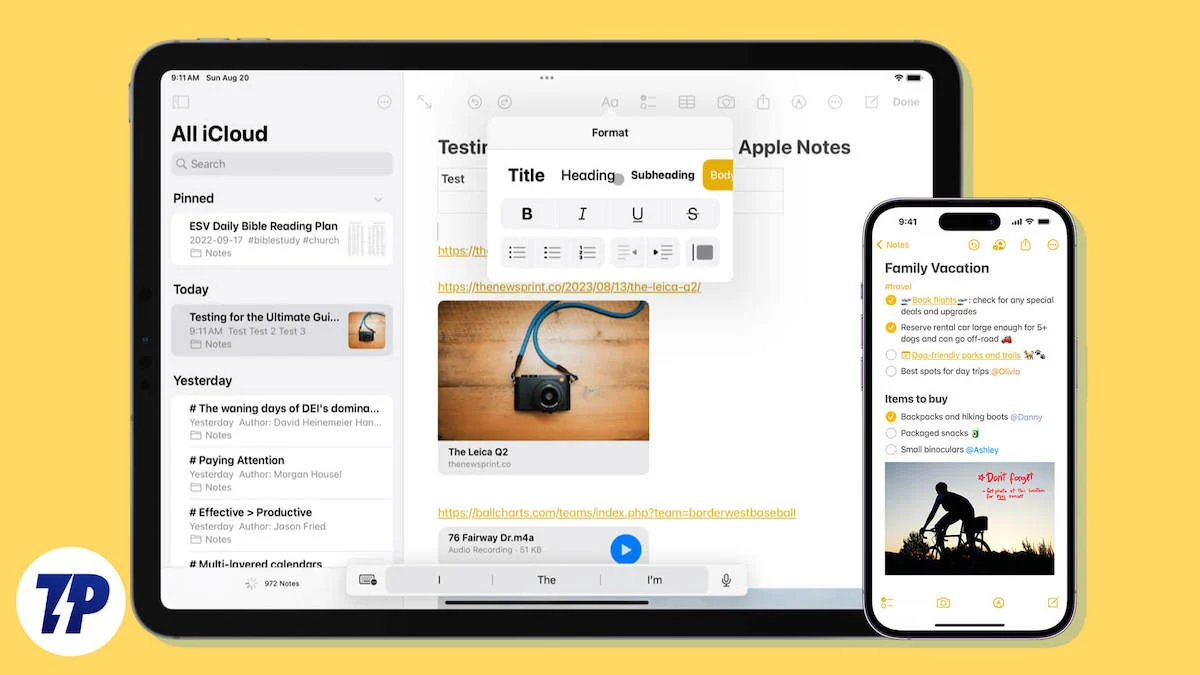
模板非常有用,尤其是對於 Notes 應用程式。 它們可以幫助您快速建立筆記、保持筆記一致並節省時間。 幸運的是,您仍然可以使用手動方法、快捷方式和 Apple Pages 等替代應用程式來獲得所有這些好處。 讓我們看看每種方法、如何使用它們建立模板以及哪種方法最適合您。
如何在 Apple Notes 中使用模板
車號 | 方法 | 好處 | 限制 |
|---|---|---|---|
1 | 手動建立筆記模板 | 簡單,節省時間並保持一致性。 | 您必須手動建立模板並複製。 |
2 | 使用 Apple Pages 等替代應用程式 | Apple Notes 隨附本機範本支援和進階文字格式選項。 | 前往 Apple 頁面並傳輸您的筆記。 |
3 | 使用捷徑 | 自動執行重複性任務並節省時間。 | 需要創建和設定簡短的技術知識。 |
手動建立模板
您可以手動建立筆記、複製它並將其用作模板。 這是最簡單的方法,最適合想要透過簡單方法建立結構化筆記並節省時間的臨時使用者。 您可以建立多個模板,手動複製它們,並將文字替換為與模板類似的文字。
為範本建立資料夾:
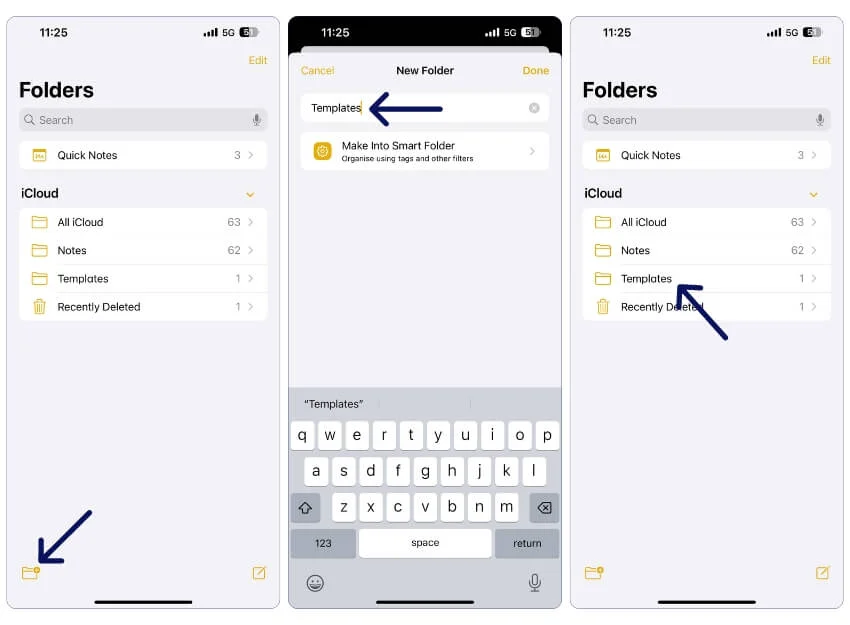
- 打開裝置上的 Apple Notes 應用程式。
- 前往資料夾選項卡,按一下資料夾加號,然後新增新的範本資料夾。 如果您已有範本資料夾,請跳過此步驟。
建立一個新的筆記範本:
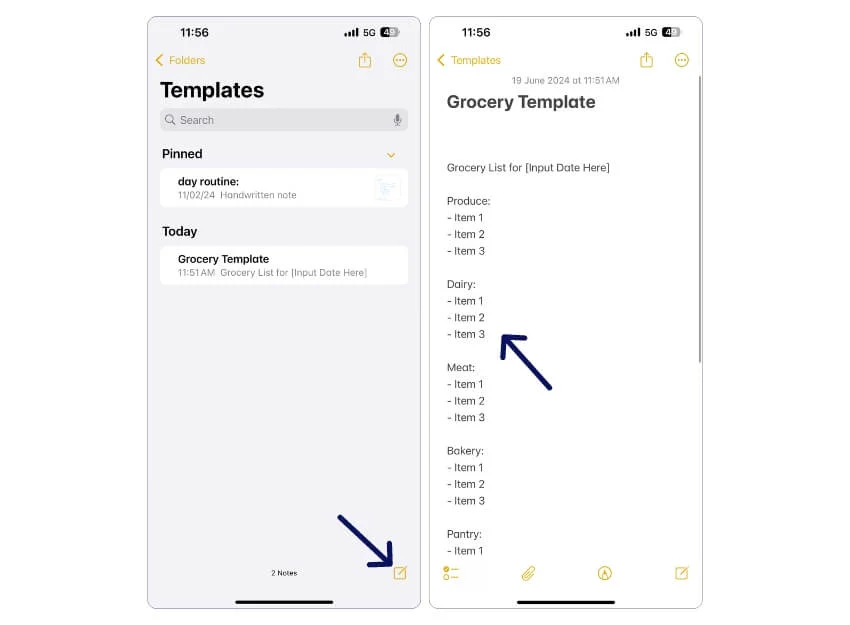
- 建立一個新的筆記模板。 您可以建立任何模板。 例:雜貨店模板。
- 您可以根據需要建立模板。 如果您想要雜貨筆記模板,您可以複製下面我的模板。
複製雜貨範本連結。
複製內容並新增註釋:
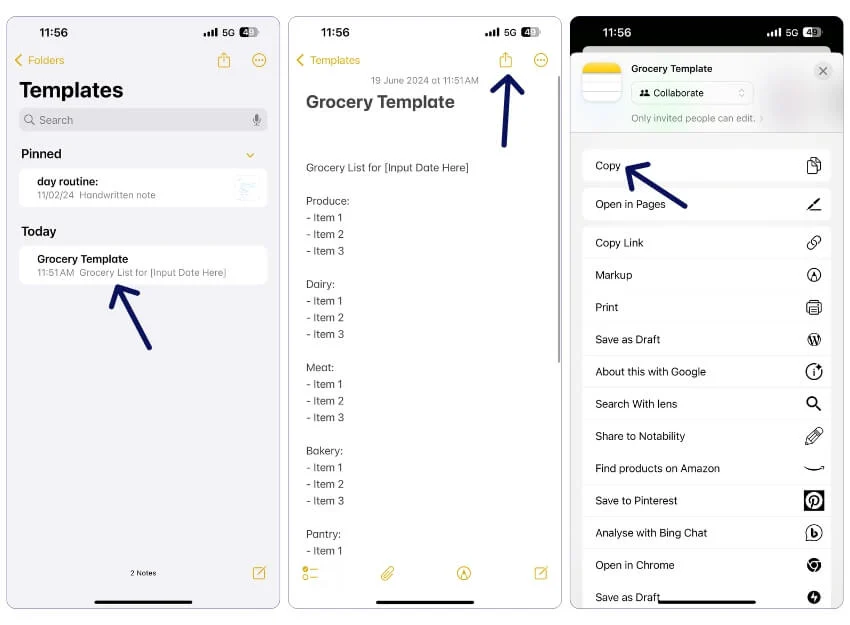
- 若要使用此模板,請前往模板資料夾,開啟要使用的模板(註釋) ,按一下頂部的共用圖標,然後從選單中選擇複製。
- 現在,建立一個新註釋並貼上該註釋。 將模板文字替換為您的文字。
同樣,按照相同的方法,您可以為待辦事項清單、預算等建立註釋。
使用 Apple Pages – 具有模板支援的 Apple Notes 的最佳替代方案
Apple Pages 是適用於 Apple 裝置的文字處理器,類似 Microsoft Word 和 Google Docs。 它具有高級文字格式化功能和對模板的支援。 與 Notes 應用程式一樣,Apple Pages 可以免費使用,並且適用於所有 Apple 裝置。 幾個月前,我從 Notes 轉到了 Apple 頁面。 這種體驗與 Notes 應用程式沒有太大不同。
它具有類似的介面,可以免費使用,最好的是它支援模板,因此您還可以建立模板並在以後使用它。 我還嘗試過 Goodreads 和 Notability,但 Apple Pages 仍然是我的最佳選擇。
以下是 Apple Notes 和 Apple Pages 用於建立筆記的比較:
特徵 | 蘋果筆記 | 蘋果頁面 |
|---|---|---|
成本 | 自由的 | 自由的 |
模板支援 | 不 | 是的 |
客製化 | 有限定制 | 使用先進的設計工具進行高度客製化 |
使用方便 | 簡單易用 | 與 Notes 應用程式相比複雜 |
文字格式選項 | 基本文字格式 | 富文本和版面格式選項 |
多媒體支援 | 嵌入照片、影片和草圖 | 支援圖片、影片、音訊、圖表 |
鎖定註釋 | 是的 | 您可以使用應用程式鎖隱藏 |
如何使用 Apple Pages:
安裝 Apple Pages 應用程式:

- 從 App Store 下載Apple Pages 應用程式並將其安裝到您的裝置上。
使用現有範本:
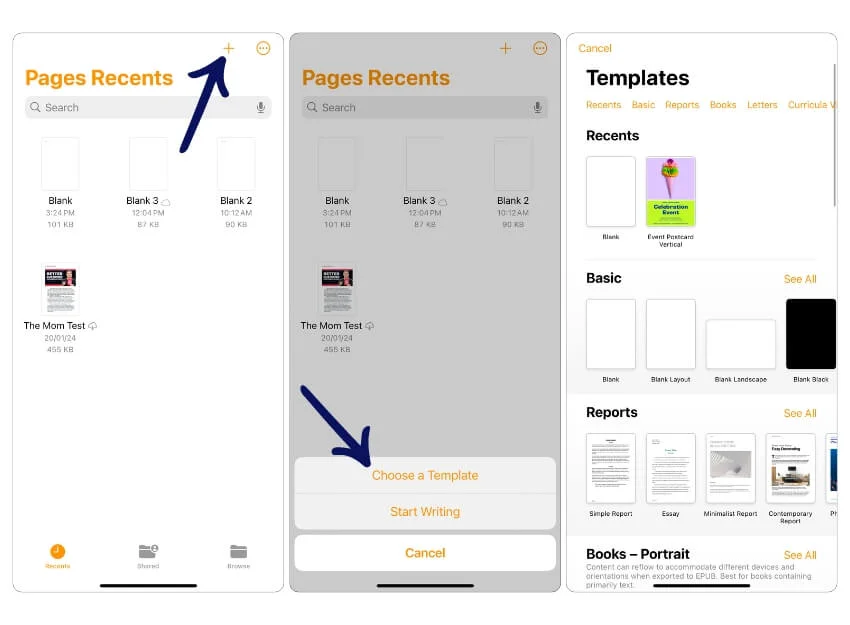
- 開啟 Apple Pages,然後點擊頂部的加號圖示。
- 點選選擇模板。
- 選擇您要使用的模板。
建立您的模板:
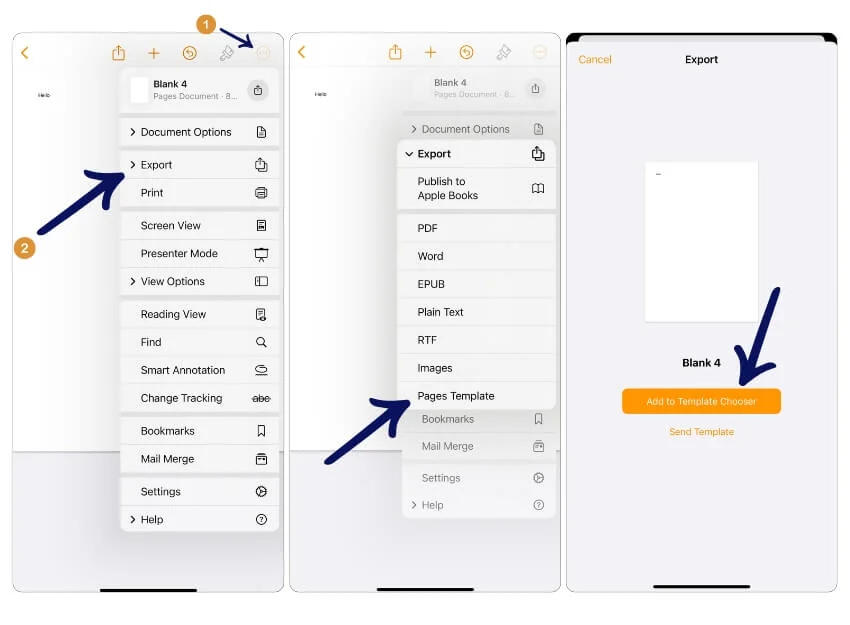
- 在 Apple Pages 中建立新頁面或開啟要用作範本的現有文件。
- 點擊三點選單並選擇Export 。
- 選擇頁面模板。
- 按一下「新增至範本選擇器」 。
將筆記從 Apple Notes 匯出到 Apple Pages:
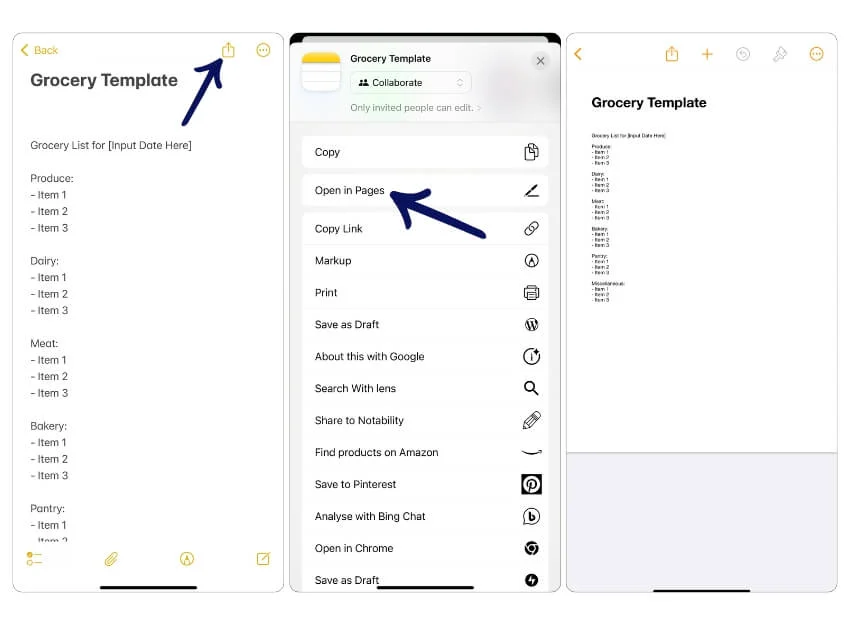
- 如果您想要將現有筆記匯出到 Apple Pages,請在 Apple Notes 中開啟要匯出的筆記。
- 點擊頂部的共享圖標,然後選擇在頁面中開啟。
- 您的筆記將會匯出到 Apple 頁面。 您可以從那裡開始編輯筆記或建立筆記範本。
使用快捷方式和自動化
您也可以使用快捷方式和自動化在 Apple Notes 中建立模板。 然而,這個過程需要幾個步驟和技術知識來設定自動化快捷方式。 如果您熟悉快捷方式,這是我推薦的最佳方法。
您必須為要在 Apple Notes 中使用的每個筆記範本建立一個新的捷徑。 您可以編輯模板並更改未來的模板,但這些變更不會套用於使用舊快捷方式建立的先前註釋。 讓我們使用 iOS 上的「快捷方式」應用程式來建立預算範本。 或者,您可以建立課堂筆記、食譜範本、每週計劃表和預算追蹤範本。
您可以編輯註釋的文字內文並重新命名快捷方式。 下載快捷方式並將其添加到您的快捷方式應用程式中。 點擊三點選單,點擊下拉選單,然後重新命名。 要編輯筆記模板,請點擊文字並新增您的模板。 您還可以複製快捷方式並建立多個 Apple Notes。
如何使用快捷方式建立筆記模板
1. 開啟快捷方式應用程式
2. 建立一個新的快捷方式
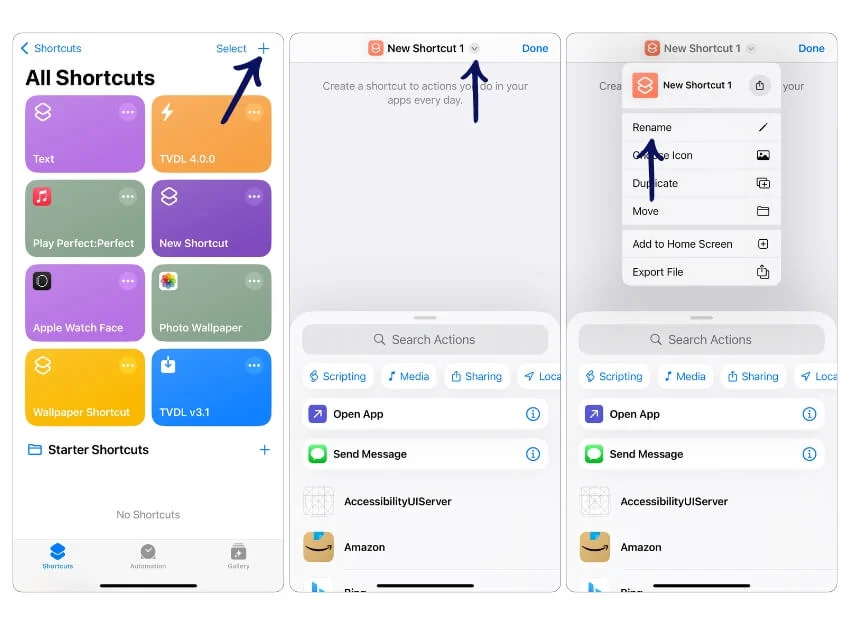
- 點擊+圖示以建立新的快捷方式。
- 點擊快捷方式,然後按一下重新命名快捷方式。
3. 將操作新增至快捷方式。
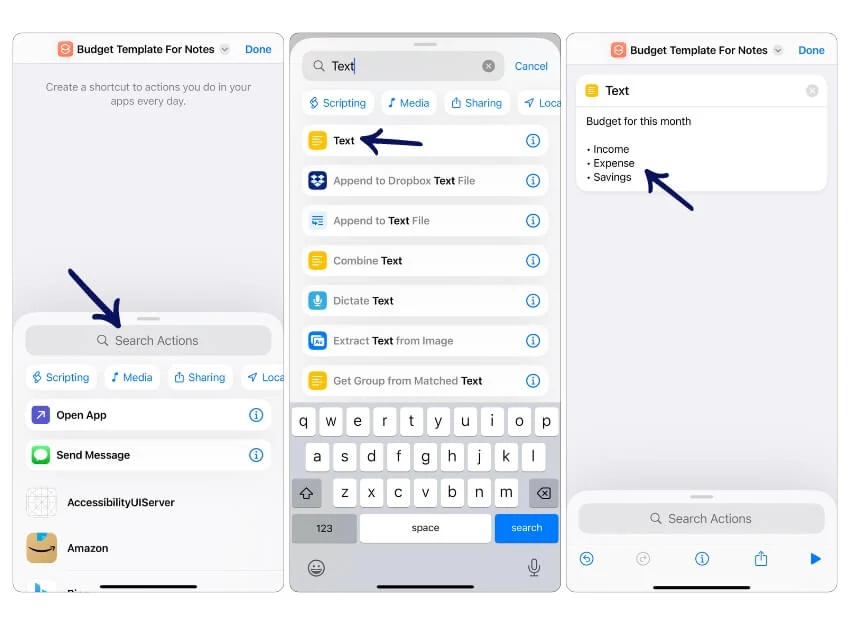
- 點擊底部的搜尋操作欄並輸入文字。 這是您的筆記文字的正文。 您可以在此處建立模板註釋模板。 在本例中,我正在建立包含收入、支出和儲蓄文字的預算範本。
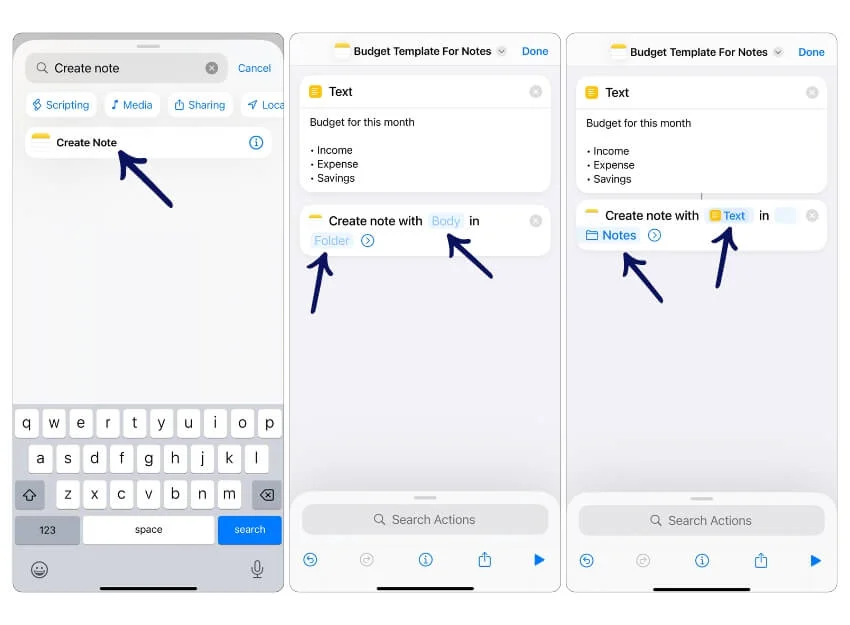
圖片:在「捷徑」應用程式中新增「建立便箋」操作,將便箋正文設定為預算範本文本,然後選擇「便箋」資料夾進行儲存。 - 現在,再次按一下搜尋欄,搜尋「建立註解」操作,然後選擇「建立註解」操作。 點擊正文,選擇文字和資料夾,然後選擇註釋資料夾將註釋儲存到註釋資料夾中。 您也可以建立一個單獨的資料夾並將註釋新增到該資料夾中。
- 按一下「完成」以儲存您的捷徑。
- 提示:測試快捷方式以確保它正確建立註解。 點擊“完成”並點擊要運行的快捷方式。
4. 新增至主畫面以方便存取。
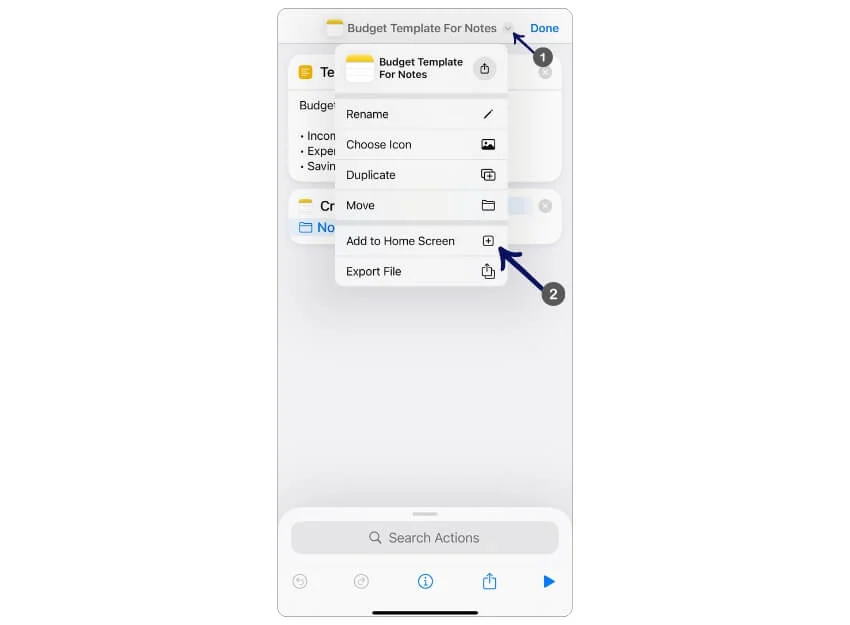
- 點擊下拉式選單並選擇“新增至主畫面”以將捷徑新增至主畫面。
- 若要建立模板,請點選主畫面上的捷徑來運作。
總結:使用範本簡化您的筆記記錄
您可以使用這三種方法在 Apple Notes 中建立模板。 使用快捷方式是建立模板的最佳方式; 然而,對於普通用戶來說,這可能很複雜,並涉及多個步驟。 如果您喜歡簡單的過程,請考慮手動建立模板並根據需要複製它們。
如果您不想經歷這些過程並且願意切換到其他應用程序,Apple Pages 是最佳選擇,也是 Apple Notes 的最佳替代品,支援模板和富文本編輯選項。 您也可以在 Apple Pages 中建立範本。
