適用於 iPhone 和 iPad 的 20 個最佳 Apple Notes 應用提示和技巧
已發表: 2022-04-08Notes 是 iPhone 和 iPad 上的默認筆記應用程序。 它可以讓您記下您的想法或想法、撰寫手寫筆記、創建清單和掃描文檔等。 此外,您可以在所有設備上同步您的筆記,以便隨時隨地訪問它們。
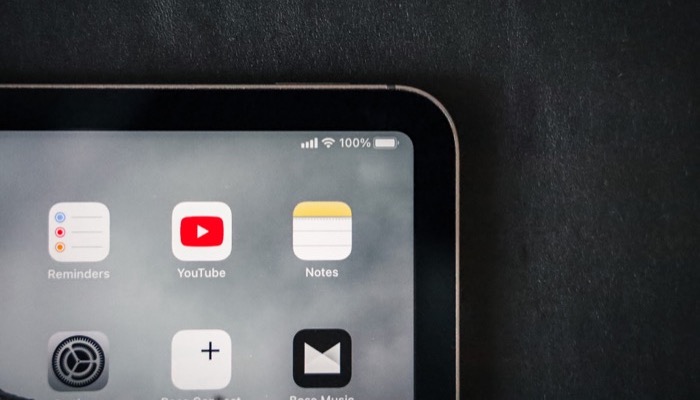
雖然 App Store 有幾個筆記應用程序可以很好地完成大部分這些任務,但我們認為對於大多數用戶來說,Notes 是一個更好的筆記應用程序。 一方面,它有一個乾淨且易於使用的界面,另一方面,它包括一些超越簡單筆記的便利功能。
因此,如果您剛開始使用 Notes 或者已經使用了一段時間但沒有進行太多探索,這裡有一些最好的 Notes 提示和技巧,您必須查看以充分利用 iPhone 上的應用程序和平板電腦。
目錄
1. 在 iPad 上快速記筆記
Quick Note 是 iPadOS 15 上的一項出色功能,可讓您從 iPad 上的任何位置快速記錄筆記。 您的所有快速筆記都存儲在 Quick Notes 文件夾下,並使用同一個 Apple ID 在您的所有 Apple 設備上同步。
要快速記下,您有四種方法。 其中最簡單的方法是從屏幕右下角對角向內滑動,以調出快速筆記窗口並開始在其中輸入文本。
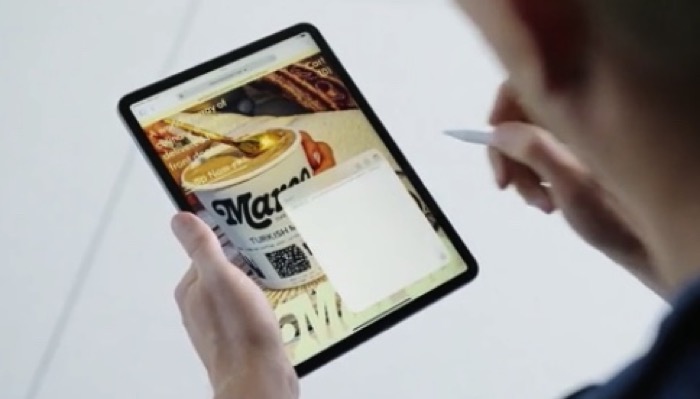
我們在快速筆記指南中詳細介紹了此方法和其他三種方法,您可以按照該指南了解更多信息。
2. 使用 Apple Notes 掃描文檔
沒有多少用戶知道這一點,但 Apple 在 Notes 應用程序中內置了一個文檔掃描儀,可讓您掃描文檔並將其保存或附加到您的筆記中。 這樣,您就不必依賴第三方文檔掃描儀。
在 Notes 中掃描文檔非常簡單:
- 創建新筆記或打開現有筆記。
- 點擊相機圖標並從上下文菜單中選擇掃描文檔。
- 將相機對准文檔並將文檔放置在視圖內。
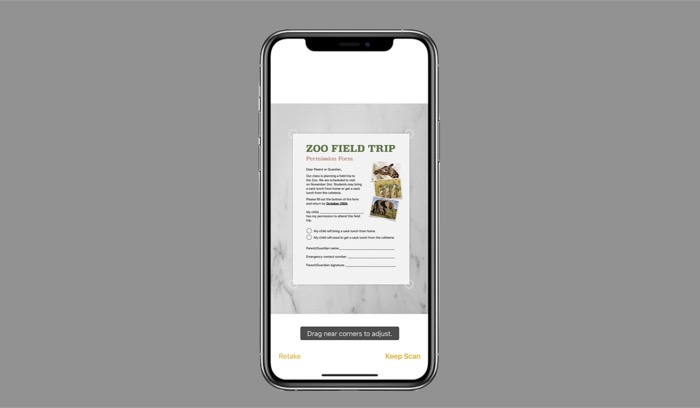
圖片:蘋果 - 文檔對齊後,單擊快門按鈕進行掃描。
如果要取消掃描,請單擊左上角的取消按鈕。 在 iPhone 和 iPad 上查看我們的文檔掃描指南以了解更多信息。
3. 使用 Siri 創建筆記
雖然 Apple 的內置語音助手 Siri 可能不適合許多系統操作,但它確實可以很好地完成一些任務。 添加筆記就是其中之一,它可以讓您在旅途中更輕鬆地記下某些內容。
要使用 Siri 創建筆記,請按設備上的主屏幕或側邊按鈕來召喚 Siri。 然後,說“做筆記或記筆記”之類的話,然後開始聽寫你的筆記。
4. 記下其他應用程序的內容
在您使用應用程序並遇到值得記下的東西的所有時候,Notes 都能滿足您的需求。 由於共享擴展,它成為可能,您可以像這樣使用它:
- 在其應用程序中打開要記下/保存到 Notes 的內容/媒體後,單擊“共享”按鈕。 在某些應用程序中,例如 Twitter,您可能需要通過...點擊分享。 點擊分享後按鈕打開分享菜單。
- 在共享菜單中找到筆記應用程序圖標。 您可能需要水平滾動應用程序部分才能訪問 Notes。 如果它不存在,請點擊More按鈕,然後在以下屏幕上點擊Edit並添加Notes 。
- 點擊筆記應用程序。
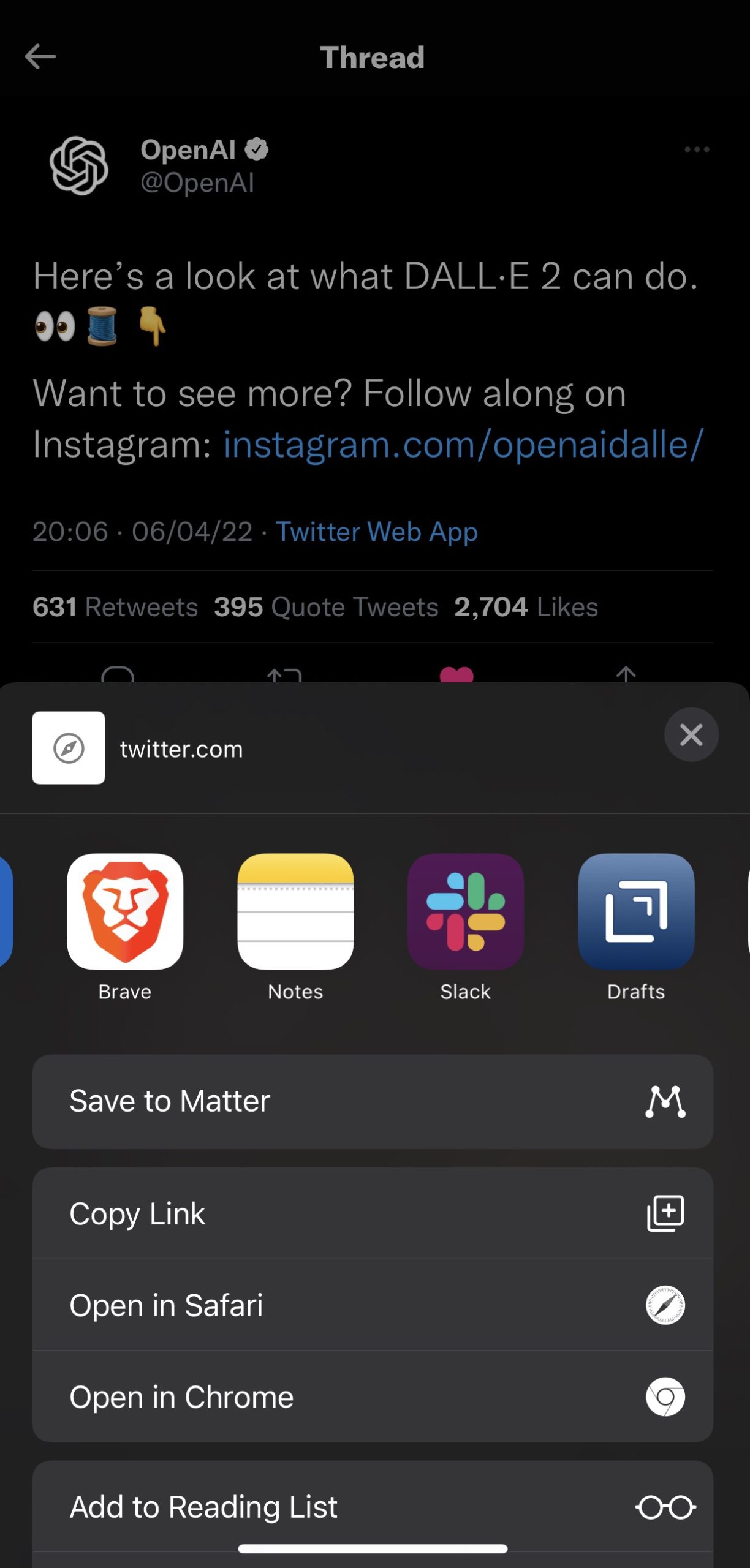
- 將文本添加到您的筆記,然後選擇您要保存筆記的文件夾。
- 點擊創建新筆記以保存它。
5. 將媒體添加到您的筆記中
就像掃描文檔一樣,Notes 還允許您將媒體(照片和視頻)添加到您的筆記中。 因此,如果您正在編寫需要某種視覺表示以添加更多信息或上下文的筆記,則此功能可以派上用場。
請按照以下步驟將媒體添加到您的筆記中:
- 打開現有筆記或創建新筆記。
- 單擊相機圖標。
- 選擇選擇照片或視頻以從本地存儲添加媒體,或選擇拍攝照片或視頻以捕捉照片或視頻。
- 對於前者,從照片應用程序中選擇照片或視頻並單擊添加,而對於後者,捕獲照片或視頻並相應地點擊使用照片或使用視頻以將其添加到筆記中。
6.查看所有附件
當您將媒體添加到您的筆記中時,您最終會在某個時候獲得大量附件。 Apple 可以輕鬆訪問這些附件,因此您可以從筆記中刪除不再需要的附件。
以下是訪問附件的方法:
- 轉到要查看其附件的便箋文件夾。
- 點擊右上角的省略號(更多)按鈕。
- 從選項中選擇查看附件以查看您在筆記中使用的所有附件。
- 單擊附件並點擊頂部的“在筆記中顯示”以使用此媒體打開筆記。
- 從筆記中刪除媒體以將其從附件列表中清除。
7.更改文本格式
更改文本的樣式和格式可讓您增強信息的呈現效果並引起對筆記中重要細節的注意。 與許多筆記應用程序一樣,Notes 還使您能夠格式化筆記,儘管容量有限。
要正確格式化筆記:
- 打開要修改的筆記。
- 單擊Aa按鈕以顯示格式化卡。 在這裡,您將看到標題和標題的多個選項,以及其下方的粗體、斜體、下劃線和刪除線等樣式選項。 此外,還會有列表和縮進的選項。
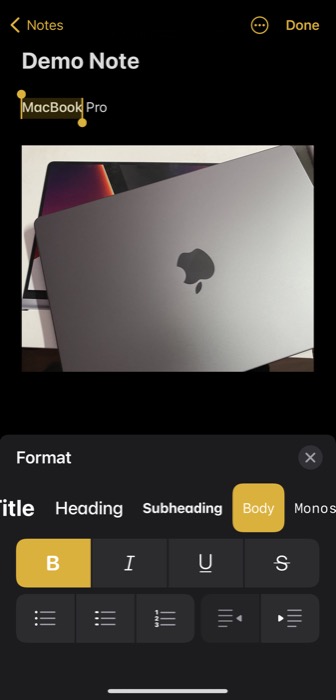
- 選擇您要格式化的文本,然後根據您的要求,單擊“格式”卡中的樣式或格式選項以查看它的實際效果。
- 完成後,點擊完成以保存您的更改。
8. 對文件夾中的筆記進行排序
默認情況下,Apple 按Date Edited (即上次修改日期)對文件夾內的所有筆記進行排序。 雖然有些人可能會發現此排序選項很有幫助,但其他人可能更喜歡按其他標準(例如標題或創建日期)對筆記進行排序。 這樣,當您編輯舊筆記時,它就不會出現在您的列表頂部。
如果您也希望更改排序順序,請單擊省略號按鈕並選擇Sort Notes By 。 當這顯示一個排序選項列表時,選擇一個(根據您的偏好)對您的筆記進行相應的排序。
9.標記你的筆記
儘管排序可以讓您在文件夾中系統地排列筆記,但它並不是保持筆記井井有條的可靠解決方案。 相反,使用標籤是一種更好的方法,因為它可以幫助您在一個地方快速訪問類似類型的筆記。
請按照以下步驟標記您的筆記:
- 打開現有筆記或創建新筆記。
- 鍵入# (哈希)並附加一些文本。 例如,如果您想將所有關於 iPhone 的筆記整理在一個地方,您可以將#iPhone添加到所有這些筆記中(在它們的標題或正文中)。
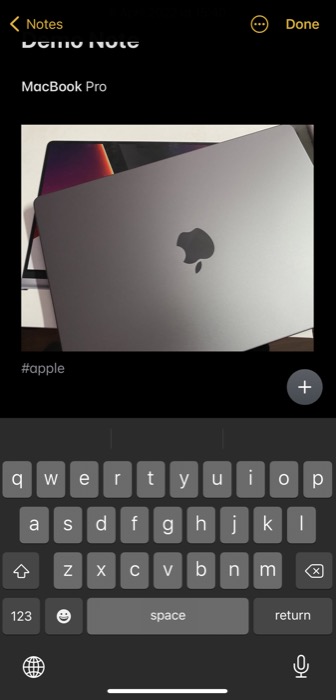
Notes 將您的所有標籤保存在其主頁上。 到達此處後,向下滾動到“標籤”部分,然後單擊標籤名稱以查看具有相同標籤的所有筆記。

10.使用智能文件夾來組織類似的筆記
使用文件夾是在 Notes 應用程序中組織類似類型的筆記的一種方法。 但為了更上一層樓,Apple 還提供了智能文件夾,可讓您將標記的筆記集中在一個地方。 因此,它是標記筆記的一種擴展,可以更輕鬆地組織標記的筆記。
例如,如果您需要不時參考一些特定的筆記,您可以標記它們並將它們放在智能文件夾中以便輕鬆找到它們。
您可以使用以下步驟創建智能文件夾:
- 點擊屏幕左下角的新建文件夾按鈕。
- 從選項中選擇新建智能文件夾。
- 給這個文件夾起個名字。
- 選擇一個標籤或添加一個新標籤來過濾您的筆記。
- 點擊完成以保存文件夾。
11. 創建嵌套文件夾
創建嵌套文件夾是一個巧妙的小技巧,可以將一堆類似類型的文件夾存儲在一個巨大的文件夾結構中。 要將文件夾作為子文件夾放在另一個文件夾中,請單擊並將其拖動到另一個文件夾的頂部。 當您要訪問子文件夾時,單擊其父文件夾,您會在其下找到文件夾。
12.恢復已刪除的筆記
有時,在清理筆記應用程序時,您可能會不小心刪除了重要的筆記,或者您可能會刪除最初不需要的筆記,只是意識到以後可能需要它。
發生這種情況時,Apple 會為您提供支持,它會為您提供 30 天的緩衝時間來恢復您在 Notes 中刪除的筆記。 以下是恢復已刪除筆記的方法:
- 轉到 Notes 的主頁。
- 向下滾動到底部,然後單擊最近刪除。
- 在要恢復的筆記上向左滑動,然後單擊紫色文件夾圖標。
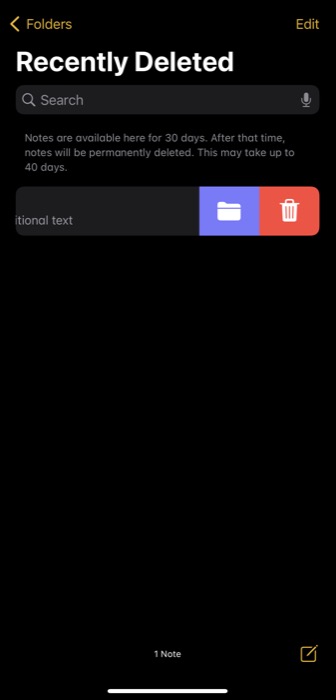
- 選擇筆記最初所在的文件夾以將其移動到那裡。 或者,單擊新建文件夾將便箋恢復到新文件夾。
13. 與某人共享便條
有時,您可能會發現需要與某人共享筆記,也許是為了獲得他們的反饋或讓他們協作處理。 Apple 讓您可以選擇使用任何應用程序與他人共享您的筆記。
這是如何做到的:
- 打開您要共享的筆記。
- 點擊頂部的更多按鈕,然後選擇共享筆記。
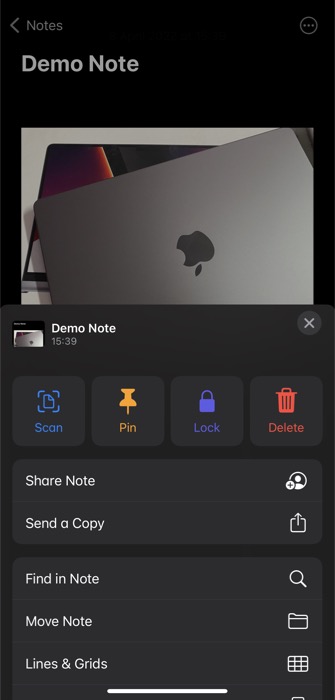
- 點擊共享選項並在以下屏幕上設置筆記的權限。
- 返回共享筆記頁面。
- 選擇您想通過其共享筆記、添加收件人並發送它的應用程序。
14. 搜索筆記
如果您想在其中一個文件夾內的一長串筆記中查找筆記,您可以使用快速搜索功能來查找筆記。 為此,請單擊頂部的搜索框並輸入您的查詢。 當它拉出結果時,單擊最相關的結果將其打開。
15. 在筆記中搜索
就像搜索筆記一樣,您也可以在筆記中找到內容。 當您想在長筆記中查找一條信息時,這很有用。
要在筆記中搜索,請打開該筆記。 然後,點擊省略號按鈕並選擇Find in Note 。 輸入您的搜索詞,如果它與您的筆記中的文本匹配,您會在筆記中看到它突出顯示。
16.別針注
雖然 Notes 中的搜索功能快速且運行良好,但如果您需要更頻繁地訪問某個便箋,最好將其固定在文件夾頂部,以便更易於訪問。 如果您有多個重要筆記,筆記可讓您將多個筆記固定在一個文件夾中。
以下是固定筆記的方法:
- 打開要固定的筆記。
- 點擊更多按鈕,然後點擊 Pin。
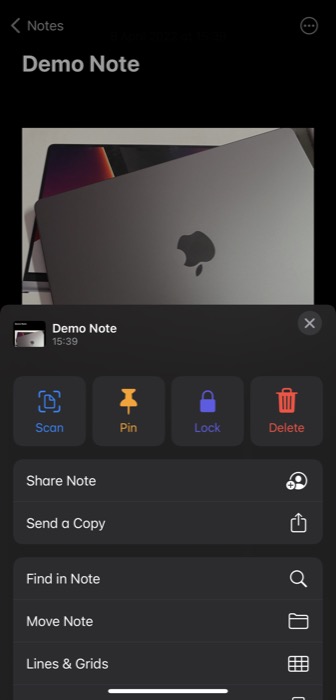
筆記不會將您的筆記固定在“已固定”選項卡下的頂部。
17. 鎖定筆記
對於所有包含重要個人信息的筆記,您可以將它們鎖定在筆記中以防止未經授權的訪問。 如果您與家裡的某個人共享您的設備,或者即使您的設備被盜,也不想冒著被訪問的風險,這將非常有用。
我們已經在我們的指南中介紹了鎖定筆記的所有細微差別。 但是為了讓您快速了解步驟,以下是鎖定筆記的方法:
- 打開要鎖定的筆記。
- 單擊省略號按鈕並選擇Lock 。
- 在密碼字段中輸入密碼。 在驗證字段中重新輸入它,並設置密碼提示以防您忘記密碼。
- 如果您希望使用面容 ID 鎖定筆記,請切換使用面容 ID選項。
- 點擊完成。
- 點擊頂部的鎖定圖標以鎖定筆記。
18.素描或手寫筆記
除了輸入筆記外,Notes 應用程序還允許您草繪或做手寫筆記。 因此,當您感到有創意時,您可以手寫信息或繪製圖形,為您的筆記添加視覺效果。 當然,如果你有 iPad 和 Apple Pencil,這個組合可以提供更好的筆記和素描體驗。
要繪製或手寫筆記,請打開筆記並點擊鋼筆(標記)圖標。 從可用選項中選擇一個工具,然後使用手指或 Apple Pencil 在屏幕上開始書寫或繪圖。 點擊完成以保存您的筆記。
19. 將筆記另存為 PDF
Notes 提供將筆記導出為 PDF 的功能,這是一個方便的功能,讓您也可以在非 Apple 設備上自由訪問筆記。
要將筆記另存為 PDF,請執行以下步驟:
- 打開要另存為 PDF 的筆記。
- 單擊頂部的省略號按鈕,然後從列表中選擇發送副本。
- 選擇標記以生成 PDF。 如果您想在 PDF 中編輯某些內容,可以在標記頁面上進行。
- 點擊完成,當提示您採取行動時,選擇將文件保存到並在您的設備上選擇一個文件夾。
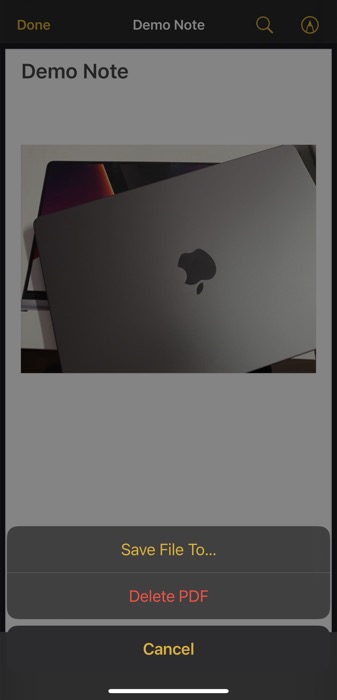
- 點擊保存以保存 PDF。
20.同步你的筆記
最後但並非最不重要的一點是,如果您擁有多台 Apple 設備並在所有設備上使用 Notes,則可以打開同步以保持所有筆記同步。
以下是啟用同步的方法:
- 在 iPhone 或 iPad 上打開設置。
- 向下滾動並選擇註釋。
- 單擊帳戶。
- 選擇iCloud並點擊iCloud 。 要將您的筆記保存到您的 Google 帳戶,請單擊Gmail 。
- 切換Notes旁邊的按鈕。
掌握 Apple Notes 以改善您的筆記體驗
了解任何筆記應用程序的最佳功能和技巧可以讓您充分利用該應用程序並有效地對其執行操作。 當然,這也延伸到 iPhone 和 iPad 上的內置筆記應用程序(Notes),其中包括一系列有用的功能,可改善整體筆記體驗。 我們希望本指南可以幫助您熟悉其中的大部分功能和技巧,以便您可以在“備忘錄”應用程序上做更好的筆記,並在 iPhone 或 iPad 上更有效地管理它們。
關於在 iPhone 和 iPad 上使用 Apple Notes 的常見問題解答
Apple Notes 有模板嗎?
抱歉不行。 但是,您可以自己創建一個模板並將其複制粘貼到需要相同模板的新筆記中。
您如何有效地使用 Apple Notes?
要有效地使用 Apple Notes,您必須充分利用其功能集。 因此,這些是您必須開始在 iPhone 或 iPad 上的 Notes 中使用的一些功能:
- 快速筆記
- 內置文檔掃描儀
- 快速筆記分享
- 標籤和智能文件夾
- 筆記鎖定
- 素描和手寫筆記
- 另存為 PDF
如何組織我的筆記列表?
Apple 提供了多種方法來幫助您在“備忘錄”應用中整理備忘錄列表。 這些包括:
- 使用標籤和智能文件夾
- 使用子文件夾
- 改變視圖
- 整理筆記
- 固定重要筆記
- 刪除舊筆記
