Asus 顯示器驅動程序在 Windows 10、11 上下載和更新
已發表: 2023-05-03如果您想在系統上完美運行 Asus 顯示器,那麼在本文接下來的部分中,我們將列出下載適用於 Windows 11/10 設備的 Asus 顯示器驅動程序的主要方法。
華碩提供種類繁多的電子設備,讓您輕鬆應對現代世界。 該品牌提供的鍵盤、CPU、處理器、鼠標、遊戲手柄等產品種類繁多,包羅萬象。 種類繁多的工具使具有各種預算和要求的用戶能夠獲得滿足其需求的完美設備。
華碩還提供各種顯示器。 從高端屏幕到基本屏幕,華碩應有盡有。 但是,要運行任何高端或低端顯示器,您需要為該設備安裝特定的驅動程序。 驅動程序是一組指令文件,通過始終穩定地與操作系統通信,使系統根據系統的行為工作。
因此,如果您在使用顯示器時遇到任何問題或希望保護您的 PC 將來免受此類問題的影響,您需要下載 Asus 顯示器或 Asus 便攜式顯示器驅動程序。 為此,您可以藉助各種方法。 在本文的後續部分中,我們將介紹下載顯示器驅動程序的所有最安全、最簡單的方法。 因此,事不宜遲,讓我們立即了解該技術。
Asus 顯示器驅動程序下載和更新:最安全的方法
下面,您將找到 4 種不同的方法來下載華碩顯示器驅動程序。 前三種方法是手動的,因此很累人。 但是,最後一種方法是自動方法,您只需單擊一下即可更新顯示器和所有其他設備驅動程序。 因此,首先,完成所有方法,然後選擇您最喜歡的方法來安裝驅動程序。
方法一:到華碩官網下載驅動
為了幫助您解決與任何產品相關的每個問題,每個製造商都提供了一個支持部分。 您可以使用相同的部分來執行華碩顯示器驅動程序下載。 您可以使用此方法下載任何華碩設備的驅動程序。 但是,要繼續使用該方法,您應該事先了解設備的某些規格。 請按照以下步驟了解更多信息:
- 訪問華碩官方網站。
- 將鼠標懸停在“支持”菜單上,然後單擊“驅動程序和手冊” 。
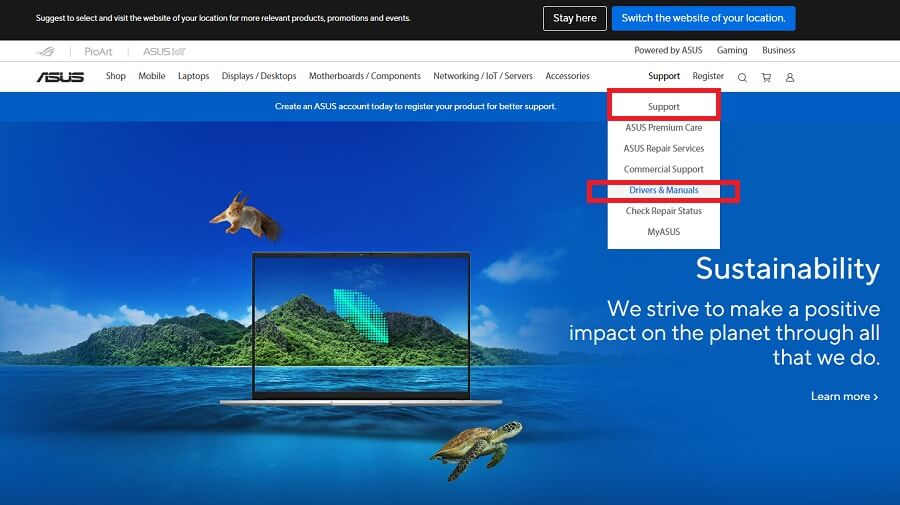
- 該網站會將您重定向到“驅動程序”頁面。 同樣,搜索設備或從類別中選擇相同的設備。
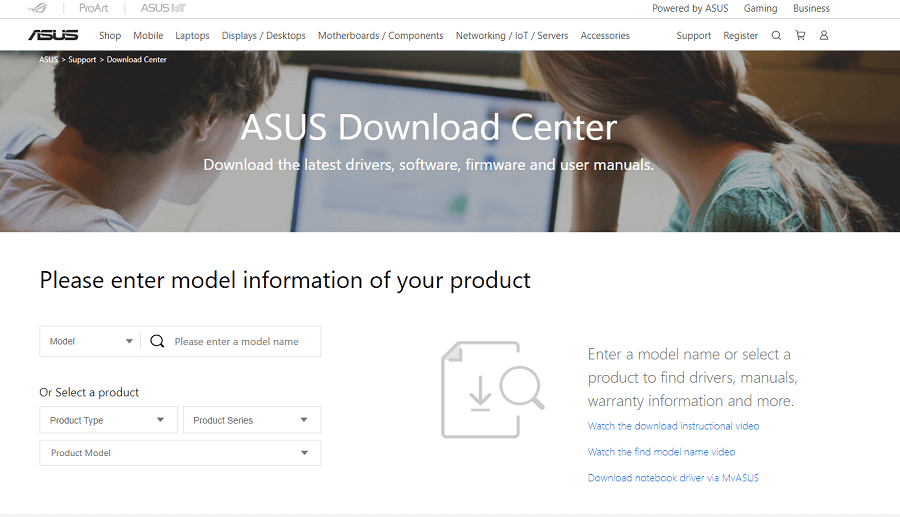
- 產品結果將顯示在屏幕右側。 單擊“驅動程序和工具”繼續。
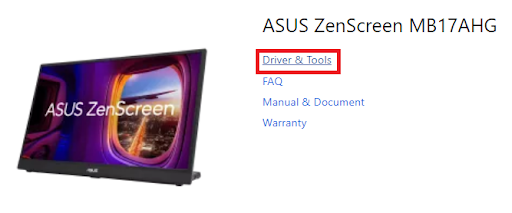
- 從頁面上,使用下載按鈕下載所需的驅動程序。安裝一樣。
這種下載驅動程序的方法是手動且複雜的。 嘗試下一個方法以獲得更好的解決方案來獲取華碩顯示驅動程序。
另請閱讀:如何在 Windows 10 中更新圖形驅動程序
方法 2:使用設備管理器
執行 Asus 顯示器驅動程序更新的另一個很好的解決方案是藉助設備管理器。 借助此工具,您可以輕鬆更新各種驅動程序。 但是,該工具是手動的,需要您付出很多努力。 請按照以下步驟獲取更多信息:
- 右鍵單擊任務欄上的Windows 圖標。從列表中選擇設備管理器。
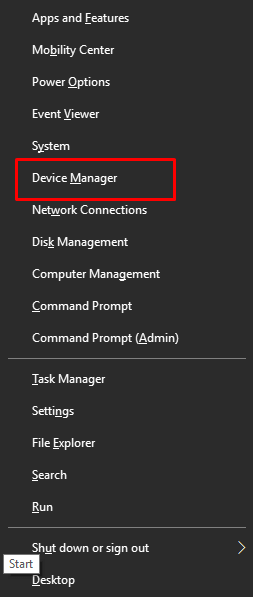
- 該工具將在一兩秒鐘內出現。雙擊監視器類別將其展開。
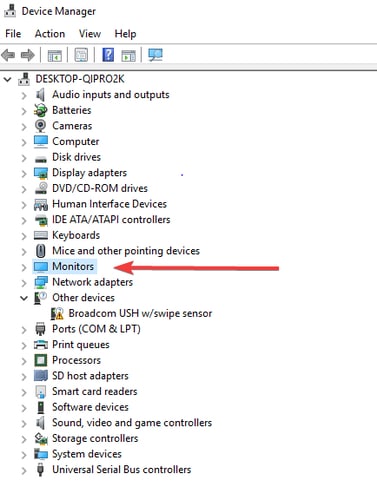
- 右鍵單擊列表中的華碩顯示器。 選擇閱讀更新驅動程序的選項以繼續。
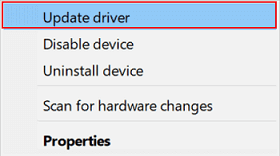
- 要進一步執行此過程,請單擊“自動搜索驅動程序”按鈕。
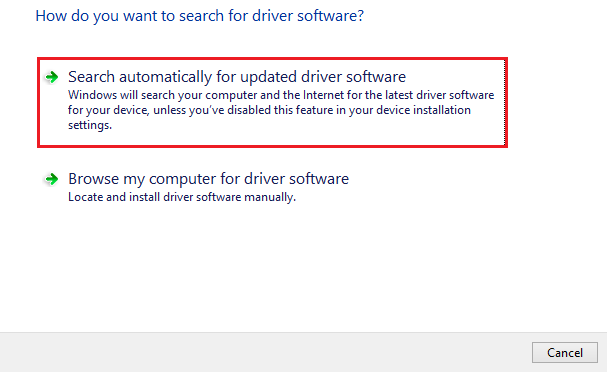
- 在隨後的說明的幫助下,安裝驅動程序。
這種更新華碩顯示驅動程序或顯示器驅動程序的方法也是手動的。 因此,您可能會也可能不會使用此過程進行更新。 但是,您可以嘗試另一種手動方法。

另請閱讀:適用於 Windows 的 Fresco Logic USB 顯示驅動程序下載和更新
方法 3:使用 Windows Update 更新 Asus 顯示器驅動程序
Windows 操作系統的開發人員非常聰明。 他們了解更新系統驅動程序以提高其性能的重要性。 因此,開發人員在 Windows 更新實用程序中提供了一個集成選項,以更新 Windows 11 上的驅動程序。 您可以使用它在 Windows 11/10 設備上執行華碩顯示器驅動程序下載。 請按照以下步驟了解更多信息:
- 按Win+I鍵調出操作系統設置,然後單擊更新和安全。
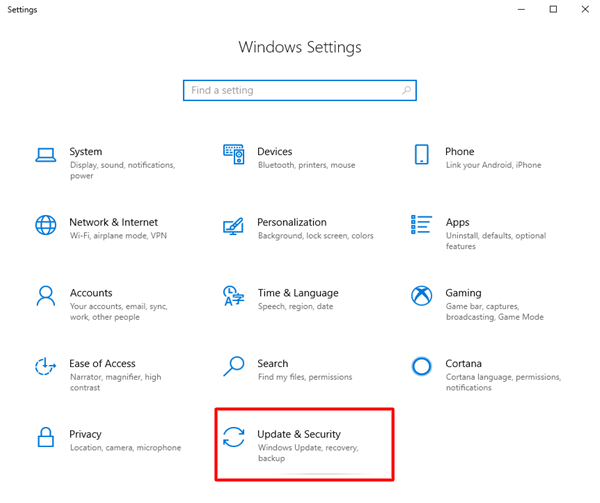
- 窗口將打開到 Windows 更新實用程序。 等待它加載並單擊“檢查更新”按鈕。 這將指示系統尋找最新版本的操作系統。
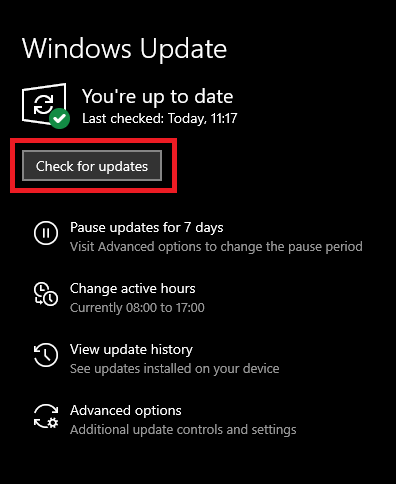
- 如果掃描後出現任何更新,則您需要下載所有這些更新。 不要忘記安裝可選的和附加的更新。
- 在此過程中系統會自動重啟多次,讓它不間斷地做同樣的事情。
- 而且,重複上述過程一兩次,確保系統來到最新版本。
此方法不保證您一定會成功。 您甚至可能找不到華碩顯示器驅動程序更新。 因此,為了獲得更好的性能和準確的結果,請遵循下一個和最後一個解決方案。
方法 4:使用 Bit Driver Updater 安裝驅動程序
更新各種驅動程序的最後也是最簡單的方法是使用 Bit Driver Updater。 這是一個了不起的驅動程序更新解決方案,可讓您輕鬆下載各種驅動程序,包括顯示器驅動程序。 這是您可以嘗試執行適用於 Windows 10/11 的 Asus 顯示器 驅動程序下載的最佳解決方案。
該工具不僅僅是一個驅動程序更新解決方案。 Bit Driver Updater 還允許您備份驅動程序。 然後,您可以在必要時恢復這些驅動程序或與他人共享。 如果您想安排驅動程序更新,也可以使用該工具。
最好的事情之一是它的驅動程序忽略選項。 如果您不想安裝任何驅動程序,則可以將其添加到忽略列表中。 只需單擊一下即可更新所有驅動程序的選項只是因禍得福。 您還可以使用 Bit Driver Updater 輕鬆提升系統性能。 還存在其他功能,可以輕鬆執行和控制與驅動程序相關的所有任務。 讓我們看看下一節以了解該工具的工作原理。
使用 Bit Driver Updater 更新 Asus 顯示器驅動程序:
按照下面顯示的一系列步驟操作,不僅更新顯示器,還根據需要更新任何其他驅動程序:
- 單擊下面的按鈕下載Bit Driver Updater安裝程序。
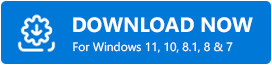
- 安裝該工具,並在系統上運行它。系統自動深度掃描故障驅動程序將自動開始。
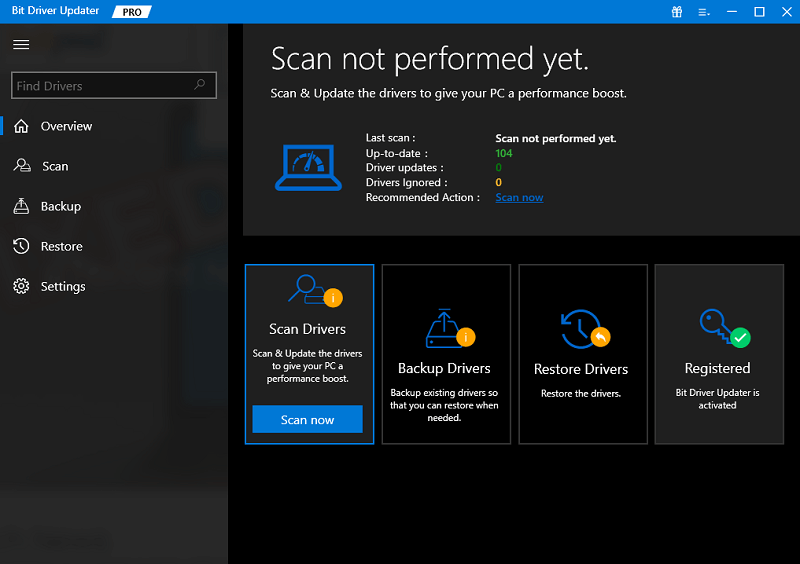
- 一分鐘後,該工具將列出所有過時的驅動程序,包括監視器驅動程序。 單擊驅動程序上的“立即更新”按鈕以安裝它。 或者,單擊全部更新以立即獲取所有驅動程序的更新。
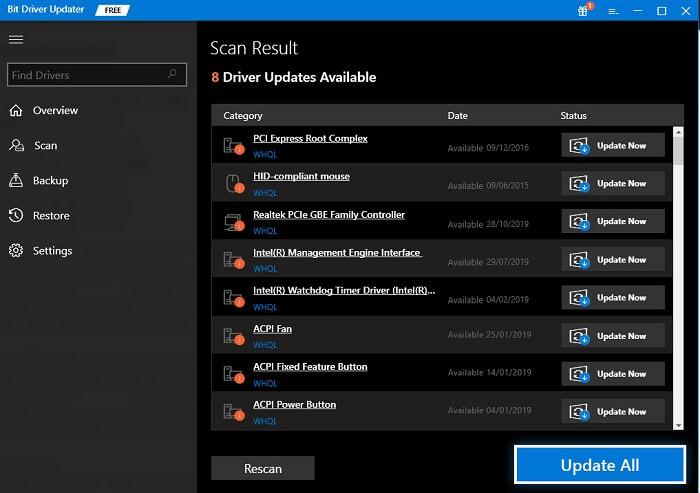
- 該過程結束時重新啟動系統。
最推薦:適用於 Windows 10、11 的最佳免費驅動程序更新程序
華碩顯示器驅動:下載成功
使用上述任何一種方法,您都可以輕鬆更新顯示器驅動程序。 執行相同操作後,您將看到設備性能的顯著提高。 而且,你也會發現現在出現的問題少了很多。 您也可以嘗試更新其他驅動程序。 但是,為此,您需要藉助最後一種方法。 如果您對 Asus 顯示器驅動程序更新方法有疑問,請在下面的評論部分提問。 您還可以在那裡提供寶貴的反饋意見。 訂閱我們的時事通訊,不要忘記在 Facebook、Twitter、Instagram、Pinterest 和 Tumblr 上關注我們。
