適用於 Windows 10、11 的華碩 USB BT500 驅動程序下載和更新
已發表: 2023-08-08按照本指南提供的解決方案在 Windows 10/11 上下載並更新 Asus USB BT500 驅動程序,以便順利運行藍牙適配器。
華碩提供各種供專業和個人使用的電子設備。 從筆記本電腦到台式機,從藍牙適配器到網絡適配器,華碩提供多種設備和廣泛的選擇。 華碩公司的一款此類設備是 BT500 藍牙適配器。
這是一款令人驚嘆的藍牙適配器,因為它支持藍牙 5.0,可實現更快、更強的連接。 該工具也非常易於使用。 您所需要做的就是將設備插入設備的 USB 端口並自由連接。 該過程非常簡單,設備現在應該可以完美運行。 然而,可能會出現問題。 這是因為您的系統沒有 Windows 10/11 所需的 Asus USB BT500 驅動程序。
驅動程序允許設備與系統通信。 當您的系統或任何設備上安裝了適用於 Windows 7 的最新版本的 Asus USB BT500 驅動程序下載後,設備將根據用戶的操作自動啟動。 因此,該設備工作順利。
在 Windows 10 上執行 Asus BT500 驅動程序下載的方法有多種。本指南將列出安裝驅動程序的所有方法。 這裡描述了手動和自動方法。 因此,採取任何方法並安裝驅動程序即可順利運行藍牙適配器。
如何下載和更新華碩 USB BT500 驅動程序?
本指南的後續部分將允許您在 Windows 上安裝 Asus USB BT500 驅動程序。 第一種方法是自動的,後三種是手動的。 由於所有這些方法都是免費使用的,因此您可以嘗試任何一種。 按照下面提供的步驟操作,然後完美運行藍牙適配器。
方法 1:使用 Bit Driver Updater 自動更新 Asus USB BT500 驅動程序
使用自動驅動程序更新程序應用程序是另一種可靠且快速的方法,不僅可以安裝 Asus BT500 驅動程序,還可以安裝所有其他驅動程序。 用於實現此目標的最流行的工具之一是位驅動程序更新程序。 Windows 用戶只需單擊鼠標按鈕即可下載所有待處理的驅動程序更新。
除了更新設備的驅動程序之外,它還會立即進行分析以確定是否有任何升級已過期。 此外,與驅動程序相關的每條數據都備份在專門為驅動程序設計的大型數據庫中,並且可以在需要時恢復。 每一次更新,包括 Asus USB BT500 驅動程序的更新,都經過 WHQL 驗證; 因此,使用它是完全安全的。 您還可以安排在您方便的時間更新驅動程序。
該程序的專業版提供六十天的退款保證,是唯一包含“全部更新”選項的版本。 此外,它還提供全天候的客戶服務,回答您的任何疑問。 這些驅動程序更新有可能全面提高系統的性能。
如何使用 Bit Driver Updater 執行適用於 Windows 11/10 的 Asus USB BT500 驅動程序下載?
要在 Windows 10 上下載並更新 Asus USB BT500 驅動程序,請按照下列步驟操作:
- 您可以通過單擊下面的鏈接獲取Bit Driver Updater程序,然後將其安裝到您自己的計算機上,就像按照屏幕上的說明操作一樣簡單。
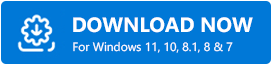
- 通過啟動驅動程序更新程序軟件並從下拉菜單中選擇“立即掃描”選項,開始查找更新的驅動程序。
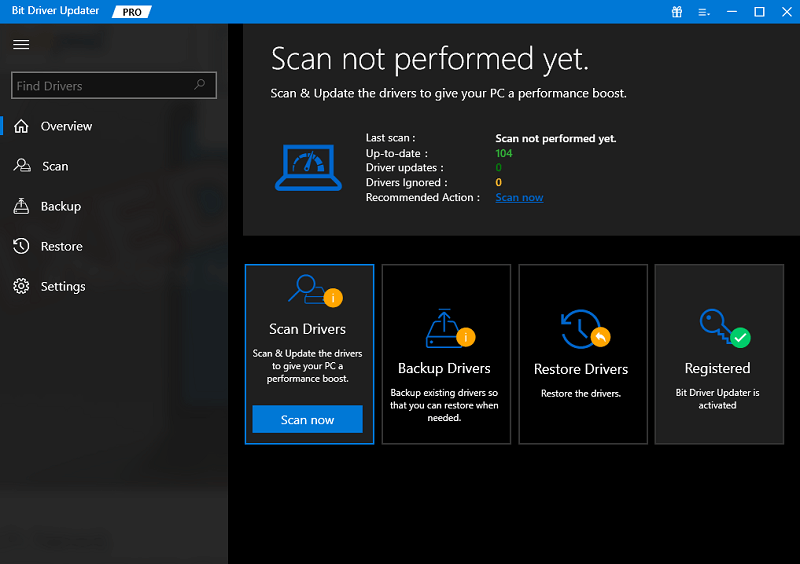
- 在顯示的列表中找到華碩藍牙驅動程序更新,當出現“立即更新”選項時,單擊它。 此外,如果您使用的是軟件的高級版,為了立即下載所有驅動程序更新,請選擇列表底部的“全部更新”選項。
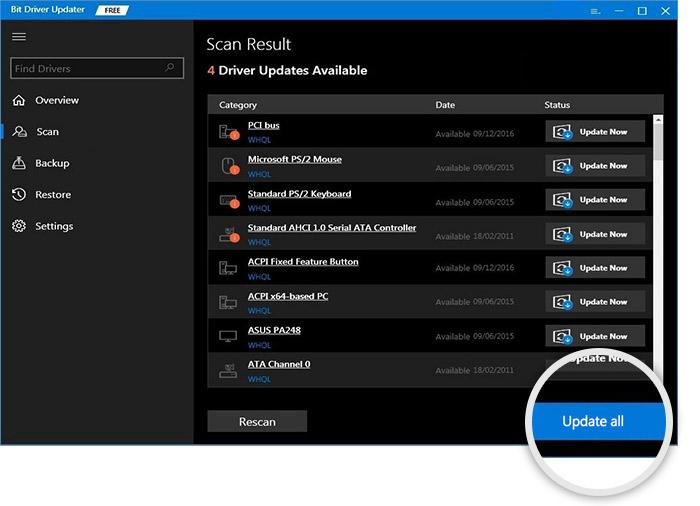
- 該實用程序現在將安裝更新,然後在該過程完成後重新啟動計算機。
在 Windows 10/11 上更新 Asus USB BT500 驅動程序下載的驅動程序時,最方便的替代方法是使用 Bit Driver Updater。 還強烈建議使用該應用程序的專業版,以解鎖該程序的所有功能。 因為它具有長達六十天的全面退款保證; 嘗試一下,你真的不會有什麼損失。
另請閱讀:適用於 Windows 10、11 的 USB 3.0 驅動程序下載和更新
方法 2:更新操作系統以更新 Asus USB BT500 驅動程序
更新 Asus USB BT500 驅動程序的第一種手動方法是使用操作系統或 Windows 更新。 Windows 更新實用程序允許您更新系統上存在的某些驅動程序。 為此,您需要按照以下步驟輕鬆更新驅動程序:
- 按Win+S鍵,搜索“檢查更新” ,然後按Enter按鈕。
- 當該實用程序出現時,等待一分鐘,然後單擊“檢查更新”按鈕繼續。
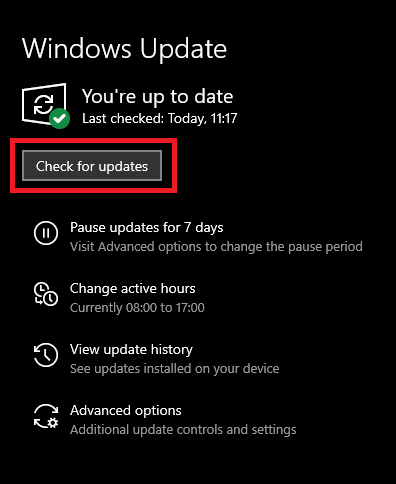
- 下載並安裝出現的所有更新。
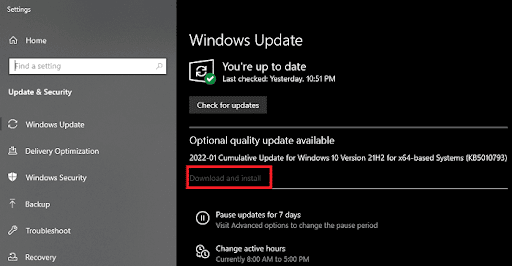
為了使此方法正常工作,您可能需要反復更新操作系統。 此外,您還應該確保更新出現的所有類型的更新。 驅動程序可能有不同類別,例如可選更新、附加更新等。如果此解決方案不適合您,請遵循下一個解決方案。

另請閱讀:Windows PC 上的 802.11 n WLAN USB 適配器驅動程序下載
方法3:借助設備管理器
Microsoft Windows 附帶的內置軟件使您能夠手動下載設備的驅動程序更新。 您計算機的設備管理器軟件允許更新各種驅動程序,包括 Asus USB BT500 驅動程序。 此外,通過使用此工具,您將能夠輕鬆地處理所有連接的外圍設備。 要了解如何使用該工具,只需執行以下概述的步驟:
- 為此,請同時按Windows 和 X鍵。 打開設備管理器程序。
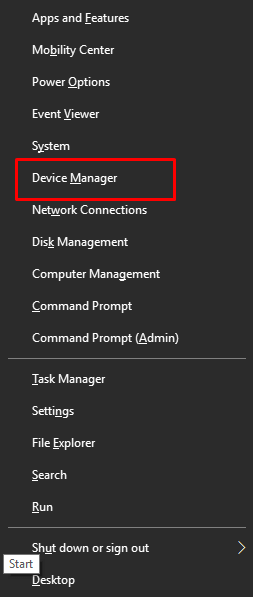
- 只需雙擊類別名稱即可展開藍牙類別。
- 找到華碩藍牙 BT500 ,然後右鍵單擊它。 選擇更新驅動程序選項。
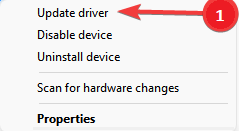
- 確保您選擇下拉菜單中的第一個選項,即“自動搜索驅動程序” 。
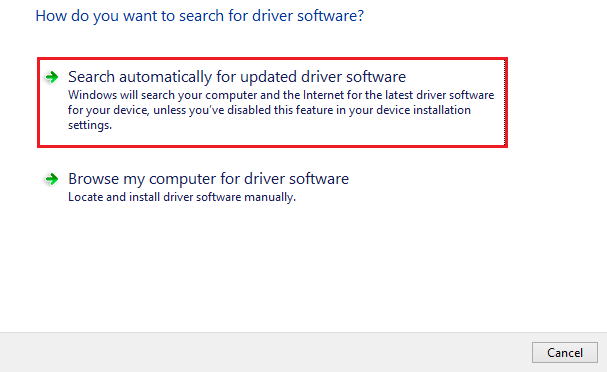
- 要升級華碩設備的藍牙驅動程序,請按照屏幕上顯示的步驟操作。
- 您需要重新啟動計算機才能激活 Windows 11/10 的最新驅動程序。
如果您沒有時間或耐心手動執行此操作,則可以完全自動化 Windows 設備上的驅動程序升級過程。 按照以下方法中的步驟將 Windows 10/11 上的 Asus USB BT500 驅動程序手動下載到您的設備。
另請閱讀:適用於 Windows 10、11 的華碩 USB BT400 驅動程序下載和更新
方法四:訪問華碩USB BT500驅動驅動廠商官網
在您的設備上安裝適當的驅動程序非常重要,這樣才能保持 Asus USB BT500 驅動程序正常運行並減少中斷次數。 考慮到這一點,製造商定期將更新的信息上傳到他們維護的官方網站。
因此,只要您具備一些基本的技術知識和專業知識,您應該能夠按照以下步驟執行 Asus BT500 驅動程序安裝:
- 訪問製造商的官方網站,在本例中為華碩的官方網站。
- 要訪問“支持”頁面,請從菜單中選擇它。
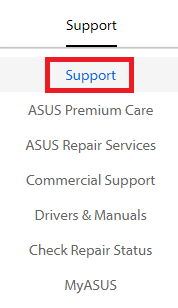
- 您可以通過選擇下一頁上顯示的圖標來訪問下載中心。
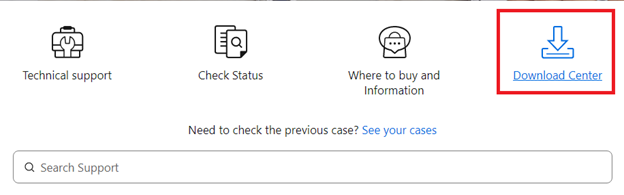
- 只需在搜索字段中輸入USB BT500 ,然後從結果列表中選擇相應的產品即可。
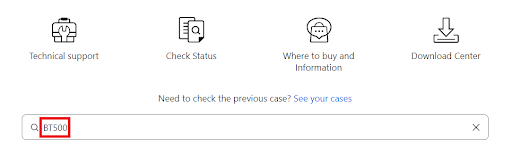
- 只需選擇“驅動程序和工具”選項即可。
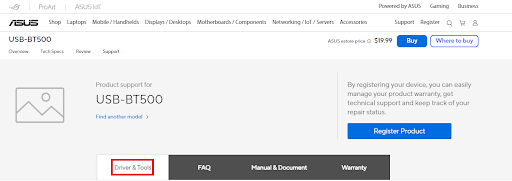
- 在出現的菜單中,選擇您設備上當前使用的操作系統。
- 加載驅動程序列表後,從“下載”按鈕中選擇您需要的驅動程序。
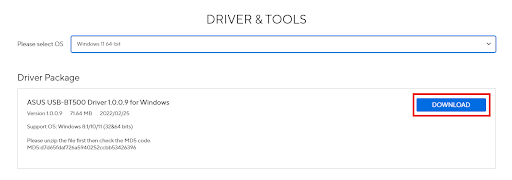
- 驅動程序下載完成後,您接下來應該運行安裝程序並將驅動程序安裝在您的設備上。
因此,即使是製造商的官方網站也可能會幫助您在Windows 10/7上下載Asus BT500驅動程序下載的方法。 如果您正在尋找手動過程的替代方法,則下一種技術可能更適合您的需求。
另請閱讀:適用於 Windows 10、11 的 MSI 藍牙驅動程序下載
Windows 11/10 上的華碩 USB BT500 驅動程序:已更新
所以,現在是時候說再見了。 在本指南的前面部分中,我們了解了一些最值得信賴的下載和安裝華碩 USB BT500 驅動程序的方法。 為了您的方便,提供了手動和自動方法。 您可以藉助任何方法來完成此操作。 但是,我們建議您使用自動方法下載 Bit Driver Updater。 該工具將幫助您進行更新,然後提高系統的性能。
如果您對 Asus USB BT500 驅動程序有任何疑問,請使用評論提出相同的問題。 我們將為您的所有疑問提供可靠的解決方案。 此外,您還可以為博客提供建議和反饋。 不要忘記訂閱時事通訊以獲取更多此類有趣的更新。
在 Facebook、Instagram、Tumblr、Pinterest 和 Twitter 上關注我們,了解最新動態; 就像 Asus USB BT500 驅動程序上的這個一樣。
