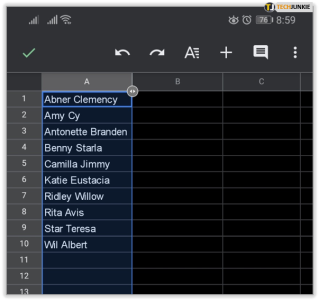如何在 Google 表格中自動按字母順序排列
已發表: 2019-04-23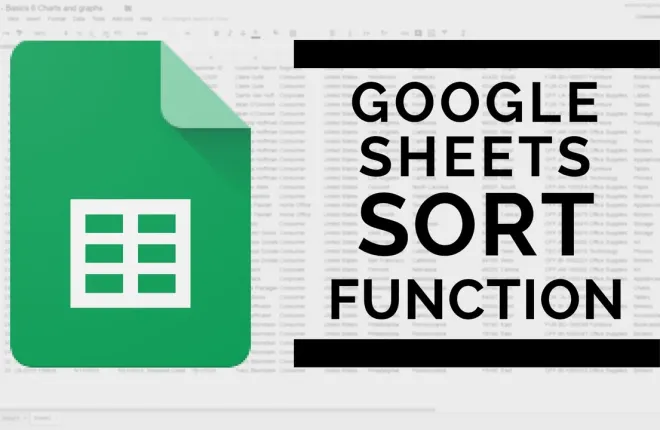
Google Sheets 和 Microsoft Excel 有許多相似的功能。 那些更熟悉 Excel 的人會發現,儘管大多數功能都是相同的,但在熟悉該程序時在 Google Sheets 中找到它們可能會成為一個障礙。
按字母或數字順序對數據進行排序和篩選的功能是 Microsoft Excel 中最常用的功能之一。 谷歌表格也是如此。 但是,執行任務的方式可能會有所不同。
“我更熟悉 Excel,但我的老闆希望我們現在使用 Google 表格。整理電子表格是工作的一部分。你能幫我嗎?”
表格的最大優點是,就像 Excel 一樣,當您希望對數據進行排序或篩選時,您無需擔心手動編輯。 有一種方法可以使用選項卡中提供的函數或通過可直接放入單元格的公式按列自動對它們進行排序。
按字母順序自動組織 Google 表格
快速鏈接
以下步驟將詳細介紹如何自動組織 Google 表格數據。 我將重點介紹如何按字母順序執行此操作,但如果您希望按數字方式組織數據,也可以使用相同的信息。
然而,在我們繼續實現最終目標之前,我想更熟悉一下排序和過濾之間的區別,如何在您可能需要的任何情況下使用任一選項,並回顧一下過濾視圖。
如果您已經對排序和過濾有了一定的了解,並且只想了解自動按字母順序排列,則可以進一步跳過本文。 對於其他想要學習一些東西的人來說,我們有很多內容要介紹,所以讓我們開始吧。
數據排序和使用過濾器
當您在 Google 表格中進行分析和工作時,將會開始積累越來越多的內容。 這時組織信息的能力就變得更加重要。 Google 表格允許您通過排序和應用過濾器來重新組織該信息。 您可以按字母順序和數字順序執行此操作,選擇權取決於您。 您還可以應用過濾器來縮小數據范圍,甚至隱藏視圖中的選定部分。
數據排序
對數據進行排序:
- 在瀏覽器(首選 Google Chrome)中,打開Google 表格中的電子表格。
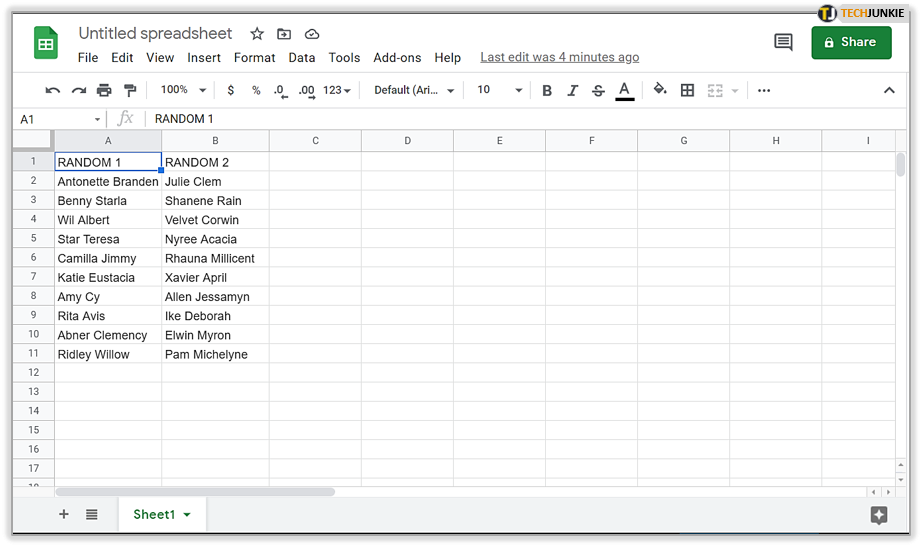
- 突出顯示您要排序的一個或多個單元格。
- 您可以左鍵單擊單個單元格以突出顯示它。 對於多個單元格,左鍵單擊起始單元格。 按住Shift鍵,然後左鍵單擊結束單元格。
- 還可以通過左鍵單擊一個單元格並按住Ctrl並左鍵單擊另一個單元格來選擇多個單元格。如果要排序的單元格不連續,這會有所幫助。
- 要選擇整個工作表,請單擊工作表的左上角或同時按Ctrl+A 。

- 接下來,單擊“數據”選項卡並從選項中選擇排序範圍...。
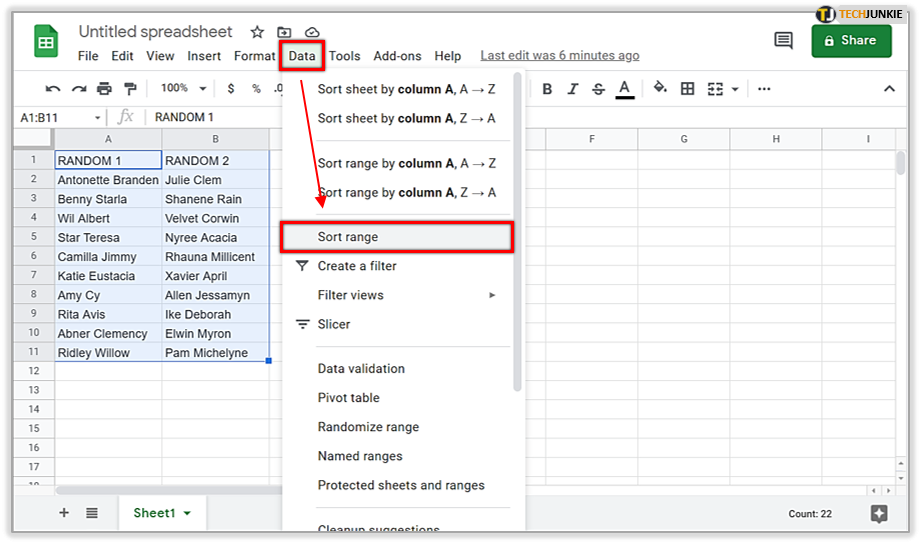
- 在彈出窗口中,如果您的列有標題,請在“數據有標題行”旁邊的框中勾選複選標記。
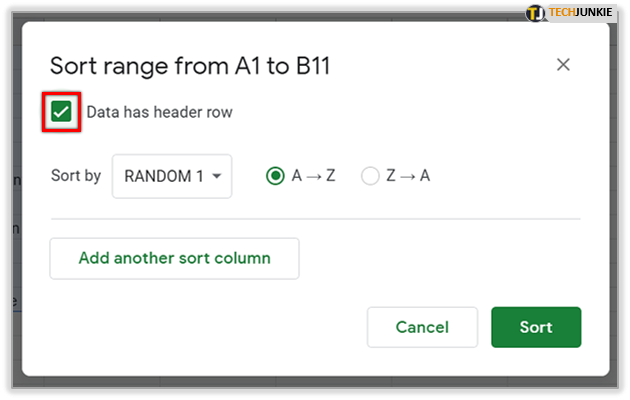
- 通過將“排序依據”更改為該列來選擇您首先要排序的列。 然後通過單擊AZ徑向(降序)或ZA (升序)來選擇排序順序。

- 如果您想要應用其他排序規則,請單擊“添加另一個排序列” 。 規則的順序將決定排序的方式。
- 您可以單擊規則右側的垃圾桶圖標以將其刪除。
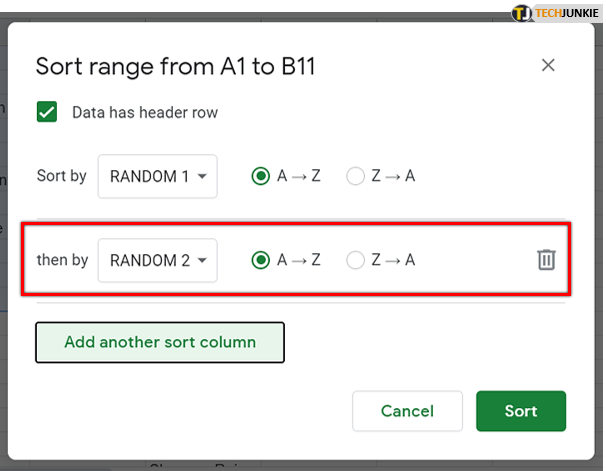
- 單擊排序按鈕完成,您的範圍將根據您的規則進行排序。
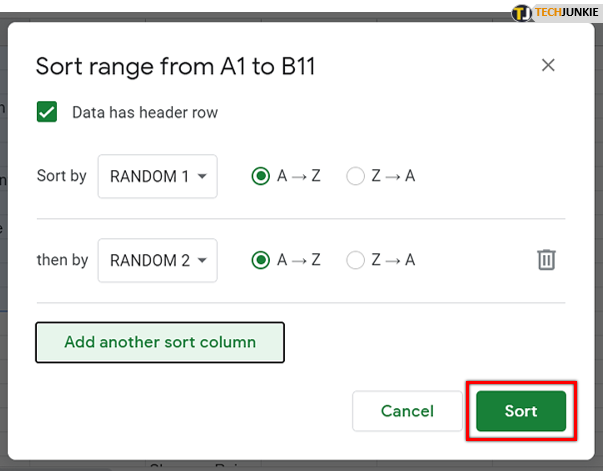
數據過濾
向數據添加過濾器將使您能夠隱藏不希望可見的數據。 過濾器關閉後,您仍然可以看到所有數據。 過濾器和過濾視圖都有助於分析電子表格中的數據集。
在以下情況下首選過濾器:
- 讓訪問您的電子表格的每個人在打開時查看特定的過濾器。
- 您希望可見數據在應用過濾器後保持排序。
而過濾視圖在以下情況下更有用:
- 您想要命名並保存多個視圖。
- 使用電子表格的其他人需要多個視圖。 過濾器由個人打開,因此這允許他們在其他人也可能正在使用電子表格的同時查看不同的過濾器。
- 與人們共享不同的過濾器很重要。 不同的過濾器視圖鏈接可以發送給不同的人,為電子表格上的每個人提供與個人最相關的信息。
請記住,過濾器可以根據需要導入和導出,而過濾器視圖則不能。
在 Google 電子表格中使用過濾器
將篩選器添加到電子表格後,查看該電子表格的其他人也可以看到篩選器。 這也意味著具有編輯權限的任何人都可以更改過濾器。 過濾器是暫時隱藏電子表格中數據的好方法。
要過濾您的數據:
- 在瀏覽器(首選 Google Chrome)中,打開Google 表格中的電子表格。
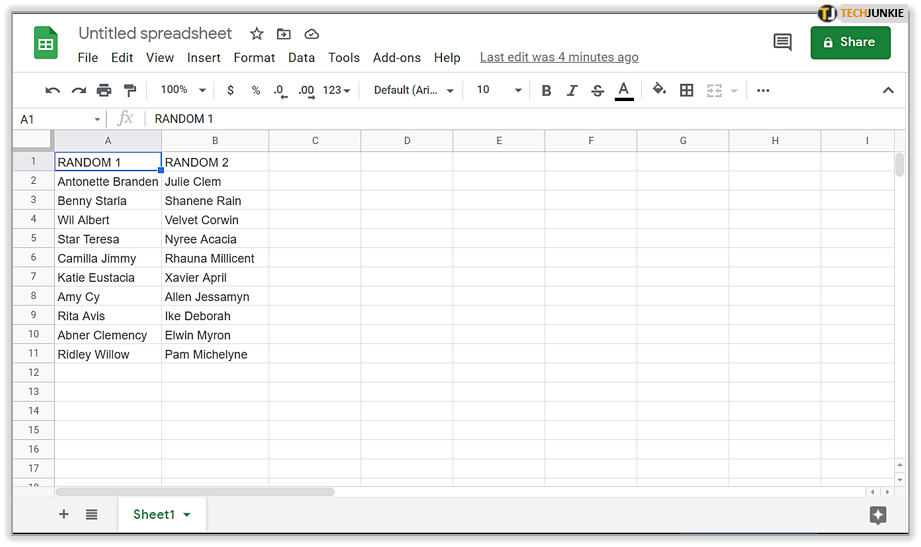
- 使用本文數據排序部分中詳述的相同方法選擇要過濾的單元格範圍。

- 單擊“數據”選項卡,然後選擇創建過濾器。 這將在您選擇的範圍的第一個單元格內放置一個過濾器圖標。 過濾器範圍內的所有單元格都將被包圍在綠色邊框中。
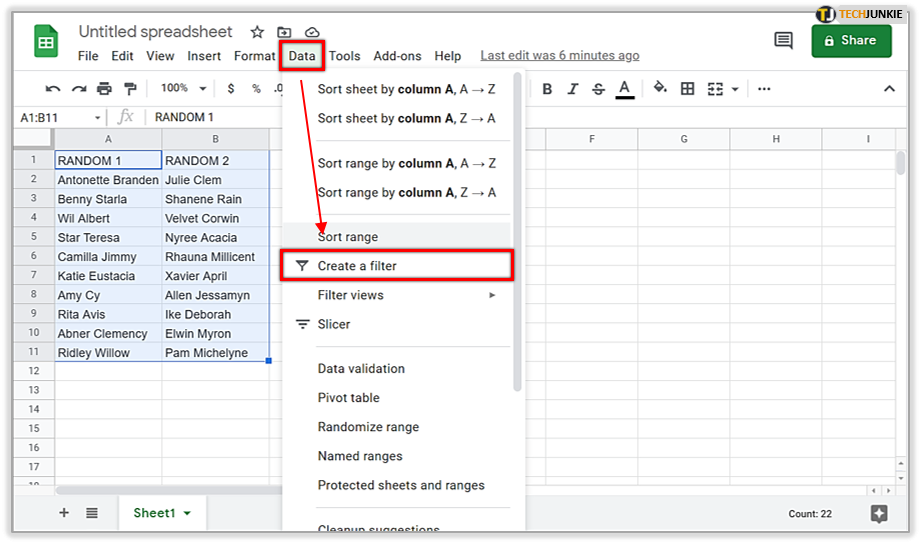
- 單擊過濾器圖標可顯示以下過濾器選項:

- 按條件過濾- 從條件列表中選擇或編寫自己的條件。例如,如果單元格為空、數據小於特定數字或者文本包含特定字母或短語。
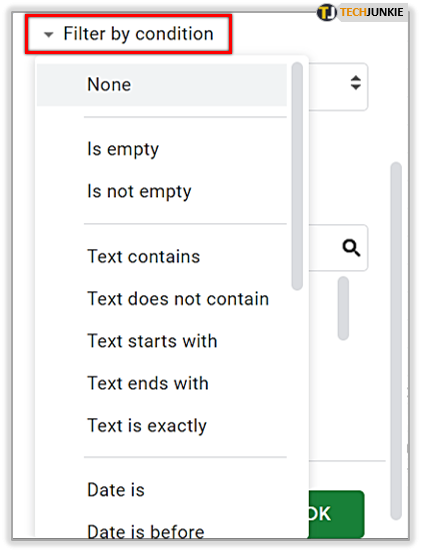
- 按值過濾– 取消選中要隱藏的任何數據點,然後單擊“確定”。如果要選擇所有數據點,請單擊全選。 您還可以通過單擊“清除”來取消選中所有數據點。

- 搜索– 通過在搜索框中鍵入內容來搜索數據點。例如,輸入“K”會將列表縮短為僅以 K 開頭的名稱。
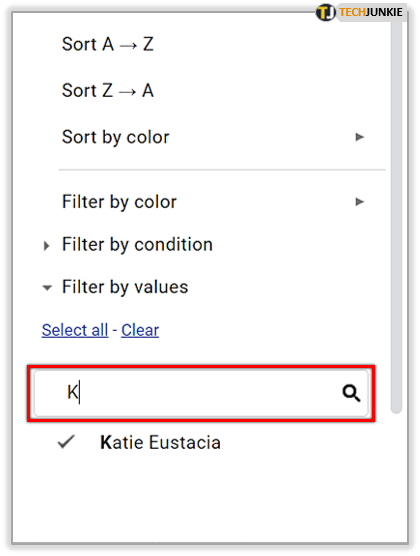
- 按條件過濾- 從條件列表中選擇或編寫自己的條件。例如,如果單元格為空、數據小於特定數字或者文本包含特定字母或短語。
- 要禁用過濾器,只需再次單擊“數據”選項卡,然後選擇關閉過濾器。
- 當過濾器就位並啟用時,可以對數據進行排序。
- 選擇排序時,只會對過濾範圍內的數據進行排序。

創建過濾視圖
要創建、保存或刪除過濾器視圖:

- 在瀏覽器(首選 Google Chrome)中,打開 Google 表格中的電子表格。
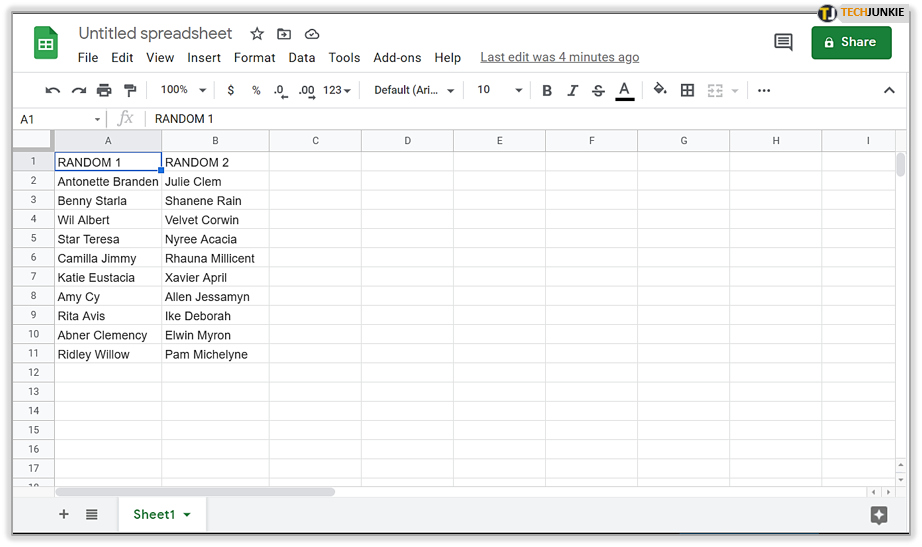
- 單擊“數據”選項卡,然後選擇“篩選視圖...” ,然後選擇“創建新篩選視圖” 。
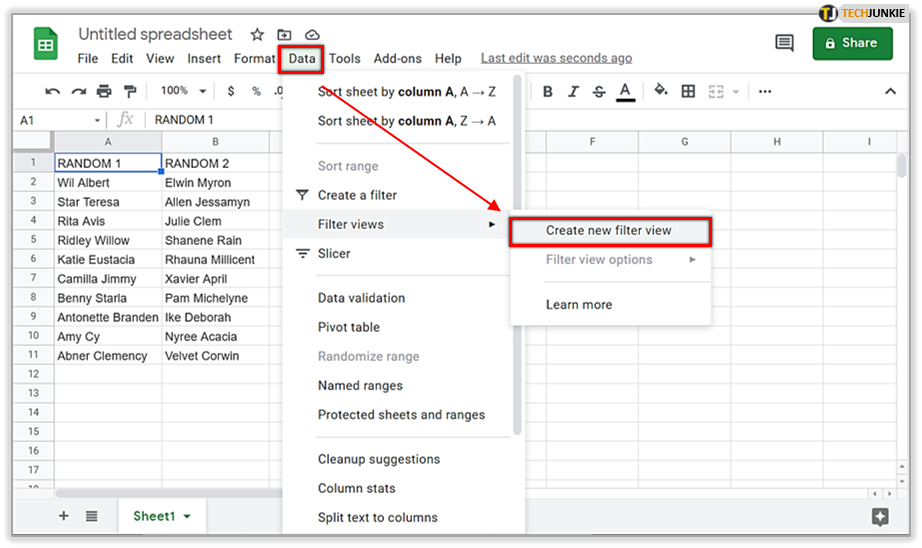
- 過濾器視圖會自動保存。 您現在可以對任何您想要的數據進行排序和過濾。
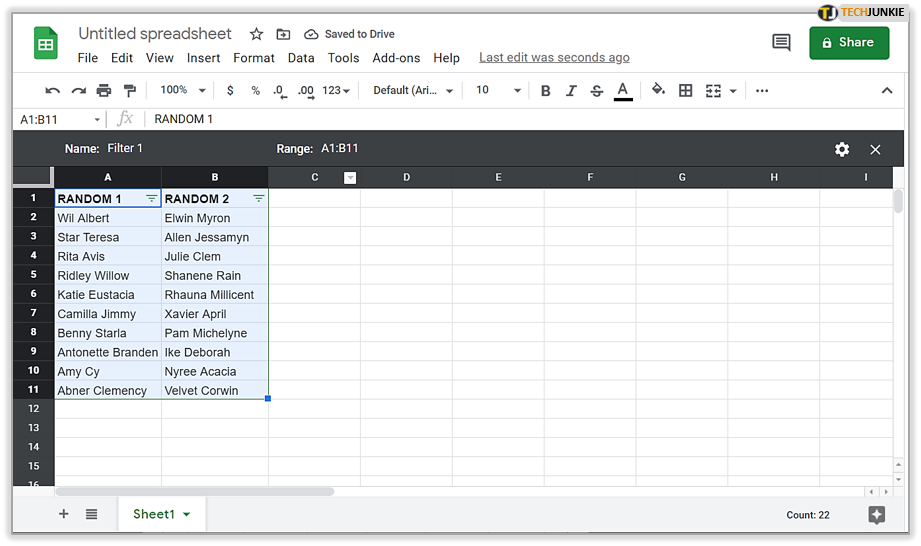
- 單擊電子表格右上角的“X”關閉過濾器視圖。

- 單擊電子表格右上角的齒輪圖標可獲得以下選項之一:
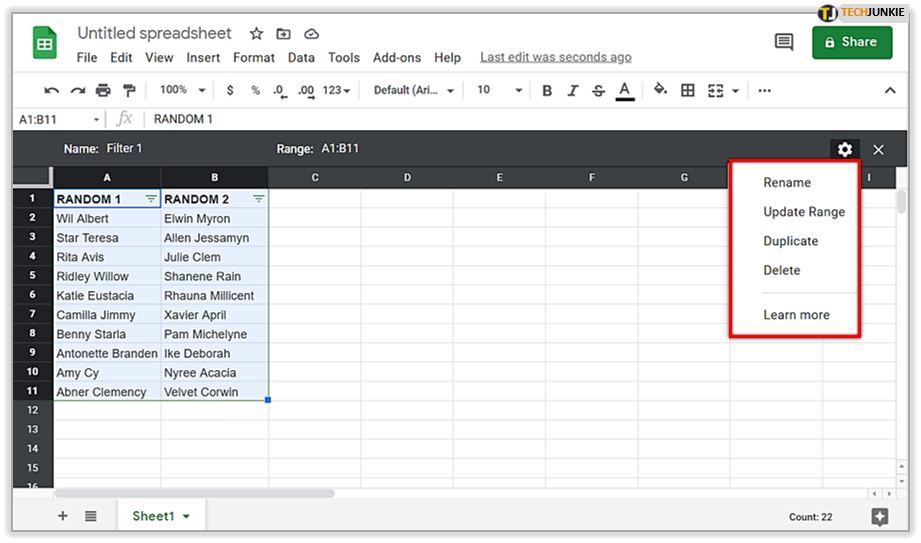
- 重命名– 更改過濾器視圖的標題。
- 更新範圍– 這並不重要,因為您可以直接在過濾器視圖本身上執行此操作。它允許您更改為過濾器視圖選擇的單元格範圍。
- 複製– 創建與當前過濾器視圖相同的副本。
- 刪除– 刪除過濾器視圖。
Google 表格:在桌面上按字母順序排序
要在桌面上按字母順序對單元格範圍進行排序:
- 在瀏覽器(首選 Google Chrome)中,打開Google 表格中的電子表格。
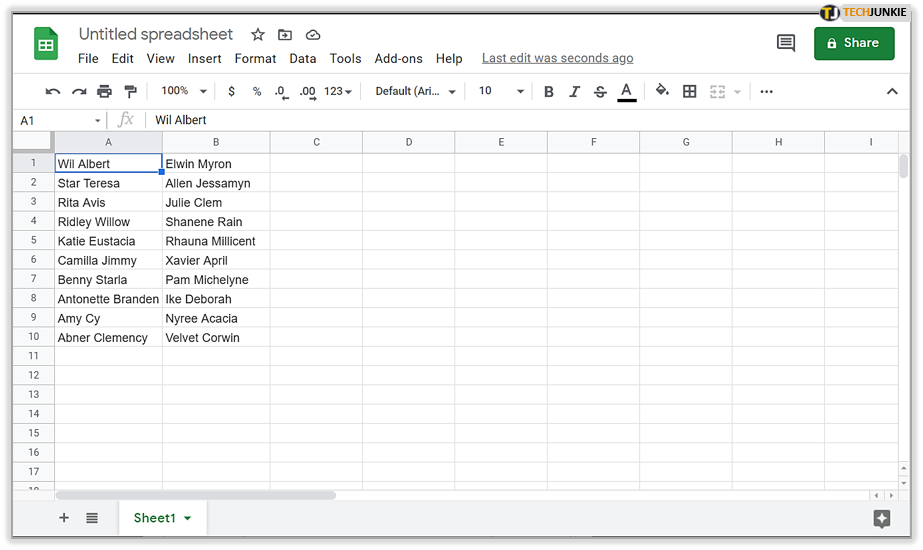
- 選擇要一次對一列進行排序的數據。 這很重要,以免重新排列電子表格中可能與所需範圍不相關的其他部分。
- 突出顯示數據列中的頂部單元格,一直到最後一個單元格。
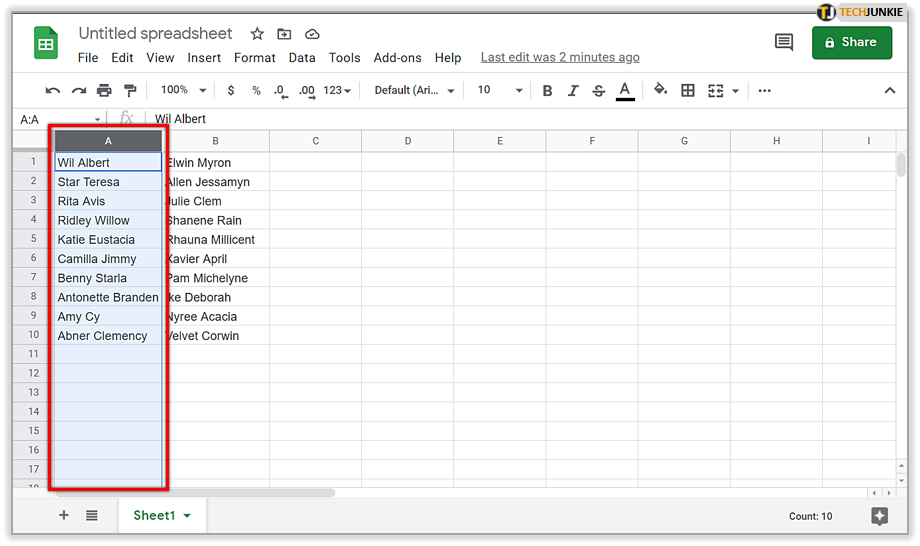
- 突出顯示數據列中的頂部單元格,一直到最後一個單元格。
- 單擊“數據”選項卡,然後選擇以下選項之一:

- 按列 [字母] 對范圍進行排序,A → Z –這會將範圍內的所有選定數據按字母順序排序,而不會干擾電子表格的其他區域。
- 按列 [字母] 對工作表進行排序,A → Z –這將根據突出顯示的數據范圍按字母順序調整電子表格中的所有數據。
- 現在,無論選擇哪種選擇,您的數據都應該按字母順序重新排列。
- 如果您覺得自己犯了錯誤,可以通過按Ctrl+Z (Windows) 或⌘ Command+Z(Mac) 撤消最近的數據排序來輕鬆更正。

- 如果您覺得自己犯了錯誤,可以通過按Ctrl+Z (Windows) 或⌘ Command+Z(Mac) 撤消最近的數據排序來輕鬆更正。
使用公式按字母順序自動對數據進行排序
儘管前面的步驟可以被認為是自動的,但仍然涉及少量的手動輸入。 對於大多數不想使用公式和函數的技術性的電子表格用戶來說,這是完全可以接受的。
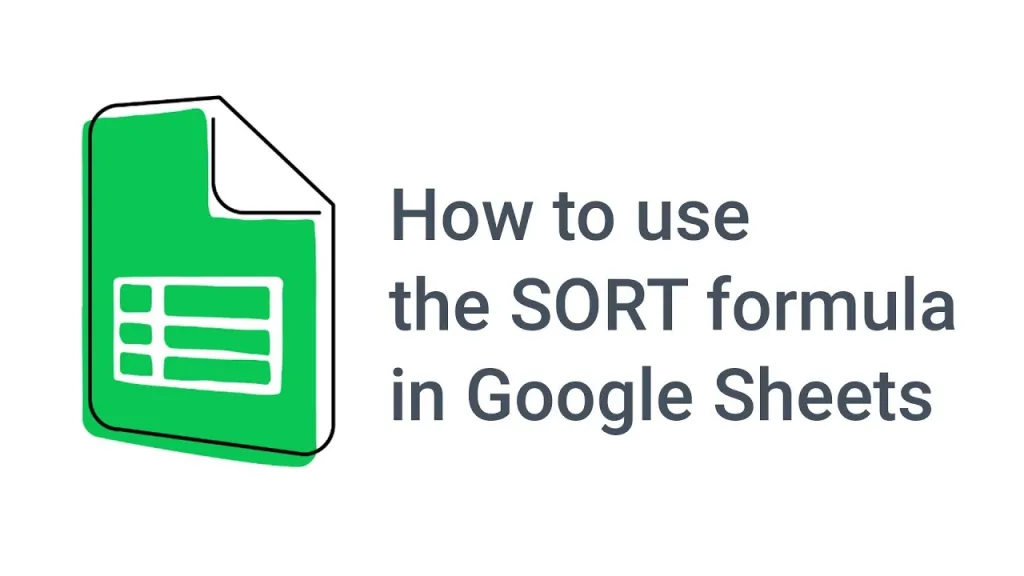
然而,有些人更喜歡採用更“全自動”的方法來處理數據按字母順序排列的情況。 您可能更喜歡將數據自動排序在列中。 這意味著每當將新信息放入該列時,數據將自動按字母順序更新,而不會中斷電子表格的其餘部分。
自動按字母順序對列數據進行排序:
- 在瀏覽器(首選 Google Chrome)中,打開Google 表格中的電子表格。
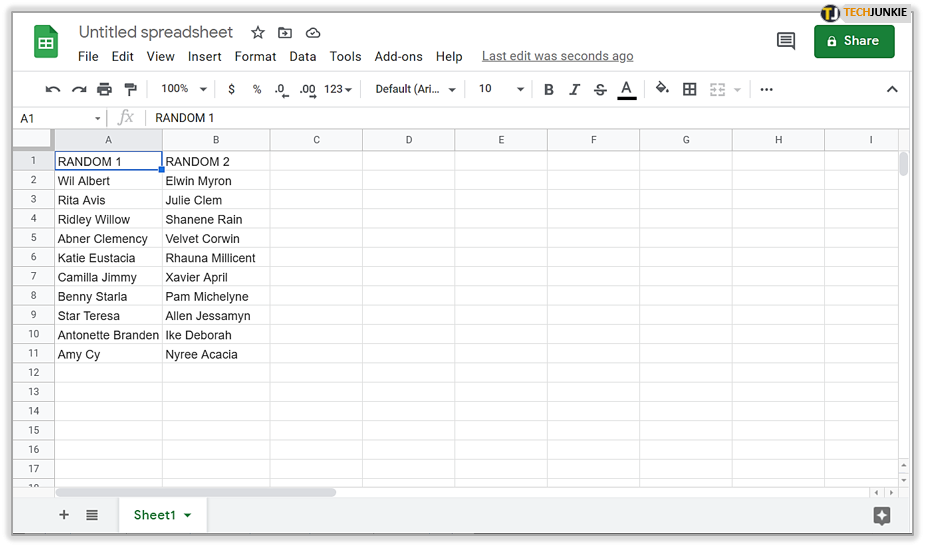
- 突出顯示將顯示要自動按字母順序排列的數據結果的單元格。

- 在單元格內輸入以下公式=sort(A2:B, 1, TRUE) ,然後按Enter 。
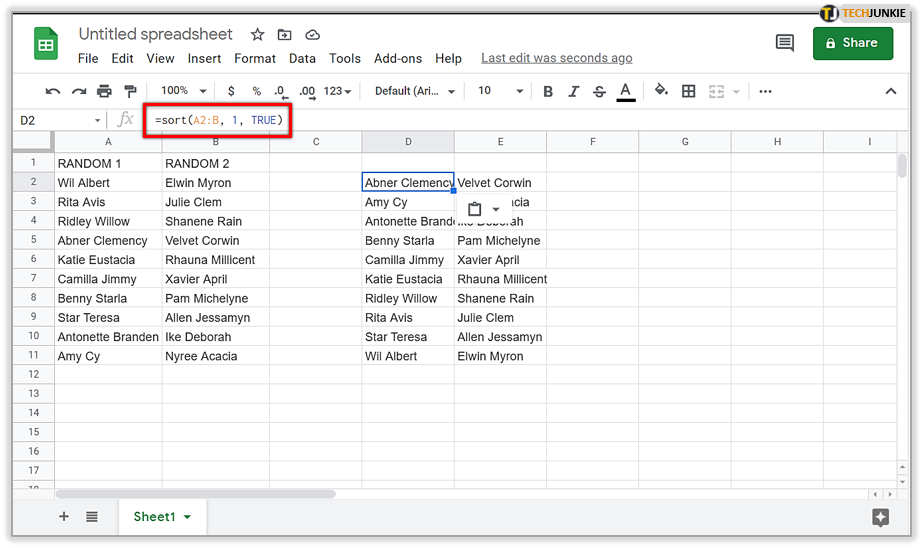
- A2:B是需要排序的所需數據范圍。根據您自己的電子表格需求進行調整。
- 1指的是排序數據所基於的列號。 再次根據電子表格的需要進行調整。
- 公式中的數據會自動按升序排序。 要按降序對數據進行排序,請將TRUE更改為FALSE 。
輸入到該列中的任何新的或編輯的數據現在都將自動排序。
Google Sheets:在移動設備上按字母順序排序
要在移動設備上按字母順序對單元格範圍進行排序:
- 啟動 Google 表格應用程序(Android / iOS)並使用您的憑據登錄。

- 通過點擊電子表格來選擇要編輯的 Google 表格。 如果您保存了多個工作表,您可能需要滾動才能找到它。

- 找到包含要按字母順序排列的數據的列,然後點擊該列的字母。 它可以在列的頂部找到。 這將突出顯示該列的所有數據。
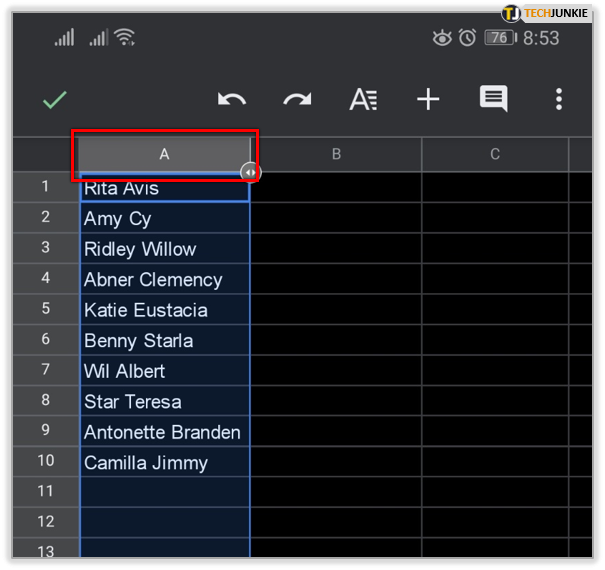
- 再次點擊該字母即可彈出一個小菜單。
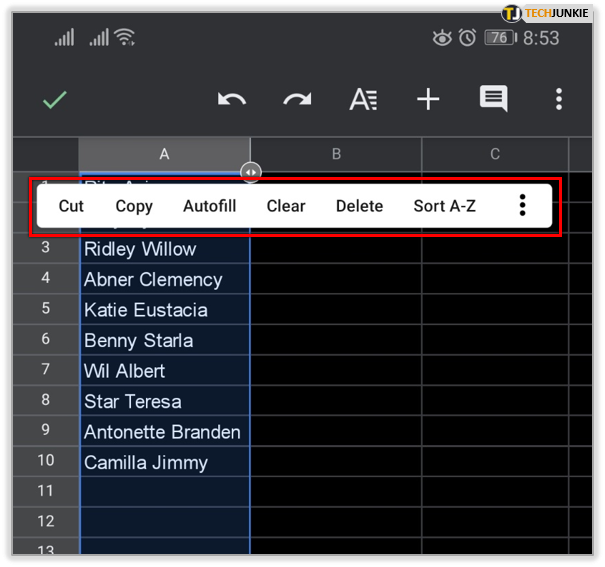
- 在菜單中,點擊“A – Z 排序”選項。

- 如果使用 Android 移動設備,您需要點擊看起來像三個垂直(或水平,具體取決於版本)堆疊點的圖標。 向下滾動,直到找到“A – Z 排序”選項。
當您點擊“A – Z 排序”時,列中的數據將按字母順序重新排列。