如何在 Windows 11 上自動刪除舊文件
已發表: 2023-12-04許多人懶得刪除電腦上的舊文件,因此這些文件不斷累積,結果卻讓您在存儲問題方面感到頭疼。 刪除不再關心的舊檔案始終是一個好習慣,可以讓您的電腦擺脫不需要的檔案並平穩運行。 刪除 Windows 11 電腦上的舊檔案不僅可以為你提供額外的儲存空間,還有助於保持你的電腦井井有條。 透過Windows 11的功能,您可以輕鬆刪除自動舊檔案。
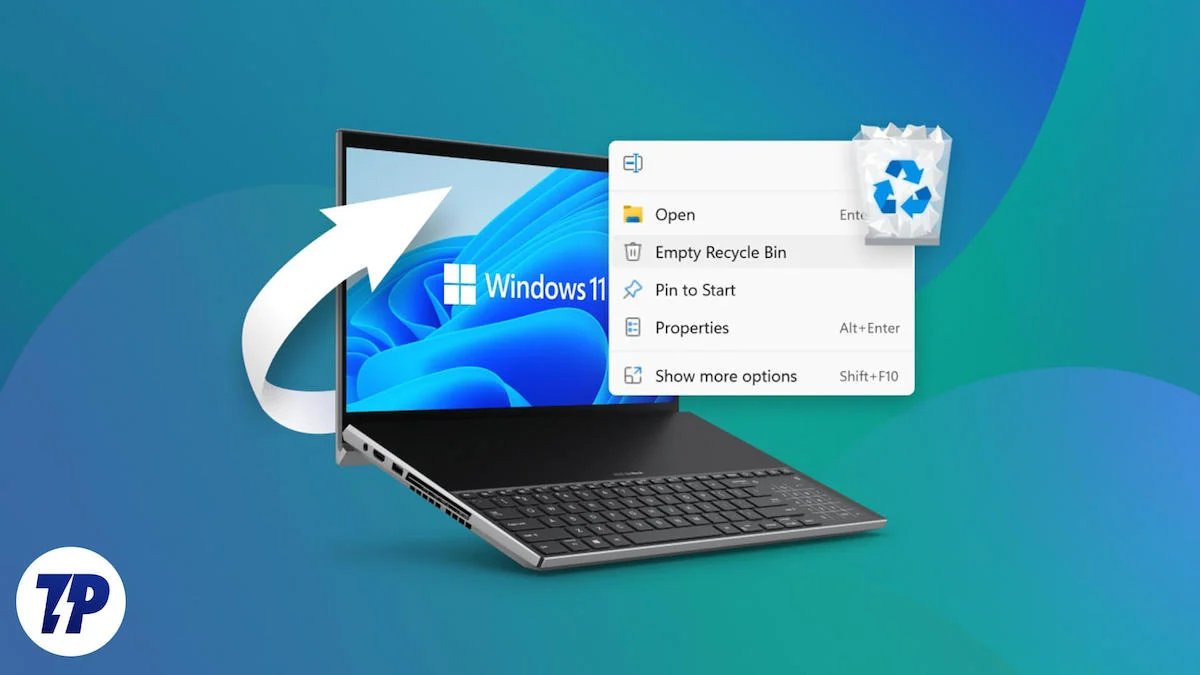
刪除 Windows 11 PC 上舊的和不必要的檔案也可以在一定程度上提高效能。 您應該從一開始就擺脫臃腫軟體。 在本指南中,我們將向您展示在 Windows 11 電腦上自動刪除舊檔案的不同方法。 因此,如果您正在尋找保持電腦乾淨、整潔並處於最佳狀態的方法,請按照本指南中提到的方法進行操作。
目錄
Windows 11 會自動刪除舊檔案嗎?
是的,Windows 11 為您提供了自動從電腦刪除舊檔案的選項。 然而,Windows 11 PC 獲得的不是磁碟清理,而是儲存感知。 當您的電腦空間不足時,它會自動分析舊檔案並刪除它們。 它會定期從 Windows 11 電腦的三個不同位置刪除舊文件,我們將在本指南的下一部分中討論這些文件。
如何在 Windows 11 上自動刪除舊檔案?
在Windows 11中,您可以使用三種方法來自動刪除舊檔案。讓我們一一看看這些方法。
1.使用儲存感知
Storage Sense 為您提供了一個以不同時間間隔自動從 Windows 11 電腦刪除舊檔案的選項。 您也可以選擇不同的計劃,例如,當儲存空間不足時自動刪除舊檔案。 以下是您需要遵循的步驟:
- 按Win + I鍵開啟 Windows 11 電腦上的「設定」選單。
- 在左側窗格中選擇系統。
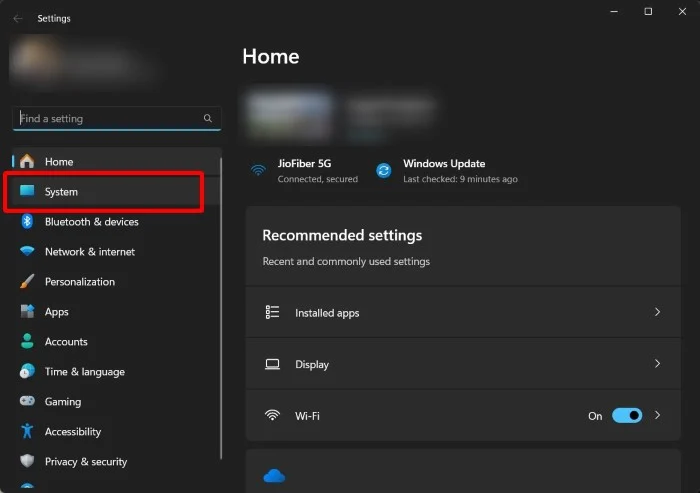
- 單擊存儲。
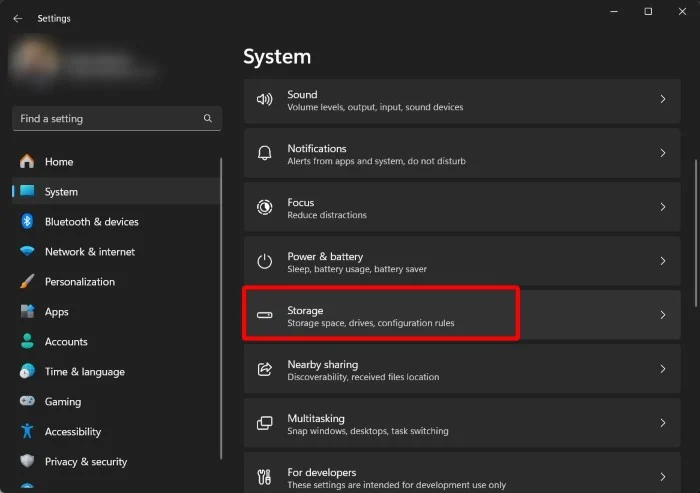
- 開啟“儲存感知”選項。
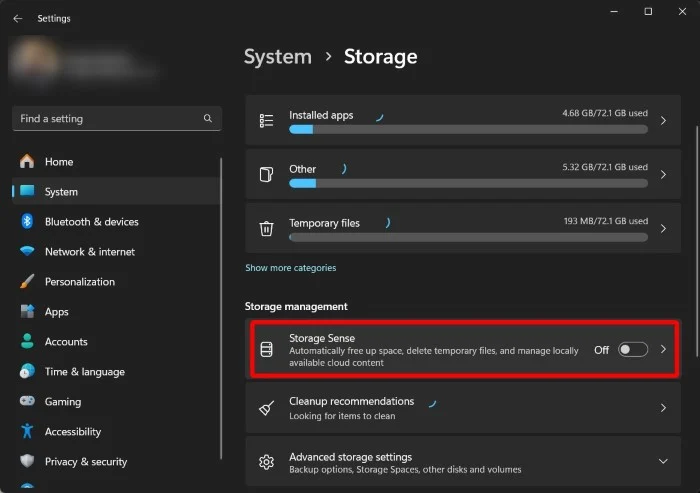
- 按一下儲存感知進行配置。
- 在「配置清理計畫」下,為「運行儲存感知」選項選擇所需的時間範圍。 您可以選擇是否執行儲存感知:
- 每天
- 每週
- 每個月
- 可用磁碟空間不足時(預設)
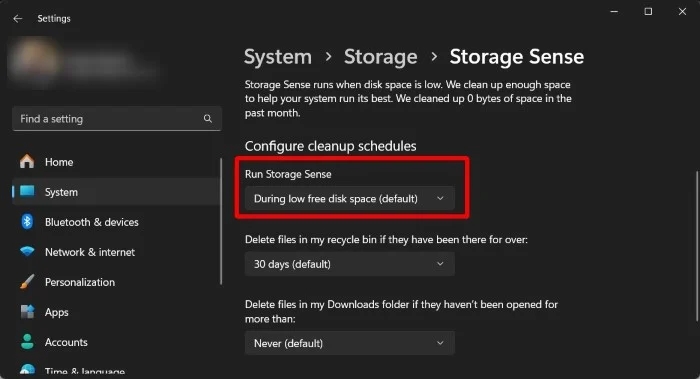
- 此外,在「刪除我的回收站中的文件」下,如果文件已存在超過下拉列表,您可以選擇文件在自動刪除之前在回收站中保留的時間。
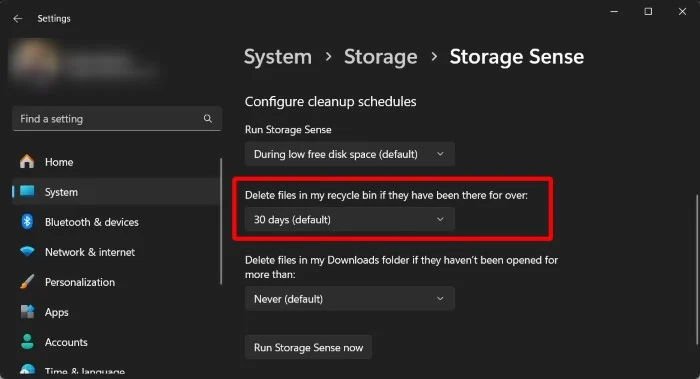
- 您也可以選擇是否從「下載」資料夾中刪除檔案的選項。
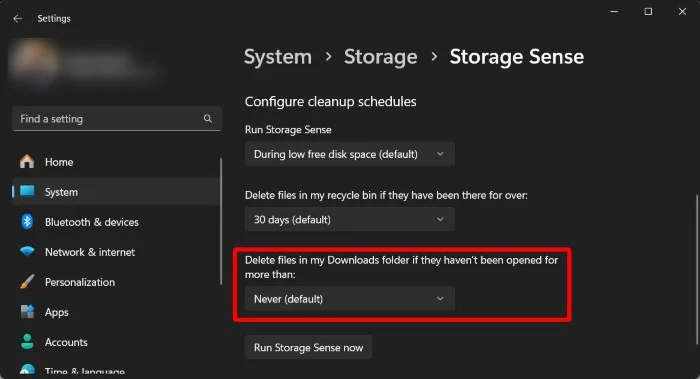
- 一切設定完畢後,點擊「立即執行儲存感知」按鈕以使該選項運作。
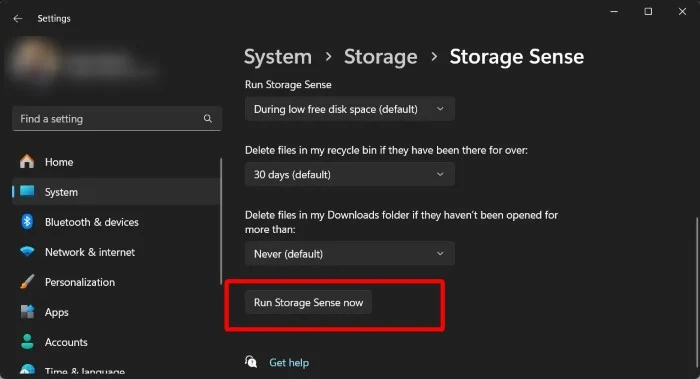
2. 使用命令提示符
自動刪除 Windows 11 PC 上舊檔案的另一種簡單方法是使用命令提示字元。 您只需要執行幾個命令,自動刪除功能就會起作用。 以下是如何使用命令提示字元自動刪除 Windows 11 上的舊檔案。

- 按Win鍵開啟“開始”功能表。
- 輸入命令提示字元並以管理員身份開啟它。
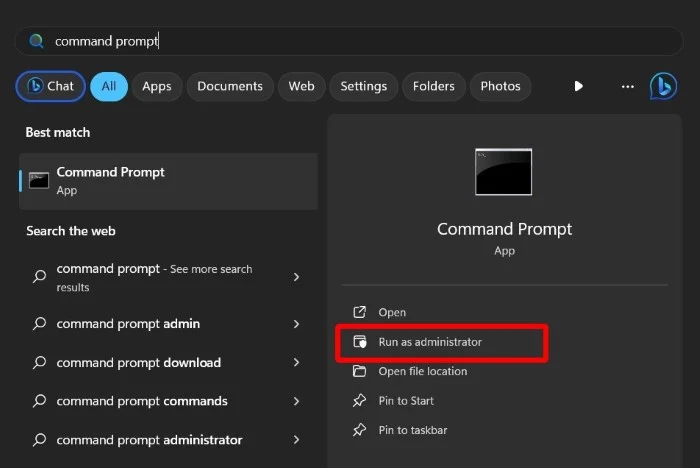
- 若要刪除過去 30 天內未開啟或使用的文件,請執行以下命令:
ForFiles /p "C:\path\to\folder"/s /d -30 /c "cmd /c del /q @file"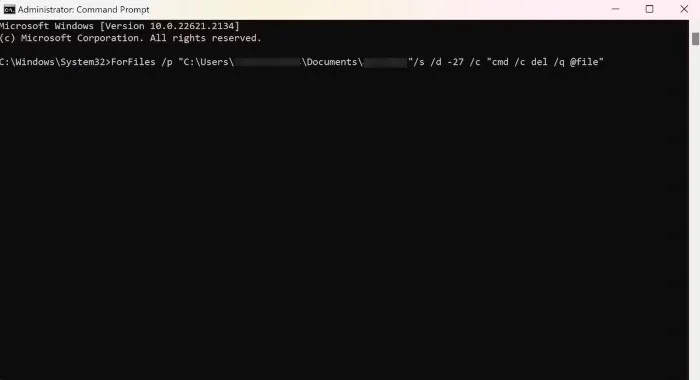 以下是 ForFiles 指令的作用:- /p – 指令 ForFiles 從哪裡開始尋找文件
以下是 ForFiles 指令的作用:- /p – 指令 ForFiles 從哪裡開始尋找文件
– /s – 該指令也開始在子資料夾中搜尋
– /d – 指定檔案的最後修改日期
– /c – 指令 ForFiles 對檔案執行某些操作。
– /q – 不會要求您確認刪除檔案(在上面的命令中,C:\path\to\folder 是指您要刪除檔案的位置,/d -30 是指特定的刪除檔案位置)您想要刪除檔案的時間範圍。您可以根據需要調整命令。) - 一旦執行上述命令,您選擇的檔案將被刪除。
- 如果您想了解有關 ForFiles 命令的更多信息,那麼您可以運行ForFiles/? 命令提示字元中的命令並理解每個命令。
如果您想撤銷 ForFiles 指令的操作,遺憾的是這是不可能的。 一旦執行該命令,Windows 11 PC上的舊檔案將在指定的時間段後自動刪除。 您唯一能做的就是將文件從資料夾移動到另一個位置。
3.使用任務規劃程序
工作規劃程式是一個很棒的 Windows 工具,用於處理重複性任務。 您所要做的就是設定任務,應用程式將為您完成。 您可以從任務排程器執行 ForFiles 命令來自動刪除 Windows 11 上的舊檔案。
- 按Win鍵開啟“開始”功能表。
- 鍵入任務計劃程式並開啟對應的結果。
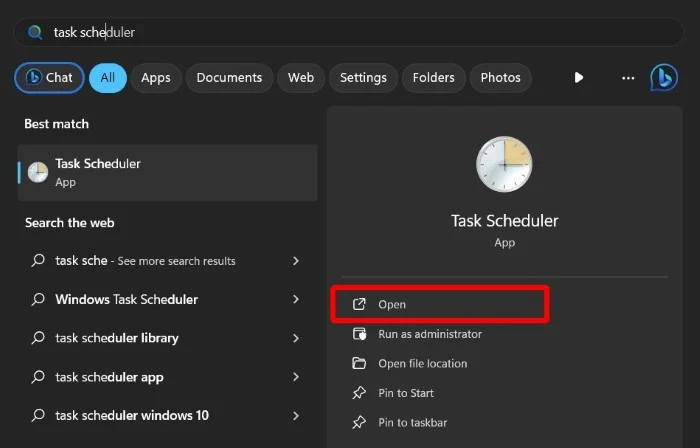
- 右鍵點選左側窗格中的「任務排程程式庫」 ,然後選擇「新資料夾」 。
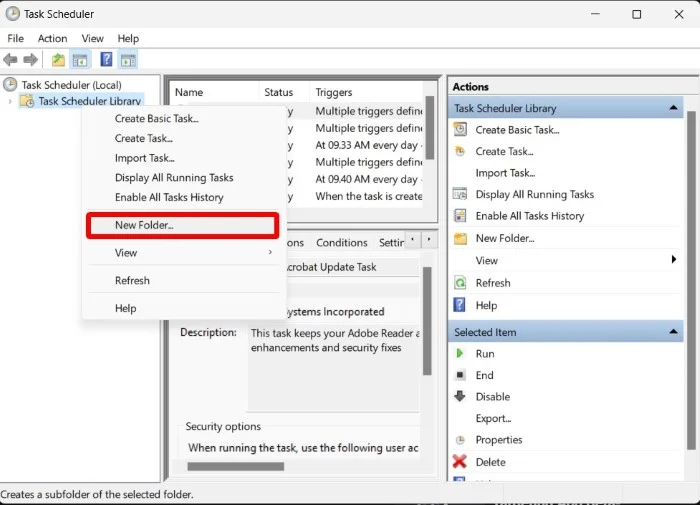
- 輸入您喜歡的任何名稱,然後按一下「確定」 。
- 右鍵單擊最近建立的資料夾,然後從出現的清單中選擇“建立任務”選項。
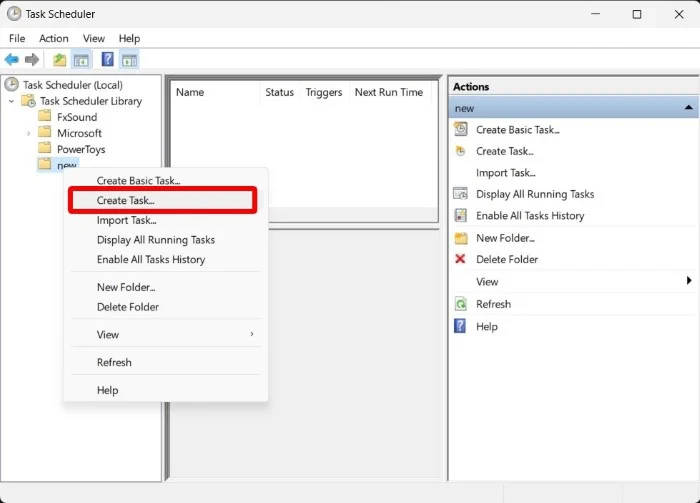
- 在名稱欄位中輸入任意名稱。
- 在「一般」標籤的「安全性」選項下,勾選「無論使用者是否登入都執行」選項的單選按鈕,並確保取消勾選「不儲存密碼」複選框。
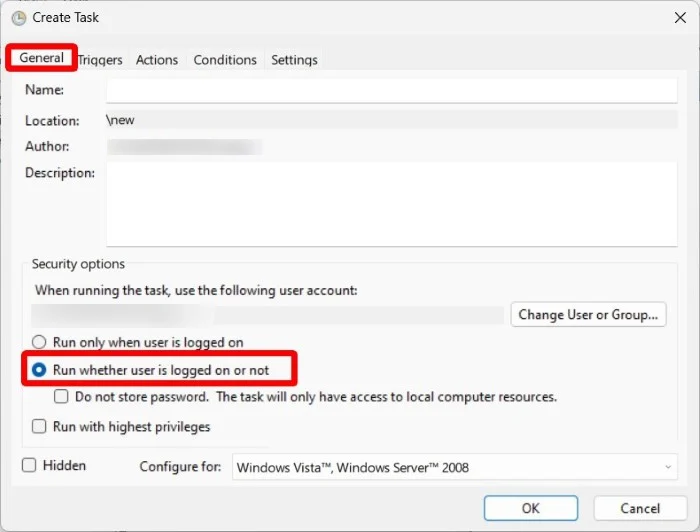
- 選擇“觸發器”標籤並選擇“新建” 。
- 使用開始任務選項選擇按計劃選項。
- 在「設定」下,設定您希望自動刪除該欄位的時間範圍,然後按一下「確定」 。
- 轉到“操作”選項卡並點擊“新建”。 從操作下拉清單中選擇啟動程序選項。
- 在「程式/腳本」方塊中,鍵入ForFiles 。
- 在「新增參數」方塊中,鍵入下列指令:
/p "C:\path\to\folder"/s /d -30 /c "cmd /c del /q @file" - 按照第二種方法中提到的方式調整上述命令。
- 按一下“確定”。
- 在「設定」標籤中,選取以下選項並按一下「確定」:
- 允許任務按需運行。
- 錯過計劃開始後儘快運行任務。
- 如果任務失敗,則重新開始。
- 按一下「確定」完成一切。
如果您已按照上述方式設定了任務計劃程序,則指定位置的檔案將在指定時間內自動刪除。 如果您想停止自動刪除,可以刪除該任務。
有關在 Windows 11 上自動刪除檔案的常見問題解答
1. 是否值得設定自動刪除?
這取決於您如何管理您的電腦。 如果您是用完檔案就刪除的人,那麼就沒有必要設定自動刪除來刪除舊檔案。 但是,如果您下載了文件並忘記了它在您的電腦上,那麼自動刪除功能可以幫助您刪除該文件,而無需執行任何操作。
2.Windows.old資料夾會自動刪除嗎?
是的,更新電腦十天后,Windows.old 資料夾將自動刪除。 如果沒有發生這種情況,您可以從磁碟機中手動將其刪除並釋放磁碟空間。
3. Storage Sense 在 Windows 10 上也可使用嗎?
是的,您也可以在 Windows 10 上找到 Storage Sense。只需在「開始」功能表中搜尋 Storage Sense 即可存取它。 否則,您也可以在“設定”>“系統”>“儲存”>“儲存感知”下存取它。
