如何自動評分 Google 表單
已發表: 2019-05-31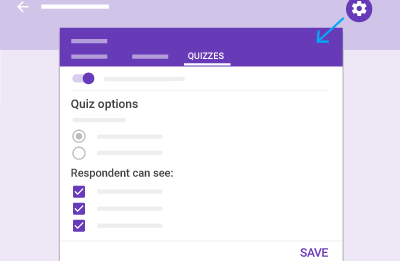
您是否知道可以使用 Google 表單創建自評分測驗? 您甚至可以使用 Google Classroom 與學生分享您創建的測驗。 如果您想了解如何創建自己的自評分測驗、如何自動評分測驗以及如何將測驗和結果分享到您的 Google 課堂,請繼續閱讀本文。
創建和共享自評分測驗
您創建的測驗的長度將決定此過程所需的總時間。 無論如何,整個項目非常簡單。 一開始,您需要使用 Google 表單進行測驗。 Google 表單可以是全新的,您甚至可以將已創建的表單之一變成測驗。
要創建自評分測驗:
- 從 Google Drive 屏幕(您應該已經登錄)打開一個新表單。 為此,請單擊屏幕左上角的“新建”按鈕。

- 接下來,點擊Google 表單。 這將帶您進入一個空白表格。

- 如果您想快速使用測驗模板(首選),請在單擊Google 表單之前,單擊右側的> 。 這將提供兩個選項:空白表單或模板。從模板中選擇並向下滾動到“教育”部分,然後選擇“空白測驗”。

- 這將繞過下一步的需要,因此這取決於您。

- 如果您想快速使用測驗模板(首選),請在單擊Google 表單之前,單擊右側的> 。 這將提供兩個選項:空白表單或模板。從模板中選擇並向下滾動到“教育”部分,然後選擇“空白測驗”。
- 單擊齒輪圖標打開“設置”菜單,然後切換到“測驗”選項卡。

- 切換“將此作為測驗”選擇器,一些新選項將會出現。

- 您可以進行設置,以便一旦發布測驗成績,您的學生可以在提交後立即看到他們的成績。
- 如果您需要時間查看結果並希望推遲發布測驗,這也是一個選擇。
- 通過這些選項,您可以決定學生是否可以通過單擊相應的複選框來查看他們錯過的問題、正確答案以及問題的分值。
- 完成設置後,返回空白測驗表格。

- 添加測驗的第一個問題,然後單擊右側的下拉菜單。

- 通過下拉菜單,您可以設置所提供問題所需的答案格式。
- 為了使測驗能夠自我評分,您需要將格式設置為“多項選擇”、“複選框”或“下拉答案”。 任何其他選項都不會自動評分。

- 當設置為“多項選擇”時,輸入問題的三個或四個可能的答案。

- 添加答案後,單擊“答案鍵”,然後您可以標記哪個答案是給定問題的正確答案。

- 要將分數分配給答案,請查看“答案鍵”窗口的右上角。 通過單擊向上或向下箭頭來調整答案的值。

- 如果您想在問題回答後向學生彈出消息,請單擊“添加反饋”。 諸如“正確!”之類的東西或“不太正確”可能是合適的。

- 您甚至可以寫一個簡短的句子或完整的段落,向學生解釋為什麼他們的答案是正確或錯誤的。

- 如果您在糾正學生時需要更直觀的內容,您可以選擇單擊“鏈接”圖標。 如果您需要喚起學生的記憶,您可以添加“添加反饋”選項的鏈接,將他們引導至包含有關問題或主題的更多信息的頁面或視頻。

- 要將分數分配給答案,請查看“答案鍵”窗口的右上角。 通過單擊向上或向下箭頭來調整答案的值。
- 根據需要添加盡可能多的問題、答案和反饋,以完成整個測驗。
- 要測試自我評分或只是查看測驗的進展情況,您可以單擊“預覽” 。 它將是齒輪或設置圖標左側的眼睛圖標。

- 我們鼓勵您這樣做,以便您可以在將測驗發送給學生之前對其進行測試。
- 單擊窗口右上角的“預覽” ,然後為測驗中的每一個問題選擇正確答案。 總結一下,假裝自己是學生。 回答完每個問題後,單擊“提交” 。

- 通過之前選擇的立即查看結果的選項,您應該能夠在單擊“提交”後看到所有正確和錯誤的答案。 將出現一個彈出窗口。 單擊“查看您的分數”即可查看您答對了哪些問題、未答對哪些問題,以及您獲得的總分。

- 要測試自我評分或只是查看測驗的進展情況,您可以單擊“預覽” 。 它將是齒輪或設置圖標左側的眼睛圖標。
- 要查看所有已提交的測驗,您可以點擊位於編輯窗口頂部的“回复”(“問題”選項卡右側)。

- 單擊“摘要”即可查看數據摘要,也可以單擊“個人”查看每個學生。
您現在沒有理由對每個測驗進行手工評分。 所有需要的信息都可以在 Google 表單窗口中以簡潔的視覺呈現方式找到。

要加載所有數據並將其傳輸到電子表格中,只需單擊“響應”選項卡中的綠色圖標(Google 電子表格圖標)即可。 當鼠標光標懸停在該圖標上時,它將顯示為“創建電子表格” 。 單擊該圖標,數據將自動加載到 Google 表格中,以便您可以輕鬆參考個人答案、分數和其他重要信息。
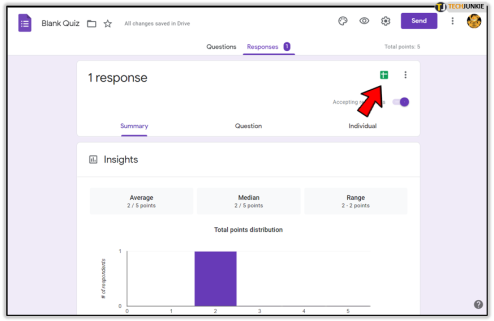
將新創建的自評分測驗分享到您的 Google 課堂
現在自評分測驗的創建已經完成,您應該更加熟悉使用 Google 表單的基礎知識。 現在是時候向您展示如何在 Google 課堂上與全班同學分享您的創作了。
要輕鬆地與全班分享您的新自評分測驗:
- 單擊位於“空白測驗”(或您將其重命名為的任何名稱)屏幕右上角的“發送” 。 您現在應該盯著“發送表單”。

- “發送表格”將提供一系列不同的方式來發送或附加表格。 您可以選擇通過電子郵件、鏈接、嵌入,甚至 Facebook 和 Twitter 等社交媒體發送。 如果測驗是團隊的工作,還可以選擇添加協作者。

- 嵌入選項允許您將測驗表格嵌入到網站中。
- “發送表格”將提供一系列不同的方式來發送或附加表格。 您可以選擇通過電子郵件、鏈接、嵌入,甚至 Facebook 和 Twitter 等社交媒體發送。 如果測驗是團隊的工作,還可以選擇添加協作者。
- 要與 Google Classroom 共享,請選擇“鏈接”選項卡。

- 為了更輕鬆地共享,提供了縮短 URL 的選項。 只需點擊“縮短 URL”旁邊的框即可自動縮短測驗的 URL。

- 單擊“複製”將鏈接複製到剪貼板,以便您可以將該 URL 粘貼到 Google 課堂中。
- 如果您希望將表單直接加載到 Google 課堂中,請進入教室,單擊“新作業”,然後單擊窗口底部的“Google 雲端硬盤”圖標。 從這裡,選擇您想要加載的測驗。
- 單擊“分配” ,您的新作業將顯示在您的“課堂”中,並附有測驗表格。 讓您的學生單擊作業以打開測驗。
- 學生完成測驗並提交後,您可以單擊“查看表格中的回复”以查看已加載到相應列中的答案。
- 為了更輕鬆地共享,提供了縮短 URL 的選項。 只需點擊“縮短 URL”旁邊的框即可自動縮短測驗的 URL。
就是這樣。 通過對 Google 表單有了新的了解,您現在應該能夠創建一個自評分測驗,您可以將其加載到教室中並讓學生完成。 不僅如此,您現在還知道如何在 Google 表單中檢查答案或將其加載到 Google 表格中以便於查看。
