將 iPhone 備份到 PC(Windows)的 4 種最佳方法
已發表: 2022-07-30您是否打算將 iPhone 備份到 PC 並尋找最佳備份方法? 那麼你來對地方了,這篇文章是關於 iPhone 備份的。 在本文中,我們介紹了將 iPhone 備份到 PC的所有可能方法和操作步驟。
大多數用戶都熟悉將備份文件創建到雲端,即 iCloud。 但只有少數人知道將 iPhone 備份到 PC 的方法。 讓所有用戶熟悉這些方法是本文的主要目標或座右銘。
目錄
備份是什麼意思?
備份是為安全起見創建設備上所有數據副本的過程。 如果您不小心丟失了原始數據,則可以在恢復舊數據時使用此備份文件。 在過去,備份是通過使用 CD-R、DVD-R、硬盤和 Pendrive 等外部設備完成的。 隨著技術的進步和雲存儲的引入,備份變得非常容易和方便。 只需單擊一下,任何人都可以輕鬆地將他們的設備備份到各自的雲存儲中。
經常備份所有數據是一個很好的姿態,即使您不小心丟失了數據,也可以保護您的數據。 因此,請閱讀本文以收集可幫助您將 iPhone 備份到 PC 的信息。
- 閱讀更多 –如何從 iTunes 備份中選擇性地恢復 iPhone 數據
- iSunshare iSyncGenius – 輕鬆備份和恢復 iPhone
如何將 iPhone 備份到 PC
視頻教程
為了方便讀者,我們以視頻教程的形式提供了這篇文章。 如果您有興趣閱讀,請暫時跳過視頻,並在閱讀完本文後觀看。
1. iTunes
- 首先,下載最新版本的 iTunes 並將其安裝到您的計算機上。
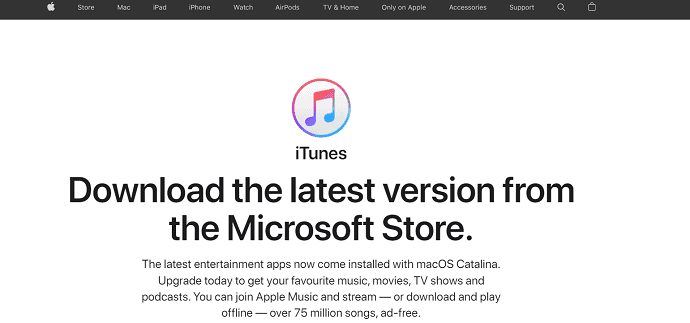
- 將您的 iPhone 連接到計算機並啟動 iTunes 應用程序。
- 然後在家裡,你會發現一個“電話圖標”選項,如下圖所示。 點擊它。
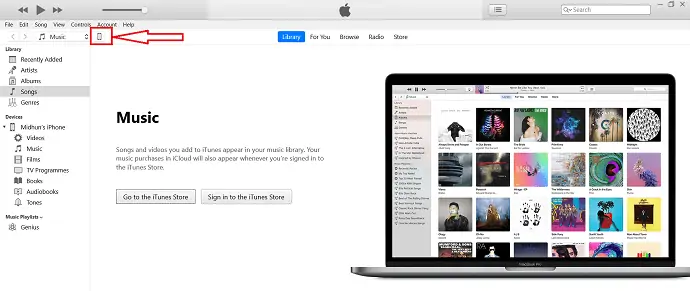
- 您將被重定向到您將找到有關您的 iPhone 的所有信息的頁面。 此外,將在那裡看到備份部分。 選擇“此計算機”選項以自動備份到計算機。 如果要手動備份,請單擊“立即備份”選項,然後備份過程開始。
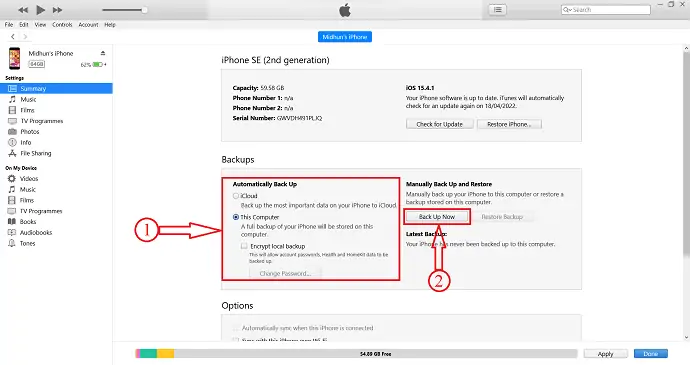
- 備份過程完成後,您將找到確認備份狀態的上次備份的詳細信息。
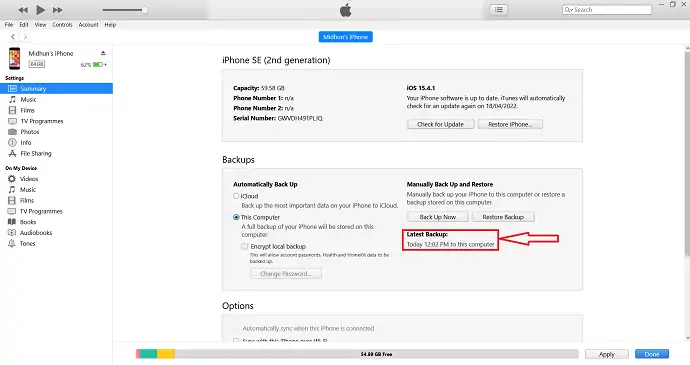
這就是您可以使用 iTunes 將 iPhone 備份到 PC 的方法。
- 閱讀更多 –從 iPhone 中刪除所有照片的 8 種最佳方法
- 將照片從 iPhone 傳輸到 iPhone 的 8 種最佳方法
2. iCloud
- 移至“設置” ,然後點擊設置頁面頂部的“帳戶選項” 。
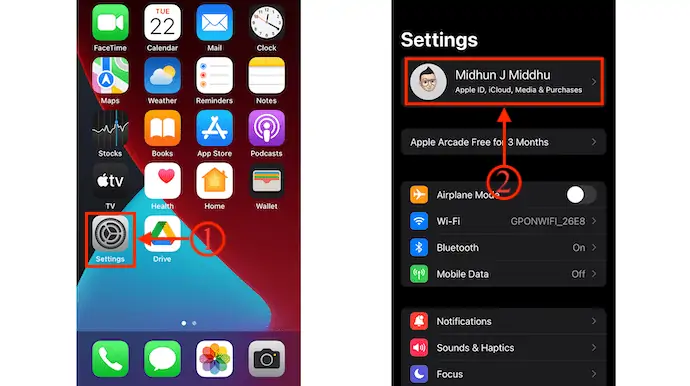
- 然後您將找到有關您帳戶的所有設置。 點擊“iCloud”選項,然後通過點擊選擇“iCloud Backup”選項。
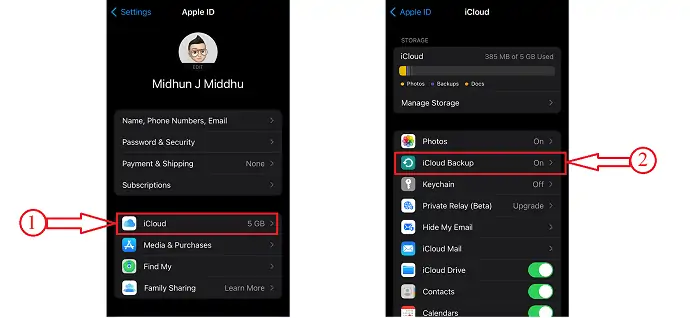
- 確保iCloud 備份已打開。 如果沒有,請切換滑塊將其打開。 稍後,單擊“立即備份”開始備份過程。
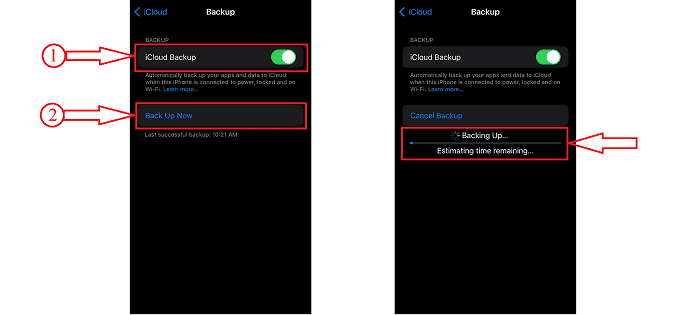
- 閱讀更多 –將 iPhone 照片傳輸到 PC (Windows) 的 6 種最佳方法
- 無需密碼即可恢復出廠設置的 4 種驚人方法
3. iMazing
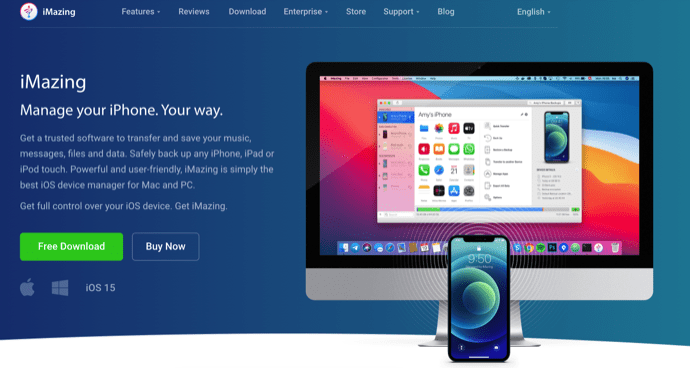
iMazing 是一款高級 iOS 設備管理器,可幫助您輕鬆管理所有 iPhone 操作。 這是一個用戶友好且功能強大的界面。 iMazing 有助於將您的所有數據(如音樂、聯繫人、照片等)從 iPhone 傳輸到 PC 以及將 PC 傳輸到 iPhone。 這適用於 windows 和 mac 操作系統。
強調
- 便於使用
- 允許將所有數據從 iPhone 傳輸到 PC,反之亦然
- 更新並重新安裝 iOS
- 更智能的備份
- 強大的性能
價錢
iMazing 的價格如下所示。
- 個人的
- 設備許可證(一次性付款)
- 1 台設備 – 2,700 盧比
- 2 台設備 – 3,500 盧比
- 3 台設備 – 4,000 盧比
- 5 台設備 – 5,500 盧比
- 10 台設備 – 10,000 盧比
- 無限許可 – 3,500/年
- 設備許可證(一次性付款)
- 商業
- 商務 –每年 4,000 盧比/座位
- 配置器(僅限 macOS)–每年 28,000 盧比/座
- CLI –每年 20,000 盧比/座位
- 定制許可
如何使用 iMazing 將 iPhone 備份到 PC

在本節中,我將向您展示使用 iMazing 將 iPhone 備份到 PC 的分步過程。
總時間: 5分鐘
第 1 步:下載 iMazing
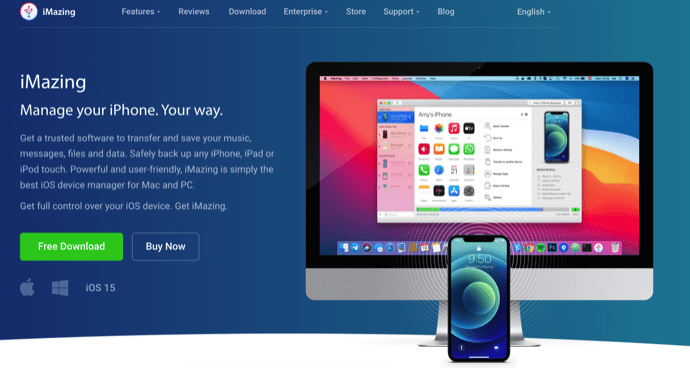
首先,訪問 iMazing 的官方網站。 根據您的操作系統下載並安裝應用程序。 iMazing 可用於Windows 和 macOS 。

第 2 步:連接您的 iPhone
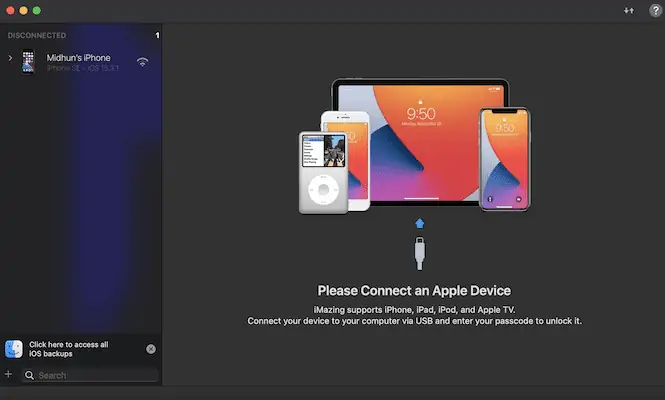
安裝並啟動應用程序。 然後它要求您使用閃電電纜將 iPhone 連接到計算機。 通過點擊彈出窗口中的“信任”來啟用 iPhone 上的權限。
第 3 步:iMazing 界面和備份選項
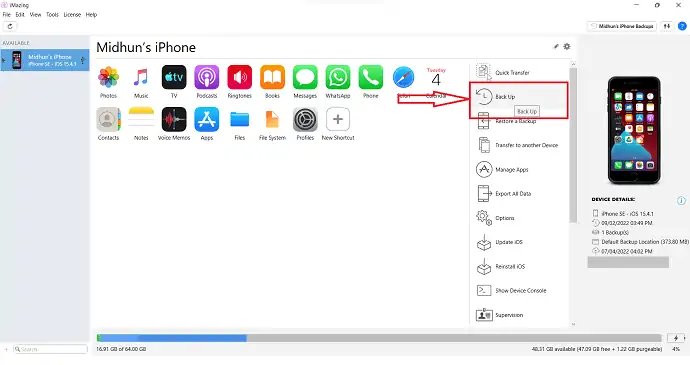
一旦您連接 iPhone Pc,iMazing 就會開始掃描您的 iPhone 並提供屏幕截圖中顯示的選項。 在選項列表中,您會找到“備份”選項。 點擊它。
第 4 步:備份狀態

通過單擊“備份”選項,iMazing 開始備份您的 iPhone 數據,並在備份過程完成後向您顯示成功消息。
STEP-5:恢復備份
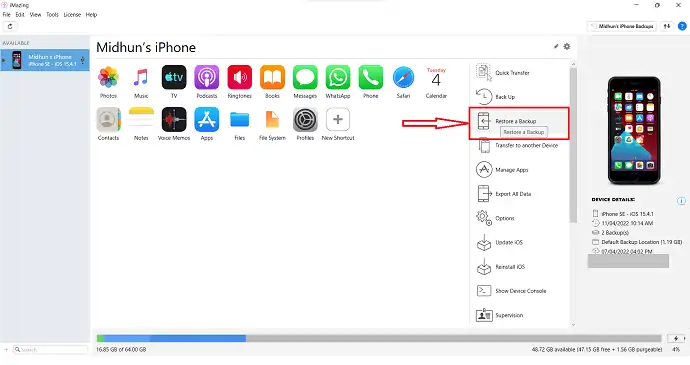
要恢復備份,請單擊主頁上的“恢復備份”選項。
第 6 步:選擇備份文件
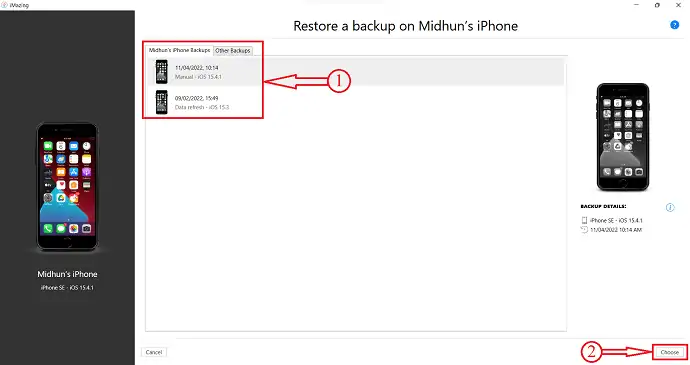
它顯示所有可用的備份。 從該列表中選擇要恢復的備份,然後單擊“選擇” 。
STEP-7:自定義備份
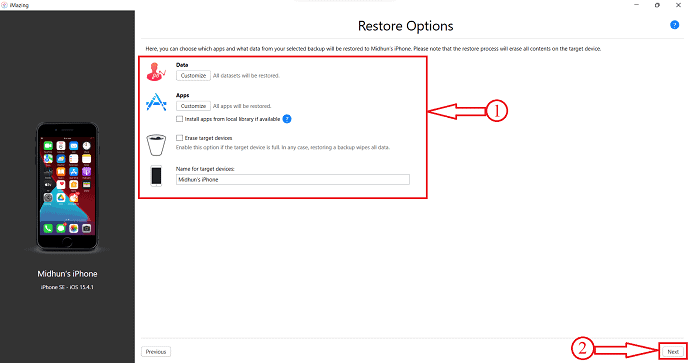
選擇備份文件後,它允許您自定義要從該備份恢復的內容。 它提供對數據庫、應用程序的自定義,您還可以選擇是清除目標 iPhone 還是只恢復備份。 稍後,單擊“下一步”。
第 8 步:關閉“查找我的 iPhone”
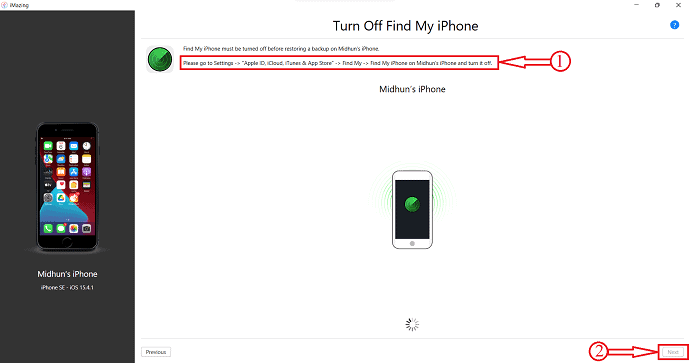
然後它會要求您關閉 iPhone 上的“查找我的 iPhone”服務。 轉到設置 > Apple ID、iCloud、iTunes 和 App Store > 查找我的 > 在“用戶名”iPhone 上查找我的 iPhone 並將其關閉。 稍後,單擊“下一步”創建備份 iPhone 到 PC。
供應:
- iMazing iOS 管理器,
- 蘋果手機,
- 個人電腦
工具:
- iOS 管理器
- 閱讀更多 –如何硬重置 iPhone
- 在 iPhone 上刪除應用程序的 4 種最佳方法
4. Wondershare Dr.Fone
- 訪問 Wondershare Dr.Fone 的官方網站並根據您的計算機操作系統下載應用程序。 此應用程序與 windows 和 macOS 操作系統兼容。
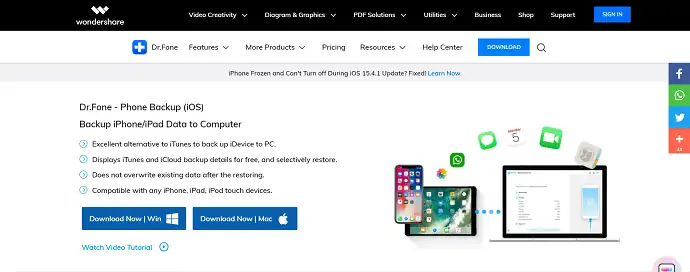
- 安裝並啟動應用程序。 然後你會在 Wondershare Dr.Fone 上找到所有可用的服務。 通過單擊選擇“電話備份”選項。
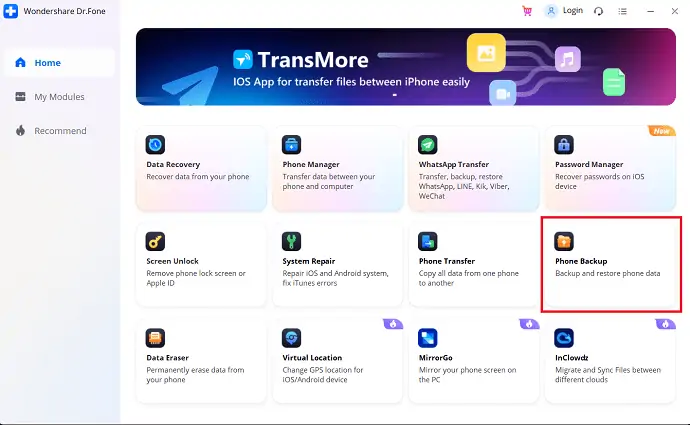
- 然後它要求您將 iPhone 連接到計算機。 連接 iPhone 後,您將看到兩個選項“備份和恢復” 。 選擇“備份”選項以創建備份文件。
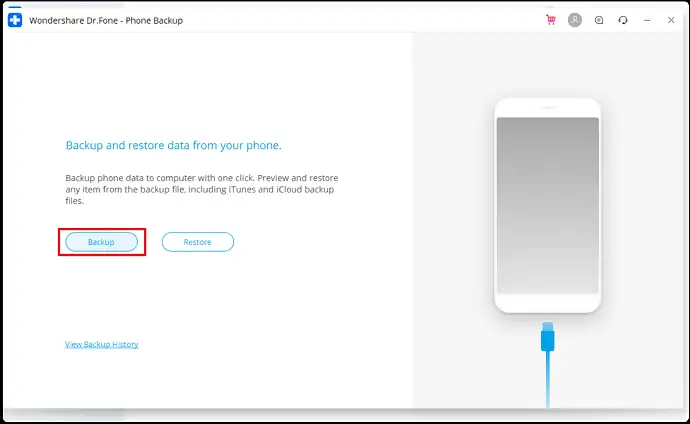
- 它會將您帶到您可以從中選擇要備份的類別的頁面。 簽入所有這些類別,然後單擊“備份” 。
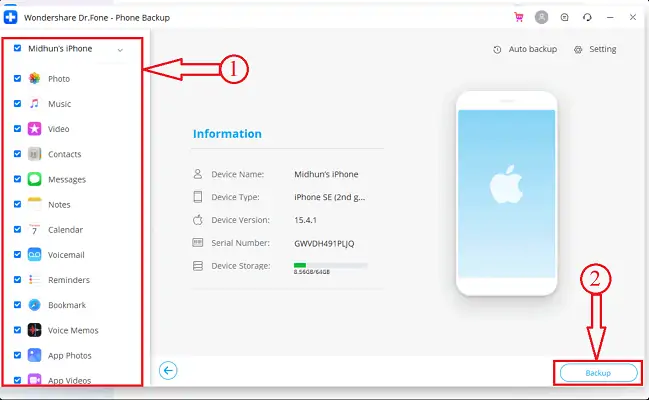
- 現在它開始掃描您的 iPhone 以獲取數據以創建備份文件。 您可以在備份過程中找到備份的狀態。
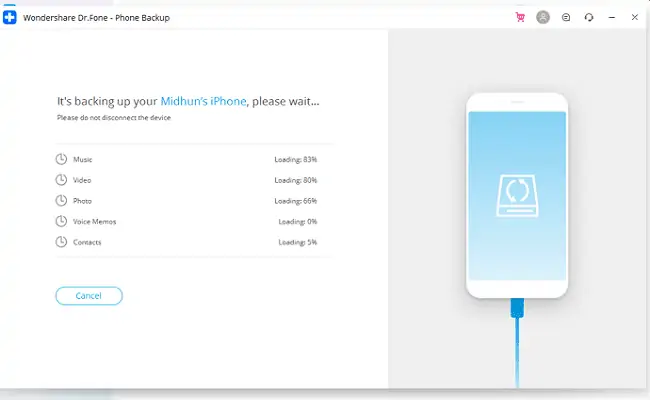
- 備份完成後,您將看到“備份完成”窗口,如下圖所示。
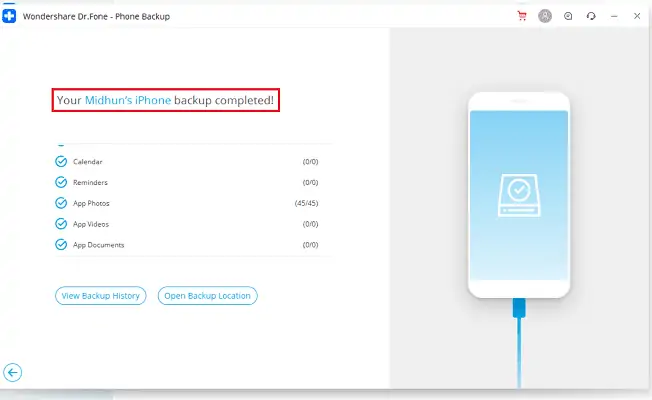
這是使用 Wondershare Dr.Fone 的電話備份將 iPhone 備份到 PC 的過程。
- 閱讀更多 –如何將 iPhone 重置為出廠設置
- IOTransfer 4 評論:管理 iPhone 或 iPad 的更好方法
結論
上述方法是幫助您輕鬆創建備份 iPhone 到 PC 的少數最佳方法。 所有這些方法都將為您創建備份 iPhone 到 PC 提供最佳結果。 嘗試所有方法並選擇您覺得舒服且最適合您的方法。 如果您想使用常規且免費的方法進行備份,您可以選擇 iTunes 將 iPhone 創建到 PC 的備份。 如果您正在尋找高級軟件來管理您的 iPhone 操作,包括備份,我強烈建議您使用 iMazing 將 iPhone 備份到 PC。
我希望本教程可以幫助您了解將iPhone 備份到 PC 的方法。 如果您想說什麼,請通過評論部分告訴我們。 如果你喜歡這篇文章,請分享它並在 Facebook、Twitter 和 YouTube 上關注 WhatVwant 以獲取更多技術提示。
如何將 iPhone 備份到電腦 – 常見問題解答
無法將 iPhone 備份到計算機?
如果您使用 Windows PC 並且 iTunes 沒有響應或您的備份從未完成,您可能需要更新、更改、禁用或卸載您的安全軟件。
我可以將 iPhone 備份到外部硬盤嗎?
好消息是您實際上可以在沒有 iTunes 和 iCloud 的情況下將您的 iPhone 備份到外部硬盤驅動器。
iPhone備份是否被壓縮?
您無法壓縮備份。 您可以通過複製備份的數據然後將其從設備中刪除來減小大小。
iTunes 備份包括哪些內容?
您應該知道,iTunes 備份包括您 iPhone 上的大部分本地數據,例如照片、消息、聯繫人、通話記錄、iPhone 設置、應用程序的本地文件、鑰匙串數據等。
將 iPhone 備份到 PC 需要多長時間?
大約需要 15-20 分鐘,具體取決於您的 wifi 或互聯網連接速度。 取決於您是備份到 iCloud 還是 iTunes。 將大量數據備份到 iTunes 通常需要幾分鐘左右,具體取決於計算機的速度。
