如何在沒有 iCloud 的情況下備份 iPhone
已發表: 2024-04-08iCloud 提供了一種簡單的方法來備份 iPhone 上的資料。 Apple 提供 5 GB 免費 iCloud 儲存空間,當您備份照片、影片和應用程式資料時,該儲存空間會很快填滿。 根據備份的大小,您可能需要升級 iCloud 儲存空間,這將根據您選擇的儲存大小收取月費。
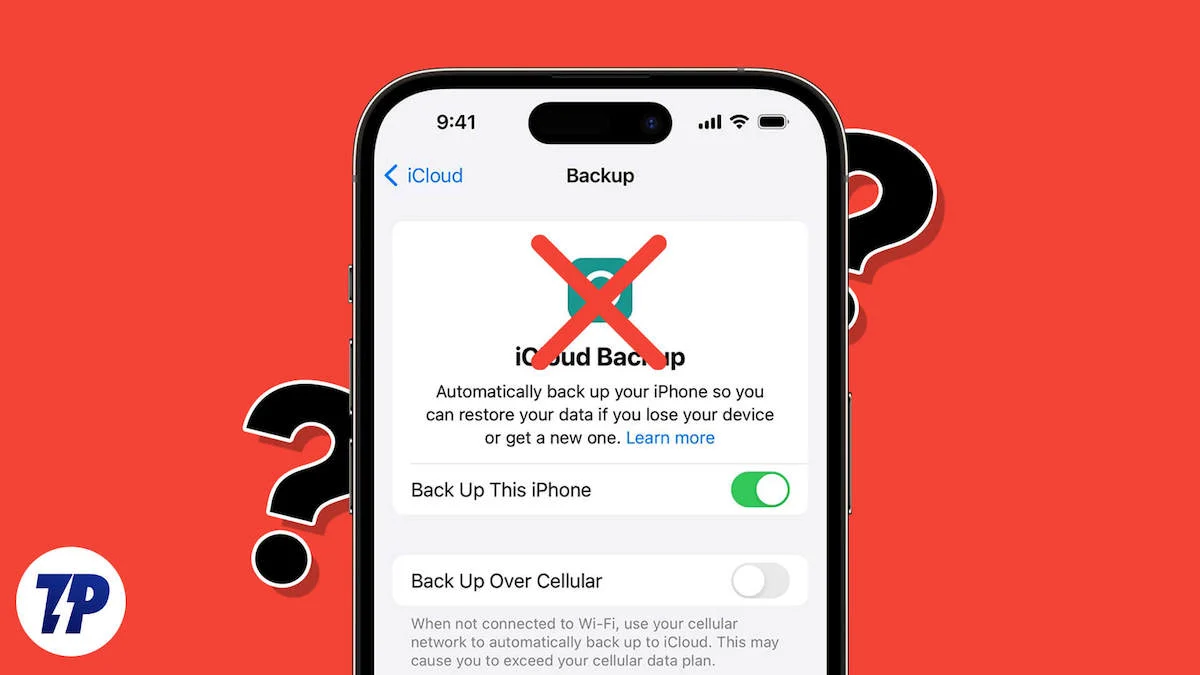
假設您正在尋找一種免費或低成本的替代解決方案來備份您的 iPhone,而無需使用本指南中的 iCloud。 在本例中,您將了解如何使用 Mac 和 Windows 上的免費工具、第三方工具以及手動下載 iPhone 上的資料來備份 iPhone。
目錄
如何在沒有 iCloud 的情況下備份 iPhone
您可以使用 Mac 上的 Finder 應用程式和 Windows 上的 Apple 裝置應用程式或 iTunes 來備份 iPhone,無需使用 iCloud。 此外,還有許多具有附加功能的第三方軟體選項,例如選擇性備份和無線備份進行備份。 您也可以手動備份某些數據,例如聯絡人、照片和文檔,並將它們本地儲存在 iPhone 上。
Mac:使用 Finder(適用於 macOS Catalina 及更高版本)
使用 Mac 備份 iPhone 是此列表中最簡單的方法。 使用 Mac Finder 應用程式中的內建備份工具建立 iPhone 資料的完整副本,包括應用程式、音樂、照片、影片、聯絡人等。 使用 Finder,您可以查看和管理備份檔案、刪除舊備份以及將備份傳輸到外部儲存以釋放 Mac 上的空間。 您也可以管理先前使用 iTunes 建立的備份,並在 iPhone 連接到 Mac 時自動建立備份。
如何使用 Mac 上的 Finder 應用程式備份 iPhone
- 步驟 1:使用 USB 連接線將 iPhone 連接到 Mac。 首次連接時,允許 Mac 存取 iPhone 上的文件,並信任 iPhone 上的 Mac 存取資料。 請依照螢幕上的步驟完成此步驟。
- 步驟 2:建立連接後,打開 Finder 應用程序,然後單擊“位置”下列出的您的 iPhone
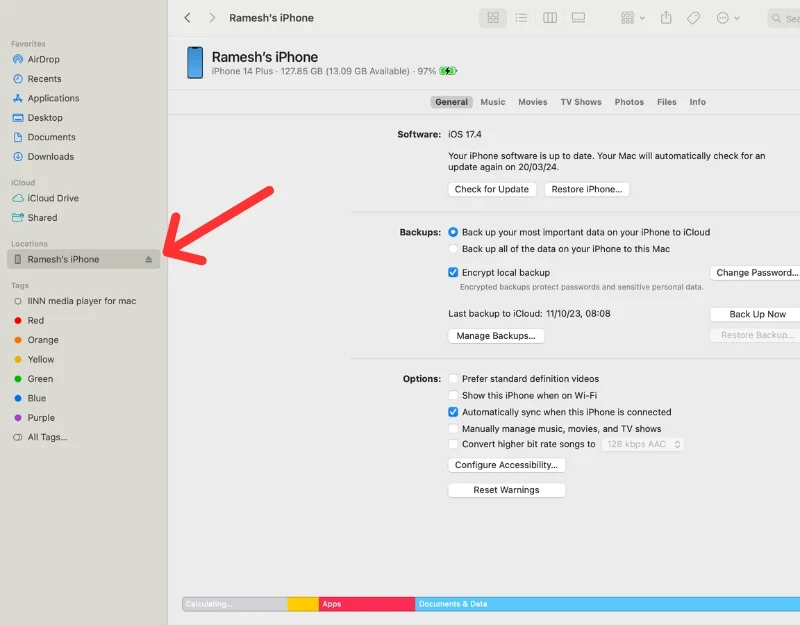
- 步驟 3:在「常規」標籤中,轉到「備份」部分。

- 步驟 4:選擇“將 iPhone上的所有資料備份到這台 Mac”,將所有 iPhone 的資料備份到 Mac。 '您也可以加密您的備份。 啟用加密後,您的所有密碼和敏感資料也會備份。 記住您為其設定的密碼。 如果您忘記該密碼,您將無法恢復備份。 如果您選擇不加密,則不會備份密碼等敏感資訊。
- 第 5 步:按一下「立即備份」。 如果出現提示,請在 iPhone 上輸入密碼。 備份過程可能需要一段時間,具體取決於備份檔案的大小。
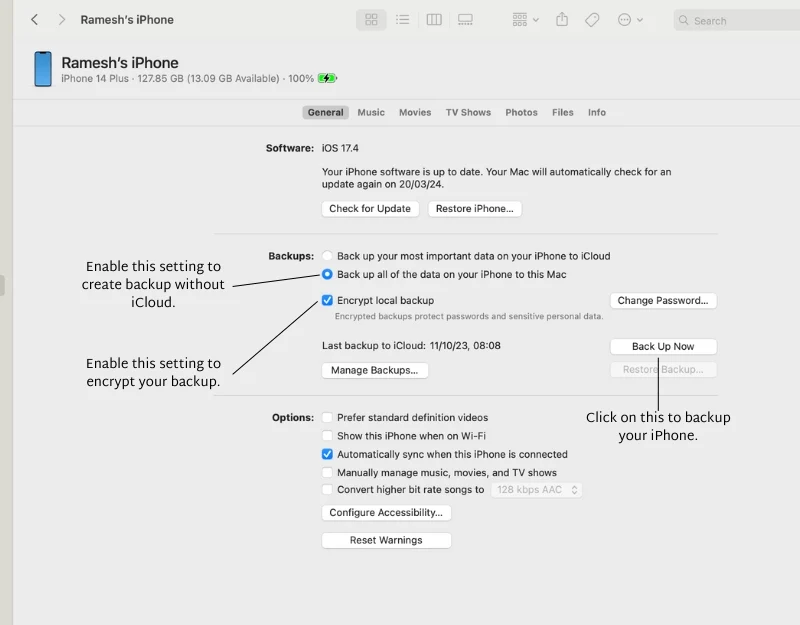
- 步驟6:備份成功後,您將收到通知。 若要查看您的備份,請點選「管理備份」。 請記住,新的備份檔案將取代先前的備份檔案。 如果您想保留舊的備份文件,請右鍵單擊它並選擇“存檔”。 ' 這將防止當前備份被新備份覆蓋。
- 步驟 7:如果您的 Mac 空間不足,您也可以將備份移至外部磁碟機:
- 將外部驅動器連接到您的 Mac。
- 在 Mac 上,導覽至~/Library/Application Support/MobileSync/Backup 。 在這裡,您可以看到所有備份檔案。
- 將備份資料夾從電腦複製到外部磁碟機。
- 複製它們後,您可以從電腦中刪除備份以釋放磁碟空間。
- 步驟 8:若要恢復備份,請點選恢復備份選項,選擇備份文件,然後恢復備份。 恢復備份時,請確保您的 iPhone 已連接到 Mac。
相關閱讀:修復 iPhone 無法備份到 iCloud 的 7 種簡單方法
Windows:iTunes 或 Apple 裝置應用程式
在 Windows 上,您可以使用 Apple 裝置應用程式或 iTunes 來備份 iPhone。 Apple 於 2019 年停止了 macOS Catalina 和 Windows 中的 iTunes,並用三個新應用程式取代:音樂、Apple TV 和 Apple Devices。
Apple 裝置應用程式適用於 Windows 10 及更高版本。 如果您使用舊版的 Windows,則可以使用 iTunes。 這兩種方法都需要您將 iPhone 連接到 PC。 您可以建立多個備份、查看備份資料、加密備份資料、刪除舊備份以及將資料傳輸到外部裝置以節省裝置空間。
如何使用 iPhone 上的 Apple 裝置應用程式備份 iPhone
- 步驟 1:在 Windows 上下載並安裝 Apple 裝置應用程式。 它可以在 Microsoft 商店免費獲得。
- 步驟 2:開啟應用程序,同意條款和條件,然後按一下“開始”
- 步驟 3:將 iPhone 連接到 PC,按照螢幕上的指示進行操作,並信任該裝置。 您需要輸入 iPhone 密碼才能信任 PC。
- 第 4 步:現在點擊“常規”選項卡
- 步驟 5:在「備份」下,選擇「將 iPhone 上的所有資料備份到此 Mac」。 ”,然後按一下立即備份。
- 第 6 步:根據備份的大小,在 iPhone 上建立備份可能需要幾分鐘的時間。 您可以在底部的狀態列中看到進度。
- 步驟7:完成備份後,您可以透過點選備份部分中的管理備份按鈕來還原備份或管理備份。
- 步驟 8:若要還原備份,請點選管理備份並選擇要還原的備份。
如何在 Windows 上使用 iTunes 應用程式備份 iPhone
- 步驟 1:從 Microsoft Store 將iTunes下載到您的電腦。 或使用此連結。
- 步驟 2:開啟iTunes並使用您在 iPhone 上使用的相同 Apple ID 登入。
- 步驟 3:使用數據線將 iPhone 連接到電腦。 如果這是第一次,您的 iPhone 會詢問您是否信任這台電腦。 點擊“信任”並輸入您的密碼(如果需要)。
- 步驟 4:按一下常規標籤並轉到備份部分。
- 第 5 步:您將看到兩個備份選項。 選擇“將 iPhone 上的所有資料備份到這台 Mac ”,然後按一下“立即備份”。
- (可選)您可以透過選擇「加密」並設定密碼來加密您的備份。 確保您記住該密碼。
- 第 6 步:您可以在 PC 上找到備份。 瀏覽此電腦 > C: 磁碟機 > 使用者 > [您的使用者名稱] > Apple > MobileSync > 備份。
- 步驟 8:如果您需要刪除任何備份,請開啟 iTunes,然後按一下「編輯」>「首選項」>「裝置」。 在這裡,您將看到您所做的所有備份。 選擇要刪除的備份,然後按一下「刪除備份」。
- 步驟9:要將備份還原到iPhone,請用資料線將其連接到計算機,進入iTunes中的iPhone頁面,點擊“恢復備份”,選擇要恢復的備份,然後再次點擊“恢復備份”。
使用第三方軟體(Windows 和 Mac)
如果您正在為 iPhone 尋找全面的備份解決方案,第三方軟體是一個絕佳的選擇。 在測試了多種工具後,我們發現 AnyTrans by iMobile 和 iMazing 是備份 iPhone 的兩個可靠的解決方案。
使用這兩種工具,您可以輕鬆建立備份並在 PC 上管理它們。 您可以備份和恢復 iPhone 上的特定數據,支援無線備份、安全私密備份、支援數據加密以確保數據安全等等。 在資料保護方面,這兩個工具都將備份儲存在裝置本地,並支援 iTunes 備份的 AES-256 加密。
一、iMazing 2
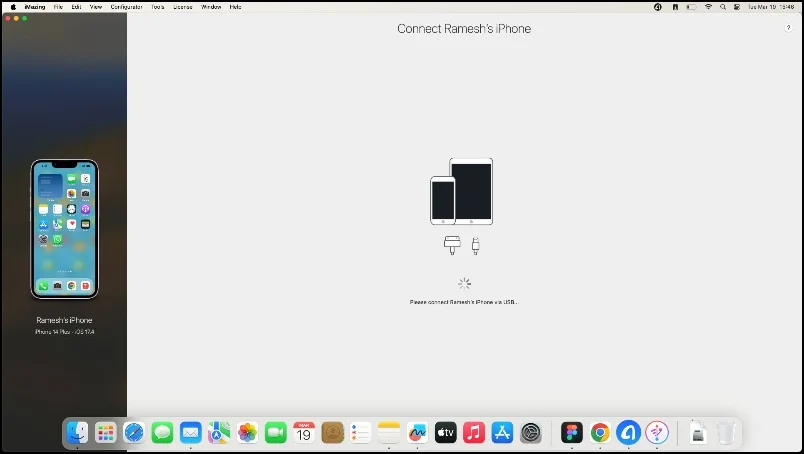
iMazing 2 是一款 iPhone 管理工具,可讓您建立 iPhone 資料的備份並將其儲存在本機 PC 上。 它允許您將訊息、音樂、照片和其他資料從 iOS 傳輸到您的電腦。 該工具支援無線備份,並在您的 iPhone 和 Mac 位於同一 Wi-Fi 網路時自動建立備份。
iMazing 適用於 Mac 和 Windows,有免費和付費版本。 使用免費版本,您可以建立無限的備份,但您需要付費版本來還原這些備份。 您也可以備份特定文件,例如照片、訊息和聯絡人。 所有備份都儲存在您的 Mac 本地,並且可以傳輸到第三方儲存裝置。
二. iMobile 的 AnyTrans

AnyTrans 是一款優秀的 iPhone 資料備份工具。 它允許您創建 iPhone 的完整備份,並支援各種內容類型,包括照片、影片、音樂、通話記錄和 Safari 歷史記錄。 您可以無線備份 iPhone 並安排定期備份。 當您的 iPhone 和 PC 在同一網路上時,AnyTrans 會自動建立備份,您可以透過檢視、刪除或將備份傳輸到外部儲存空間來管理備份。
AnyTrans 提供增量備份,僅備份自上次備份以來新的或更改的數據,從而節省時間和磁碟空間。 您也可以選擇性地從備份中還原檔案。 除了備份功能外,AnyTrans 還提供其他功能,例如建立自訂鈴聲、管理 iCloud 檔案、傳輸 WhatsApp 資料以及螢幕鏡像/錄製。
適用於 iPhone 的 AnyTrans 和 iMazing 備份解決方案的並排比較
特徵 | 任意轉運 | 神奇寶貝 |
|---|---|---|
備份 | 全面備份,包括增量備份 | 獨特的備份技術,無線、隱私、自動備份 |
資料傳輸 | 在裝置和電腦之間傳輸音樂、影片、照片、訊息等 | 在裝置和電腦之間傳輸照片、音樂、訊息等 |
iTunes 集成 | 不受限制地管理 iTunes 資料庫和同步 | 允許您同步 iTunes 資料庫 |
設備管理 | 管理 iCloud 檔案、個人資訊、備份等 | 管理 iPhone、iPad 和 iPod 數據 |
自動備份 | 規劃自動備份 | 規劃自動備份 |
無線備份 | 支持的 | 支持的 |
恢復選項 | 從備份中選擇性還原 | 是的,需要訂閱 |
附加功能 | 自訂鈴聲製作、螢幕鏡像、WhatsApp 資料傳輸 | 快速傳輸、匯出和列印訊息,存取iPhone檔案系統 |
平台相容性 | Mac 和 PC | Mac 和 PC |
使用者介面 | 直覺的介面(更好的 UI) | 不錯的介面 |
加密 | 支援iTunes備份加密技術 | 完全支援並鼓勵 Apple 的超級安全備份加密格式 (AES-256)。 |
我們測試中遇到的問題 | 在某些情況下無法建立備份 | 即使 iPhone 實際連接到 Mac,也顯示連接的 iPhone 錯誤 |
手動備份(iPhone)
您無法將 iCloud 資料直接備份到 iPhone。 不過,蘋果提供了下載資料或使用第三方應用程式備份的方法。 您可以將 iCloud 中的某些檔案儲存到 iPhone 本地。 例如,如果您下載了佔用大量儲存空間的照片,您可以將它們保存在裝置上並從 iCloud 中刪除以釋放儲存空間。

如何在 iPhone 上下載並在本地保存照片

- 步驟 1:開啟 iPhone 上的「設定」 ,然後點擊頂部您的姓名。
- 步驟 2:在「使用 ICLOUD 的應用程式」部分下選擇 iCloud。 選擇照片。
- 第 3 步:現在選擇「下載並保留原件」。
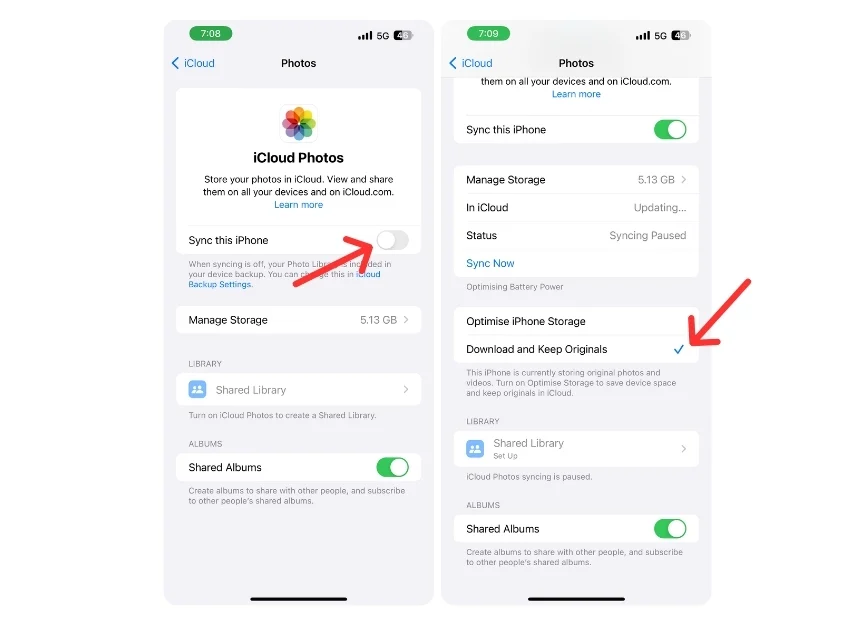
- 步驟 5:您也可以手動將 iCloud 照片下載到您的 iPhone。 為此,請開啟 iPhone 上的任何瀏覽器並造訪 iCloud.com
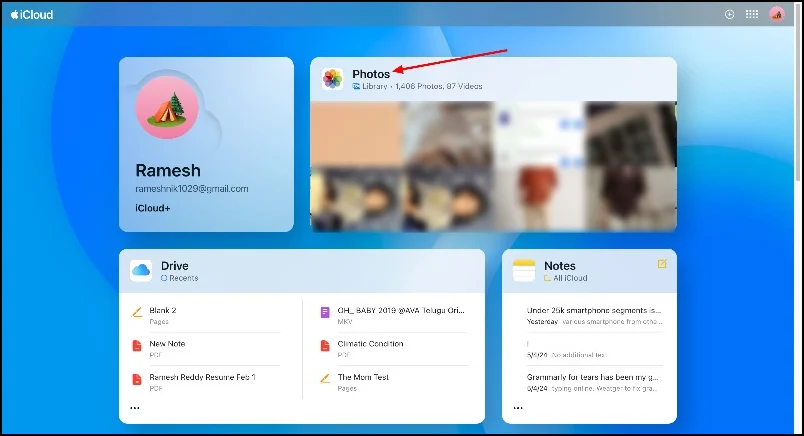
- 第 6 步:前往“照片”並點擊“選擇” 。 選擇要儲存到裝置的照片。 點擊頂部的下載圖示。
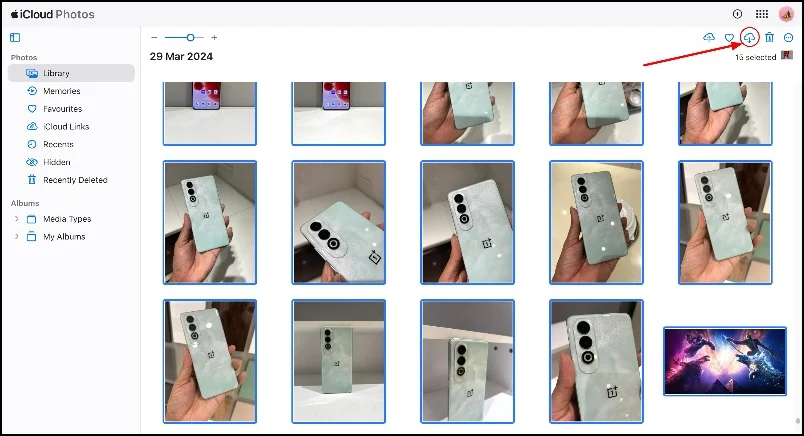
- 步驟7:您可以刪除iCloud上下載的照片以節省空間。
從 iCloud 刪除您的 iPhone 備份
備份 iPhone 後,您可以刪除 iCloud 中的舊備份以釋放雲端儲存空間。
- 第 1 步:開啟 iPhone 上的“設定”
- 步驟 2:點擊您的個人資料並點擊iCloud 備份
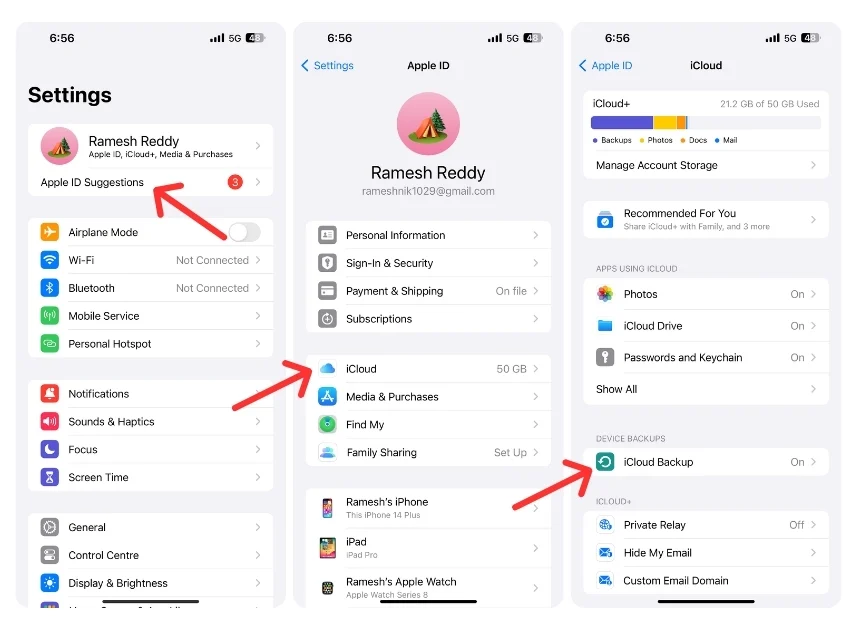
- 步驟 3:向下捲動並選擇要刪除備份的裝置。
- 步驟 4:按一下「關閉並從 iCloud 刪除」 。 您也可以關閉單一應用程式的備份。
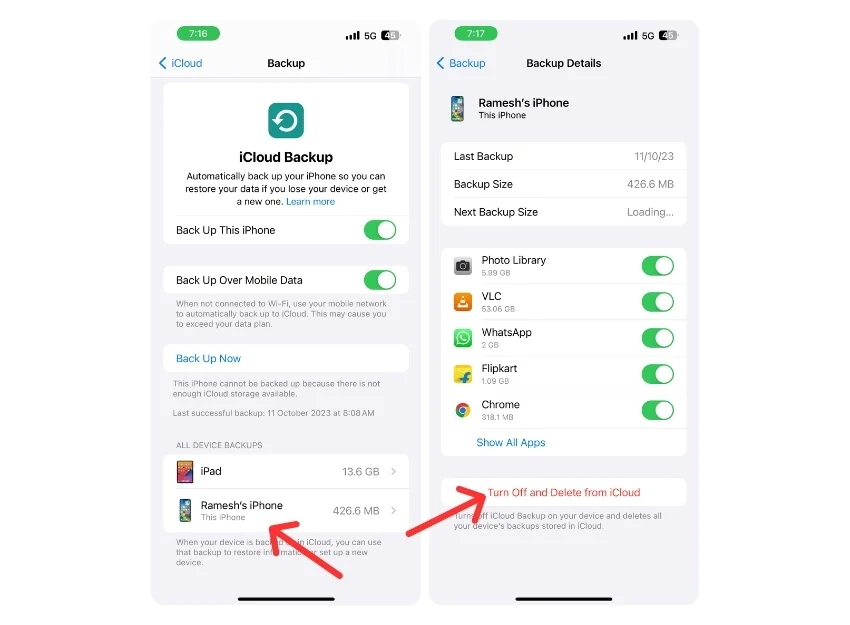
使用不同的方法備份 iPhone
備份方法 | 主要特徵 | 備份方式 | 優點 | 缺點 |
|---|---|---|---|---|
查找器(蘋果機) | 完整備份、備份檔案管理、加密 | 有線:將 iPhone 連接到 Mac,使用 Finder 進行備份 | 免費、易於使用、內建工具、支援加密 | 需要Mac,手動過程 |
iTunes(Windows) | 備份與復原、加密 | 有線:將iPhone連接至PC,使用iTunes進行備份 | 免費、使用廣泛、支援加密 | 在 macOS 中已停止,手動過程 |
蘋果設備(Windows) | 備份與恢復,簡單易用 | 有線:將 iPhone 連接到 PC,使用 Apple Devices 應用程式進行備份 | 免費,與 Windows 10 及更高版本集成,易於使用 | 僅限Windows 10及更高版本,手動過程 |
第三方軟體(AnyTrans、iMazing) | 選擇性備份、無線備份、加密 | 有線或無線:使用軟體備份,支援自動無線備份 | 進階功能、選擇性備份、無線選項 | 可能需要購買,第三方軟體有潛在安全風險 |
手動備份(iPhone) | 將特定資料(例如照片)下載到本地 | 手動:選擇數據並將其下載到 iPhone | 免費、選擇性備份 | 耗時,僅限於特定資料類型 |
您可以使用這些方法在沒有 iCloud 的情況下建立 iPhone 的備份。 如果您使用的是最新版本的 Mac 或 Windows,則可以使用 Mac 上的 Finder 應用程式和 Windows 上的 Apple 裝置應用程式來建立備份。 然而,這些解決方案都有其限制。
為了克服這些限制,您可以使用第三方備份工具。 他們提供全面的解決方案,但可能需要高級版本才能實現全部功能。 您也可以將照片和其他類型的資料本地上傳到 iPhone,以在沒有 iCloud 的情況下建立備份。 我希望本指南對您有所幫助。 如果您對在不使用 iCloud 的情況下建立備份有任何其他建議,請在評論中分享。
有關如何在沒有 iCloud 的情況下備份 iPhone 的常見問題解答
1. 可以將 iPhone 備份到外部硬碟嗎?
您可以使用 Mac 上的 Finder 或 Windows 上的 iTunes 將 iPhone 的資料備份到外接硬碟。 建立備份檔案並將其傳輸到外部儲存。 如果您無法使用 PC,則可以將資料從 iCloud 直接下載到您的 iPhone。
2. 第三方備份解決方案與 iCloud 相比如何?
適用於 Mac 和 Windows 的第三方備份解決方案提供了備份 iPhone 的附加功能。 這些工具無需實體連接即可實現選擇性備份和無線資料備份。 但是,某些功能可能需要高級訂閱。
3. 不使用iCloud時會備份哪些資料?
使用 Apple 工具時,您可以建立 iPhone 資料的完整備份。 透過第三方解決方案,您可以備份特定數據,例如照片、iCloud、通話記錄和應用程式數據。
4. 如何加密iPhone備份以確保安全?
使用 Finder 或 Apple 裝置應用程式建立備份時,您可以開啟資料加密。 對於第三方應用程序,您可能需要從設定中啟用加密。
5. 與 iCloud 相比,使用 iTunes 或 Finder 進行 iPhone 備份有哪些限制?
最大的限制是你必須手動備份數據,而 iCloud 會根據你的設定自動備份數據。
