如何在 Windows 上批量重命名圖像(或其他文件)
已發表: 2021-01-02就像批量調整圖像大小一樣,這很麻煩,因此需要更簡單的方法來一次調整多個圖像的大小,重命名圖像(或其他文件)是 Windows 上另一個需要時間和耐心的繁瑣過程。 因為,與 macOS 上的 Automator 應用程序不同,它使您能夠自動執行諸如調整圖像大小、重命名圖像等瑣碎任務,遺憾的是,微軟在其 Windows 操作系統上沒有提供這樣的實用程序。 因此,您必須求助於使用第三方軟件。
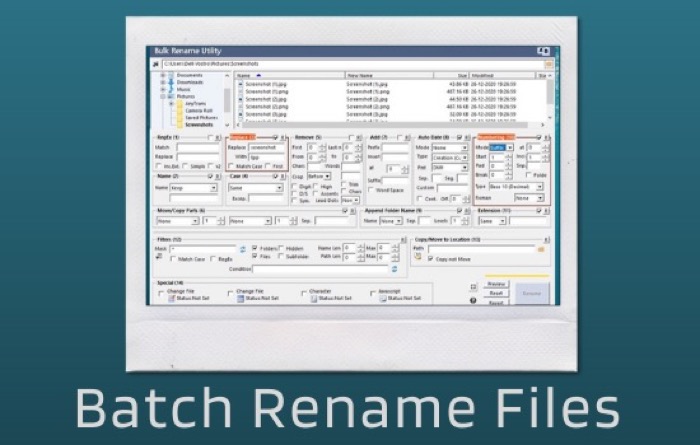
儘管您確實有一種在 Windows 中批量重命名文件的本地方法,但該功能受到限制,並且無法像某些第三方那樣提供足夠的控制。 因此,對於那些需要對重命名操作進行更多控制的人來說,唯一的辦法就是使用第三方工具。
因此,如果您想知道使用哪些工具(和方法)來批量重命名 Windows 計算機上的圖像(或任何其他文件),這裡有一份指南可以幫助您。
目錄
方法 I - 本機方式(僅適用於 Windows 10)
如果您是 Windows 10 用戶,則可以使用一種更簡單的方法來批量重命名計算機上的文件(或圖像)——這種方法不需要您下載第三方軟件。 該方法需要文件資源管理器並且只涉及幾個步驟。 它非常適合那些想要執行快速重命名並且不需要高級功能的人。
使用文件資源管理器重命名多個文件的步驟
一世。 打開文件資源管理器並前往包含要重命名的文件的文件夾。
ii. 在這裡,選擇要重命名的圖像,然後單擊重命名按鈕。
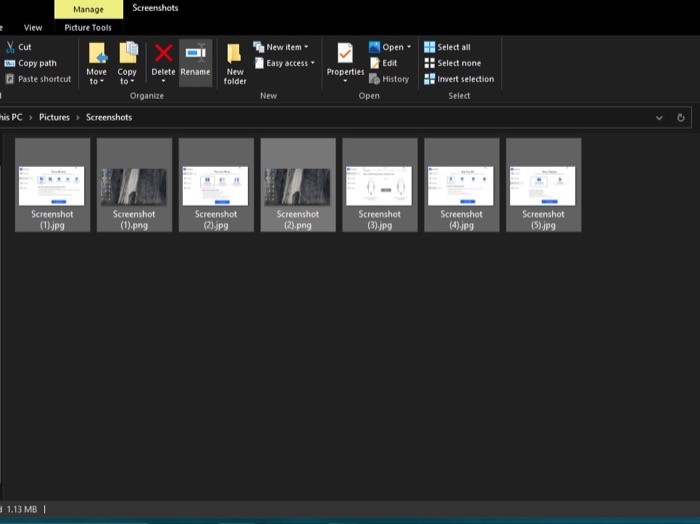
iii. 最後,為文件命名並按 Enter。
完成後,所選文件將重命名為您提供的文件名,後跟一個計數以賦予它們唯一的身份。 例如,如果您使用“Trek-2020”作為所有圖像的默認名稱,則後面會跟一個數字,如“(1)”、“(2)”等。 如果您啟用了擴展名,文件名也將附加一個文件擴展名。
方法二——使用第三方軟件
本機方法可以快速輕鬆地一次重命名多個文件,當您需要完成基本重命名時,它可以派上用場。 但是,當您需要對重命名過程進行更多控制時,使用第三方軟件是一種更合適的方法。
1. PowerToys
另一種適用於 Windows 10 的批量重命名方法涉及使用 PowerToys。 對於初學者來說,PowerToys 是 Microsoft 的一款免費軟件,其中包含大量系統實用程序,可幫助您自定義系統的某些方面並最大限度地提高您的工作效率。 要開始使用,請下載 PowerToys。 完成後,打開軟件,從左側窗格中選擇 PowerRename,然後切換 Enable PowerRename 旁邊的按鈕。
使用 PowerToys 重命名多個文件的步驟
一世。 轉到包含要重命名的文件的文件夾。
ii. 在這裡,選擇要重命名的文件,右鍵單擊文件,然後從列表中選擇PowerRename 。
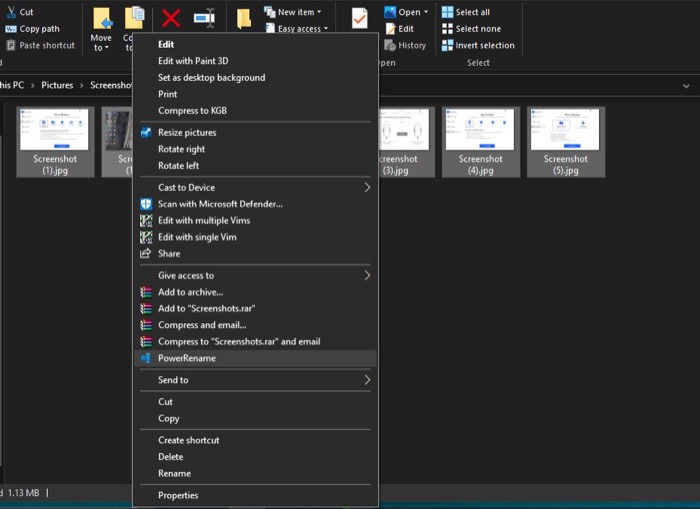
iii. 您現在將獲得 PowerRename 窗口,您可以在其中輸入條件以重命名所選文件。 [因此,例如,如果名稱中包含“屏幕截圖”的文件,您可以在“搜索”窗口中添加它,並在“替換為”文本框中輸入替換名稱。 ]
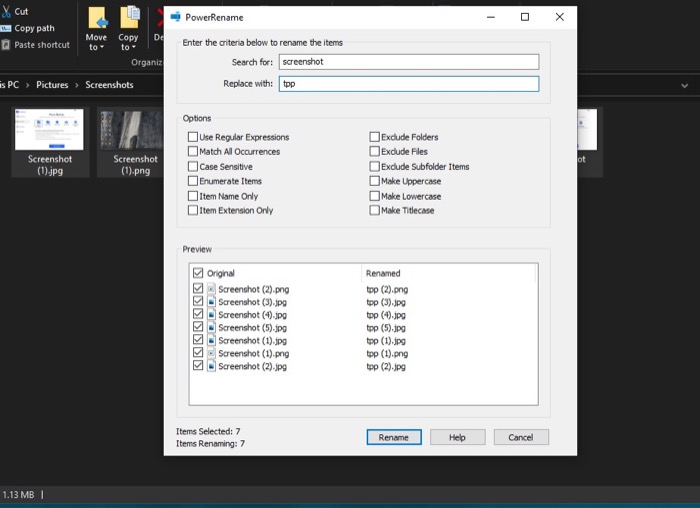
iv. 添加條件後,單擊重命名按鈕以重命名文件。
現在,如果您需要執行基本重命名,那麼您已經了解了上述步驟。 但是,由於使用第三方重命名軟件的核心目標是更好地控制重命名,因此 PowerRename 在這方面提供了一些額外的選項。 您可以在 PowerRename 窗口中找到這些選項,並且可以勾選任何選項旁邊的複選框以啟用它們。 例如,您可以使用正則表達式 (RegEx) 等選項: 增加文件名搜索的複雜性; 排除文件夾:僅對文件應用重命名更改; 排除文件:僅對文件夾應用重命名更改; 僅項目名稱:僅對文件名應用(重命名)修改等。

2.批量重命名實用程序
顧名思義,PowerToys 旨在為對系統有深入了解並希望從計算機中獲得更多收益的高級用戶提供服務。 然而,即使它提供了許多不同的選項,如 RegEx 支持、案例選擇等,它仍然缺乏一些高級用戶需要的精細控制。 這就是批量重命名實用程序發揮作用的地方,它提供了大量選項來自定義重命名過程以滿足您的要求。 要開始使用,請在您的計算機上下載並安裝批量重命名實用程序。
使用批量重命名實用程序重命名多個文件的步驟
一世。 打開批量重命名實用程序軟件。
ii. 從這裡,您可以單擊搜索框最右側的文件圖標以添加要重命名的文件,也可以使用位於搜索框正下方左側的文件瀏覽器找到它們。
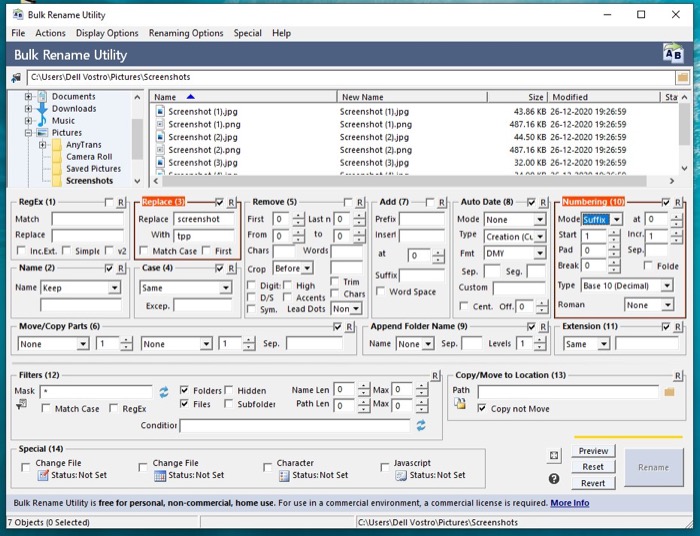
iii. 選擇文件後,您現在可以使用下面顯示的選項為自己創建重命名系統。
iv. 提供條件後,點擊右下角的重命名按鈕以啟動文件重命名。
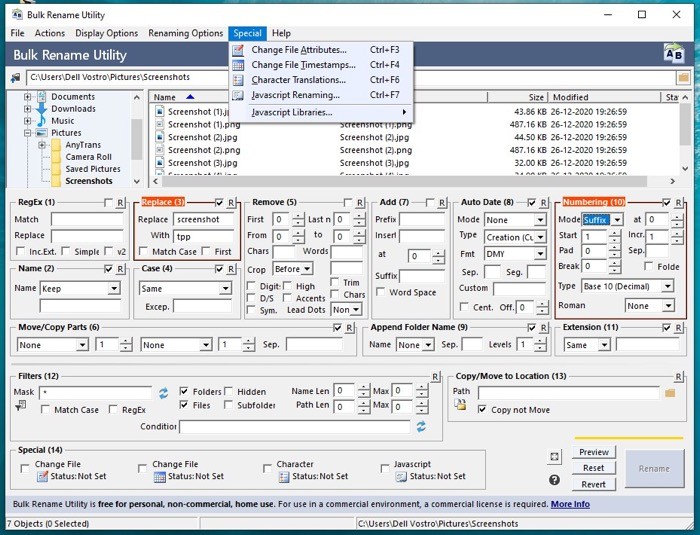
談論其他可用選項,您可以為文件名添加前綴和後綴,修改日期設置,添加自定義編號(帶有基本類型的選項),設置擴展名,替換和刪除文件名中的文本,以及使用 RegEx 替換文件名,在其他操作中。 此外,該工具還提供了一些特殊功能,例如更改文件屬性、更改文件時間戳、字符、翻譯和 javascript 重命名的選項。
3.IrfanView
IrfanView 是一個流行的 Windows 圖像查看器,它提供了許多高級功能。 該軟件的亮點之一是批量操作,它允許您一次有效地批量調整圖像大小或批量重命名圖像。 因此,如果您想要一種批量重命名圖像的方法,您可以使用 IrfanView 並訪問它提供的所有高級選項。 下載 IrfanView 以開始使用。
使用 IrfanView 重命名多個文件的步驟
一世。 打開 IrfanView 並轉到File > Batch Conversion/Rename 。 [或者,您可以點擊b按鈕。]
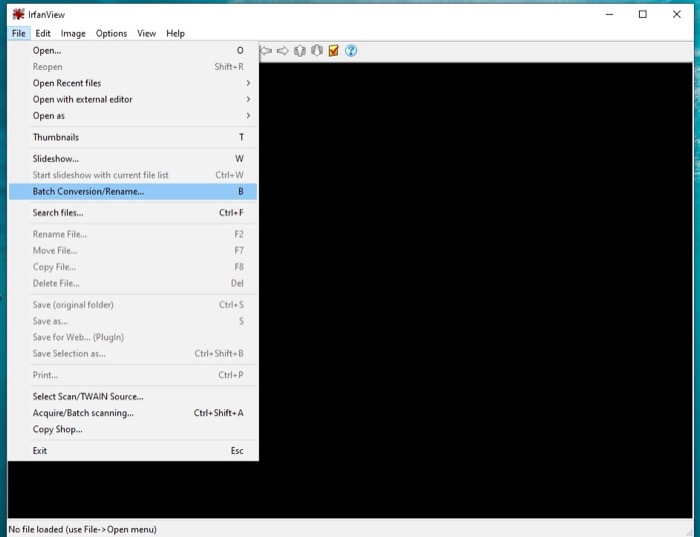
ii. 在新對話框中,選擇Batch rename 。
iii. 現在,從右側的瀏覽器窗口中,導航到包含要重命名的文件的文件夾。 選擇後,點擊添加按鈕。
iv. 單擊批量轉換設置下的選項按鈕並指定重命名模式。 完成後,單擊OK 。
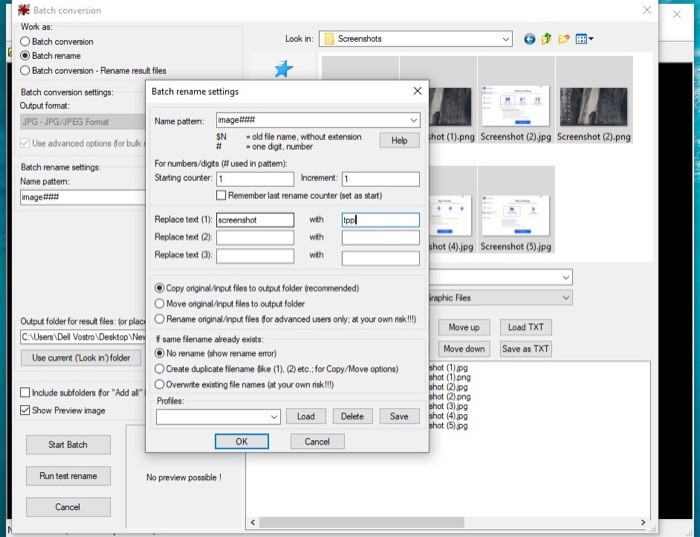
v. 接下來,在 IrfanView 的主窗口中,選擇您的輸出目錄。
六。 最後,點擊Start Batch按鈕重命名所有文件。
為了讓您了解 IrfanView 上可用的選項,當您指定重命名模式時,您可以選擇為名稱提供模式、自定義計數器編號、替換文件名中的現有部分、選擇是否要創建重複項等。與其他第三方軟件相比,IrfanView 位於 PowerToys 和 Bulk Rename Utility 之間。
這些是可以幫助您有效地批量重命名 Windows 計算機上的文件(或圖像)的一些方法。 因此,如果您到目前為止一直手動重命名所有文件,那麼您現在可以藉助這些方法節省時間和精力。 不用說,您可以根據需要選擇任何重命名方法。
