成為 Windows 高級用戶的最佳方法
已發表: 2021-04-14想讓您的 Windows 10 高效地為您完成工作嗎? 好吧,如果是這種情況,請成為高級用戶並執行除為管理員保留的任務之外的所有任務。 這意味著通過成為高級用戶,您可以:
- 創建本地用戶帳戶。
- 修改由高級用戶創建的用戶帳戶。
- 安裝和運行應用程序而不干擾您的計算機
除此之外,高級用戶還可以執行各種其他操作。 有些功能對於新手來說可能過於復雜,但有些功能肯定會讓高級用戶的生活變得輕鬆。 在這裡,我們為您帶來一些提示和技巧,以成為高級用戶並提高生產力。
適用於 Windows 高級用戶的最佳提示和技巧
既然您來這裡是為了了解成為高級用戶的好處,那麼您一定對高級用戶菜單有所了解,對吧? 當您按 Windows + X 或右鍵單擊“開始”菜單時,出現的菜單是高級用戶菜單。
知識檢查夠了,現在讓我們進入正題。
1.通過上帝模式訪問Windows設置
如果您正在尋找替代控制面板來訪問 Windows 設置,那麼您就是高級用戶。 想知道這怎麼可能?
那麼通過使用上帝模式,您可以在一個地方訪問所有 Windows 設置。
上帝模式或 Windows 主控制面板快捷方式是一種允許您為操作系統的所有控制面板創建快捷方式的方法。
要使用它,請按照以下步驟操作:
1. 右鍵單擊桌面空白區域。
2. 從上下文菜單中選擇新建 > 文件夾。
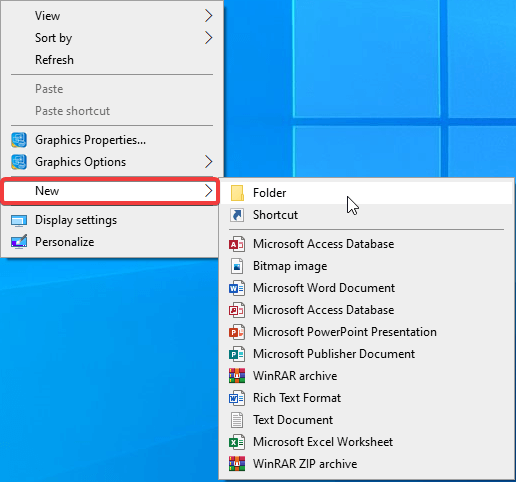
3. 重命名為 – GodMode。{ED7BA470-8E54-465E-825C-99712043E01C}
4. 文件夾會變成一個控制面板圖標,如下圖所示:
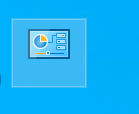
5. 雙擊文件夾以訪問 Windows 設置,無需前往控制面板。
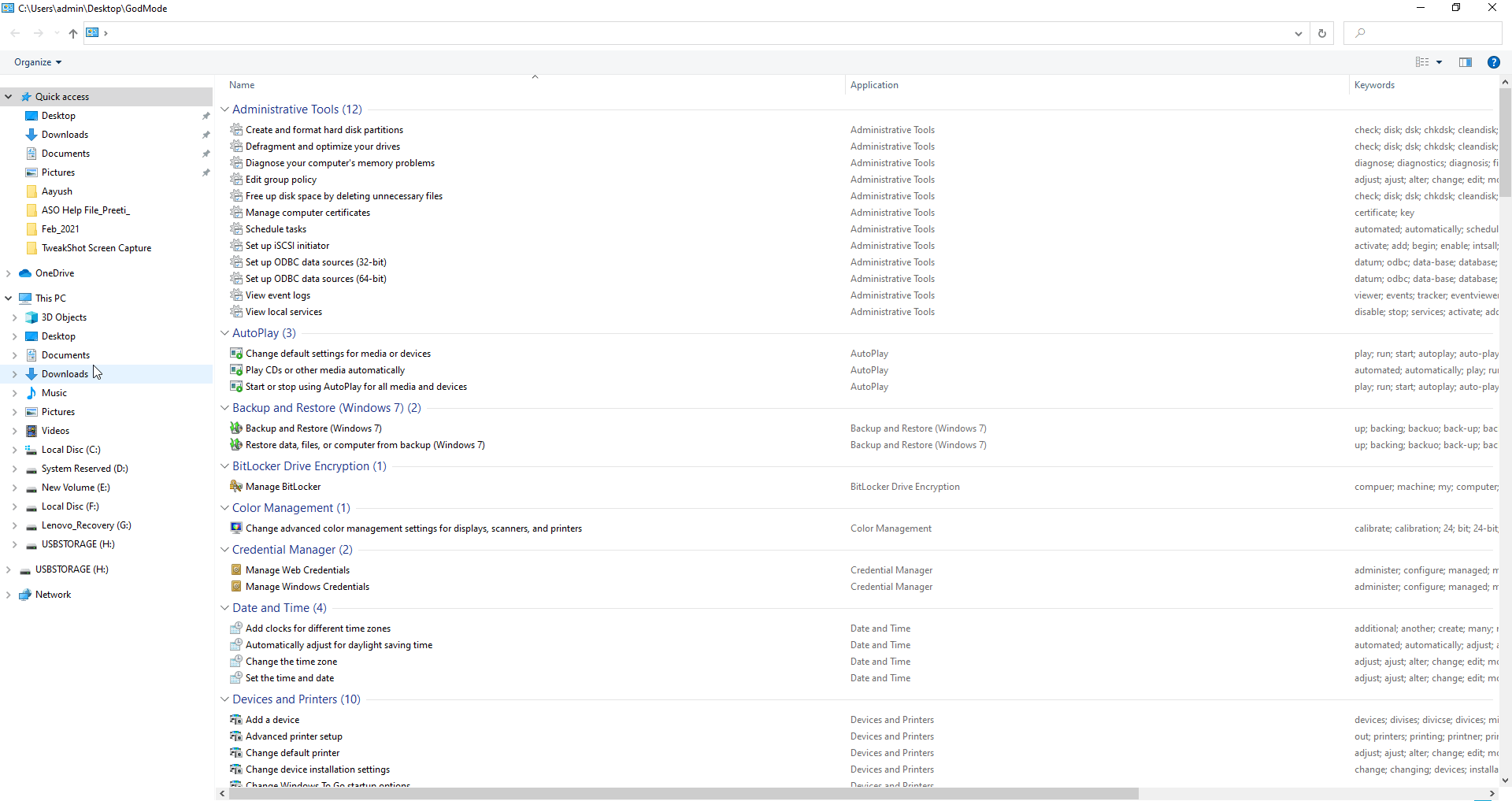
2.使用運行命令
另一個漂亮而有效的 Windows 工具是運行命令,它允許用戶快速訪問 Windows 設置並打開應用程序。 通過按 Windows + R,您可以訪問“運行”窗口並輸入任何命令來啟動或訪問您想要的應用程序。
您在“運行”窗口中輸入的簡短命令有助於打開設備管理器、訪問命令提示符、網絡屬性、Windows 版本等。 要了解如何有效地使用命令提示符,請閱讀我們關於最佳命令提示符提示和技巧的文章
3. 使用 Windows 服務菜單
服務是在後台運行的程序,有助於 Windows 的順利運行。 您可以從任務管理器 (Ctrl + Shift+ Esc) > 服務選項卡獲取有關它們的信息。
然而有時,當服務停止運行時,您會遇到錯誤消息或想要關閉佔用系統資源的服務,您可能想要訪問 Windows 服務菜單。
為此,請按照以下步驟操作:
1. 按 Windows + R 打開運行窗口
2. 輸入 services.msc > 確定
3. 這將打開服務窗口。 從這裡,通過右鍵單擊任何服務,您可以啟動或停止它,也可以禁用它以自動運行。
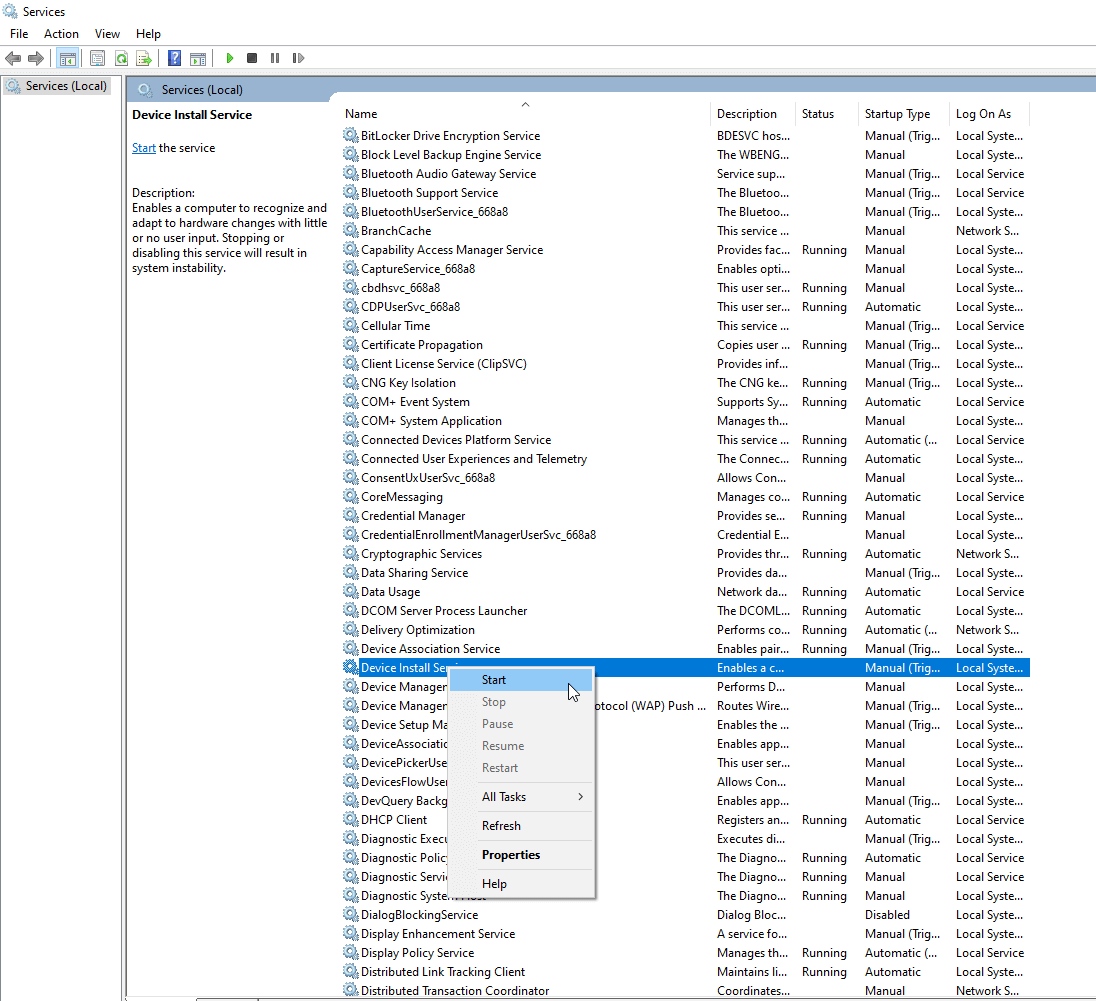
4. 通過成為高級用戶,您可以訪問 Windows 服務並對其進行管理。
4. 使命令提示符透明
您是否經常使用命令提示符但看不到後台發生的情況? 別擔心,使用這個技巧,讓命令提示符窗口透明。 這將有助於了解後台發生的情況。 為此,請按照以下步驟操作:

1. 按 Windows + R 打開運行窗口
2. 輸入 cmd > 確定
3. 鍵入您要執行的命令。 (如果你只是想看看這個技巧是否有效,請不要輸入任何命令)
4. 只需按住 Ctrl + Shift 鍵並滾動鼠標即可設置透明度級別。
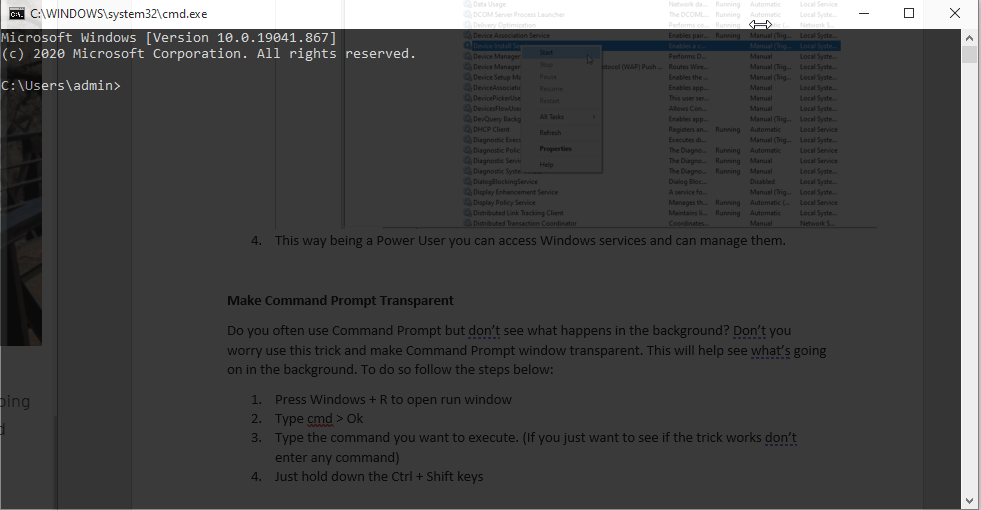
或者,按 Ctrl + Shift 並使用 – 鍵獲得相同的效果。
5.打開電腦管理
通過計算機管理界面在一處訪問設備管理器、Windows 服務和磁盤管理。 這將使您免於打開不同的實用程序來執行不同的任務。 此外,您可以從這里關注系統資源消耗,例如 RAM、磁盤使用情況、輸入和處理器。
要打開計算機管理,請按照以下步驟操作:
1. 在 Windows 搜索欄中輸入計算機管理。
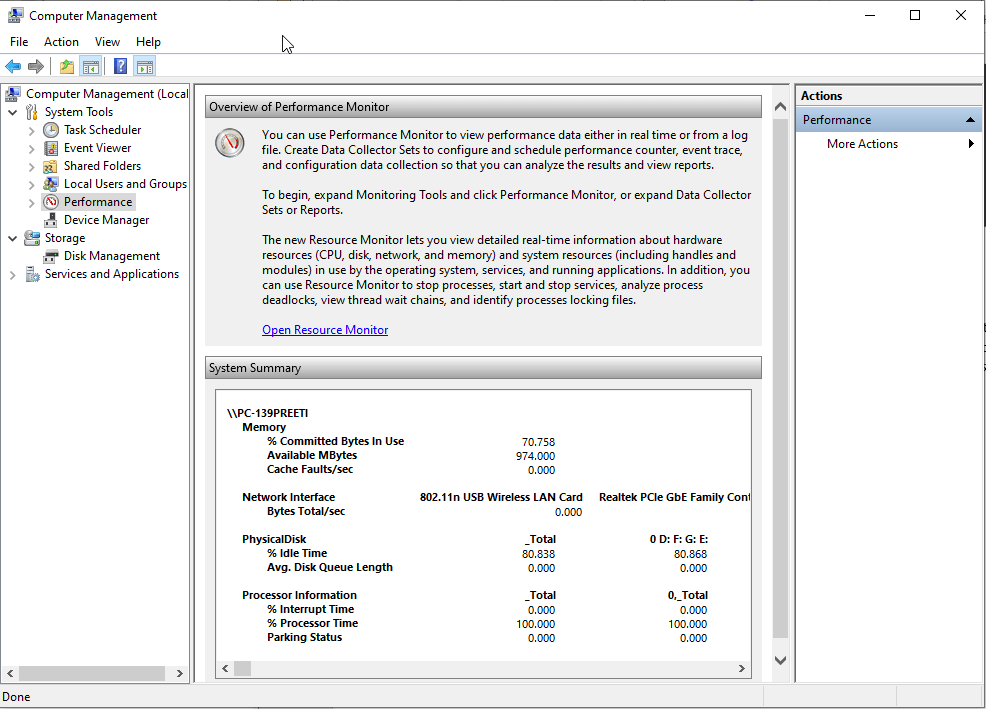
2. 現在從左窗格使用各種設置來訪問不同的 Windows 功能。
3. 這樣,您可以在 Power User 的一個地方訪問所有內容。
6. 音量混合器
儘管這是一個舊功能,但許多人會錯過此功能。 使用音量混音器,您可以針對不同的應用調整音量並更改音量輸出。
此外,使用它可以使音量靜音。 要使用音量混合器,請按照以下步驟操作:
1. 右鍵單擊音量圖標並選擇打開音量混合器。
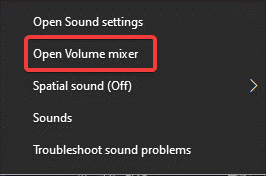
2. 使用音量滑塊增大或減小音量。 要靜音,請單擊每個應用程序下方的音量圖標。 這將為特定應用程序靜音。
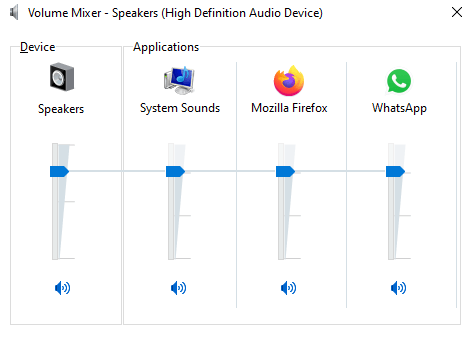
這樣,作為高級用戶,您可以為不同的應用程序調整音量。
7. 啟動時運行您喜歡的程序
防病毒等應用程序會自動將自己添加到啟動中。 但是,如果您希望在啟動時自動運行任何特定應用程序,請按照以下步驟操作:
除此之外,您還可以使用以下說明的步驟運行腳本:
在我們繼續之前,請確保啟用了查看隱藏文件夾和文件選項。
打開文件資源管理器>查看選項卡>在顯示/隱藏下選中隱藏項目旁邊的框。
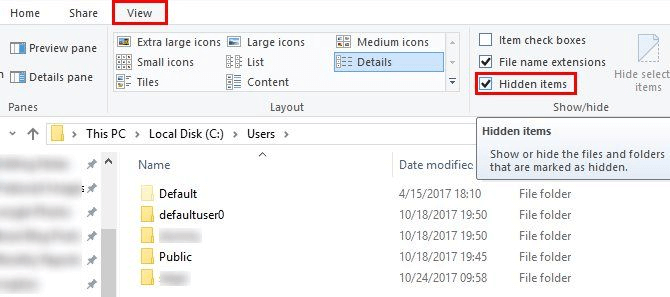
現在,按照步驟添加應用程序並使其在啟動時運行。
1. 打開文件資源管理器並前往 - C:\Users\YourUsername\AppData\Roaming\Microsoft\Windows\Start Menu\Programs\Startup
2.複製並粘貼您要在啟動時運行的程序的快捷方式。
3. 重新啟動系統並讓添加的應用程序在啟動時運行。
成為 Windows 高級用戶
使用這些簡單的步驟,您可以成為高級用戶並充分利用您的 Windows 10。此外,您可以輕鬆地在 Windows 上進行日常工作並增強您的 Windows 體驗。
我們希望您喜歡這篇文章,請在評論部分分享您的想法和反饋。
推薦讀物:
- 如何將 Windows 用戶配置文件移動到不同的 Windows 10 PC
- 通過刪除臨時文件和文件夾釋放磁盤空間 – Windows 10
- 如何重新啟動 Windows 10 PC 以提高性能並解決問題
