超過 15 個 Apple Pencil 創意掌握技巧
已發表: 2023-11-28Apple Pencil 是 iPad 的絕佳配件。 有了它,你就可以在iPad上畫畫,體驗逼真的鉛筆畫體驗。 它感覺流暢、快速,使繪畫或書寫成為一種愉快的體驗。

Apple Pencil 也相容於各種應用程式。 無論您是繪圖、做筆記還是編輯照片,總有一款應用程式可以與 Apple Pencil 完美配合。 這種靈活性使其成為所有類型的 iPad 用戶(從藝術家、學生到專業人士)的有用工具。
如果您使用 Apple Pencil,這裡有超過 15 個提示可協助您充分利用 Apple Pencil。 這些 Apple Pencil 技巧包括各種自訂設定、繪畫、素描技巧、生產力、筆記等等。
目錄
最佳 Apple Pencil 提示和技巧
快速註釋
想像一下,您正在 iPad 上閱讀一些有趣的內容並想要做筆記。 使用快速筆記,您可以立即開始寫作。 或者,如果您是學生,想要記下老師剛剛提到的要點。 快速筆記對您來說是一種快速而簡單的方法。 您可以使用 Apple Pencil 在 iPad 上做快速筆記。

您可以從任何應用程式或螢幕使用快速筆記。 快速筆記可讓您在筆記中添加更多內容,例如連結、圖像、標籤和人員提及,使筆記更加全面、更有條理。 快速筆記也適用於 Safari。 您可以使用 Apple Pencil 突出顯示文字並將其添加到快速筆記中。 您在 iPad 上建立的任何筆記也可以顯示在 iPhone 和 Mac 上,非常方便。
如何使用 Apple Pencil 存取快速筆記:
- 拿起你的蘋果鉛筆。
- 使用鉛筆從 iPad 螢幕的右下角向上滑動。
- 您的快速筆記將會打開。 如果您想使用手指,請前往iPad 的設定。 選擇多工處理和手勢。 打開從角落滑動手指的選項。
- 要查看所有快速筆記,請打開 iPad 上的筆記應用程式。 您將在那裡看到所有快速筆記。
當 iPad 仍處於鎖定狀態時,您還可以快速記筆記。 透過點擊螢幕或按按鈕喚醒您的 iPad。 然後,您可以立即開始在鎖定畫面上使用 Apple Pencil 書寫或繪畫。 這將打開“筆記”應用程序,您無需解鎖 iPad 即可快速記筆記。
使用 Apple Pencil 截圖

截圖是我們幾乎每天都會做的事情。 如果您有 Apple Pencil,則可以透過簡單的手勢在 iPad 上更輕鬆地截取螢幕截圖。 只需使用 Apple Pencil 從螢幕的角落向上滑動,您就可以獲得螢幕截圖。 這種方法快速且省力。 您也可以在使用鉛筆截取螢幕截圖後立即進行編輯,以突出顯示重要細節或添加快速註釋。 這對於分享您在 iPad 上看到的內容特別有用,因為您可以在發送之前對螢幕截圖進行個人化。
將手寫內容轉換為文字

Apple Pencil 非常適合手寫筆記。 您也可以將這些手寫筆記轉換為文字。 這樣您就可以輕鬆存取您的筆記。 此功能還可以節省時間,因為您可以使用鉛筆自然地書寫,然後轉換手寫內容,這對許多人來說比打字更快。 您需要啟動 Scribble 功能才能將手寫筆記轉換為 iPad 上的文字。
您可以在其中將手寫筆記轉換為文本
- 隨處書寫:只需使用 Apple Pencil 在可以打字的地方書寫即可。 iPad 會自動將您的手寫內容轉換為文字(啟動 Scribble 來存取此功能。請參閱以下步驟)。
- 在筆記或自由格式中:一些筆記應用程式提供手寫文字轉換功能。 開啟工具選項板,選擇手寫工具,然後開始書寫。 您的手寫內容將變成文字。
如何在 iPad 上啟用塗鴉模式
- 打開 iPad 上的「設定」應用程式。
- 向下捲動並輕觸Apple Pencil。
- 尋找“塗鴉”選項,然後打開“塗鴉”旁邊的開關。
相關閱讀:Apple Pencil 無法使用? 這裡有 9 種方法可以輕鬆解決問題
使用鉛筆簽署官方文件

Apple Pencil 的最佳用例之一是簽署文件。 使用 Apple Pencil 在 iPad 上簽署官方文件確實簡單又方便。 這就像用普通筆簽名,但在螢幕上簽名。 首先,開啟您需要簽署的文件。 然後使用 Apple Pencil 直接在文件上繪製簽名。 這種方法很棒,因為它速度快,而且您無需列印任何內容。 另外,您的簽名看起來整潔而專業。
簽名後,您可以立即儲存或傳送文件。 這是編輯官方文件、合約或其他需要您簽署的文件的超級便捷方式。 您可以透過多種方式使用 Apple Pencil 簽署文件。 您也可以使用流行的 PDF 或文件編輯器應用程式(例如 Adobe Acrobat)或其他線上服務來簽署文件。
繪製完美的形狀

用鉛筆畫出完美的形狀可能很困難。 但如果你花點時間,你可以把它們變成完美的形狀。 如果您使用 Apple Pencil 在 iPad 上繪製形狀,它可以自動將它們轉換為完美的形狀。 例如,如果您嘗試用手畫一個圓,它可能並不完美。 但使用 Apple Pencil,一旦你畫完圓圈,iPad 就會將其變成乾淨、完美的形狀。 這也適用於其他形狀,如正方形、三角形和心形。 這是一個非常有用的功能,特別是如果您希望您的繪圖或筆記看起來整潔且專業。
若要使用此功能,請繪製形狀並在繪製後按住一秒鐘。 iPad 會自動將您的繪圖轉換為完美的形狀。 這適用於幾乎所有支援的應用程式。
畫一條直線

使用Apple Pencil,您不僅可以繪製形狀,還可以繪製直線。 此功能在 Notability、Notes 等應用程式中可用。 您可以在這些應用程式中使用尺子並用 Apple Pencil 畫一條直線,就像我們實際做的那樣。 您可以依照自己的喜好旋轉標尺,增加滾輪的尺寸等等。
玩 Apple Pencil 遊戲

您也可以使用 Apple Pencil 在 iPad 上玩遊戲。 有數百種專為 Apple Pencil 設計的遊戲。 這些遊戲真的很有趣而且多種多樣。 我們列出了最好的 Apple Pencil 遊戲供您查看。 使用 Apple Pencil 玩這些遊戲可以讓體驗變得更好、更有趣。 這就像擁有一個特殊的遊戲控制器,可以讓您在遊戲中做一些很酷的事情。
使用雙擊快捷方式
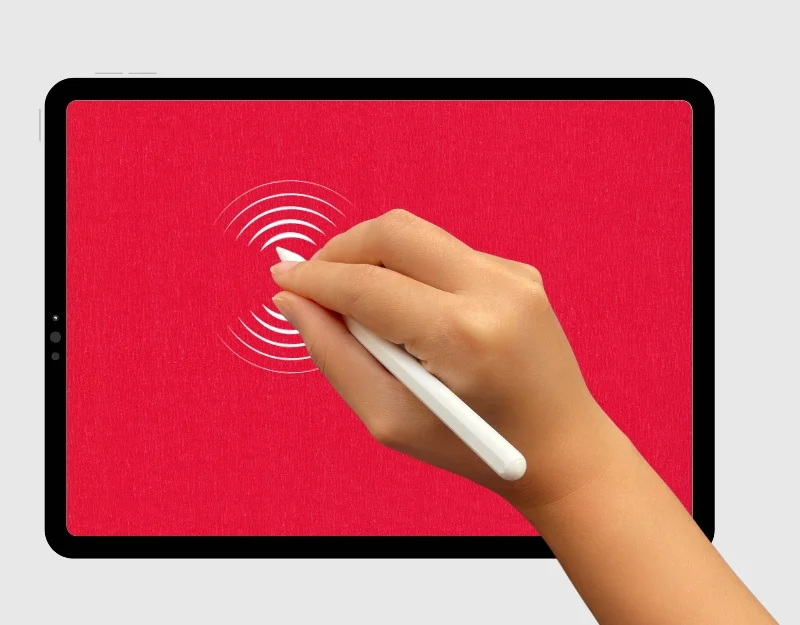

如果您發現在 iPad 上難以在筆模式和橡皮擦模式之間切換。 您可以在iPad上使用實用的雙標籤功能。 這使您可以快速切換工具,例如從鉛筆到橡皮,而無需手動選擇它們。 這使得在 iPad 上繪圖或書寫更加流暢和快速。 您可以不受干擾地專注於您的工作。
如何啟用 Apple Pencil 上的雙擊功能
- 打開 iPad 上的「設定」應用程式。
- 在設定選單中,點選Apple Pencil 。 只有當您的 Apple Pencil 與 iPad 配對並連接時才會出現此選項。
- 在 Apple Pencil 設定中,您將找到雙擊功能的選項。 您可以將其設定為在目前工具和橡皮擦、目前工具和上次使用的工具之間切換、顯示調色板或關閉該功能。
- 要使用雙擊功能,請握住 Apple Pencil,使食指自然地放在平坦的一側。 然後,雙擊 Apple Pencil 的平坦一側。 Apple Pencil 的底部三分之一用作此功能的操作按鈕
選擇並編輯轉換後的文本

使用Apple Pencil,您還可以輕鬆選擇和編輯文字。 您只需選擇整個部分並將其拖放到同一筆記中的任意位置即可。 選擇特定的文字段落並複製它等等。 您還可以使用鉛筆輕鬆編輯和更改文字。
如何選擇和編輯文本
要使用 Apple Pencil 在 iPad 上選擇文本,請在要編輯的文本上圈出或加下劃線,或在其上畫一條線。 輕按兩次單字以將其選中,或輕按三次以選擇整個段落。 要進行編輯,您可以滑動文本以將其刪除,點擊並按住以添加新文本,並在字符之間拖動一條線以連接或分隔它們。 您也可以拖曳選定的文字、複製它等等。
立即標記螢幕截圖

出於多種原因,在 iPad 上標記螢幕截圖非常實用。 您可以透過繪製箭頭或圓圈來突出顯示螢幕上的特定區域來輕鬆解釋想法或說明。 若要在 iPad 上標記螢幕截圖,請先同時按下頂部按鈕和音量增大按鈕來截取螢幕截圖。
截取螢幕截圖後,螢幕一角會立即出現螢幕截圖的小版本。 點擊此縮圖可開啟標記畫面。 在這裡,您可以使用底部的工具在螢幕截圖中繪製、書寫或添加形狀。 完成後,點擊頂角的“完成”,然後選擇是否要儲存或分享突出顯示的螢幕截圖。 這樣您就可以快速輕鬆地在螢幕截圖中添加註釋或標記某些內容。
查看鉛筆電池壽命

很難確定 Apple Pencil 的電池壽命,因為它沒有顯示器。 您可以將電池壽命小工具新增至主畫面或僅顯示 Apple Pencil 的電池壽命。
若要將 Apple Pencil 的電池續航時間新增至 iPad 的主螢幕,您可以使用小工具。 操作方法如下:
- 觸碰並按住 iPad 主畫面上的空白區域,直到應用程式開始擺動。
- 點選螢幕右上角的加號 (+) 。
- 在出現的清單中搜尋電池小工具。
- 選擇電池小工具並選擇您想要的大小。
- 點擊新增小工具將其放置在主畫面上。
- 將小工具拖曳到螢幕上您想要的位置。
- 完成後點選頂角的「完成」。
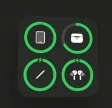
- 在這裡您可以看到 Pencil 以及其他配件的電池電量。
將實體繪圖轉換為數位藝術

在我的童年時期,我曾經用手機螢幕將數位繪圖轉換為實體繪圖。 現在,借助 iPad 和 Apple Pencil,您可以將實體繪圖轉換為數位繪圖。
Apple Pencil 有一個很酷的功能,可以讓您在放在 iPad 螢幕上的紙上繪圖,然後將其顯示在 iPad 上。 你可以用Apple Pencil在蘋果上仔細地畫畫,它就會顯示在iPad螢幕上。 確保紙張不要太厚——普通的列印紙就可以。
啟用防手掌誤觸功能

當您在 iPad 上使用 Apple Pencil 時,您的手或手指可能會觸摸螢幕並造成混亂。 發生這種情況是因為 iPad 的螢幕可以識別鉛筆和您的手指。 因此,如果您在繪畫或書寫時不小心觸摸螢幕,您可能會留下不需要的痕跡,或者應用程式可能會執行您不希望它執行的操作,例如移動畫布。 您可以在 iPad 上開啟防手掌誤觸功能,以防止在使用 Apple Pencil 時出現不必要的手指觸摸。
如何在 iPad 中啟用防手掌誤觸功能
- 打開 iPad 上的“設定”
- 點擊 Apple Pencil 並啟動「僅使用 Apple Pencil 繪圖」的設置
繪製到電子郵件中

如果需要,您可以在電子郵件中插入繪圖。 打開 iPad 上的郵件應用程序,按一下電子郵件內容,然後按一下「插入」將繪圖插入電子郵件中。
如何將繪圖插入郵件
- 打開 iPad 上的郵件應用程式。
- 您可以建立新電子郵件或回覆現有電子郵件。
- 點選您想要將繪圖插入電子郵件文字的位置。
- 點擊鍵盤附近的“<”圖示。 然後,選擇鋼筆圖示以存取繪圖工具。
- 使用 Apple Pencil 直接在電子郵件中繪圖。
- 完成後,點擊「完成」將繪圖插入您的電子郵件中。
- 插入繪圖後,您可以繼續撰寫電子郵件並在準備好後立即發送。
尋找遺失的蘋果鉛筆
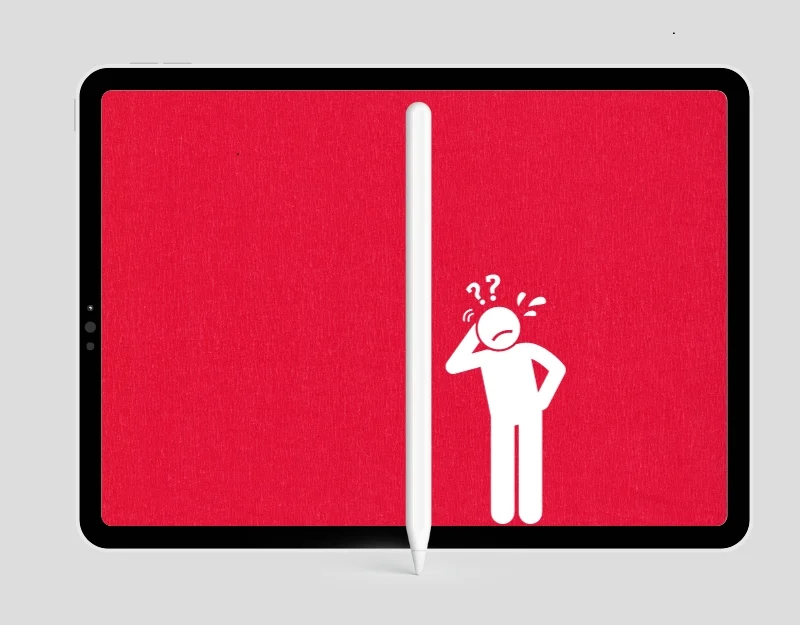
Apple Pencil 可能會遺失。 與任何小型便攜式設備一樣,它可能會放錯地方或丟失。 無法直接找到 Apple Pencil,但您可以透過 Wunderfind 等應用程式獲得幫助,以找到丟失的 Apple Pencil。
如何找到丟失的 Apple Pencil
- 從 App Store 下載Wunderfind 應用程式。
- 打開應用程式並授予必要的應用程式權限。 需要藍牙許可證。
- 現在您可以看到連接到 iPad 的所有配件。 找到 Apple Pencil並點擊它。
- 您可以在右側看到 Apple Pencil 的訊號強度。 距離 Apple Pencil 越近,訊號越好。
- 找到 Apple Pencil 後,點擊「我找到了」。
輕鬆更換 Apple Pencil 筆尖
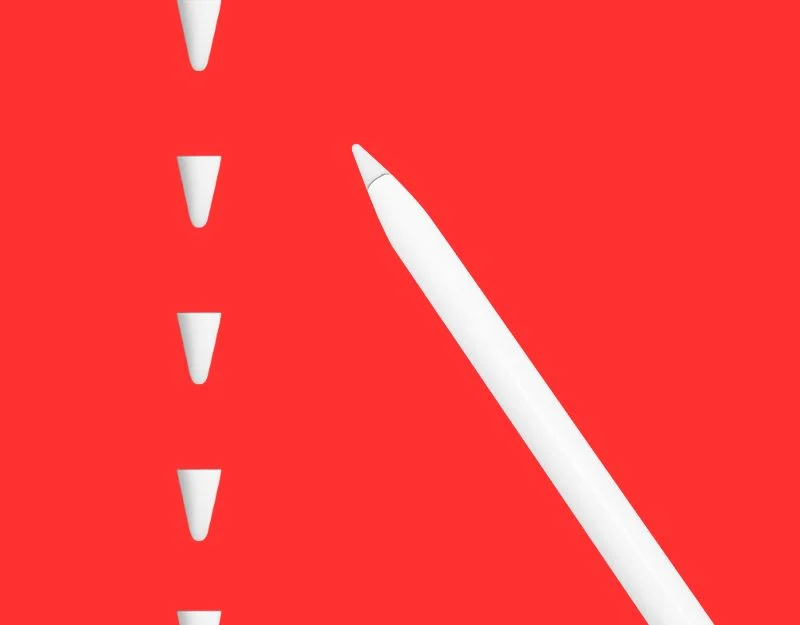
如果您的鉛筆不再像以前那樣書寫或繪畫,您可以輕鬆更換鉛筆尖。 只需擰下舊尖端並擰上新尖端即可。 您可以在 Amazon 上購買官方 Apple Pencil 筆尖,四支筆尖的價格為 13.99 美元。 如果您需要其他選擇,Paiholy 筆尖非常適合精確繪圖和書寫。 它們很堅固,不會刮傷您的螢幕。 艾倫的技巧也很強。 它們非常耐用且書寫流暢。
最好的蘋果鉛筆配件

Apple Pencil 由塑膠製成,握在手中可能會感覺有點滑或鬆散。 如果你給它一個盒子或手柄,它會更適合你的手,特別是如果你經常使用它。 您也可以購買一個保護 Apple Pencil 免受刮擦和跌落的保護套。 有些保護殼還有一個環或一個地方,您可以將鉛筆固定在 iPad 或包包上。 以下是您可以為 Apple Pencil 獲得的有用的 Apple Pencil 小工具:
- 舒適的握把:它們使 Apple Pencil 的握持更加舒適。
- 充電座(第一代):當您不使用時,它可以固定鉛筆並同時充電。
- 筆尖保護器:它們可以防止 Apple Pencil 筆尖磨損或斷裂。
- 便攜包:這是存放鉛筆的安全地方。
- 磁性套:它可以幫助鉛筆粘在您的 iPad 上,使其始終在您身邊,不會丟失。
有關 Apple Pencil 的常見問題解答
1. 我可以使用 Apple Pencil 執行繪圖以外的任務,例如記筆記或在 iPad 上導航嗎?
是的,您也可以使用 Apple Pencil 執行繪圖以外的任務,例如記筆記或在 iPad 上導航。
2. 有哪些特定的應用程式可以充分利用我的 Apple Pencil?
是的,有數百款應用程式可讓您充分利用 Apple Pencil。 流行的應用程式類別包括繪圖應用程式、錄音應用程式、3D 設計、圖形設計應用程式、辦公室應用程式等。
- Procreate:對於數位藝術家來說,這是一款很棒的應用程式。 它有大量的畫筆、工具和圖層來幫助您創作出色的藝術作品。
- 知名度:這個應用程式非常適合做筆記和組織你的想法。 您可以手寫、打字甚至錄製音訊。 這對學生和專業人士都有幫助。
- Adobe Fresco:對於喜歡使用看起來像真正水彩畫的效果進行繪畫的藝術家來說,這是最好的應用程式。
- GoodNotes 5:如果您喜歡手寫筆記或標記 PDF,那麼這款應用程式適合您。 它書寫流暢,可幫助您將一切整理得井井有條。
- Autodesk SketchBook:這是一款供藝術家和設計師使用的免費繪圖應用程式。 它有很多專業工具,而且是免費的。
- Affinity Designer:適用於 iPad 的專業圖形設計應用程式。 這個應用程式是一個完整的向量和光柵工作工作室,非常適合與 Apple Pencil 一起使用。
- Paper by WeTransfer:此應用程式適合素描、繪畫和記筆記。 它易於使用且不複雜。
- Microsoft OneNote:多功能筆記應用程序,您可以在所有裝置上使用。 如果您已經使用其他 Microsoft 產品,那麼它特別適合。
- 概念:此應用程式是一款高級素描和設計應用程序,非常適合建築師、設計師和任何喜歡使用向量圖形的人。
- uMake:如果您對 3D 設計感興趣,uMake 是一款用戶友好的應用程序,用於創建 3D 繪圖和模型。
您還可以訪問我們的 iPad 最佳計算器和日曆應用程序,並查看 Apple Pencil 相容應用程式。
3. 有沒有辦法防止我的 Apple Pencil 從桌子上滾落或遺失?
是的,您可以為 Apple Pencil 購買保護套,以防止它從桌子上滾落或丟失。 您可以將 Apple Pencil 放入保護套中並妥善保管。
