利用這 8 個 Brave 瀏覽器功能解鎖更好的瀏覽體驗
已發表: 2023-12-26Brave 是一款出色的基於 Chromium 的瀏覽器,適合關心線上隱私的人。 然而,隱私並不是 Brave 唯一值得注意的方面。 該瀏覽器還包含一些有用的功能,使其成為幾乎每個人的可靠選擇。

下面,我們列出了八個這樣的 Brave 瀏覽器功能,您應該立即開始使用,以充分利用瀏覽器。
目錄
勇敢的防火牆+VPN
作為一款注重隱私的瀏覽器,Brave 配備了內建防火牆和 VPN,可保護您免受線上威脅。 如果您在公共場所工作並且經常需要使用公共 Wi-Fi,這會非常有用,因為打開它會讓您安心無憂地使用網路。
此外,即使在 Brave 瀏覽器之外,它也能保護您的線上活動。 這意味著您可以在筆記型電腦或手機上使用任何應用程序,防火牆和 VPN 仍將透過阻止追蹤器和加密您的網路連線來保護您。
Brave 的防火牆 + VPN 功能需要訂閱,每月費用為 9.99 美元。 訂閱後,點擊 Brave 工具列中的 VPN 圖標,它將自動選擇一個區域並透過其中一台伺服器路由您的網路流量。
若要連接到另一個區域中的伺服器,請按一下按鈕(帶有您目前連接到的區域的名稱),然後在下一個畫面上選擇一個區域並按一下「連線」按鈕。
勇敢同步
如果您在電腦和手機上同時使用 Brave,Brave Sync 可以幫助您在電腦和手機之間同步所有瀏覽資料。 這樣,您就可以隨時存取瀏覽記錄、書籤、開啟的標籤、設定等內容。
同步設備所需要做的就是設定同步鏈。 首先使用同一帳戶在您的裝置上登入 Brave。 然後,在桌面上進入「設定」 。 選擇“同步”並點擊“開始使用同步” 。
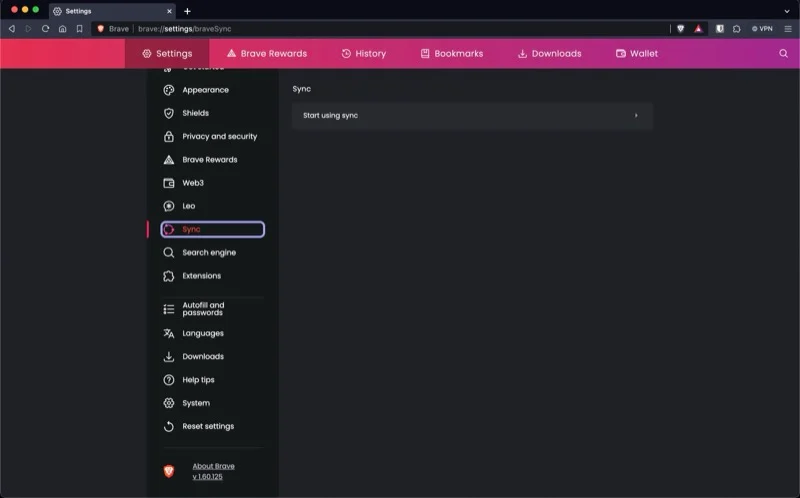
點選啟動新同步鏈按鈕。
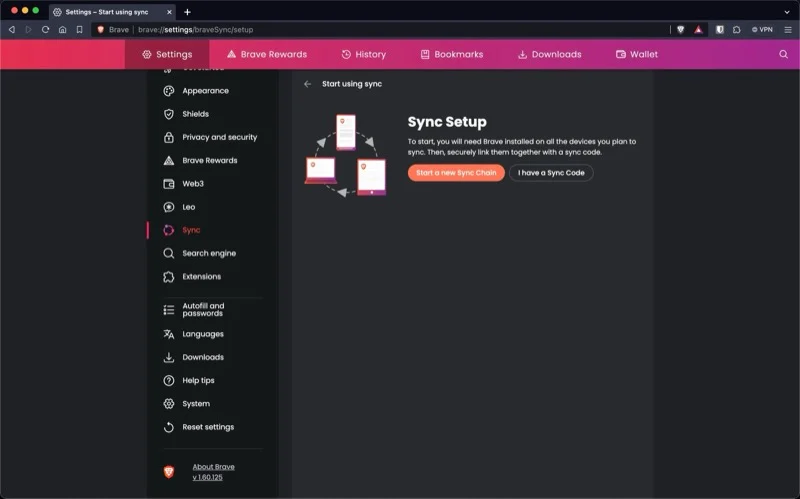
在以下提示中選擇您的其他裝置類型。 現在您會在螢幕上看到一個二維碼。
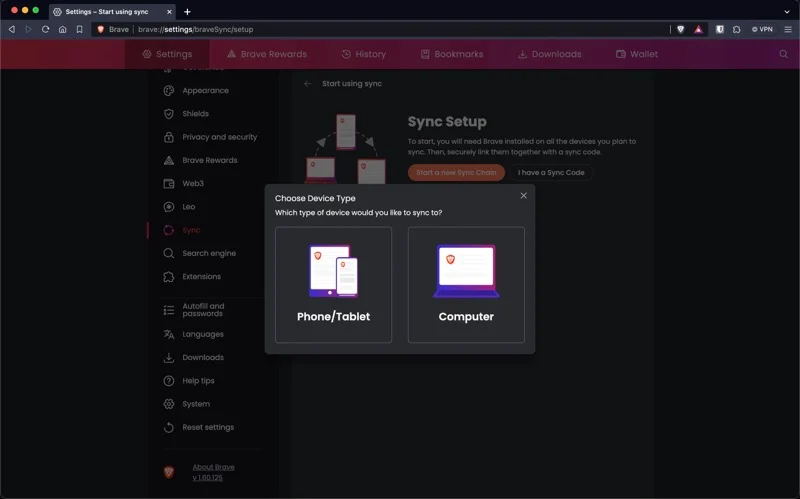
返回您的手機並導航至「設定」下的「同步」 。 點擊掃描或輸入同步代碼並掃描桌面上的代碼。 這將同步兩台裝置上的所有 Brave 資料。
您可以透過 Brave Sync 控制同步哪些資料。 為此,請點擊「資料首選項」 ,然後取消選取您不想在裝置之間同步的項目旁的核取方塊。
勇敢的演講
Brave Talk 是 Brave 瀏覽器內建的視訊會議工具。 雖然不乏視訊會議工具,但 Brave 與其他工具的區別在於它沒有跟踪,也沒有數據收集政策,這確保了您的對話保持私密性。
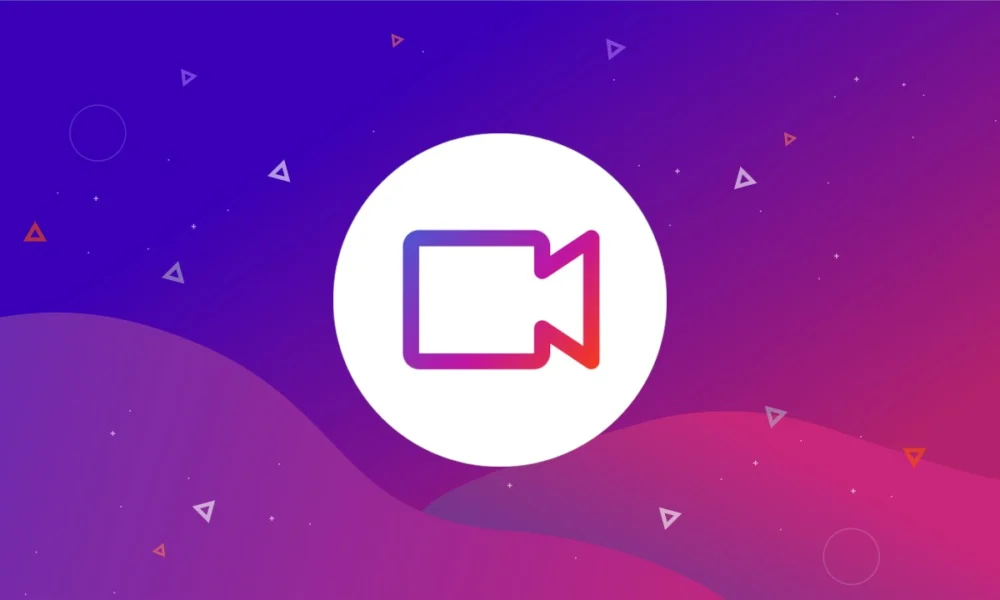
Talk 的另一個好處是它不需要額外的應用程序,因為一切都可以在桌面和行動裝置上的 Brave 瀏覽器中運行。 此外,用戶甚至可以透過其他網路瀏覽器加入 Talk 視訊通話; 只能在 Brave 上發起通話。
Brave Talk 通話最多可免費供四人使用。 如果您想吸引更多人加入,則需要購買 Brave Talk Premium,每月費用為 7.00 美元。
勇敢的新聞
Brave 瀏覽器的另一個出色功能是 Brave News。 它本質上是一個可自訂的新聞提要,可以幫助您在瀏覽器內隨時了解您最喜歡的網站和部落格的新聞和內容。 Brave News 可在桌面和行動裝置上使用,您可以在新的瀏覽器標籤中存取它。
在撰寫本文時,Brave News 支援來自 300 多家媒體機構和全球新聞、財經、體育等各個類別的內容來源的提要。 此外,您還可以添加來自您最喜愛的部落格或當地報紙的 RSS 提要,以便在一個地方查看所有內容。
設定 Brave News feed 非常簡單。 開啟一個新選項卡,然後點擊頁面底部的「自訂」按鈕。
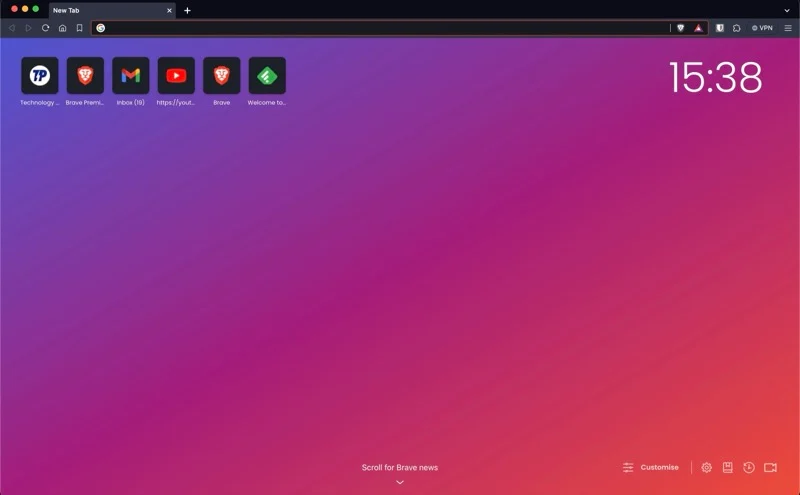
在儀表板上選擇Brave News ,然後點擊您要訂閱的建議來源頂部的「關注」按鈕。 您也可以在搜尋框中搜尋網站、主題和來源。
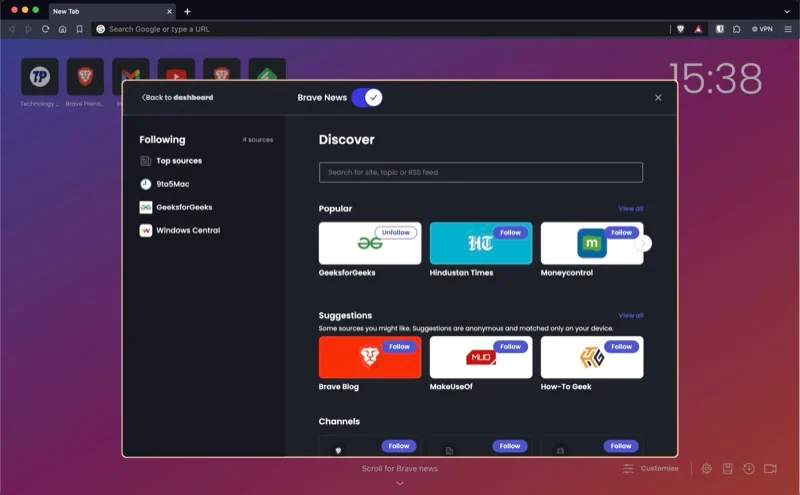
就像其他 Brave 瀏覽器功能一樣,新聞也承諾尊重您的隱私。 因此,它不會收集有關您、您的搜尋或網站的資訊。

強力貼上
網路上的某些網站會封鎖貼上文字。 您最常在網站的註冊或登入頁面上註意到這一點,這可能非常煩人。 但是,如果您使用 Brave,則有一個名為「強制貼上」的選項可讓您繞過此限制。
複製文字後,訪問該網站並右鍵單擊要貼上文字的區域。 然後,從上下文選單中選擇「強制貼上」 ,文字應該會成功複製。
複製清理連結
許多網站使用追蹤 URL 來線上追蹤您。 當您複製此類連結時,您會看到追蹤資訊(字母、數字和符號的混雜)自動添加在其末尾。
Brave 有一個內建功能“複製乾淨連結”,當您複製 URL 時,該功能會從 URL 中刪除追蹤參數,因此您無需手動刪除它們。 要使用它,請選擇該鏈接,右鍵單擊它,然後從上下文選單中選擇“複製清理鏈接” 。
請記住,該功能無法從縮短的連結中刪除追蹤參數。
速讀器
Speedreader 是 Brave 瀏覽器的功能,可從網站中刪除不必要的元素,以便更輕鬆地瀏覽其內容。 它與其他瀏覽器上的閱讀模式類似,但它速度更快並且可以節省數據,因為它會在加載之前修改頁面內容。
Brave 為您提供了兩種使用 Speedreader 的方法。 您可以自行啟用它,也可以將其設定為在您開啟文章時自動開啟。
若要手動啟用 Speedreader,請開啟網站上的文章,然後按一下網址列中的 Speedreader 圖示。
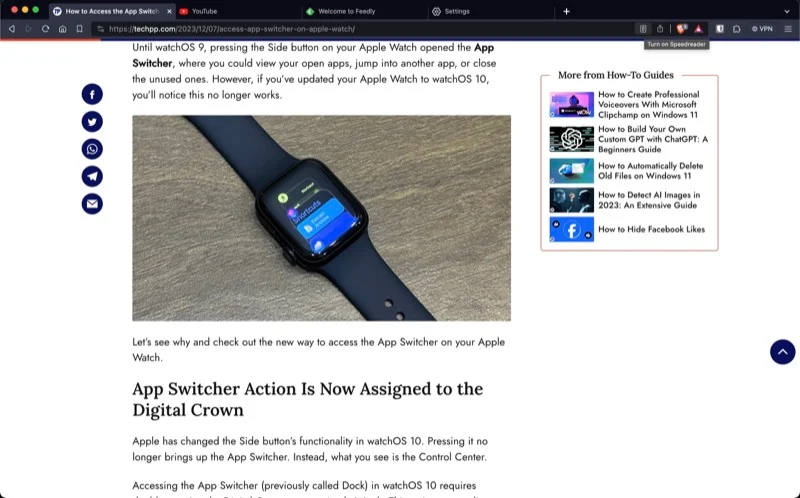
Brave 將開啟文章 Speedreader 視圖。 在這裡,您會發現兩個按鈕:調整 Speedreader和外觀設定。 點擊這些將為您提供一系列選項來更改模式的行為和外觀。 要退出,請點擊右上角的X圖示。
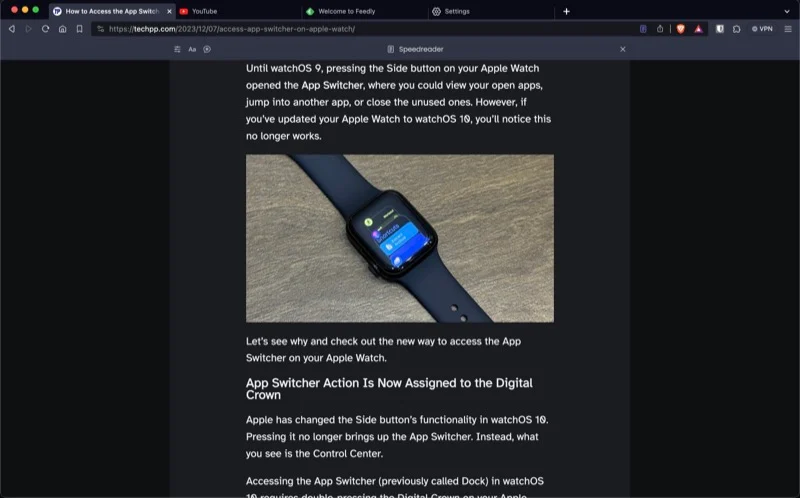
或者,您也可以將 Brave 設定為自動以速讀模式開啟文章。 到 Brave設置,搜尋Speedreader ,然後打開Speedreader旁邊的按鈕。
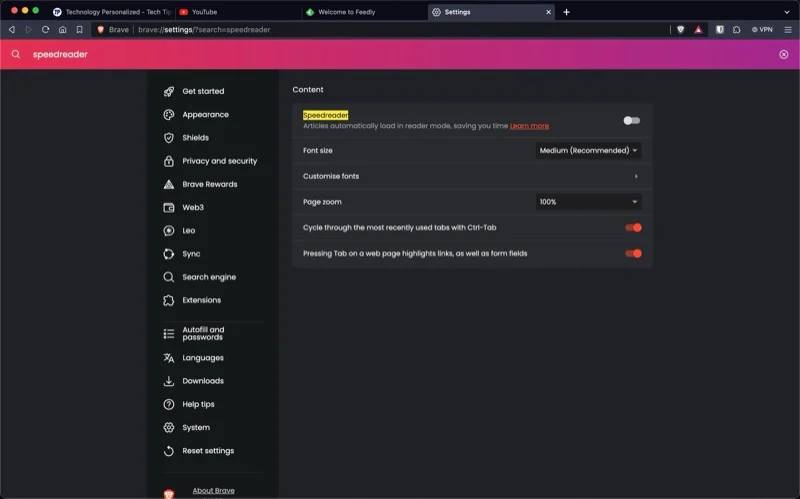
垂直標籤
一次打開太多選項卡可能會出現問題。 它不僅會使瀏覽器變得混亂,而且還會減慢您的速度。 Brave 有一個很棒的功能,可以讓您免去處理太多打開選項卡的麻煩。
它稱為“垂直選項卡”,它會垂直堆疊 Brave 中所有打開的選項卡。 這使得您可以輕鬆識別選項卡,並為您提供更多一目了然的信息,因此您無需進入選項卡即可了解它們包含的內容。
垂直堆疊選項卡很容易。 打開選項卡後,右鍵單擊選項卡並選擇“使用垂直選項卡” 。
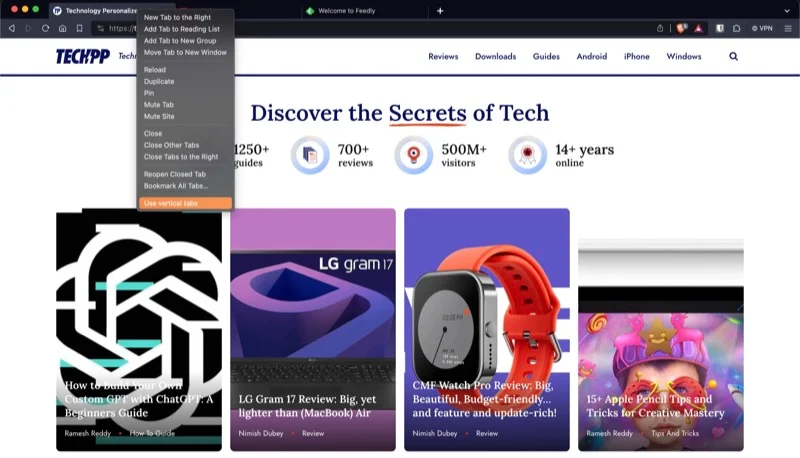
您的選項卡現在將垂直堆疊並移動到螢幕左側。 將滑鼠懸停在此區域上可查看選項卡。
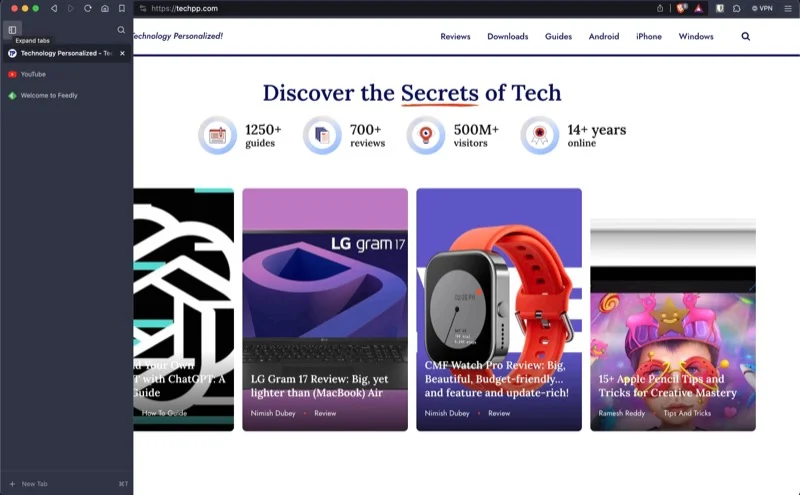
一旦您離開,側邊欄就會最小化。
使用這些 Brave 瀏覽器功能解鎖更好的瀏覽體驗
瀏覽器的目的不僅是幫助您存取網路上的資訊; 這也是為了給您更好的瀏覽體驗。 我們先前列出的 Brave 瀏覽器功能可以幫助您實現這一目標,同時保護您在網路上的隱私。
下載勇敢瀏覽器
