Chromebook 用戶必須嘗試的 35 個 Chrome 標誌
已發表: 2024-10-25Chrome 標誌是標準版本中不提供的實驗性功能。您可以使用 Chrome Flags 新增或刪除特定的瀏覽器功能和特性,從而以多種方式增強您的體驗。一些成功的 Chrome 標誌可以進入標準版本,而另一些則完全從 Chrome 中刪除。
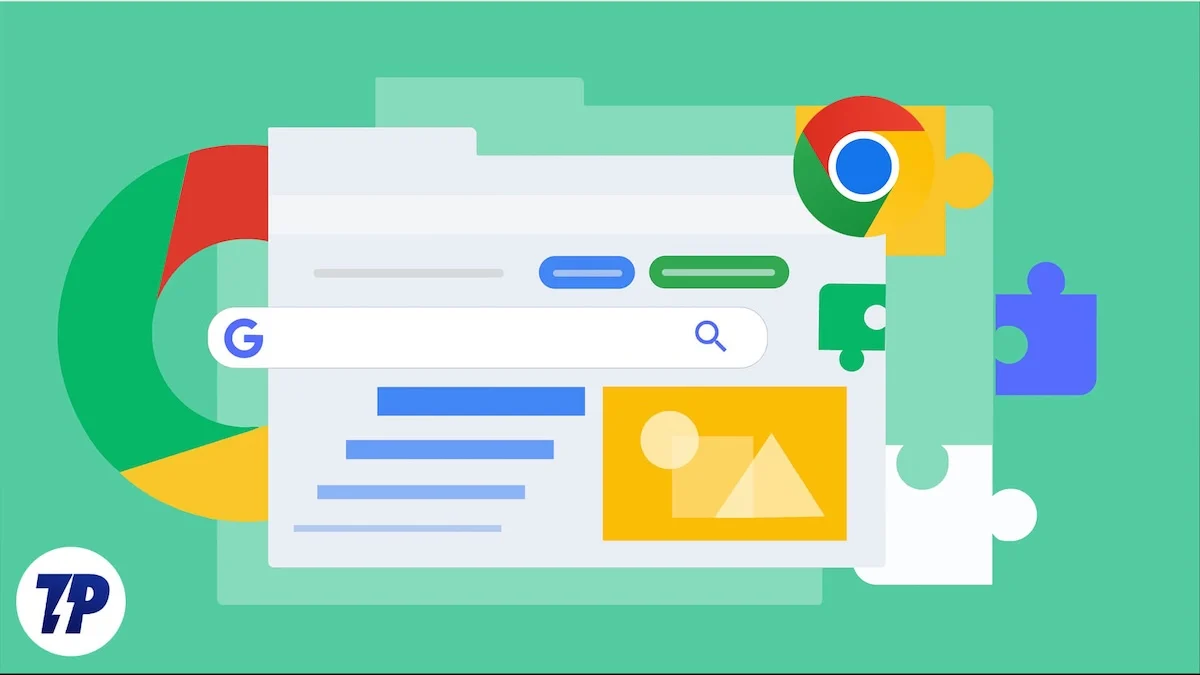
在本指南中,您將了解 35 個針對進階使用者的最佳 Chrome 標誌,以及在您不熟悉的情況下啟用和停用 Chrome 標誌的簡單指南。在此之前,請注意 Chrome 標誌是實驗性功能,有時可能會不穩定,甚至會破壞您的瀏覽器。如果您發現任何變化,可以停用擴充功能並恢復正常。
目錄
35 個適合高級用戶的最佳 Chrome 標誌
提高性能和速度
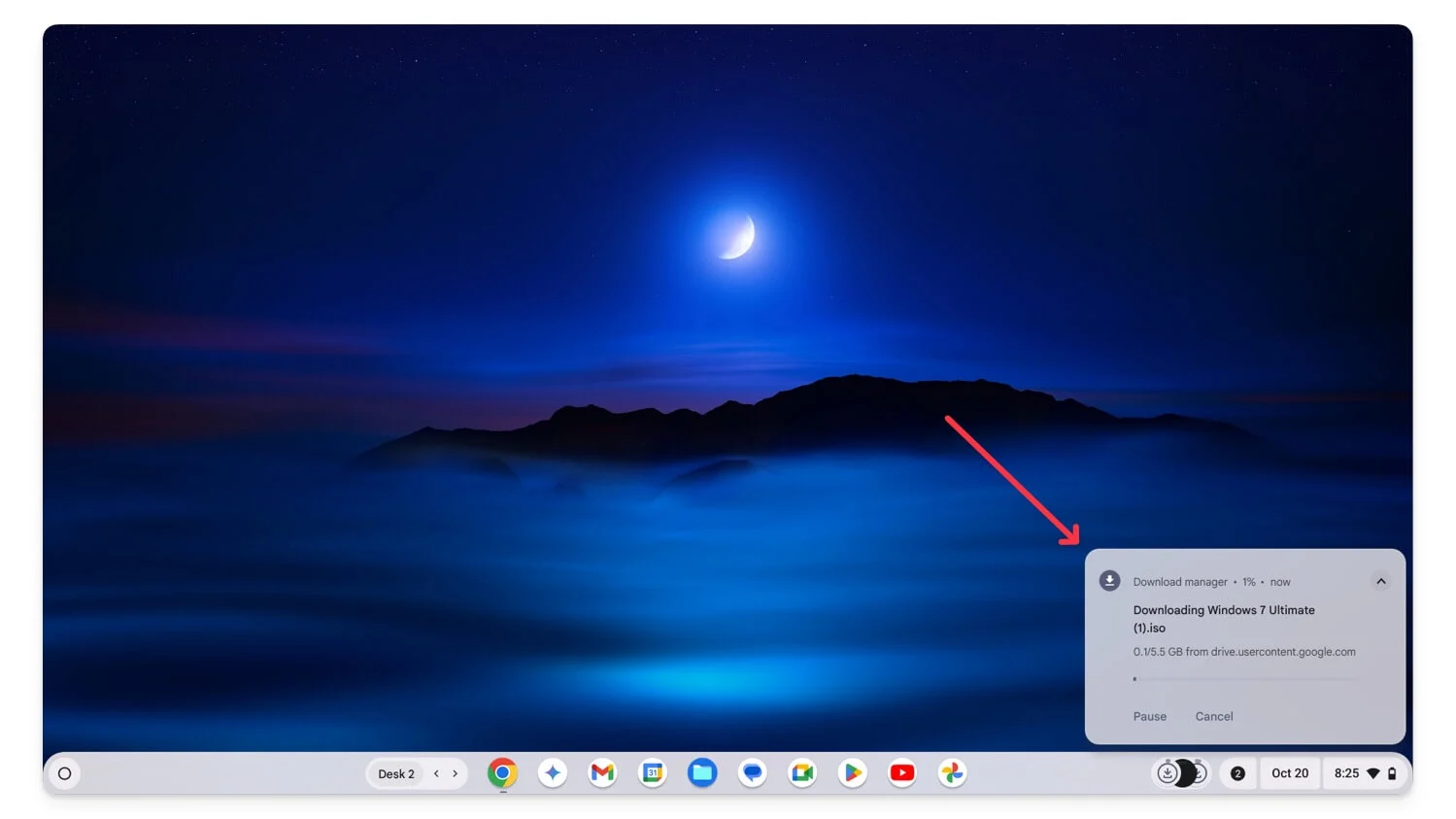
由於輕量級 ChromeOS,Chromebook 的速度已經更快。透過效能標誌,您可以進一步提高日常任務的效能,例如瀏覽網頁、播放媒體、下載檔案等。
大多數效能功能都在幕後,您無法控制它們的工作方式。然而,一旦啟用,這些標誌可以透過提高性能等產生真正的影響。
GPU 光柵化:使用 GPU 加速網頁載入
GPU 光柵化標誌可以幫助您更快地載入網頁。由於現代網站是互動式的且佔用大量資源,因此在多個分頁上同時使用它們會對 CPU 造成壓力,這可能會降低您的瀏覽體驗。
透過 GPU 光柵化,Chrome 使用 GPU 能力來運作網頁。但是,如果您的裝置具有較舊的 GPU 或非常基本的 GPU,您可能不會看到很大的效能差異。您可以啟用 Chrome 標誌並重新啟動瀏覽器以使其正常運作。
加入您的 ChromeOS: chrome://flags/#enable-gpu-rasterization
零複製光柵器:透過更好的記憶體處理來提高效能
零複製光柵化器標誌改進了記憶體處理,從而提高了網站的整體載入速度和電池壽命。您可以啟用 GPU 光柵化和零複製光柵化器,以實現更快的圖形渲染和更好的記憶體使用。
新增到您的 ChromeOS: chrome://flags/#enable-zero-copy
覆蓋軟體渲染清單:在不支援的裝置上啟用 GPU 加速
覆蓋軟體渲染清單可在不支援的裝置上啟用 GPU 加速。如果您的裝置的 GPU 功能較弱,Chrome 會停用瀏覽器上的某些圖形功能。但是,如果啟用此標誌,Chrome 會使用 GPU 加速,即使在功能較弱的裝置上也是如此,這可以提高效能。但是,由於 GPU 由於某些限製而預設為停用狀態,因此您可能會遇到故障或崩潰,並由於未針對使用進行最佳化而增加功耗。
新增到您的 ChromeOS: chrome://flags/#ignore-gpu-blocklist
並行下載:透過多個連接更快地下載文件
並行下載標誌可提高 Chrome 瀏覽器上的下載速度。並行下載不是按順序從頭到尾下載文件,而是將文件分割成更小的部分,然後使用多個連接同時下載每個部分。該技術可以幫助同時下載多個下載內容,同時保持相同的下載速度,從而顯著減少下載大型檔案所需的時間。
我已經使用這個標誌有一段時間了,它效果很好,特別是在下載大檔案時。該擴充功能適用於所有 Chrome 版本,無論硬體如何。您可以啟用該標誌並開始下載。然而,並非所有伺服器都支援並行下載。
加入您的 ChromeOS: chrome://flags/#enable-parallel-downloading
實驗性 QUIC 協定:更快載入網頁
QUIC 協定是一種新協議,比 TCP 等傳統協定在網際網路上傳輸資料更有效。與現在大多數網站使用的 TCP 相比,QUIC 建立連線的時間更短,可以更快地連接到網頁。
當您在 Chrome 中啟用 QUIC 時,瀏覽器會使用新協定在相容裝置上傳輸資料。這可以實現更快的載入、更好的串流媒體、改進的遊戲效能以及在不穩定和慢速網路上更好的網路連線。
然而,最大的缺點是並非所有網站都支援最新的 QUIC 協議,這可能會導致不使用最新 QUIC 協議的網站出現連接問題和網站加載緩慢的問題。
新增到您的 ChromeOS: chrome://flags/#enable-quic
硬體加速影片解碼:使用 GPU 能力增強影片播放
硬體加速影片解碼改善了在 Chrome 瀏覽器上觀看影片的體驗,無需緩衝。啟用該擴充功能後,它允許 Chrome 瀏覽器使用 GPU 能力來渲染視頻,這通常比使用 CPU 更好。它還減輕了CPU的壓力,可以在多任務處理的同時用於其他任務。
新增到您的 ChromeOS: chrome://flags/#disable-accelerated-video-decode
低延遲畫布渲染:提高互動式 Web 內容的回應能力
低延遲畫布渲染標誌減少了與網頁互動和螢幕上的變更之間的延遲。此標誌增強了現代網頁瀏覽器所使用的 HTML5 元素的回應能力,特別是對於繪圖、教育網站、遊戲等互動式網站。但是,對於文字等靜態內容,您不會看到太大的差異。
新增到您的 ChromeOS: chrome://flags/#enable-low-latency-rendering
後退快取:立即載入最近造訪的頁面
當您在 Chrome 中啟用後退快取時,您的瀏覽器會儲存網頁的整個狀態,並在您重新造訪網站時幫助它立即載入。與傳統快取通常儲存圖像、樣式表、腳本和其他資源不同,後向快取保存網頁的整個狀態。如果您經常在網站之間來回移動,它會減少載入時間。然而,它也有缺點,因為儲存多個網站狀態可能會佔用大量記憶體。
新增到您的 Chrome 作業系統: chrome://flags/#back-forward-cache
讓瀏覽體驗更好
Google Chrome 瀏覽器已經載入了大量有用的功能。透過添加這些 Chrome 標誌,您可以使其變得更好。大多數瀏覽器增強 Chrome 標誌即使對於日常使用也非常方便,而不僅僅是針對特定場景。與功率增強標誌不同,一旦啟用,您就可以完全控制這些標誌。
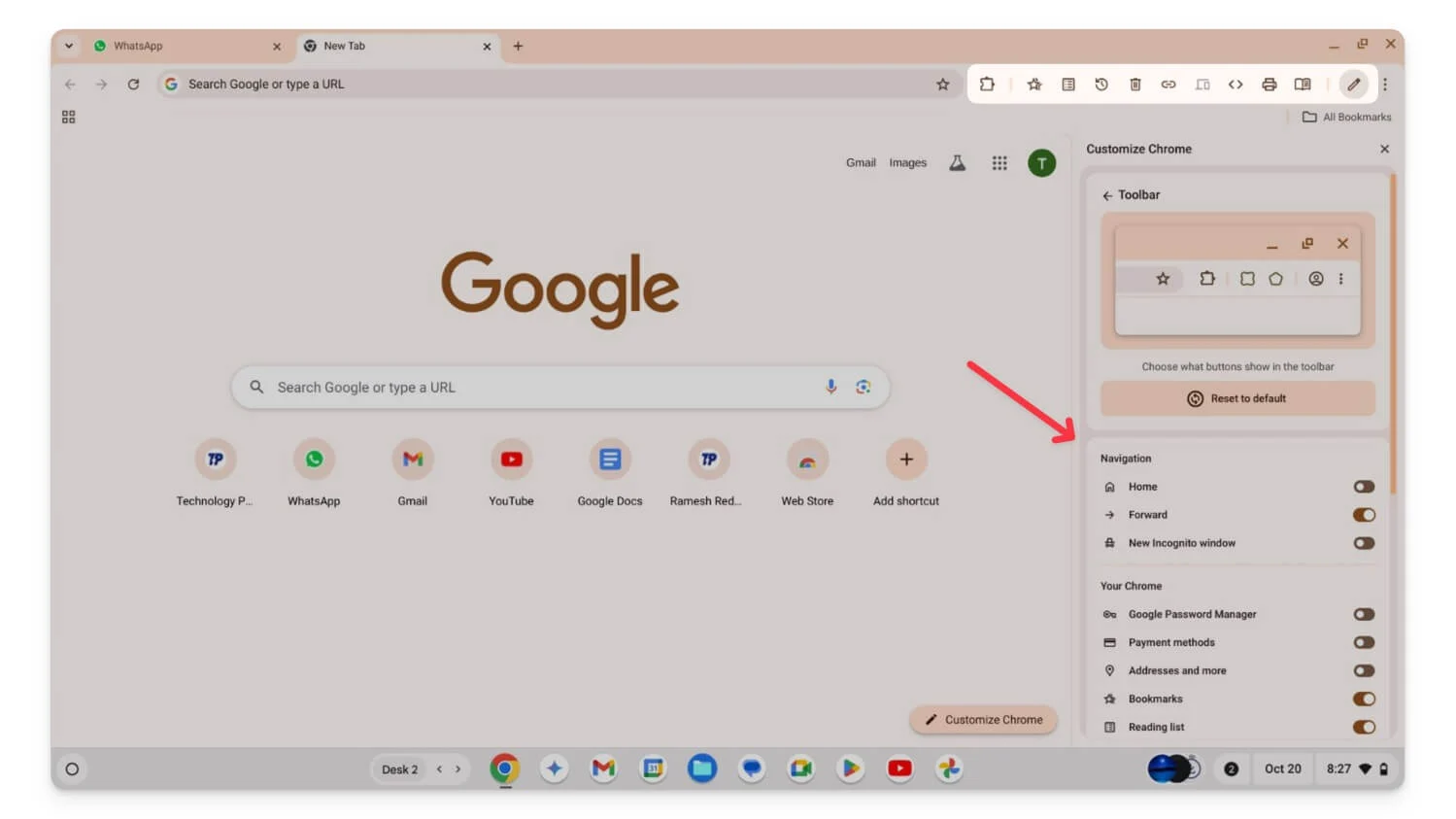
工具列固定:自訂工具列上顯示的工具
Chrome 的工具列可以方便地從任何頁面存取快速工具。使用工具列固定 Chrome 標誌,您可以手動選擇工具列上顯示的工具,並根據您的偏好固定它們。如果不再需要預設工具,例如書籤、擴充功能圖示等,您可以隱藏它們。
啟用擴充功能後,點擊底部的自訂圖示並選擇新工具列。從這裡,您可以停用或啟用標題,並根據您的喜好拖放它們以重新排列。
新增到您的 ChromeOS: chrome://flags/#toolbar-pinning
搜尋引擎選擇:在設定過程中選擇您首選的搜尋引擎
Chrome 使用 Google 作為預設搜尋引擎。如果您想更改,可以啟用引擎選擇標誌。當您啟用此標誌時, Chrome 會新增一個額外步驟,要求您在初始設定過程中選擇首選搜尋引擎。這樣可以輕鬆選擇您喜歡的搜尋引擎,而無需稍後在設定中導航以更改您的首選項。
新增至您的 Chrome 作業系統: chrome://flags/#enable-search-engine-choice
桌面 PWA 子應用程式:為 PWA 建立捷徑
桌面 PWA 子應用程式標誌可讓您為已安裝的漸進式 Web 應用程式 (PWA) 網站建立和安裝子應用程式。例如,如果您為大型應用程式建立了 PWA,則可以使用此標誌為大型應用程式中的不同功能建立單獨的捷徑。
例如,如果您已將 Microsoft Office 安裝為 PWA 安裝,則可以為 Word、Excel 等不同工具建立子應用程式。這些子應用程式也具有與 PWA 相同的體驗,並且在啟動它們時在單獨的視窗中開啟。只需右鍵單擊即可從任務欄存取它們。
新增到您的 ChromeOS: chrome://flags/#enable-desktop-pwas-sub-apps
平滑滾動:使網頁滾動更加平滑
平滑滾動是每個人都應該啟用的擴展,以獲得更好的瀏覽體驗。它使滾動網頁和社交媒體提要更加順暢,並透過減少滾動網頁的抖動效果來減輕眼睛疲勞。

新增到您的 ChromeOS: chrome://flags/#smooth-scrolling
可捲動選項卡條:透過捲動輕鬆導覽多個開啟的選項卡
如果您需要像我一樣開啟多個選項卡,那麼可捲動選項卡條可以派上用場。如果您在 Chrome 中開啟了更多選項卡,則選項卡大小會縮小以適合螢幕。雖然這可以使它們更容易到達,但由於其尺寸,通常很難找到它們。這就是可滾動選項卡條可以派上用場的地方。
它會建立一個選項卡條,您可以在其中從左到右、從右到左滾動選項卡,而不是將它們縮小為小尺寸。這使得使用多個選項卡變得更容易,但也需要經常滾動各個選項卡才能找到您要查找的選項卡。
加入您的 ChromeOS: chrome://flags/#scrollable-tabstrip
選項卡組保存:保存選項卡組並稍後打開它們
選項卡組可讓您儲存選項卡、將它們分組並盡可能恢復它們。這類似於“群組選項卡”擴展,這是我最喜歡的擴展之一,可以自動為您對選項卡進行分組。但是,使用此標誌,您必須手動將選項卡新增至群組中,並且它們將永久保存並與其他裝置同步。您可以在新的瀏覽器擴充功能中恢復它們。您可以自訂群組名稱和顏色,並儘可能刪除它們。
新增到您的 ChromeOS: chrome://flags/#tab-groups-save-ui-update
強制網頁內容使用深色模式:在任何網站上啟用深色模式
深色模式更護眼。如今,大多數網站都提供深色模式,並且大量擴展強製網站上使用深色模式,即使網站本身不支援深色模式。同樣,您可以使用「強制網頁內容使用深色模式」擴充功能在任何網頁上強制使用深色模式。但是,由於它是 Chrome 標誌,因此無法自訂它,並且某些網站的外觀可能不一致。
新增到您的 ChromeOS: chrome://flags/#enable-force-dark
選項卡懸停卡圖像:將滑鼠懸停在選項卡上時預覽選項卡內容
雖然可捲動選項卡可以幫助您輕鬆找到所需的選項卡,但如果您不想要可捲動功能並希望將所有選項卡放在同一螢幕上,則可以嘗試選項卡視覺化卡。使用該標誌,您可以透過懸停來預覽內容。如果同時開啟多個選項卡,這可以幫助您輕鬆區分選項卡。
新增到您的 ChromeOS: chrome://flags/#tab-hover-card-images
ChromeOS 的觸控 UI 佈局:優化觸控螢幕的瀏覽器介面
我們都同意,包括 ChromeOS 在內的桌面作業系統沒有針對觸控螢幕進行良好的最佳化,並且在這些裝置上使用瀏覽器很不方便。透過Chrome 觸控 UI 佈局標誌,您可以增強觸控螢幕的 Chrome 瀏覽器介面。
啟用此擴充功能後,按鈕、選單和圖示上的互動元素會變得更大,從而更易於存取。然而,一個很大的缺點是,如果圖示變大,佈局可能會破壞。
新增到您的 ChromeOS: chrome://flags/#top-chrome-touch-ui
任何視頻播放的畫中畫:瀏覽時在迷你視窗中觀看視頻
畫中畫是我們大多數人日常使用的另一個流行且方便的功能。與深色模式類似,可以透過擴充功能啟用畫中畫模式。如果您不想安裝第三方擴充功能並希望為任何網站上播放的任何影片提供畫中畫功能,則可以在 Chrome 瀏覽器上啟用此標誌。
加入您的 ChromeOS: chrome://flags/#enable-picture-in-picture
即時字幕:為任何視訊或音訊產生即時字幕
即時字幕非常有用。它可以為您在 Google Chrome 上觀看或收聽的影片和音訊內容產生即時字幕。它會自動偵測語言並立即產生即時字幕。若要在 Chrome 上啟用即時字幕,請啟用該標誌,然後前往Chrome/設定和輔助功能設定並停用即時字幕。
新增到您的 ChromeOS: chrome://flags/#enable-accessibility-live-caption
Chrome 上的擴充功能:// URL:允許擴充功能在 Chrome 的內部頁面上運行
如果您希望擴充功能在 Chrome 內部頁面上運行,您可以啟用 Chrome URL 擴充功能。一般來說,Chrome 內部頁面(以 chrome:// 開頭的頁面)受到保護並阻止被第三方工具(例如安全擴充)修改。
但是,使用此 Chrome 標誌,如果您正在測試您的擴充功能或需要在這些頁面上執行的第三方擴充程序,則可以在 Chrome 內部頁面上執行任何擴充功能。確保僅對受信任的擴充功能啟用此功能,因為擴充功能可以存取敏感資訊並修改設置,因此存在潛在的安全風險。
新增至您的 Chrome 作業系統: chrome://flags/#extensions-on-chrome-urls
全螢幕模式下沒有視訊的媒體遠端處理:在沒有全螢幕模式的情況下投射視頻
全螢幕模式下不含視訊的媒體遠端處理可讓您將視訊投射到電視或其他投射設備,而無需在全螢幕模式下播放視訊。通常情況下,如果您要將影片投射到投射裝置(例如電視),則需要在來源裝置上全螢幕播放影片才能開始遠端播放。
透過此擴展,您可以開始投射,而無需使用全域媒體控制將影片切換到全螢幕。不過,有些使用者反映投射可能會出現問題,例如無故自動停止,而且目前並非所有網站都支援此功能。
新增到您的 ChromeOS: chrome://flags/#media-remoting-without-fullscreen
改善 Chrome 作業系統體驗
ChromeOS 仍在不斷發展,每次更新都會帶來大量有用的功能。此外,您還可以使用專門針對 ChromeOS 裝置的 Chrome 標誌添加大量實用的功能。
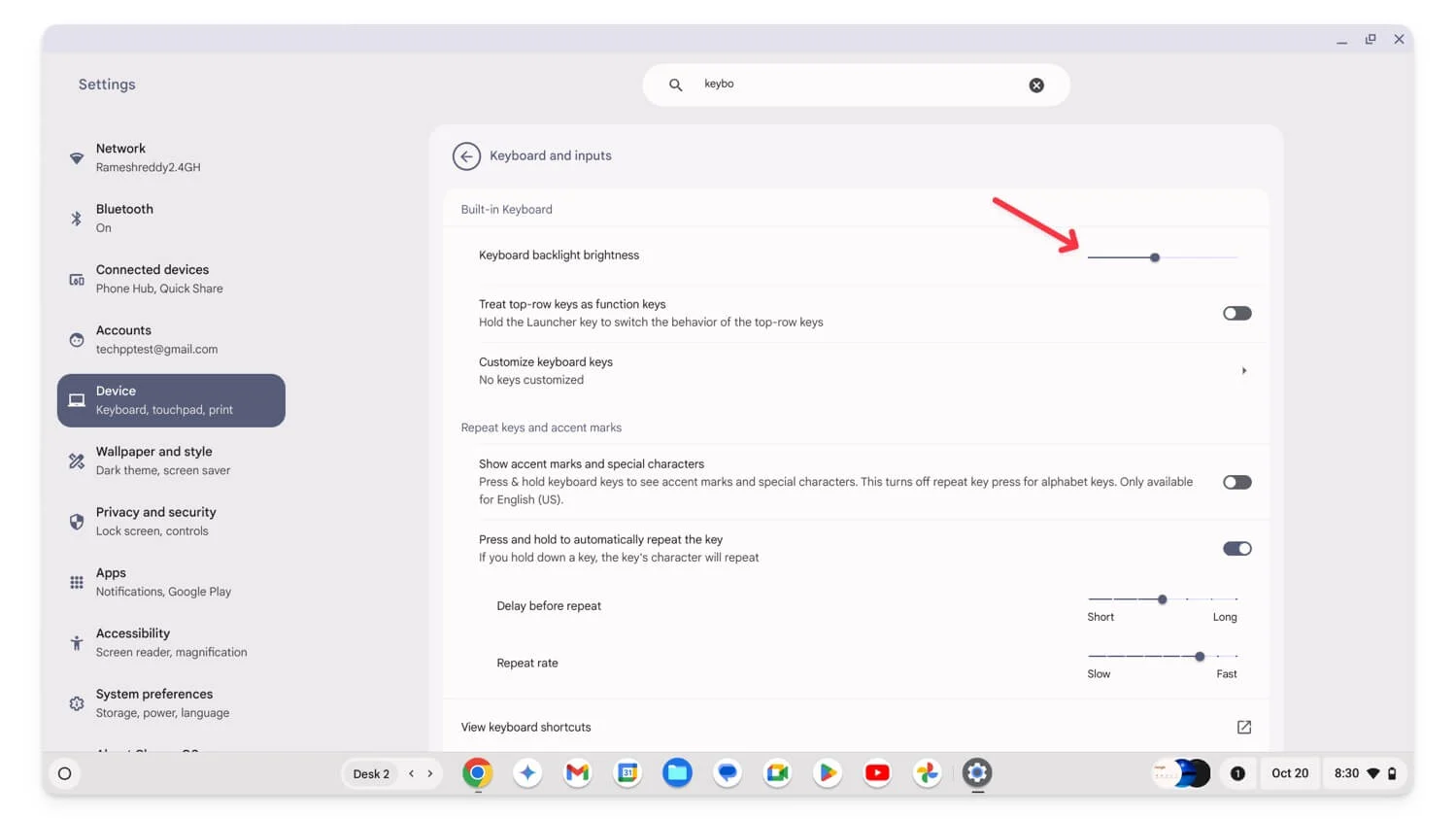
雲端硬碟的檔案回收站:為 Google 雲端硬碟檔案新增回收站資料夾
Google Chrome 中的文件垃圾箱為 ChromeOS 上的 Google 雲端硬碟檔案添加了一個單獨的垃圾箱資料夾。當您刪除Google 雲端硬碟資料夾中的檔案時,該檔案不會永久刪除,而是會被移至垃圾箱資料夾,您可以在其中恢復檔案或將其從垃圾箱中刪除,從而將它們從雲端硬碟和Chromebook 中永久刪除。這非常方便,尤其是對於雲端硬碟檔案。
新增到您的 ChromeOS: chrome://flags/#files-trash-drive
通知圖像拖曳:將圖像從通知拖曳到其他應用程式
通知圖像拖曳標誌使您可以輕鬆地將圖像拖放到其他應用程式上。例如,如果您截取螢幕截圖或收到任何包含圖像的通知,您可以將其直接拖放到其他應用程式中,而無需在裝置上開啟它們。這很方便,可以減少為應用程式複製和保存圖像所需的時間。任何接受圖像輸入的應用程式都支援此功能。最常用的應用程式是 WhatsApp、Google Docs 等。
新增到您的 ChromeOS: chrome://flags/#enable-notification-image-drag
鍵盤背光控制:設定中調整鍵盤背光
調整鍵盤背光可能很麻煩,特別是因為鍵盤背光調整大多僅使用特定的鍵盤快速鍵進行調整。 ChromeOS 也是如此,如果您不經常使用快捷方式,使用快捷方式調整鍵盤背光可能會很麻煩。
透過設定中的鍵盤背光控制,您可以將鍵盤背光控制設定直接新增到 ChromeOS 設定中。它位於鍵盤設定內,您可以在其中調整背光強度並將其關閉,而無需使用快捷鍵。
加入您的 ChromeOS: chrome://flags/#enable-keyboard-backlight-settings
Web 應用程式通用安裝:將任何網站轉換為 Web 應用程式
Web 應用程式通用安裝可讓您將任何網站轉換為漸進式 Web 應用程式 (PWA)。當您將網站轉換為 PWA 時,它會充當獨立應用程式並在單獨的視窗中開啟。但是,並非所有網站都支援 PWA,通常,如果網站支援 PWA 格式,則 URL 標籤上只會顯示安裝按鈕。
但透過 Web 應用程式通用安裝,您可以將任何網站安裝為 PWA,即使它不支援。但是,可能會出現一些問題,因為它沒有針對網路進行最佳化。體驗可能有限制,但如果您經常造訪某些網站,則可以使用此標誌並安裝單獨的 PWA。
新增到您的 ChromeOS: chrome://flags/#enable-web-app-universal-install
全域媒體控制 控制投射開始/停止:透過媒體控制管理投射會話
全域媒體控制投射標誌可讓您直接從全域媒體控制控制所有投射工作階段的媒體播放。當您啟用此標誌時,網址列中會出現一個新的媒體控制圖示。您可以使用它來控制不同選項卡和設備上的音訊播放,而無需每次都導航到演員對話。這使得直接從全域媒體控制啟動、停止和管理投射設定變得更加容易,並減少了開啟多個選單的需求。
新增到您的 ChromeOS: chrome://flags/#global-media-controls-cast-start-stop
滑鼠鍵:使用鍵盤控制滑鼠遊標
在某些情況下,我希望可以使用鍵盤而不是使用滑鼠來控制滑鼠。使用滑鼠鍵 Chrome 標誌,您可以使用 Chromebook 上的鍵盤控制滑鼠遊標。您可以使用它上下左右移動滑鼠遊標,並使用鍵盤執行單擊和其他滑鼠功能。這不能完全取代您的滑鼠,但它可以幫助您輕鬆訪問,並且在您的滑鼠沒電或您討厭使用觸控板時可以作為備用解決方案。
新增到您的 ChromeOS: chrome://flags/#enable-accessibility-mousekeys
虛擬鍵盤:即使連接了實體鍵盤也可以存取螢幕鍵盤
如果您擁有帶有觸控螢幕的 Chromebook,即使實體鍵盤連接到您的設備,虛擬鍵盤 Chrome 擴充功能也允許您使用螢幕虛擬鍵盤。通常,當連接實體鍵盤時,ChromeOS 會自動隱藏虛擬鍵盤。
但是,使用此標誌,您可以隨時手動存取虛擬鍵盤。這對於鍵盤靈活性很有用,並且還可以增加類似平板電腦的體驗。虛擬鍵盤還具有實體鍵盤所缺乏的功能,這有利於您隨時在兩個鍵盤之間切換而不受任何限制。
新增到您的 ChromeOS: chrome://flags/#enable-virtual-keyboard
啟用快速觸控板點擊:減少觸控板點擊後的延遲
如果您不希望在點擊 ChromeOS 上的任何元素或與任何元素互動後滑鼠移動出現輕微延遲,啟用「觸碰快速點擊」可以為您提供協助。一般來說,點擊觸控板後,滑鼠遊標開始移動之前會有短暫的延遲。點擊一下幾乎不會注意到這一點;然而,在頻繁點擊時,這一點更為明顯。
加入您的 ChromeOS: chrome://flags/#enable-fast-touchpad-click
AI 寫作工具:取得內建的 AI 寫作工具
透過最新的 Gemini Nano 標誌,您可以在 Chromebook 上獲得基本的 AI 寫作工具,例如改寫、寫作和提示工具。您無需第三方應用程式即可輕鬆總結、重寫和添加新文字。截至目前,該功能僅適用於 Gmail。您可以雙擊螢幕或存取快捷選單來使用它。
加入您的 ChromeOS: chrome://flags/#gemini-nano
廣告捲動到導航設定:停用觸控板上的滑動手勢
觸控板上的滑動導航手勢可以輕鬆地在 Chrome 瀏覽器中快速向後和向前導航。然而,有時,如果您正在 Canva 這樣的網站上工作,並且在工作時突然導航到不同的頁面,那麼意外觸發也會非常令人沮喪。透過新增的「過度捲動導覽」設置,您可以在 Chromebook 基於滑動的手勢上關閉這些基於滑動的導航設定。
新增到您的 ChromeOS: chrome://flags/#enable-accessibility-overscroll-setting
輔助功能停用觸控板:如果需要,請完全關閉觸控板
即使您使用外部設備,內建觸控板也始終處於活動狀態。如果您希望完全停用 Chromebook 上的觸控板,您可以使用輔助功能「停用觸控板」標誌。啟用此標誌後,您可以在輔助使用設定中完全停用 Chromebook 上的觸控板。這對於避免意外觸摸很有用,讓您可以將手放在鍵盤上,而不必擔心意外觸摸觸控板。
新增到您的 ChromeOS: chrome://flags/#enable-accessibility-disable-trackpad
將架子項目限制為 Active Desk:僅顯示目前虛擬桌面的工作列應用程式
將架子項目限制在活動桌面上是另一個方便的擴展,它有助於整理任務欄,並使您只專注於當前與當前桌面關聯的應用程式。一般來說,無論您使用哪個桌面,所有開啟的應用程式都會顯示在 ChromeOS 上的工作列上。使用此標誌,您只能看到在特定桌面上開啟的應用程序,從而減少混亂。
加入您的 ChromeOS: chrome://flags/#limit-shelf-items-to-active-desk
讓您的瀏覽更加私密和安全
雖然 Chrome 的安全標誌不多,但我發現了兩個對於高級用戶的日常使用非常有用的安全擴充。您可以使用這些標誌來保護您的密碼並在使用公共 WiFi 時保持安全。
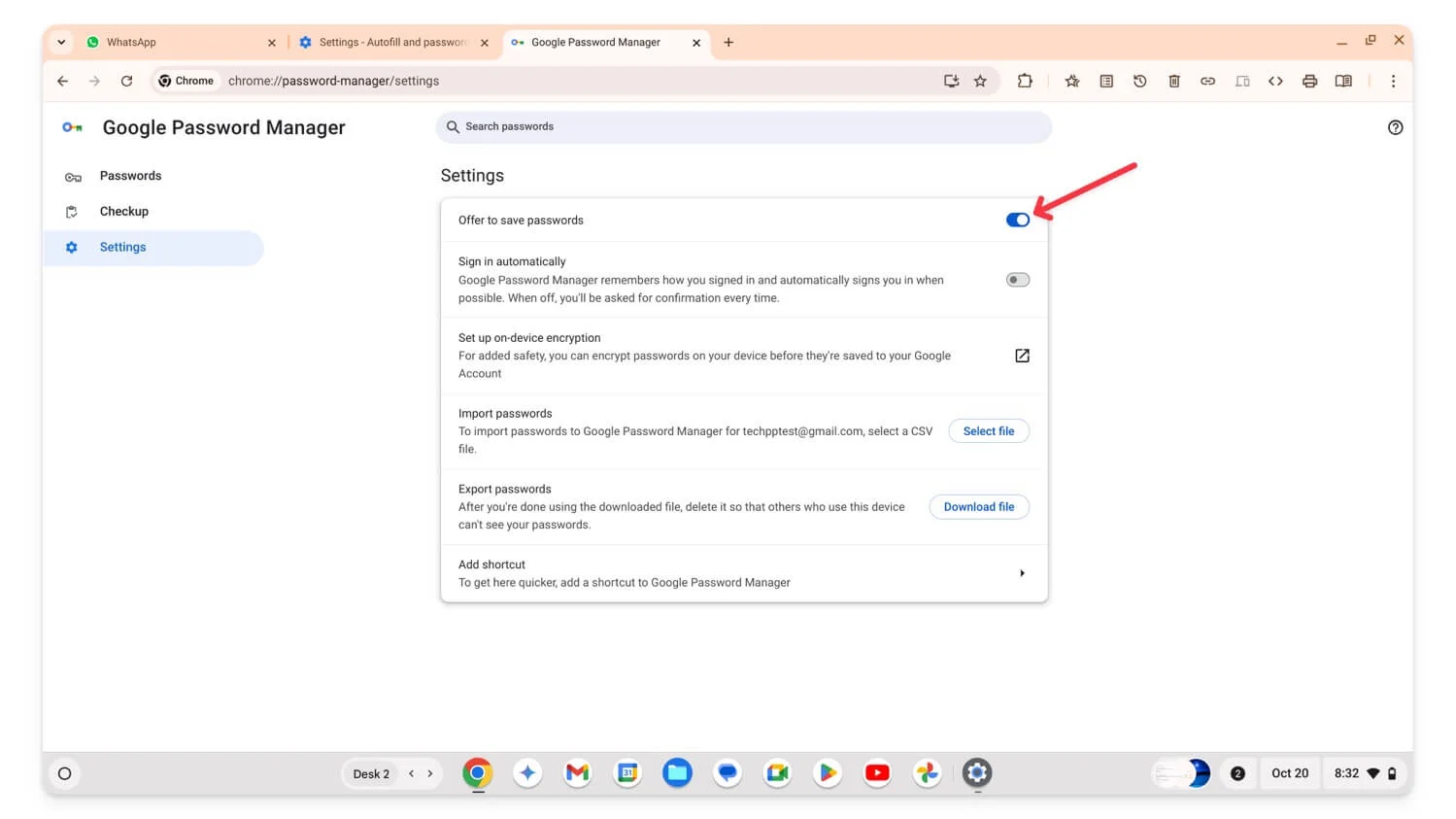
密碼手動回退:需要時手動觸發密碼自動填充
Google Chrome 自動填入密碼是一項方便的功能,可自動輸入密碼或產生新的強密碼並儲存,而無需記住它。然而,有時它會錯過該欄位或無法按預期工作。在這種情況下,您可以手動呼叫自動填入密碼來為您填入密碼,或根據需要建議新密碼。
確保設定啟用自動填充功能才能存取此功能。要使用它,請選擇密碼字段,右鍵單擊它,然後會出現上下文選單。從上下文選單中選擇密碼。
加入您的 ChromeOS: chrome://flags/#password-manual-fallback-available
MAC 位址隨機化:在公共 Wi-Fi 上保護您的設備
當您連接到公共 Wi-Fi 時,MAC 位址隨機化可保護您的裝置。 MAC位址用於識別本機網路上的設備。這使得駭客或第三方人員可以輕鬆地在同一網路上找到您的裝置。
透過隨機 MAC 位址標誌,ChromeOS 會為每個網路產生隨機 MAC 位址,讓駭客難以找到您的裝置。請注意,此功能僅適用於非託管網絡,此類網絡存在最大的隱私問題。
加入您的 ChromeOS: chrome://flags/#wifi-connect-mac-address-randomization
如何在 Chromebook 上啟用 Chrome 標誌
啟用或停用 Google Chrome 標誌
- 開啟 Google Chrome 瀏覽器並前往此 URL: chrome://flags/
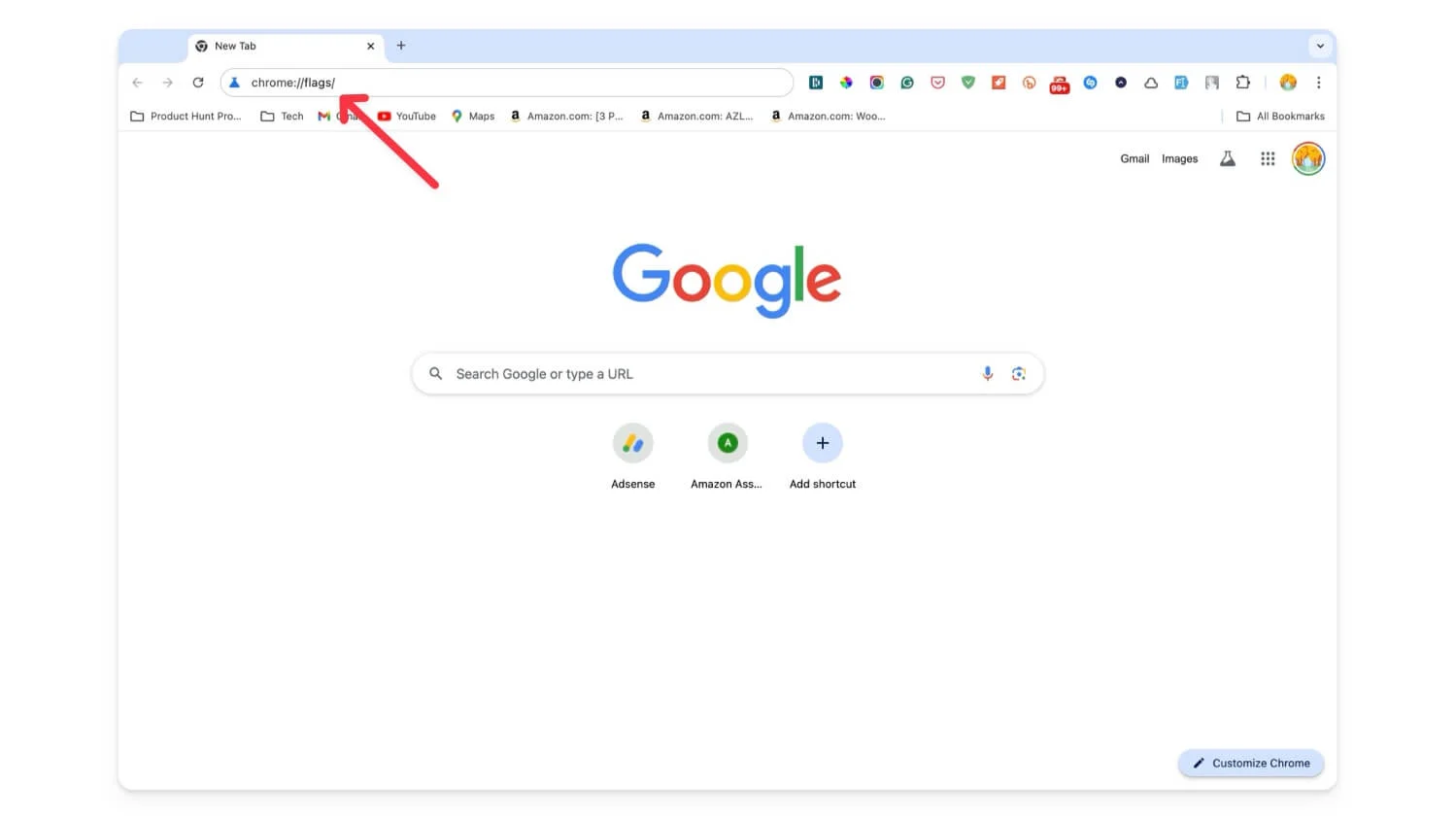
- 使用搜尋欄找到您要尋找的標誌。
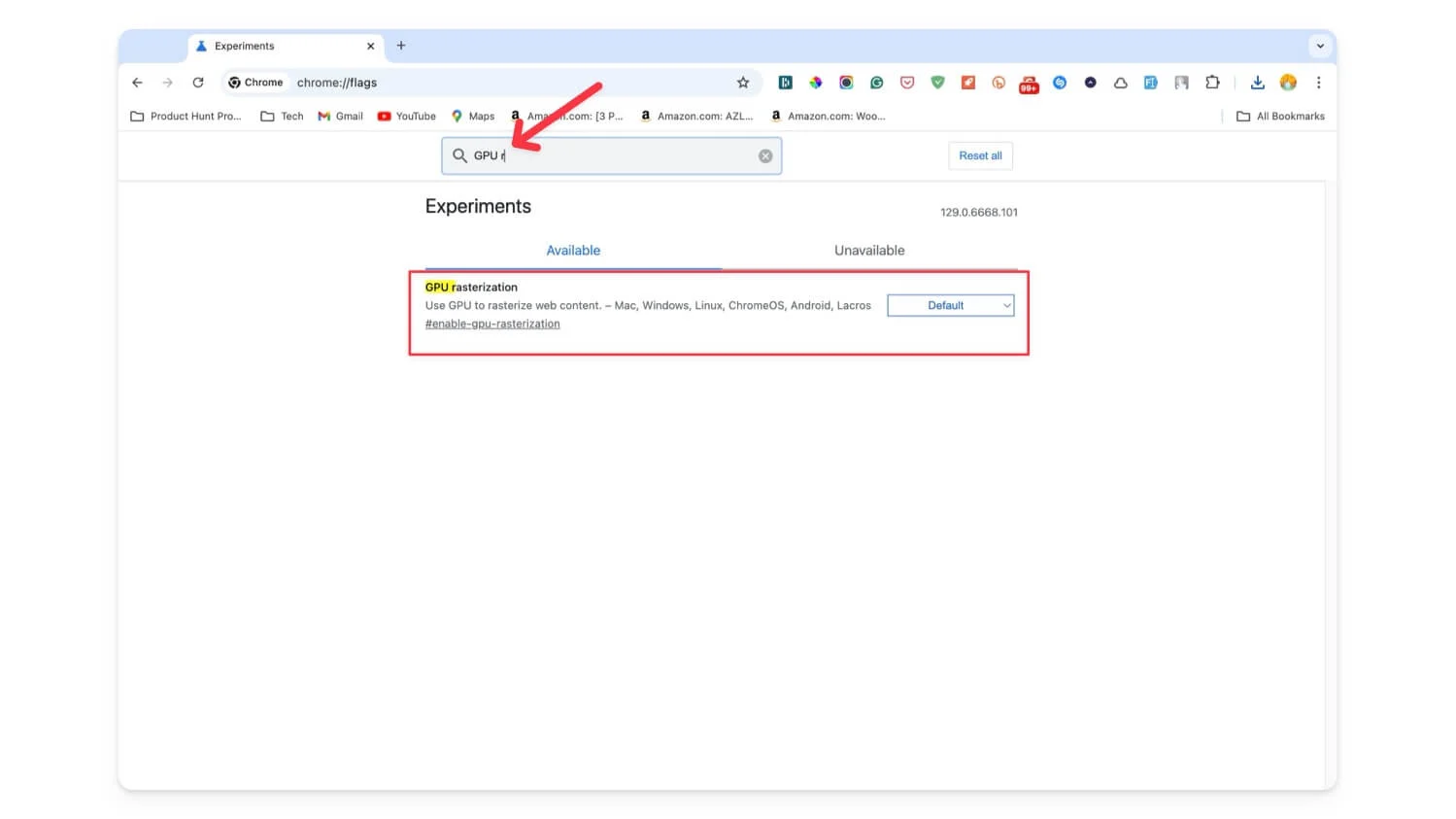
- 若要啟用,請選擇“預設”按鈕,然後選擇“啟用” ,要停用,請選擇“停用” 。
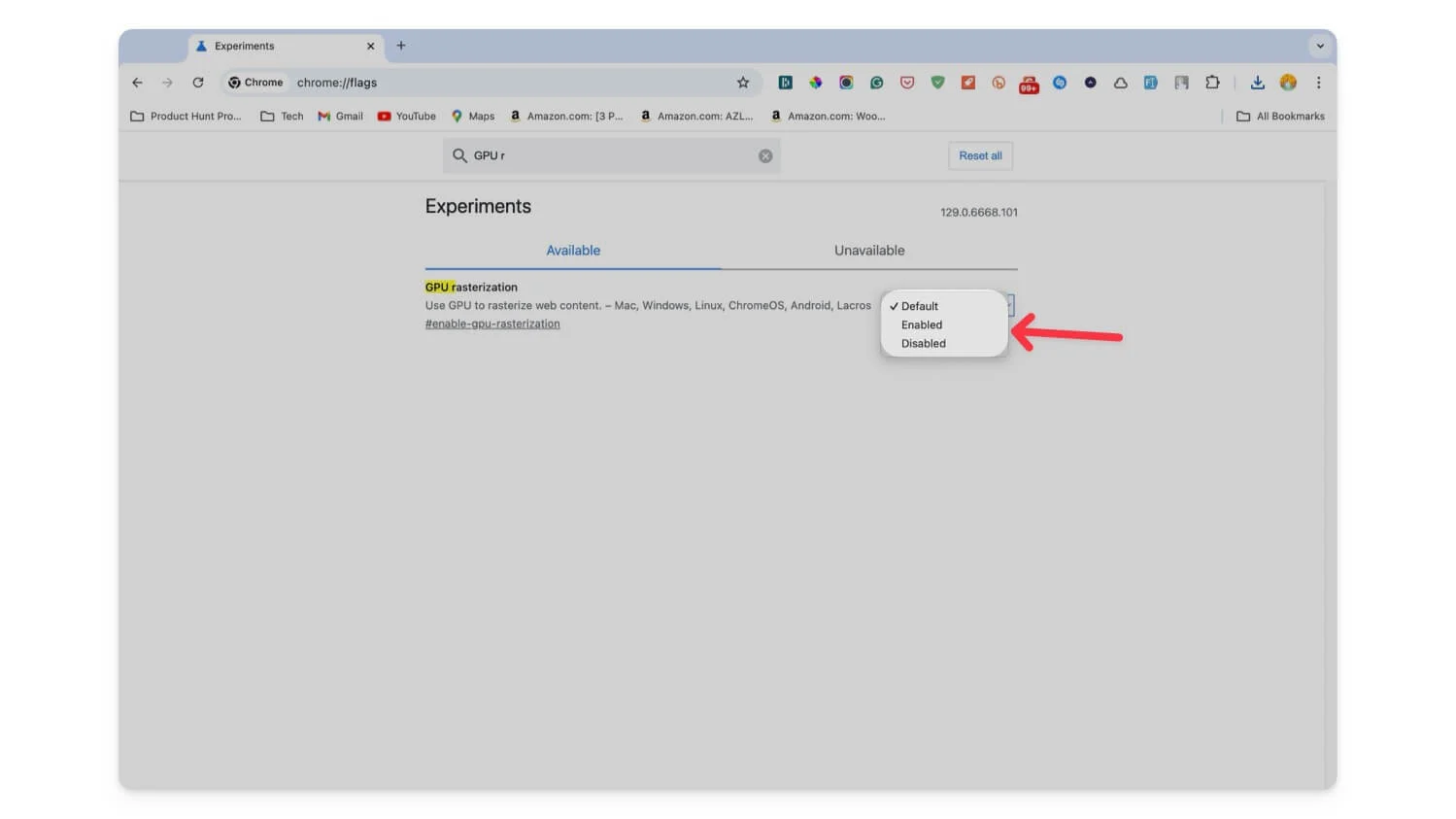
如果您喜歡在 Chrome 中測試新功能並喜歡使用不同的設置,那麼有很多功能正在等待您啟用。 Chrome 標誌和擴充功能可以將您的 Google Chrome 體驗提升到一個新的水平。我希望你能找到這份清單;如果您有任何建議,請在下面評論。
適用於 Chromebook 的最佳 Google Chrome 標誌的常見問題解答
如果啟用標誌導致我的 Chromebook 不穩定,我該怎麼辦?
如果您可以訪問標誌頁面、停用擴充功能,或者您的 Chromebook 完全凍結,您可以按照我們的詳細指南了解如何修復它。為了節省時間,請參考Chromebook,重新啟動瀏覽器,並對Chromebook進行軟重置;如果這些方法不起作用,請將您的 Chromebook 恢復原廠設定。
如何確定某個標誌是否已被棄用或成為未來 Chrome 更新中的標準功能?
Chrome 不會通知該標誌是否已被棄用或成為標準功能;但是,有時 Google Chrome 可能會通知有關新功能的資訊。您也可以手動檢查路線圖是否有任何更新。
