2022 年適用於 Mac 的 8 個最佳剪貼板管理器
已發表: 2022-01-11所有主要的桌面操作系統都提供一組有限的剪貼板管理功能。 例如,如果您在 macOS 上,系統上的內置剪貼板管理器僅使用一個緩衝區,這意味著您一次只能複制一個文本片段。
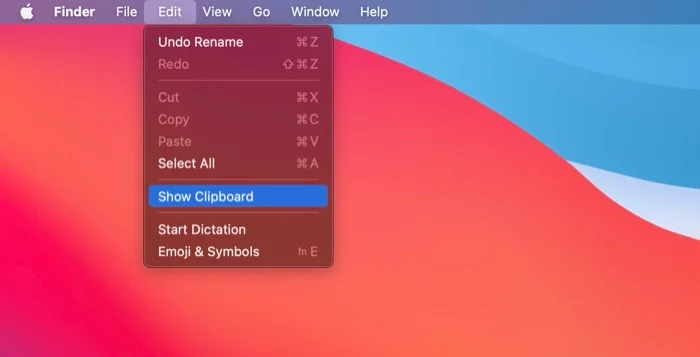
雖然大多數 Mac 用戶不介意這種有限的剪貼板功能,但如果您的工作流程要求您在應用程序之間複製粘貼大量文本,這將使您的工作很快變得非常乏味。
這就是第三方剪貼板管理器的用武之地。一個好的第三方剪貼板管理器支持多個緩衝區,它允許您複製多個文本片段(以各種格式),以便您可以在需要時訪問它們。
以下是我們為 Mac 挑選的最佳剪貼板管理器,可用於改進 Mac 上的剪貼板管理並加快工作流程。
目錄
1.粘貼 - 剪貼板管理器
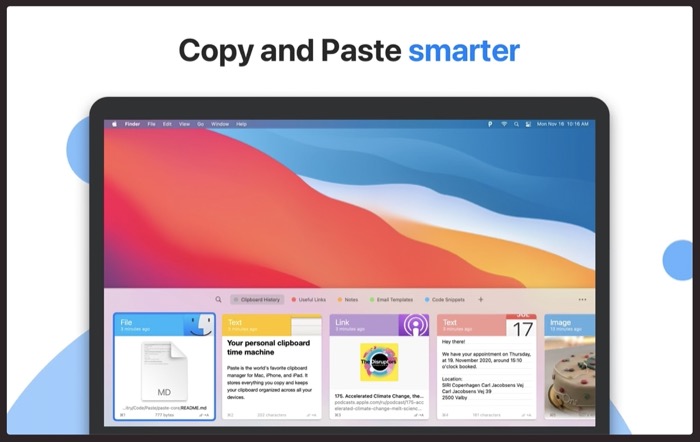
Paste 是 Mac 上最受歡迎的剪貼板管理器之一。 它可讓您將復制的所有內容存儲在您的 Mac、iPhone 和 iPad 上,以便您可以隨時找到它。 您可以使用粘貼剪貼板管理器複製的一些內容包括文本、鏈接、圖像或文件。
使用粘貼,您複製的所有內容都保留在應用程序上,您可以通過簡單的搜索輕鬆找到它。 此外,Paste 允許您使用 pin 對複制的內容進行分類,以保持一切井井有條。 此外,您還可以在不格式化的情況下粘貼內容,同時選擇並粘貼多個複制項目,並設置規則以簡化粘貼內容。
Paste 的最佳功能之一是 iCloud 同步,它將您的所有數據同步到您的 iCloud 帳戶。 這樣,您的所有剪貼板剪輯都會在您的所有設備上同步,以便您可以將其變成通用剪貼板,以便在不同設備之間複製粘貼項目。
免費(14 天免費試用),付費(每月 1.99 美元)
下載粘貼 - 剪貼板管理器
2. CopyClip – 剪貼板歷史
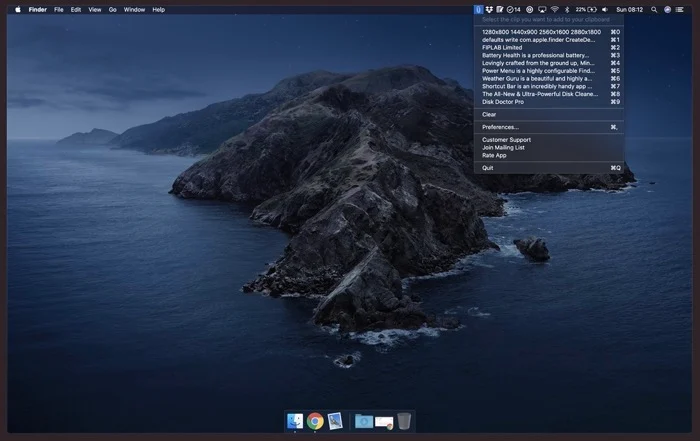
CopyClip 是適用於 Mac 的最簡單的剪貼板應用程序。 它從 macOS 的菜單欄運行,並具有非常簡單的界面,對於那些只想要最低限度的剪貼板管理功能的人來說,它是完美的剪貼板管理器。
作為一個菜單欄應用程序意味著 CopyClip 在菜單欄中顯示所有復制/剪切的內容,以便您可以在 Mac 上的任何位置訪問它。
談到附加功能,CopyClip 允許您選擇希望它記住多少剪輯。 此外,它還允許您排除您不想記錄其內容的應用程序,這有助於您防止應用程序記錄您的密碼等敏感信息。
自由的
下載 CopyClip – 剪貼板歷史
3. Copy 'Em(剪貼板管理器)
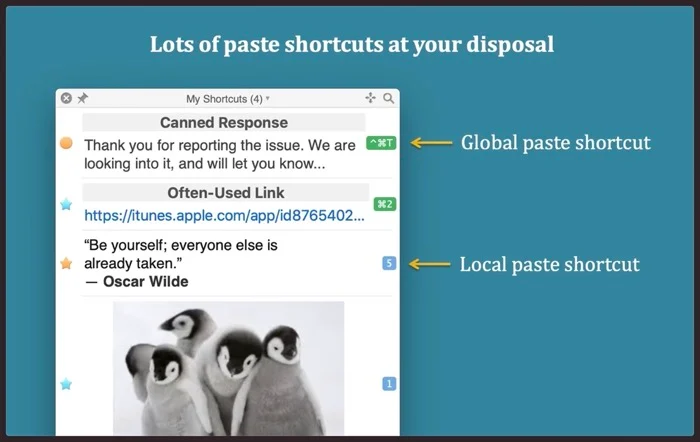
Copy 'Em 是一款功能強大的 Mac 剪貼板管理器,具有許多高級功能。 使用它,您可以復制/剪切從文本、圖像和文件到 HTML、代碼片段、PDF 和其他一些專有文件格式的所有內容。
除了基本功能外,Copy 'Em 還允許您批量複製和粘貼項目,以最大程度地減少應用程序之間的切換、捕獲屏幕截圖和收集數據、永久存儲最喜歡的剪貼板條目,以及通過鍵盤快捷鍵粘貼頻繁的片段。
此外,您還可以將復制的項目組織到列表中,對它們進行排序和標記,并快速查找它們。 同樣,您也可以選擇在 iPhone、iPad 和 Mac 之間同步內容,這可以幫助您在設備之間快速粘貼內容。 最後,如果有任何應用程序的內容您不想被複製,您可以將它們添加到忽略列表中,就像其他一些剪貼板管理器一樣。
付費(14.99 美元)
下載 Copy 'Em(剪貼板管理器)
4. Flycut(剪貼板管理器)
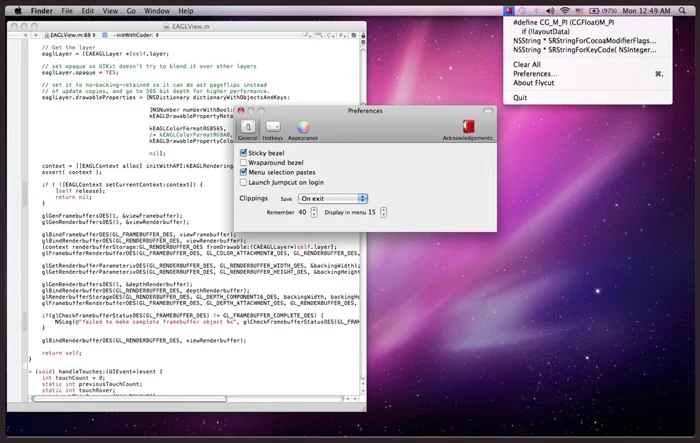
Flycut 是一款面向開發人員的免費 Mac 剪貼板管理器。 它基於 Jumpcut,它是一個開源剪貼板管理器,但有一些額外的功能。
與 CopyClip 類似,Flycut 也位於菜單欄中,可以訪問您保存的所有剪輯。 此外,還可以選擇調整某些設置,例如可以保存的最大剪輯數量、退出時保存的剪輯會發生什麼、熱鍵等。
自由的
下載 Flycut(剪貼板管理器)
5. CopyLess 2 - 剪貼板管理器
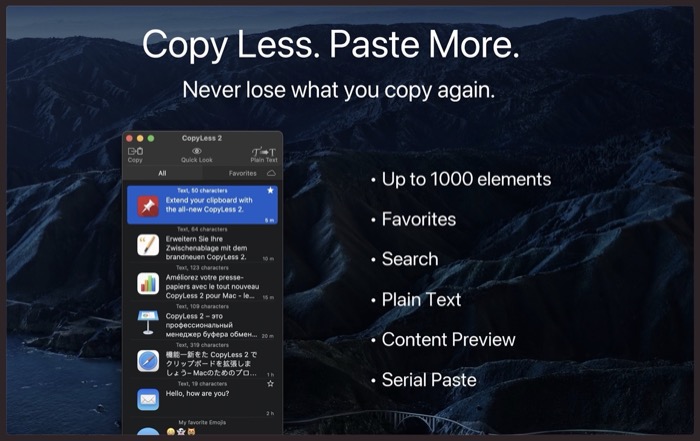
CopyLess 2 是對 CopyLess 剪貼板管理器的重新設計和大修。 它可以存儲多達 1000 個您在不同應用程序中復制/剪切的剪輯,因此您可以根據需要訪問它們並將它們粘貼到其他應用程序中。
您的所有內容都保存在磁盤上,這意味著您即使在重新啟動後也可以訪問它們。 為了更輕鬆地查找和存儲您保存的剪輯,CopyLess 2 允許您標記它們並將它們標記為收藏夾。 而且,它使您可以選擇按應用名稱、內容或自定義標題查找剪輯,這也非常方便。

此外,您可以選擇將剪輯同步到 iCloud,以便使用 CopyLess 2 在所有設備上訪問,創建預定義的快捷方式以立即粘貼多個項目,並在粘貼前自動從文本剪輯中刪除格式。
免費,付費(6.99 美元)
下載 CopyLess 2 – 剪貼板管理器
6. 粘貼框
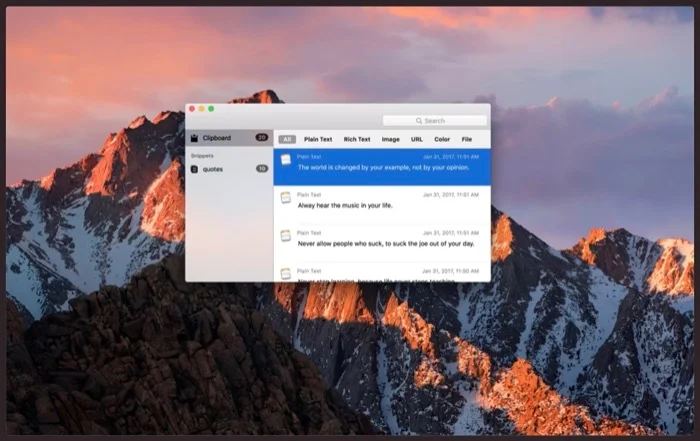
PasteBox 是另一個用於 Mac 的輕量級(但功能豐富)的剪輯器和剪貼板管理器。 它可以輕鬆複製各種數據類型(從文本和照片到網頁)並根據需要進行管理,從而幫助您簡化複製粘貼工作流程。
在 PasteBox 上訪問複製的項目也很容易:您只需按下鍵盤快捷鍵即可調用剪貼板管理器,之後您只需選擇剪貼板項目即可自動粘貼它們。 同樣,您也可以使用內置的片段管理器在一個地方有效地組織和管理所有片段。
此外,PasteBox 還為您提供了許多其他功能,例如持久歷史記錄、排除應用程序以防止複制其數據的選項、導入/導出片段以及使用鍵盤快捷鍵粘貼剪貼板內容的能力等。
付費(5.99 美元)
下載粘貼框
7. 任意緩衝區
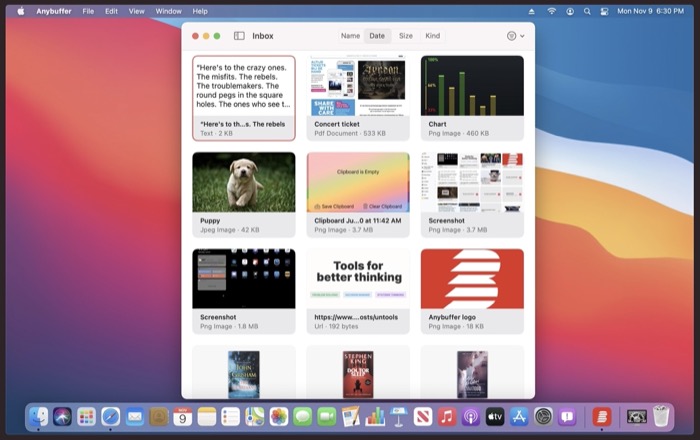
Anybuffer 不僅僅是一個常規的剪貼板管理器:它本質上是一個事物管理器,可讓您存儲和組織從純文本、文檔以及鏈接到圖像和視頻的所有內容,因此您永遠不會失去對任何內容的訪問權限。
您複製的所有內容都會同步到您的 iCloud 帳戶,隨後會在您所有其他 Apple 設備上同步。 這使您可以輕鬆地在設備之間複製粘貼文本。
此外,Anybuffer 還具有強大的搜索功能,可讓您快速找到已保存的剪報和智能書架,讓您保持一切井井有條,隨時隨地訪問。
免費、付費(每月最高 9.99 美元)
下載任何緩衝區
8. 麥西
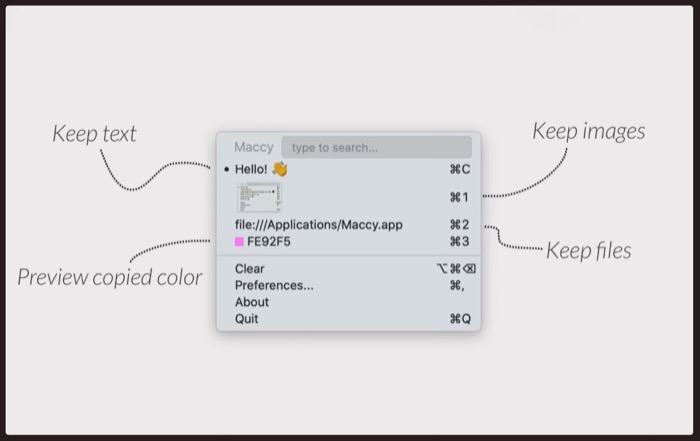
Maccy 是一個開源的輕量級 Mac 剪貼板管理器。 它的作用是將您的複制歷史記錄保存在手邊,因此您可以選擇要使用的歷史記錄並將其粘貼到不同的應用程序和服務中。
Maccy 的大部分操作都使用鍵盤快捷鍵,讓您可以快速輕鬆地選擇要使用的剪輯。 並非如此,您還可以粘貼剪報(帶或不帶格式),固定您經常需要的項目,並使用鍵盤快捷鍵一次清除您的歷史記錄。
與其他一些剪貼板管理器類似,Maccy 還允許您將某些應用程序排除在記錄之外,因此您可以放心,它不會記錄您的密碼或任何其他敏感信息。
付費(9.99 美元)
下載任何緩衝區
使用剪貼板管理器在 Mac 上高效複製粘貼內容
能夠在應用程序之間複製粘貼內容是一項非常有用的功能。 它可以幫助您在任何需要的地方使用相同的內容,並且無需手動一遍又一遍地輸入內容。
使用此列表中的 Mac 剪貼板管理器,您應該能夠一次在 Mac 上的不同應用程序中剪切、複製和粘貼多個數據,而不必擔心丟失之前複製的數據。 反過來,簡化您的工作流程以提高您的工作效率。
關於 Mac 剪貼板應用程序的常見問題解答
2. 免費的 Mac 最佳剪貼板管理器?
雖然 Paste 是 Mac 上功能最豐富的剪貼板管理器,但它只有 14 天的試用期。 如果您正在尋找適用於 Mac 的最佳免費剪貼板管理器,那麼您應該查看 CopyClip。 它從 macOS 的菜單欄運行,並具有非常簡單的界面,這使其成為那些只想要最低限度的剪貼板管理功能的人的完美剪貼板管理器。
3. Mac 有剪貼板歷史記錄嗎?
在 macOS 中,只有一個內置剪貼板,您只能粘貼最後復制的內容。 macOS 上不存在剪貼板歷史記錄。 這是剪貼板管理器應用程序派上用場的地方。 我們在本文中列出了支持剪貼板歷史記錄的最佳剪貼板管理器應用程序。
4. 如何在 Mac 上訪問我的剪貼板?
Mac 用戶不能沒有剪貼板功能。 如果您在 MacBook 上複製和粘貼,則可以使用此 macOS 程序在不同位置之間傳輸圖像和文本。
在任何 Mac 上,都可以通過 Finder 應用找到剪貼板。 它在您工作時在您的計算機後台運行。
- 啟動查找器。
- 從頂部菜單中,選擇編輯。
- 選擇顯示剪貼板。
5. 如何在 Mac 上清除我的剪貼板?
剪貼板不能直接刪除。
複製空格鍵是清除 MacBook 或 iPhone 上剪貼板的最簡單方法。 為了顯示:
- 打開消息應用程序。
- 將光標放在撰寫框中。
- 按空格鍵。
- 點擊並按住您剛剛創建的空間並全選。
- 複製文本。
這將替換以前的內容並將空白添加到剪貼板。
