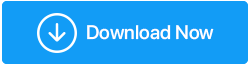22 個最佳命令提示提示和技巧要知道
已發表: 2020-05-26命令提示符經常在主要的 Windows 10 教程帖子和視頻中討論。 憑藉吸引人的 Windows 10 界面,還有一個命令行界面,我們大多數人有意或無意地忽略了該界面。 用戶可以忘記,但微軟不行。 它不時地不斷改進其重要工具,例如命令提示符。
是的,你沒聽錯,命令提示符是一個強大的工具,其驚人的技巧使它更加有用。 對於一般用戶來說,命令提示符和它的許多命令看起來很無聊,但對於那些經常明智地使用 cmd 命令的人來說; 這個工具有更多的墜入愛河。
據說有很多關於 cmd 命令的東西是未知的,甚至在 Windows 10 操作系統的 GUI 中也沒有。 因此,在本文中,我們將向您展示一些您不能錯過的已知和未知的命令提示符命令。
我們來看一下!
命令提示符:提示和技巧 2020
1. 命令歷史
歷史可以幫助我們重新獲得或記住我們過去使用過的 cmd 命令。 要跟踪命令歷史記錄,請使用以下命令:
類型:doskey/歷史
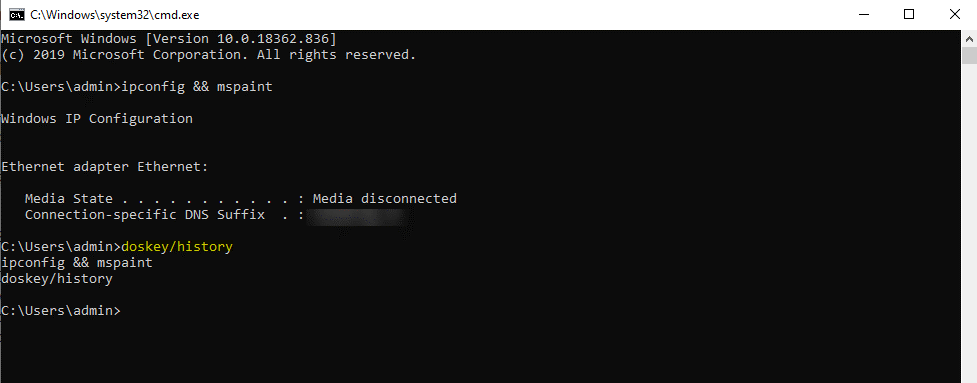
2.運行多個命令
你想在其他命令之後運行一個嗎? 如果是,您可以將所需的命令添加到您的 cmd hack 集合中。 您需要做的是,您必須在每個命令之間提及'&&'並節省您的時間。 例如,您想使用命令提示符同時運行“ipconfig”和“paint”,您將使用以下命令:
類型:ipconfig && mspaint
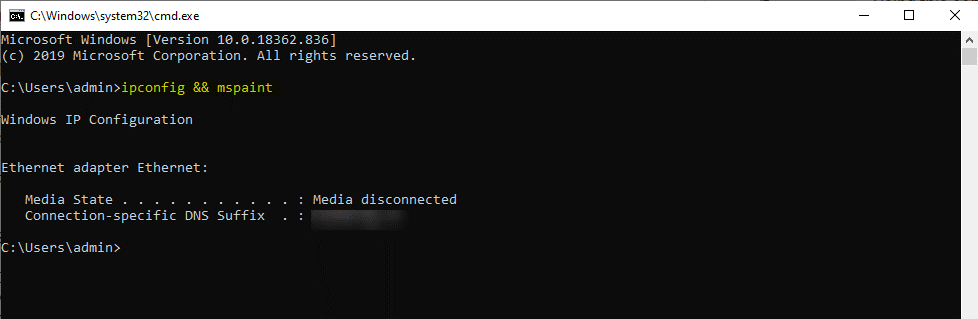
3. 中止命令
您想中止您最近執行的任何命令嗎? 是的,任何命令都可以使用 Ctrl+C 停止。 當您啟動命令行並想要停止它時,這很有幫助。 請記住,Ctrl+C 鍵不是可以撤消所有事情的魔法棒,即使是那些可以撤消的事情。 例如,像 Format 命令。 但是,如果你想在那裡停止任何命令,abort 命令我們是一個很好的命令行。
按 Ctrl+C 中止命令。
| 命令提示符鍵盤快捷鍵 Tab:鍵入文件夾路徑時,Tab 鍵將自動完成並循環瀏覽目錄。 Ctrl+M:啟用標記模式以使用箭頭鍵沿方向移動光標。 Ctrl+C:複製操作系統周圍的任何內容。 Ctrl+V:粘貼操作系統周圍的任何內容。 Ctrl+F:在命令提示符中搜索文本。 Ctrl+Shift+鼠標滾動:增加/減少窗口透明度。 Alt+Enter:啟用頂部沒有標題欄的全屏模式。 您也可以使用F11進行相同的操作。 |
4. PC 驅動列表
命令提示符命令可用於查看 Windows PC 上安裝的所有驅動程序。 你需要做的就是運行'driverquery'命令行,你就完成了。 輸入命令並按 Enter 後,您將看到一個包含名稱、類型和其他信息的活動驅動程序列表。
類型:驅動程序查詢
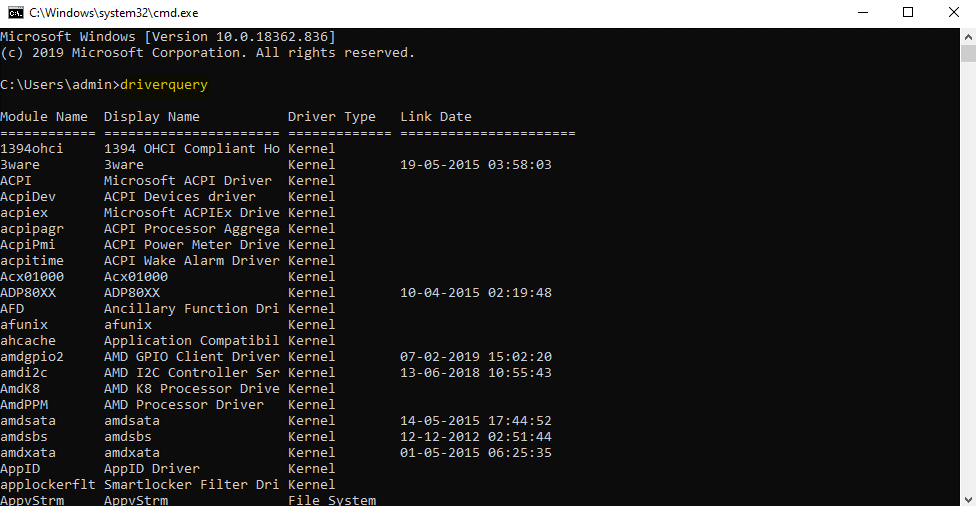
5.使用功能鍵成為專業用戶
鍵盤上的功能鍵可以在命令提示符中執行更多操作。 這是關於這個工具的保存最完好、鮮為人知的秘密之一。 以下是這些鍵的作用:
- F1:粘貼最後執行的命令(逐個字符)。
- F2:粘貼最後執行的命令(直到輸入的字符)。
- F3:粘貼最後執行的命令。
- F4:刪除當前提示文本直到輸入的字符。
- F5:粘貼最近執行的命令(不循環)。
- F6:在插入點粘貼文件結尾字符Ctrl+Z 。
- F7:顯示以前執行的命令的可選列表。
- F8:粘貼最近執行的命令(循環)。
- F9:詢問 F7 列表中要粘貼的命令的編號。
- Alt+F10:刪除所有宏定義。
6.將輸出保存到剪貼板
很多時候,您需要從命令中保存一些內容,並且您通常遵循複製和粘貼的策略。 但是,您只需輸入一個簡單的命令即可。 該命令的輸出可以直接發送到 Windows 剪貼板。 以下是將輸出保存到剪貼板的方法:
類型:ipconfig | 夾子
7.更改命令提示符窗口的顏色
您知道,您可以更改命令提示符窗口的顏色,使其更令人興奮和引人入勝。 從黑色轉變為您選擇的顏色。 想知道怎麼做? Windows 允許您通過根據您的要求更改其顏色來自定義 cmd 窗口,並使事情更有趣。 要更改顏色:
- 按Win+R啟動命令提示符。
- 右鍵單擊標題欄,然後單擊Properties 。
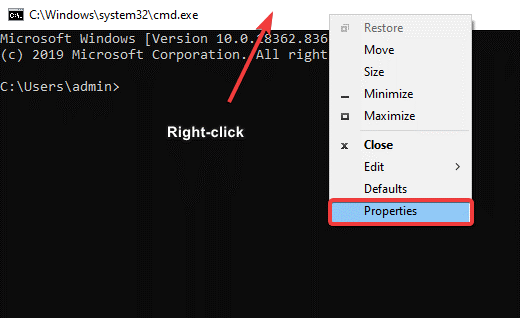
- 單擊顏色選擇背景和文本顏色,調整透明度,就是這樣。
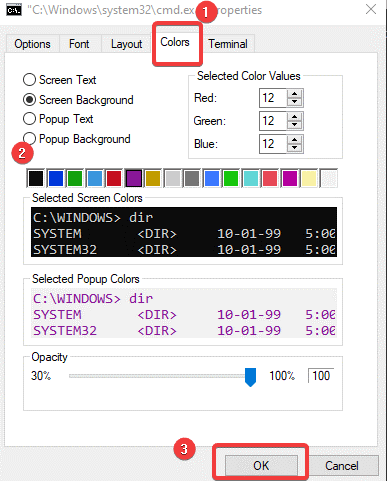
- 單擊確定以應用更改。
8.更改命令提示符窗口的標題
啟動命令提示符時,您會看到標題欄顯示命令提示符或管理員命令提示符。 如果需要,您可以更改打開的 cmd 窗口的名稱。 這使您可以方便地一次在多個命令行窗口上工作。 您可以分別命名它們並相應地管理它們。 是的,您可以使用驚人的命令行技巧更改命令提示符窗口名稱。 要更改標題:
- 打開命令提示符並輸入“標題”。
- 輸入您要查看的“標題欄”的名稱。
- 按 Enter 鍵,您將看到 cmd 窗口的標題根據您輸入的文本而更改。
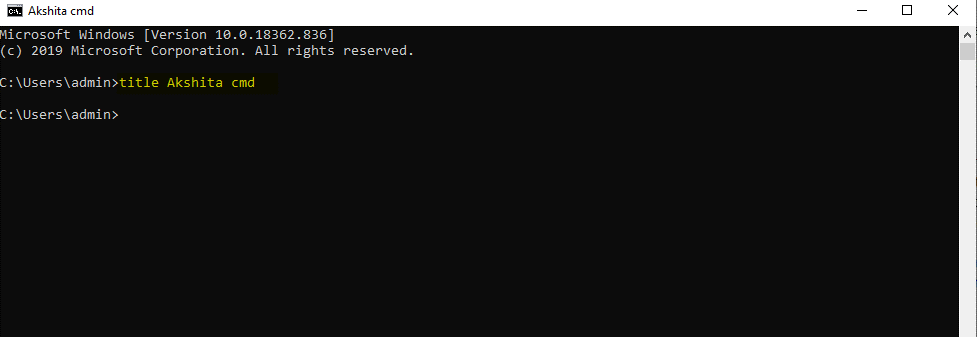
- cmd 窗口的標題是臨時的。 在您退出命令提示符之前它是有限的
9. 創建 WiFi 熱點
你知道嗎,你可以直接從你的命令行創建一個 WiFi 熱點。 要執行此操作,您需要首先更改一些設置,例如 -
- 轉到控制面板 > 網絡和共享選項下的更改適配器設置。
- 然後,單擊您正在使用的 Connection 並單擊Properties 。
- 找到共享選項卡並選中“允許其他網絡通過此計算機的 Internet 連接進行連接”選項。
使用管理員帳戶打開命令提示符並輸入以下命令:
輸入:netsh wlan set hostsnetwork mode=allow ssid=Yourhotspotname key=yourpassword

啟用後,輸入netsh wlan start hostsnetwork以啟動 WiFi 熱點。 要停止它,請輸入netsh wlan stop hostingnetwork“。
閱讀:使用命令提示符管理無線網絡的技巧
10. 掃描系統以查找任何文件問題
命令提示符還使您可以檢查存儲在 Windows PC 上的文件中是否存在任何問題。 例如,您可以使用此命令檢查任何丟失或損壞的文件並修復它們。 使用 cmd 命令掃描系統:
輸入:sfc /scannow
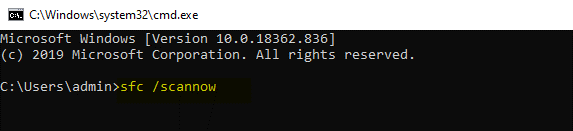

| 附加提示: 如果您使用的是 Windows 10,則可以使用Advanced System Optimizer來保持 PC 的性能。 這是一款終極軟件,不僅可以從您的 Windows PC 中刪除垃圾,還可以為用戶提供針對惡意軟件保護、驅動程序更新、磁盤優化和 RAM 清理的最佳解決方案,以提高 PC 性能。 |
11. 修復 DNS 解析器緩存問題
DNS 是連接互聯網時不可忽視的重要組成部分。 您的計算機維護本地 DNS 解析器緩存,以便更快地連接網站。 有時緩存已損壞,您無法再訪問您喜歡的網站。 如果你遇到這樣的情況,你可以使用這個 cmd 命令來化險為夷。 要解決 DNS 解析器緩存的任何問題:
輸入:ipconfig /flushdns
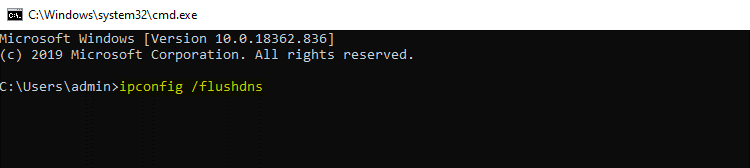
另請閱讀:如何在 Web 瀏覽器中通過 HTTPS 啟用 DNS
12. 使用 Cmd 命令加速 Internet
命令提示符是所有 Windows 工具中最出色的一個,可讓您對其中的所有內容進行排序。 使用 cmd 命令加快互聯網連接速度。 我們在本文上面列出了一些調整,例如 DNS 解析器緩存、Wi-Fi 連接等。同樣,為了加快互聯網速度,您可以使用以下命令行:
輸入:netsh int tcp
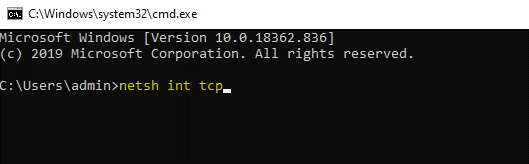
| 重要提示: 使用 Systweak VPN 來提高安全性和速度。 它為您提供了超快的流媒體、強大的保護、隱藏 IP 地址等超棒的功能。了解更多關於Systweak VPN,請單擊此處。 在此處下載 Systweak VPN |
13. 在一頁或一行中查看命令的結果
很多時候,我們在顯示結果時遇到覆蓋整個頁面的 cmd 命令。 像dir 命令這樣的命令行會產生如此多的信息,這些信息非常難以理解,而且看起來毫無用處。 在這種情況下,您始終可以使用該命令並在其後面加上管道字符,然後是更多命令。
例如dir /s | 更多的。
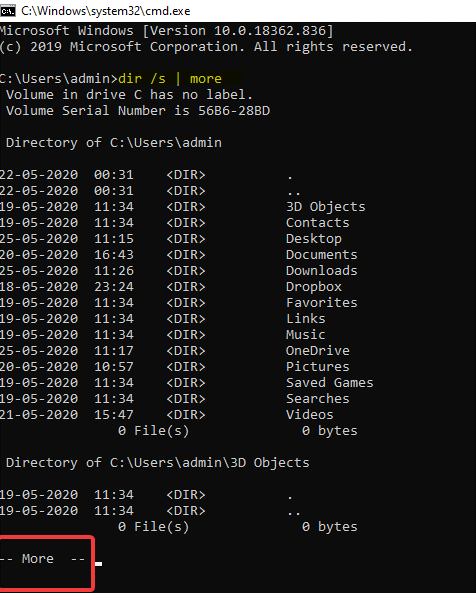
這將生成數千行結果,但使用“更多”命令將暫停每個頁面的結果,並在底部顯示“更多”。 現在,按空格鍵或按 Enter 鍵一次前進一頁或一行。
14. 從任何命令中獲取幫助
help 命令並不為所有 cmd 命令提供幫助,而是為任何以 /? 為後綴的命令提供幫助。 可以顯示有關特定命令語法的詳細信息。 help 命令可能不是最好和最酷的技巧,但它是最有用的命令行之一。 要了解有關 cmd 命令的更多信息,
輸入: /? 在任何命令之前作為後綴
15.關閉或重新啟動您的計算機
是的,命令提示符可讓您關閉或重新啟動計算機。 這是執行關機的最簡單方法之一,您也可以使用命令提示符關閉或重新啟動網絡上的另一台計算機。 輸入/i以執行並打開遠程關機對話框。 然後您需要輸入遠程計算機的名稱並選擇您要執行的操作(重新啟動/關閉),然後單擊OK 。
即使您可以使用關機命令嚴格關閉或重新啟動另一台計算機,而無需使用遠程關機對話框。 該命令遵循以下語法:
關機 [/i | /l | /s | /r | /g | /一個 | /p | /h | /e | /o] [/hybrid] [/f] [/m \\computername] [/t xxx] [/d [p:|u:]xx:yy] [/c “評論”] [/?]
每個人都有不同的角色,你可以在這裡查看它們。
16. 像網絡驅動器一樣映射本地文件夾
Windows 10 上的命令提示符以多種方式幫助其用戶,同樣 net use 命令用於分配共享網絡。 還有一個命令可用於查找任何本地硬盤驅動器上的任何文件夾。 此命令稱為 subst 命令。 執行 subst 命令,後跟您要查找的文件夾的路徑。
例如,您希望 c:\windows\fonts 出現在新的 Z: 驅動器中。 按照下面的命令行進行更改
輸入:subst z: c:\windows\fonts
如果你想刪除這個新創建的驅動器,你可以簡單地輸入 subst /dz: 命令行。
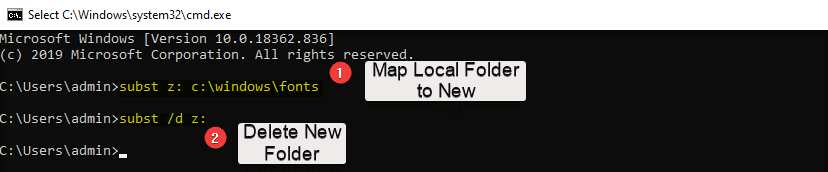
17. 使用選項卡自動完成命令
這是非常簡單且最有用的命令,您可以使用此技巧自動完成您的 cmd 命令。 在這裡,您只需要輸入命令部分,然後按 Tab 直到找到您的路徑。 您還可以使用 Shift+Tab 以相反的順序逐步瀏覽結果。
18. 在 Windows 10 上使用命令提示符隱藏文件夾
好吧,在 Windows 10 上總是有另一種方式來做事,同樣你可以使用命令提示符將文件夾標記為隱藏。 通常,您可以使用文件夾的屬性窗格並選中顯示隱藏的複選框來執行此操作。 要使用命令提示符執行相同操作,請使用 Win+R 啟動 cmd 並導航到目標文件夾所在的目錄。 現在,輸入: Attrib +h +s +r folder_name並按 Enter。
要取消隱藏文件夾,請使用以下 cmd 命令:
輸入:屬性 -h -s -r 文件夾名稱
19.列出所有已安裝的程序
您可以使用命令提示符獲取 Windows 10 PC 上安裝的所有應用程序和程序的集體列表。 為此,請按照以下步驟操作:
- 啟動命令提示符並輸入: wmic product get name 。
- 點擊輸入。 它將向您顯示 PC 上安裝的程序列表。
要在 Windows 10 上使用命令提示符卸載任何程序,請按照如下所述的 cmd 命令進行操作: wmic product where “name like '%NAMEOFAPP%'” call uninstall /nointeractive ,然後按 Enter。
20. 使用 Cmd 命令生成電池健康報告
我們從未想過命令提示符會是一個如此有用的工具,但它確實可以為 Windows 10 用戶創造奇蹟。 它可以幫助我們快速定位文件和文件夾並採取相應措施。 我們可以使用命令提示符生成有關使用 cmd 命令的工廠規格、完整電池容量等統計信息的報告。 請按照以下步驟執行:
- 以管理員身份啟動命令提示符。
輸入命令行: powercfg/energy 。
- 分析需要 60 秒,然後在 HTML 文檔中生成報告。
要稍後訪問報告,您可以在C:\Windows\system32\energyreport.html中找到它
21. 連接問題的快速修復命令
如果您在連接方面遇到任何問題,可以使用 ipconfig 一些 go-to 命令來解決問題。
ipconfig /release(釋放您當前發布的本地 IP 地址)
ipconfig /renew(請求新的本地 IP 地址)
ipconfig /flushdns(重置 DNS 客戶端解析器緩存的內容)
22.查看驅動器的整個目錄結構
最後但並非最不重要的一點是,命令提示符允許您在計算機驅動器上創建一種目錄映射。 為此,您需要從任何目錄執行樹命令。
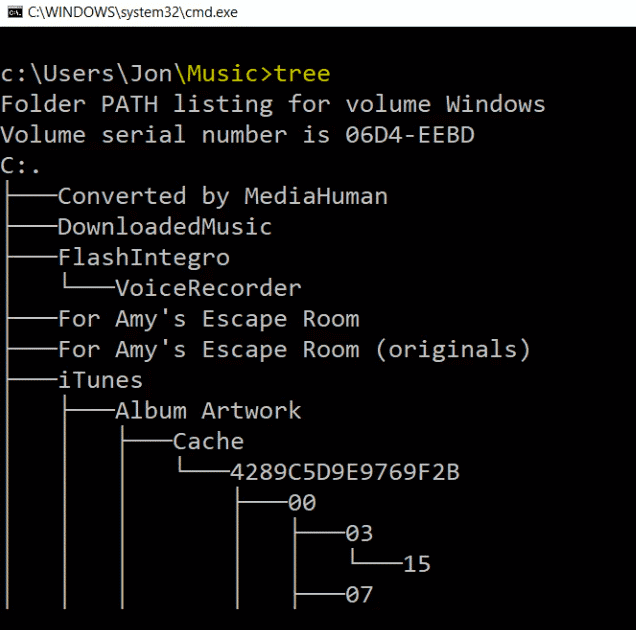
包起來:
Windows 10 的命令提示符可用於許多其他有用的黑客攻擊,並且是快速為您的 Windows PC 採取行動的好方法。 我們希望我們在本文中為您提供更好的服務。 有很多技巧,我們可能錯過了一些,讓我們知道您的要求,我們將盡力提供最好的。
我們有幫助嗎? 請在下面的評論中告訴我們。