用於準確性能分析的最佳磁盤速度測試應用程序
已發表: 2023-09-02我們已經取得了長足的進步,近年來技術的發展令人難以置信。 這些進步令人著迷。 從容量有限的一次性軟盤時代到閃電般快速的 PCIe Gen 4 NVME SSD,技術已經真正取得了進步。 與之前的軟盤相比,存儲驅動器更小、更輕,因此更容易隨身攜帶和傳輸數據。
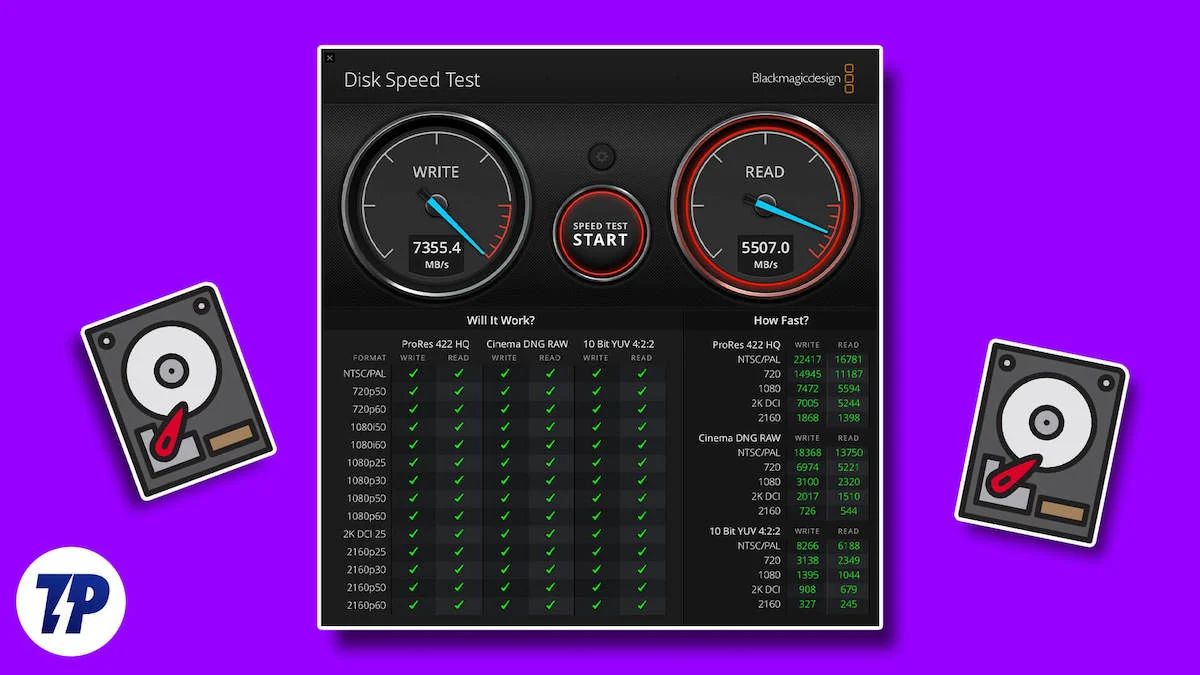
目錄
什麼是磁盤速度測試應用程序?
磁盤速度測試應用程序可幫助測量連接到計算機系統的硬盤驅動器或固態驅動器 (SSD)(內部或外部)的整體速度和性能。 這些應用程序可以幫助識別系統中的潛在瓶頸,並確定您的硬盤在所有給定條件和使用場景下是否表現最佳。 這些工具還可以幫助確定硬盤驅動器是否已達到其使用壽命並需要更換。
磁盤速度測試應用程序有何幫助?
它們對於那些處理大文件或經常在驅動器之間傳輸數據的人來說是有益的。 使用硬盤速度測試應用程序,您可以確保計算機以最佳狀態運行,並避免由於硬盤性能較慢而導致數據丟失或損壞。 總的來說,磁盤速度測試應用程序對於任何想要確保計算機平穩高效運行的人來說都是有用的。
使用磁盤速度測試應用程序時/之前要確保或記住的事項:
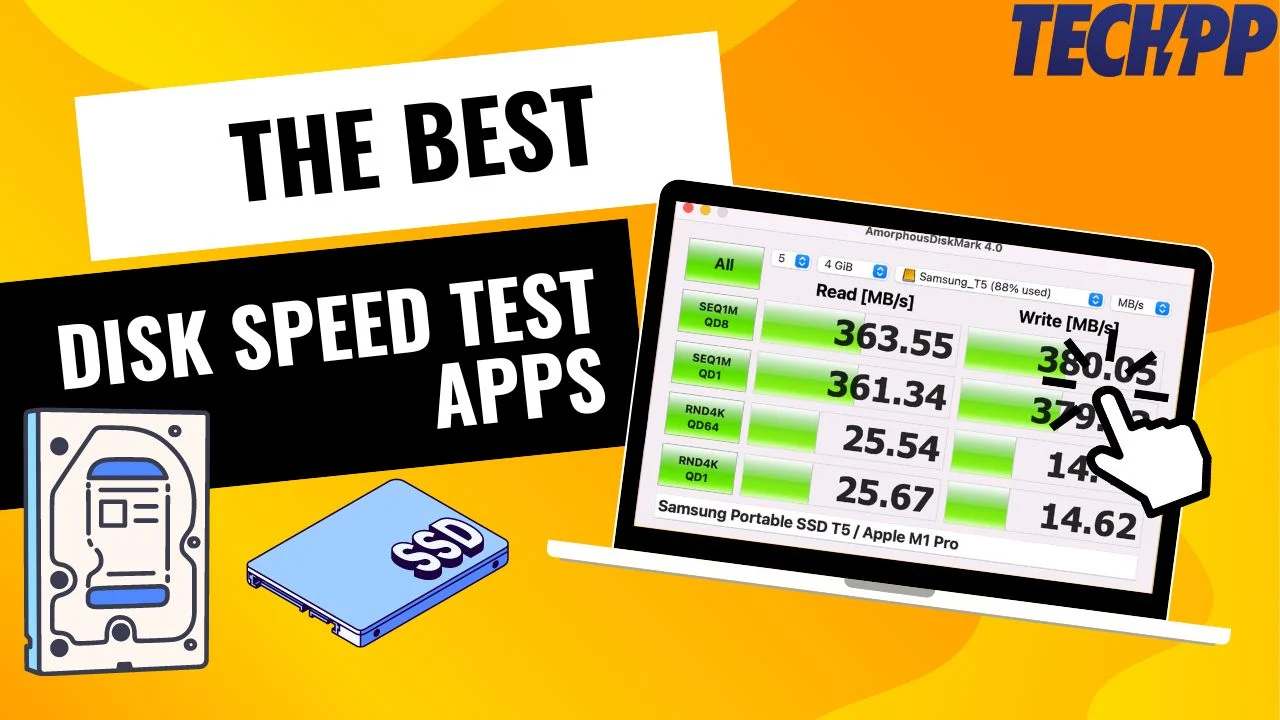
為了獲得準確且有意義的結果,您應該注意以下事項:
- 系統負載:確保後台沒有運行資源密集型任務或應用程序,因為它們會影響測試結果和整體系統性能。
- 後台應用程序:確保一切都是最新的(包括驅動程序和 Windows 更新)。 Windows 更新因在後台運行並消耗大量系統資源而臭名昭著。
- 磁盤健康狀況:在啟動應用程序進行硬盤驅動器測試之前,請確保硬盤驅動器健康且狀況良好。 損壞或有缺陷的硬盤可能無法提供準確的結果,並可能導致數據丟失。
- 數據備份:磁盤速度測試時,會讀寫大量數據。 因此,備份硬盤上的所有重要數據非常重要,以避免測試過程中出現意外穩定性問題時數據丟失。
- 可用空間:確保硬盤上有足夠的可用空間用於測試數據。
- 測試文件大小:選擇與您的典型用例相匹配的適當測試文件大小。 較小的文件可能無法代表實際性能。
- 測試方法:不同的磁盤速度測試採用不同的測試方法和算法,例如順序或隨機讀寫。
- 多次運行:為了確保一致性和準確性,您應該以特定的時間間隔多次運行速度測試,並對最終結果進行平均。
- 溫度:磁盤溫度過高會嚴重影響性能。 在測試期間監視磁盤溫度和整體系統溫度,尤其是在運行時間較長或密集的測試時。
- 安全軟件:安全軟件可能會將磁盤速度測試應用程序標記為可疑。 測試過程中暫時關閉第三方殺毒軟件或內置Windows Security(原Windows Defender),避免干擾。
- 瓶頸和硬件兼容性:運行測試之前,請確保您的系統與驅動器兼容並且沒有瓶頸。 您使用的驅動器可能是新一代的驅動器,並且以明顯較低的速度運行以確保兼容性。 (一個示例是在僅支持 Gen 3 的硬件上使用 PCIe Gen 4 驅動器)
通過考慮這些因素,您可以更有效地執行磁盤速度測試並就您的存儲需求做出明智的決策。 無論您使用的是 Mac 還是 Windows,我們都為您整理了一份最佳硬盤速度測試列表。
適用於 Windows 和 macOS 的最佳磁盤速度測試應用程序
CrystalDiskMark [Windows]
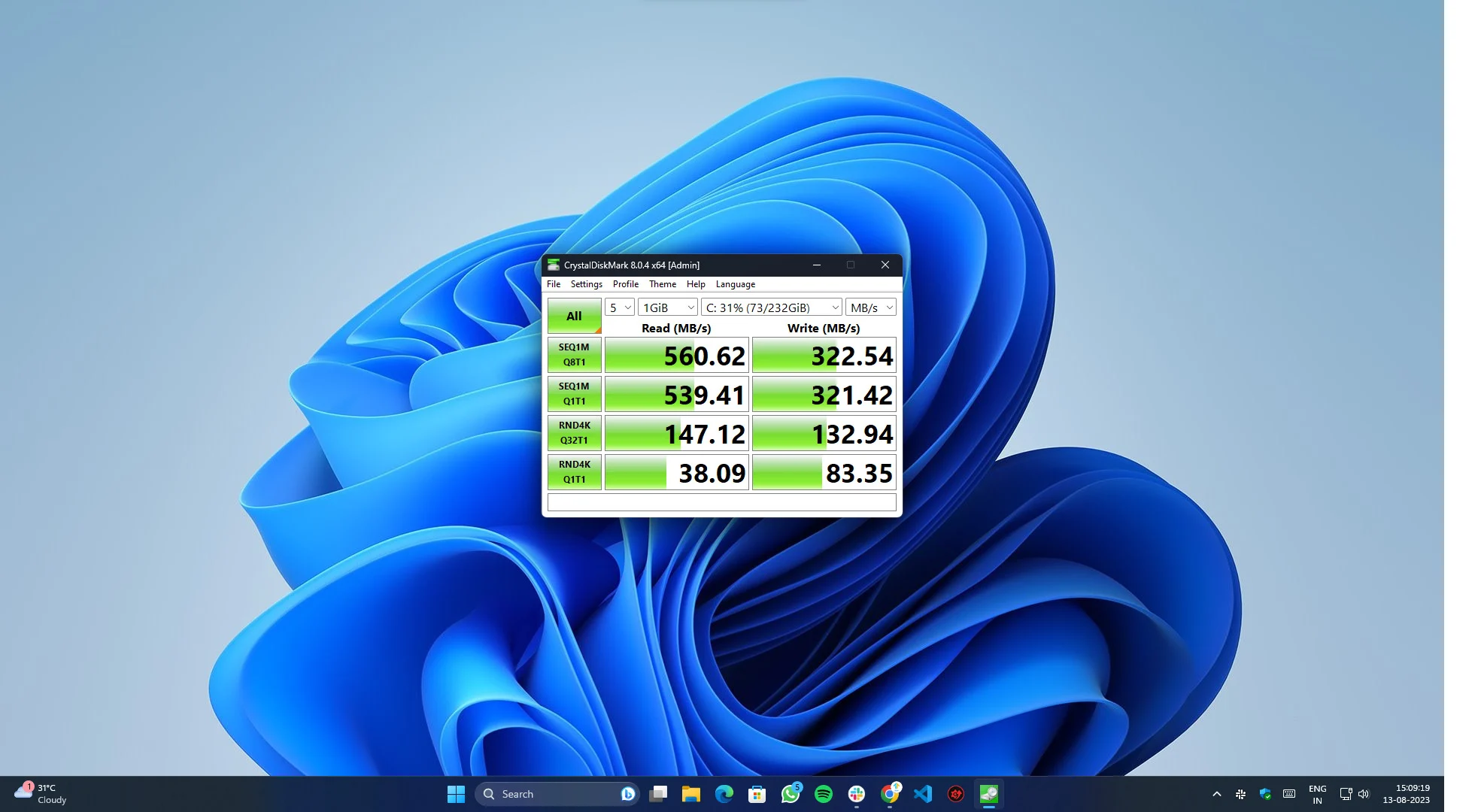
CrystalDiskMark 是互聯網上使用最廣泛的磁盤速度測試應用程序。 這是一款簡潔的應用程序,具有最小的用戶界面,易於使用,只需單擊一下即可提供準確的結果。 該工具可以對硬盤、SSD 和 USB 驅動器等存儲設備進行基準測試。 它可以測量讀取和寫入速度,並提供用戶友好的界面和各種測試模式來評估硬盤驅動器性能的不同方面。
AmorphousDiskMark [macOS]
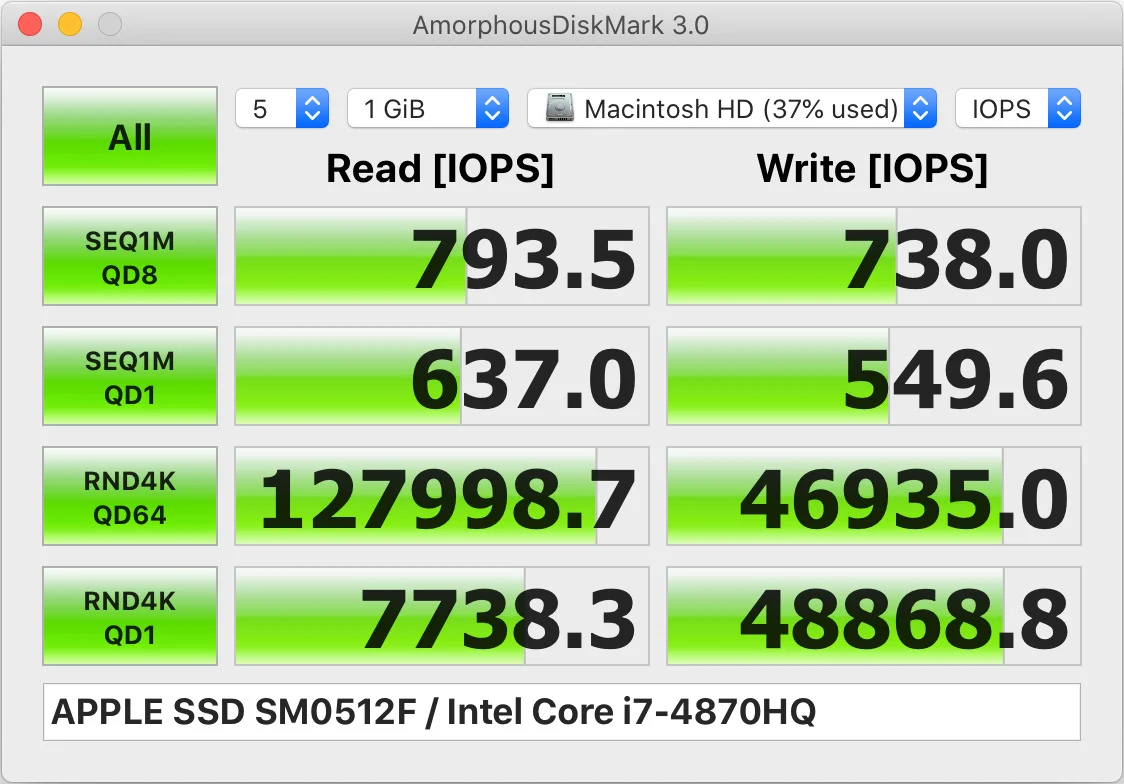
AmorphousDiskMark 是 CrystalDiskMark 的 macOS 版本。 具有相同的功能和特性,AmorphousDiskMark 是具有相同 UI 的精確副本,只是缺少自定義主題和自定義部分。 該應用程序的好處是它完全免費,可以直接從 App Store 下載。
ATTO 磁盤基準 [Windows]
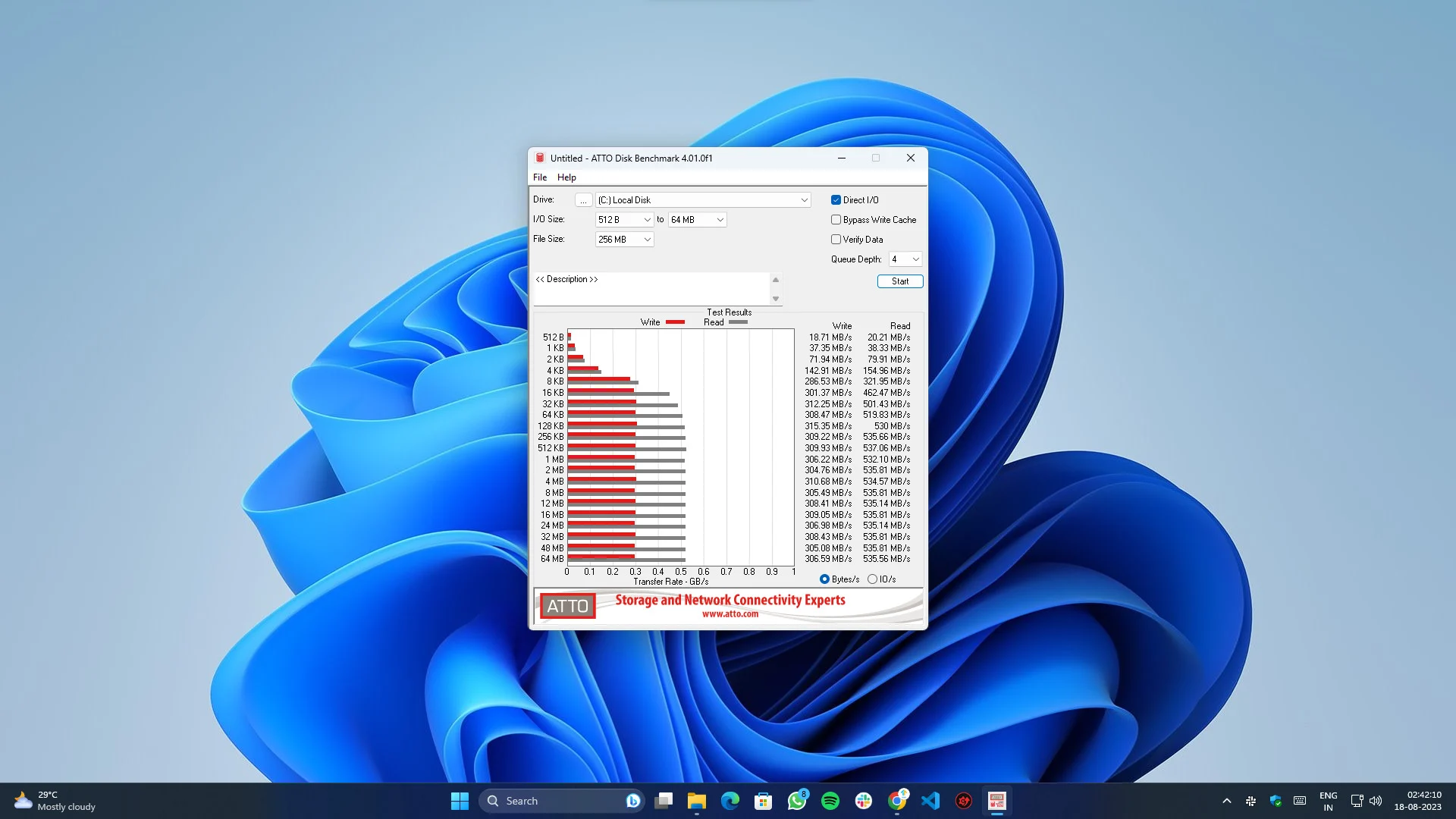
測試硬盤或 SSD 性能的另一個可靠選擇。 UI 可能看起來過時並讓人想起 Windows 95,但它提供準確的結果並完成工作。 此外,您可以免費下載。
AS SSD 基準測試 [Windows]
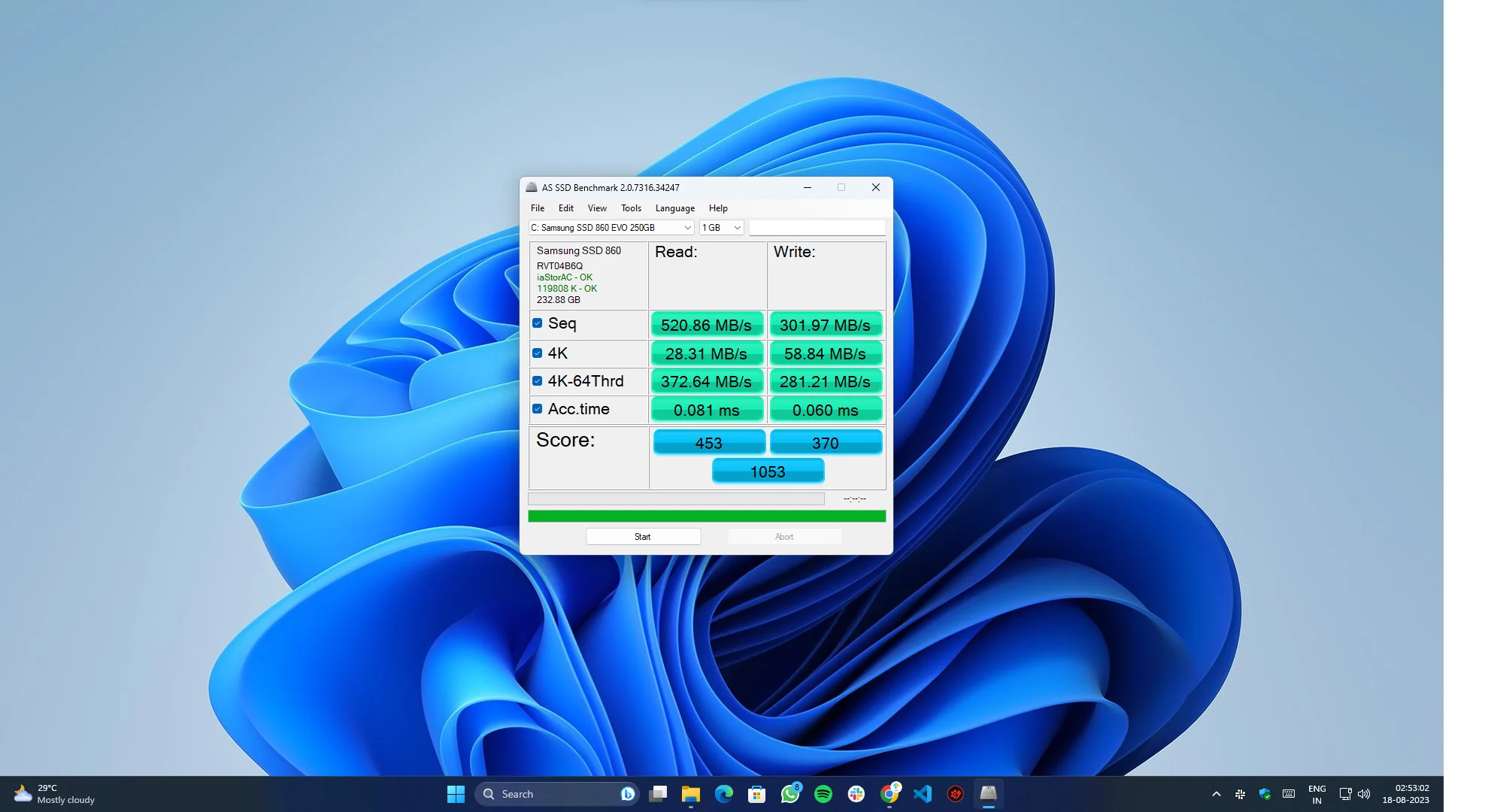
AS SSD,顧名思義,是評估固態硬盤(SSD)性能的基準測試工具。 該應用程序專為測量固態硬盤的讀寫速度而設計。 用戶界面與我們已經討論過的 CrystalDiskMark 非常相似。 它測量各個方面,例如順序和隨機讀寫速度、訪問時間等。該基準測試提供了一個分數,可用於比較不同 SSD 的性能 - 這是我們喜歡的一個不錯的小功能。
高清調音 [Windows]
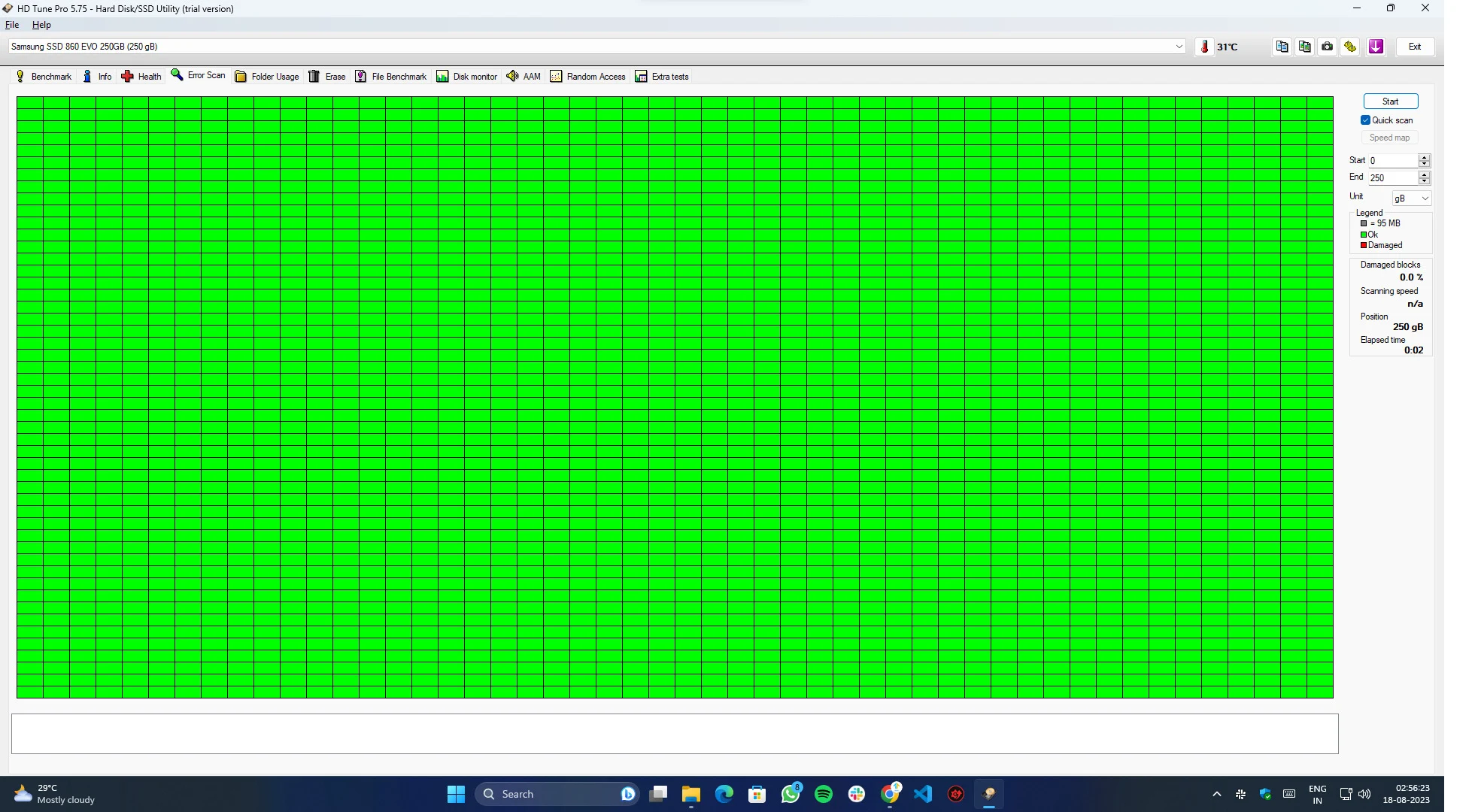
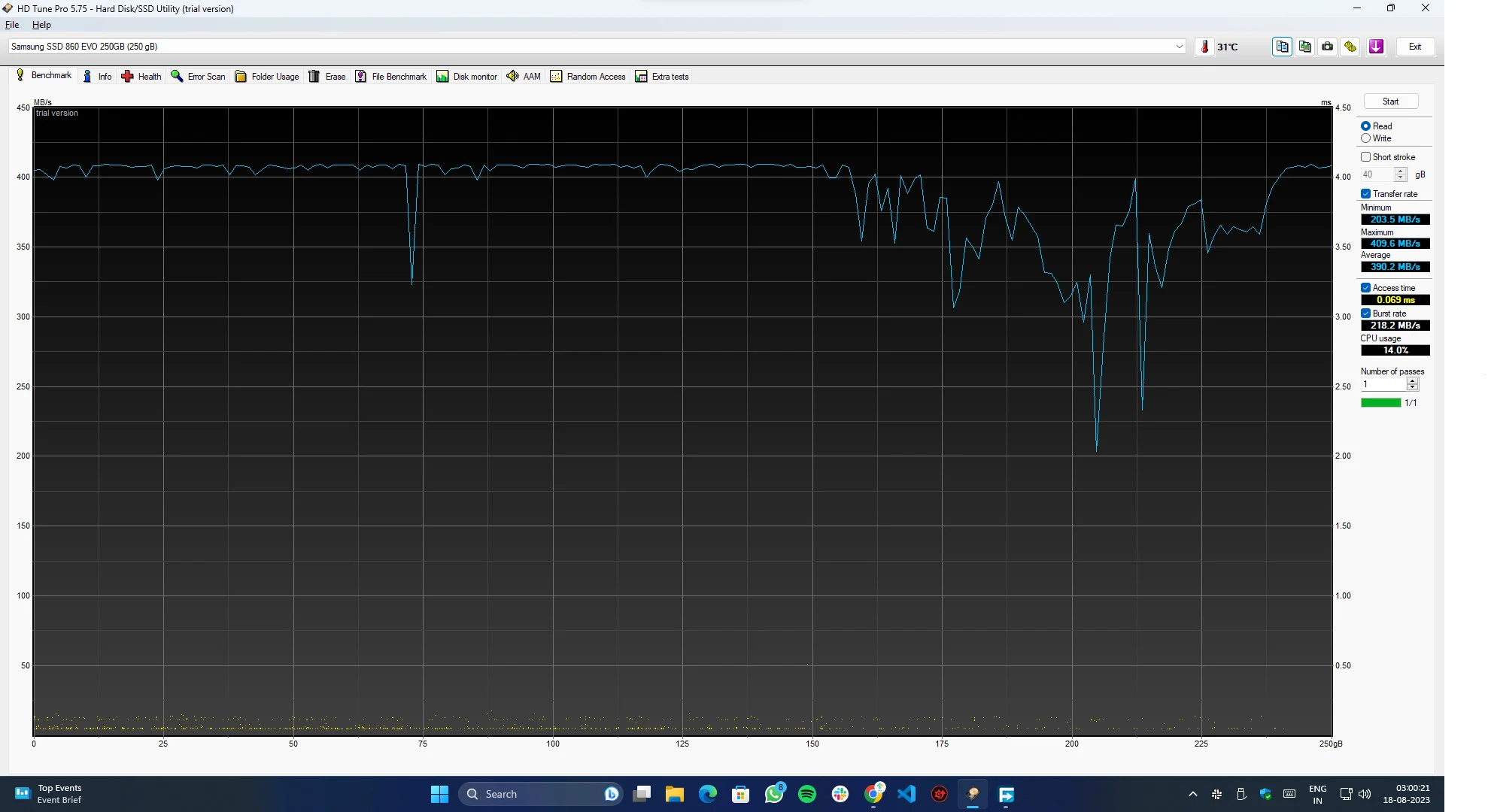
HD Tune 是我們在測試過程中遇到的最好的磁盤管理工具之一,我們發現它不僅僅是一個硬盤速度測量軟件。 除了標準測試之外,該工具還可以提供對整個磁盤的各種見解,例如驅動器運行狀況、錯誤掃描、磁盤信息、監控工具等等。 即使該應用程序是付費的,您也可以在 15 天內試用所有功能。
Blackmagic 磁盤速度 [macOS/Windows]
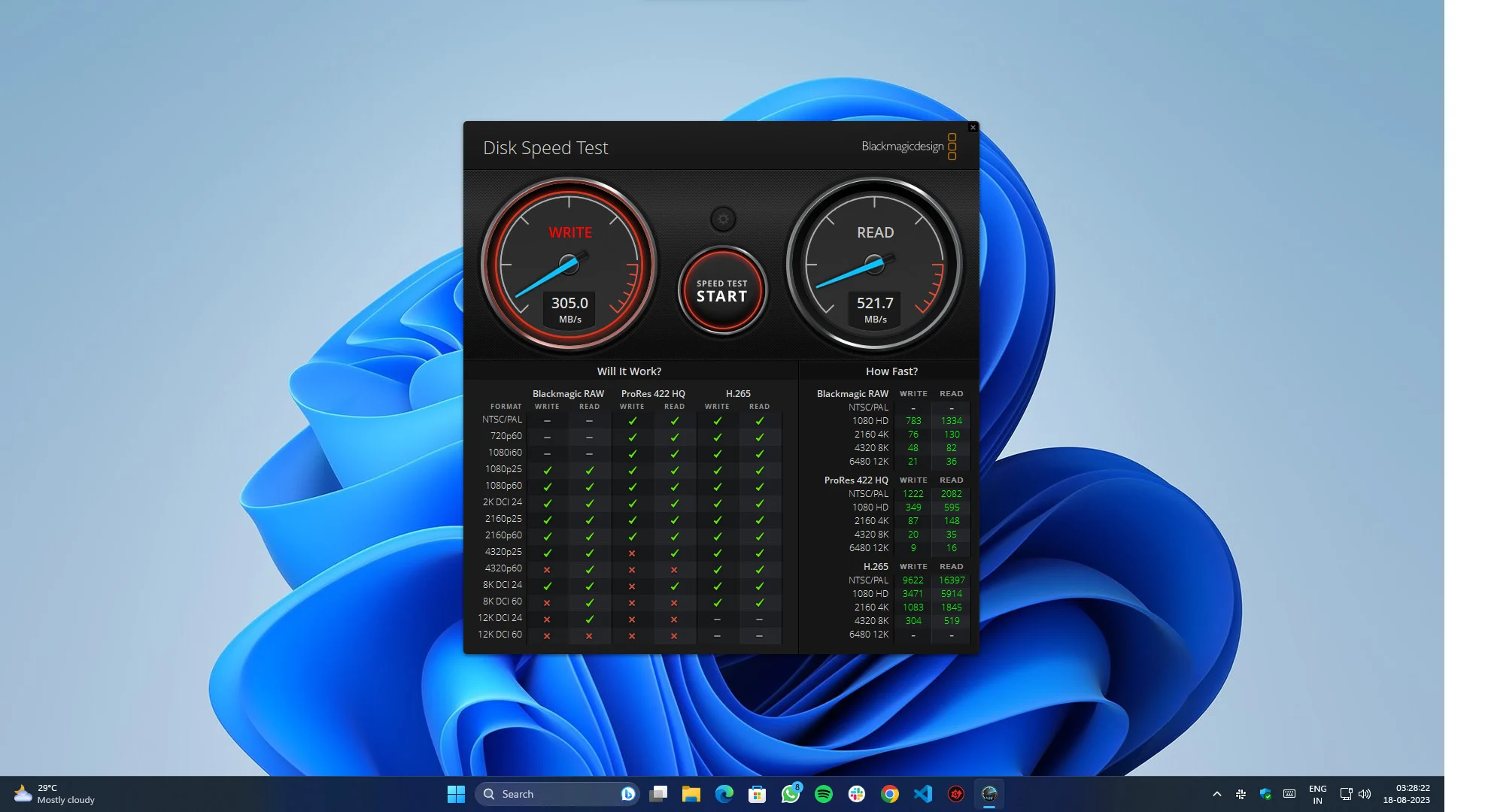

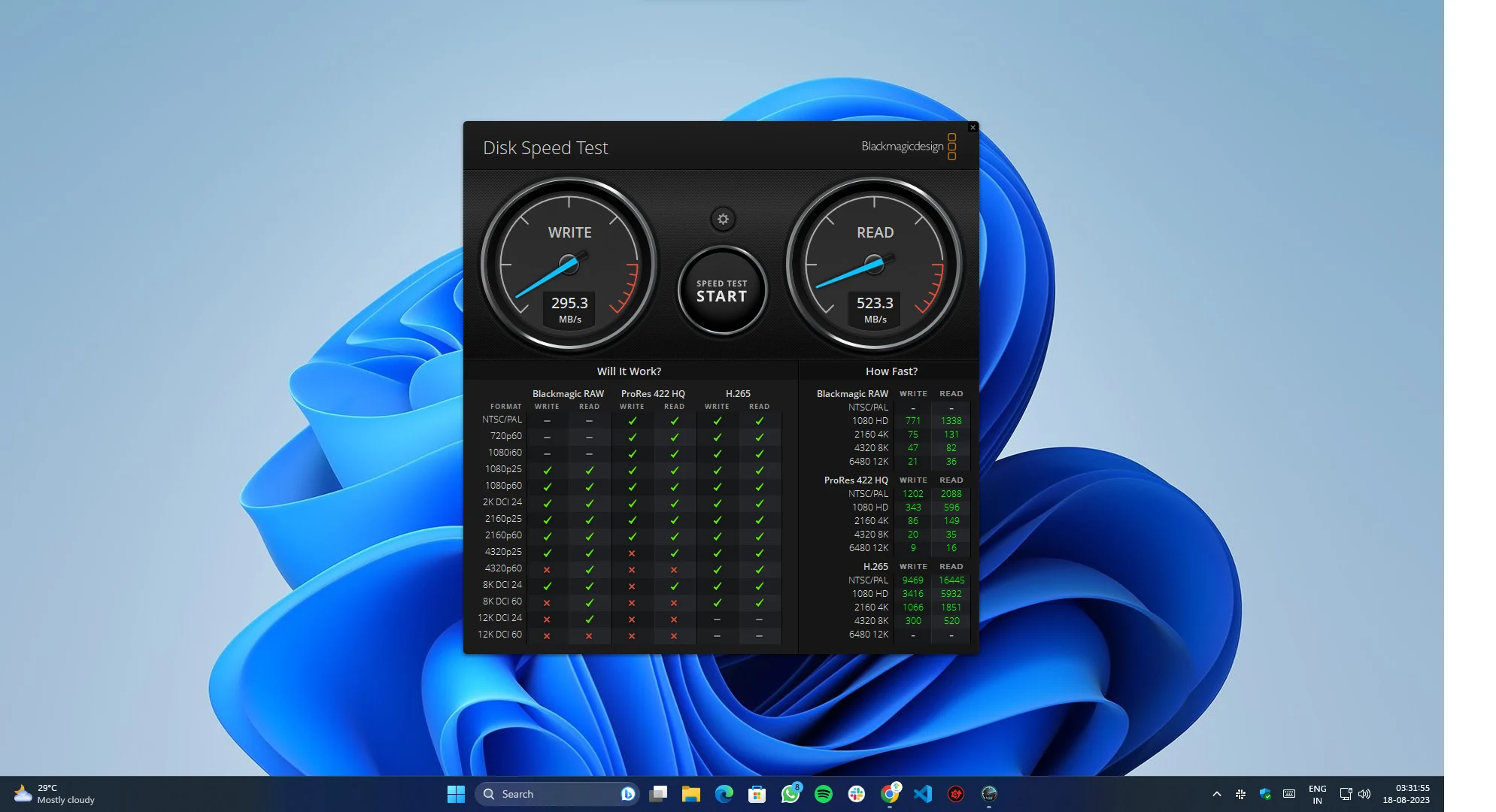
它是一種流行的基準測試工具,旨在測試存儲設備的讀寫速度,特別是硬盤驅動器和固態驅動器(SSD)。 內容創作者和媒體專業人士主要使用該應用程序來測試其存儲設備的數據密集型任務,例如照片和視頻編輯、圖形和 3D 工作。 在 Windows 上,用戶需要安裝 BlackMagic Video Suite 來測試硬盤速度,這與 macOS 不同,該應用程序是一個獨立的軟件包。
用戶基準測試 [Windows]
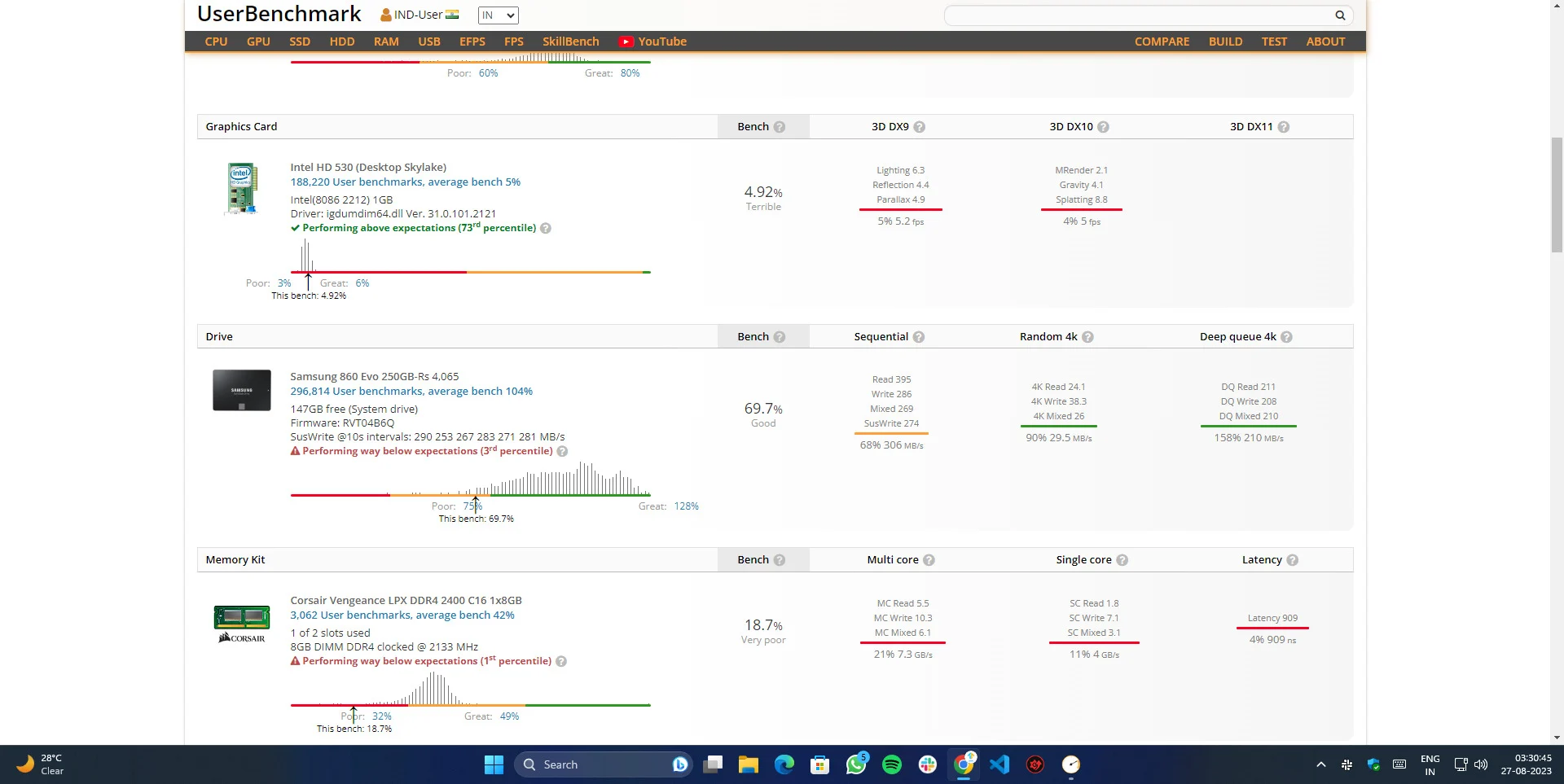
在基準測試相關任務方面,UserBenchMark 是一個多面手。 該應用程序不僅可以測試磁盤速度,還可以評估整體系統性能,使其成為全面分析 PC 性能的絕佳選擇。 它是滿足您所有基準測試需求的完整軟件包,並且可以為您提供詳細的見解。
AJA系統測試[Windows/Mac]
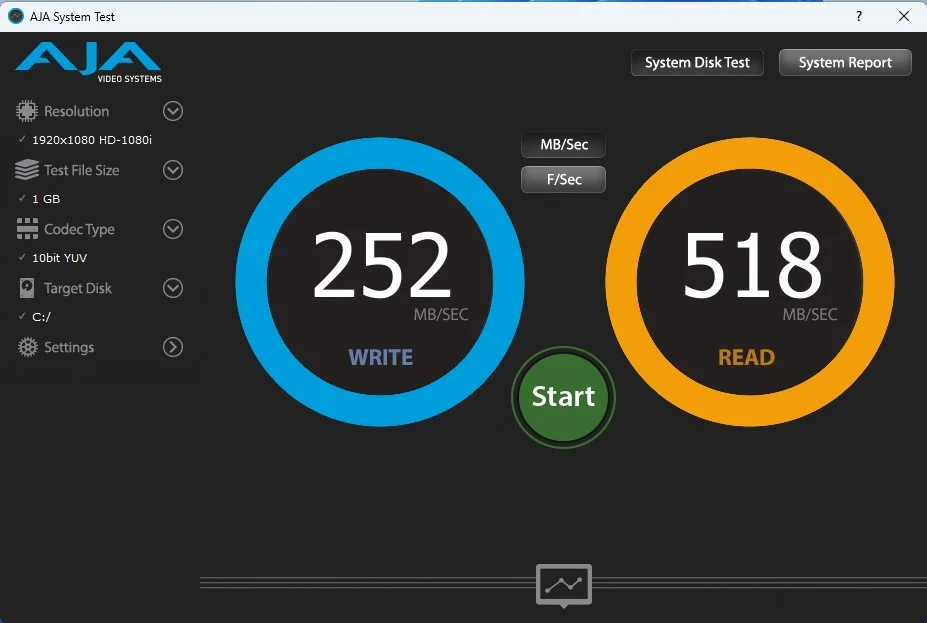
AJA System Test 是一個用於測試系統性能的強大工具。 憑藉其全面的功能,您可以快速測量系統的效率,例如CPU性能、硬盤讀寫速度以及視頻處理能力。 它與 Blackmagic 磁盤速度測試類似,可讓您深入了解硬盤性能。
結論
經過廣泛的研究和測試,我們找到了最適合您的磁盤速度測試應用程序,並編制了上面的列表。 這些應用程序提供準確可靠的結果,並允許用戶評估其硬盤驅動器和固態驅動器的性能。
CrystalDiskMark 或 AmorphousDiskMark(CrystalDiskMark 的 Mac 版本)特別用戶友好,並提供多種測試選項,而 ATTO Disk Benchmark 非常適合測試較大的文件。 Blackmagic Disk Speed Test 非常適合處理視頻和音頻文件的任何人,因為它可以測量媒體文件的傳輸速度。 總的來說,這些應用程序對於任何想要優化設備存儲性能的人來說都是不可或缺的。
關於最佳磁盤速度應用程序的常見問題
1. 如何查看我的磁盤速度?
在 Windows 10/11 中查看磁盤速度的方法有兩種:
使用任務管理器:
- 按 Ctrl+Shift+Esc 打開任務管理器。
- 單擊“性能”選項卡。
- 在“磁盤”部分,您將看到硬盤的讀寫速度。
使用命令提示符:
- 以管理員身份打開命令提示符。
- 鍵入以下命令並按 Enter:
winsat 磁盤 - 驅動器 c
這將測試盤符為 c 的驅動器的讀寫速度。 要測試不同的驅動器,請將 c 更改為該驅動器的驅動器號。
2. 什麼是良好的磁盤速度?
良好磁盤速度的定義取決於磁盤的類型以及您將使用它執行的任務。
硬盤驅動器 (HDD) 的讀寫速度通常為 80-160 MB/s。 這對於大多數通用任務來說已經足夠了,例如瀏覽網頁、打開文檔和播放音樂。
固態硬盤 (SSD) 比 HDD 快得多,讀寫速度為 200-550 MB/s,NVMe SSD 高達 5,000 MB/s。 這使得它們非常適合需要大量數據傳輸的任務,例如加載遊戲、編輯視頻和運行虛擬機。
3. RAM 和 SSD 哪個更快?
RAM(隨機存取存儲器)比 SSD(固態硬盤)快得多。 RAM 通常比 SSD 快 10-30 倍,比 HDD(硬盤驅動器)快 50-70 倍。
RAM 和 SSD 之間的主要區別在於 RAM 是易失性的,這意味著當計算機關閉時它會丟失數據。 SSD 是非易失性的,這意味著即使計算機關閉,它也會保留其數據。
4. 如何查看我的SSD速度?
有許多第三方工具可用於測試磁盤速度。 一些最受歡迎的是:
- 水晶磁盤標記
- ATTO 磁盤基準
- 高清調音
- 通過Mark性能測試
