2024 年 Mac 最佳外接 SSD 選擇指南
已發表: 2024-01-11外部固態硬碟 (SSD) 是一件藝術品,也是不可或缺的電腦配件。 硬碟、CD 和軟碟等較舊的儲存媒體存在許多缺陷,以至於人們不想使用它們,尤其是在當今時代。 外部 SSD 是完美的繼任者,也是儲存我們今天必須處理的重型文件的最佳方式。
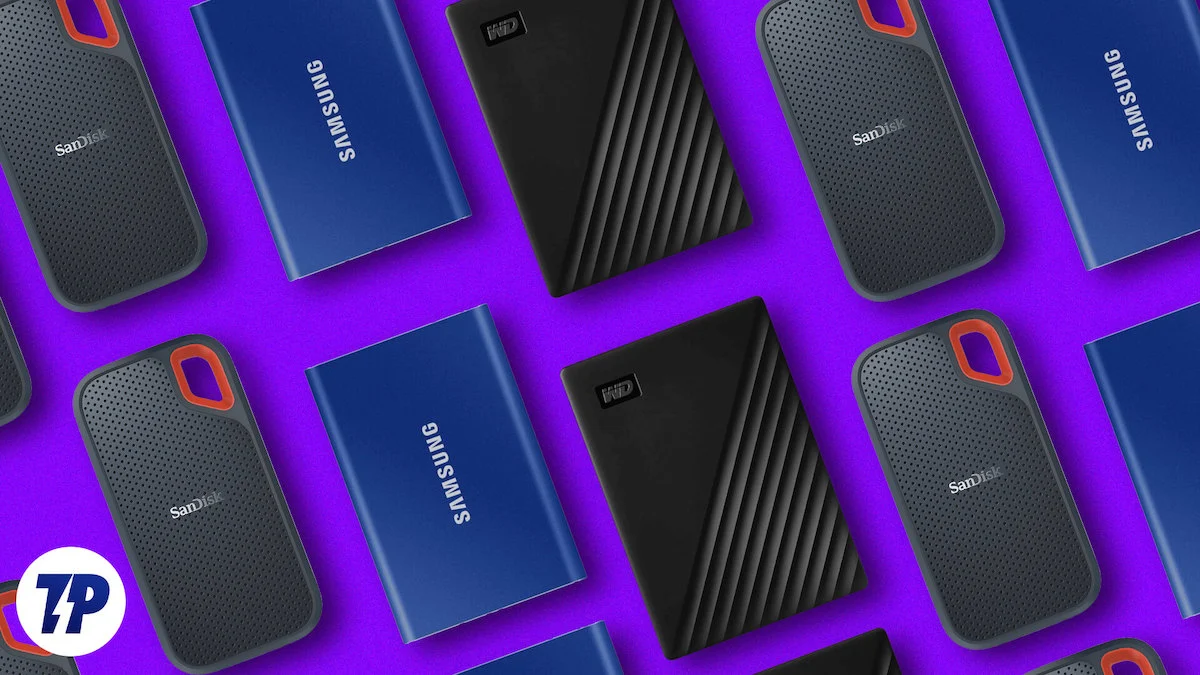
由於 Apple 明智的定價策略和巧妙的策略,為您的 Mac 選擇外部 SSD 更有意義。 有數十種選項可供選擇,很難將其範圍縮小到只有一種 - 最適合您和您的 Mac 的選項。 但不用擔心。 在這份深入的購買指南中,無論您是專業用戶還是一般用戶,您都將找到最適合 Mac 的外部 SSD。 請繼續閱讀以了解更多資訊。
目錄
為什麼要為 Mac 配備外接 SSD?
購買外置SSD比你想像的要有利得多。 下面列出了其中一些。
2024 年 Mac 的基本儲存容量還不夠用
不客氣地說,蘋果仍然認為 2024 年 256GB 的基礎儲存容量就足夠了,坦白說,事實並非如此。 相比之下,Mac Mini、iMac 和 MacBook Air 的標準可用儲存空間不到四分之一 TB。 Mac Studio 和 MacBook Pro 基本版本標配 512GB SSD 存儲,如果您將設備推向其宣傳的限制,這可能會成為瓶頸。
為 Mac 購買外部 SSD 比升級儲存便宜得多
如果你想要更高的版本,蘋果公司就會因為掏空你的錢包而臭名昭著。 升級基本儲存容量的價格階梯是荒謬的,這就是外部 SSD 的用武之地。無論 Mac 是什麼,您都必須花費至少 200 美元購買更高的儲存版本,而對於 Mac Studio,則幾乎為 2,000 美元。 相比之下,標準的 1TB 外接 SSD 僅需一百美元左右。 這幾乎是 Mac 原始容量的四倍,但價格幾乎是一半!
外部 SSD 非常便攜
儲存升級不會讓您的 Mac 變得更重,但您肯定不會介意隨身攜帶一台幾乎不佔空間且重量同樣輕的額外設備。 大多數 SSD 都足夠小,可以放入您的牛仔褲或襯衫口袋中,您甚至不會注意到它們。 當然,您需要攜帶隨附的電纜套件才能獲得最大傳輸速度,但僅此而已。
與其他設備普遍相容
借助 USB Type-C,外部 SSD 幾乎可以與您擁有的所有裝置相容。 如果稍微縮小一點,專業相機、桌上型電腦、遊戲機和其他現代周邊設備都可以透過 USB Type-C 連接埠連接。 除了 Mac 和 iPad 之外,最近發布的 iPhone 15 系列也完全依賴 USB Type-C,無論是充電還是資料傳輸。 錦上添花的是,外部SSD可以連接到iPhone 15 Pro或Pro Max來即時錄製和保存ProRes影片。
外部 SSD 具有極快的傳輸速度
相信我們 – 外部 SSD 可以提供極快的傳輸速度; 是的,他們確實這麼做了! 較新的 SSD,即使是常規 SSD,理論上的速度也可以達到 2,000 MB/s。 這甚至比 M2 MacBook Air(13 吋和 15 吋)和 M2 Mac Mini 基本型號的內部 SSD 更快。 當然,其他 Mac(例如 Mac Studio 和 MacBook Pro)擁有更快的 SSD,但外部 SSD 的工作可以透過它們提供的傳輸速度輕鬆完成。
幾乎每台 Mac 的最大儲存容量均為 1TB
除非您的錢包比馬裡亞納海溝還深並且您想購買 Mac Pro,否則您無法獲得內部儲存空間超過 1 TB 的 Mac。 更不用說 MacBook Air 和 Mac Mini 等設備最多只有 512 GB。 另一方面,4 TB 的外部 SSD 並不罕見,因此,如果您想擁有更多可用儲存空間,這是唯一的選擇。
外部 SSD 比您的 Mac 受到更多保護
丟掉你價值數千美元的電腦根本不是你能想到的事情。 外部 SSD 雖然很小,但受到更好的保護。 大多數都是防摔的。 其他人甚至更進一步獲得了軍事認證。 防塵防水怎麼樣? 你可能想知道。 由於有IP認證,這也不是問題。 此外,許多 SSD 還提供基於軟體的加密工具來進一步保護您的資料。 所有這一切均由長達數年的有限保固提供支援。
您需要外部儲存裝置來備份您的 Mac
如果您曾經嘗試過使用 Time Machine 備份 Mac,您就會知道執行此操作的唯一方法是連接外部儲存裝置。 外部 SSD 非常適合此用途。 由於其高儲存容量,您可以定期可靠地備份 Mac,而不必擔心丟失寶貴的資料。 借助外部 SSD 提供的保護,沒有比這更好的方法來備份您的 Mac。
比升級磁碟空間不足的舊 Mac 便宜
您的舊 Mac 是否儲存空間不足,但在其他方面卻運作良好? 您可以將其內容轉移到外部 SSD,而無需更換或購買新的。 這樣,您就可以整理文件並清理舊 Mac。 購買一台新 Mac 比給你的錢包帶來不必要的壓力要實用得多。 這也為地球減少了一點電子垃圾,這也很重要!
用戶購買後無法升級 Mac
Mac 不可升級這一簡單事實使得它們難以長期使用。 Apple 不允許您升級 SSD 或 RAM 棒,也不提供額外的插槽來執行此操作。 除了Mac Pro 可以在購買後進行一定程度的配置外,大多數Mac,包括Mac Mini、MacBook 和iMac,都必須依賴外部SSD 和雲端儲存解決方案等解決方案,以便在不再有足夠的儲存空間時發揮最佳功能。儲存空間。
內部 SSD 故障幾乎造成全部損失
儘管可能性不大,但 Mac 中的 SSD 也可能出現故障。 在這種情況下,您的 Mac 將無法使用,因為無法復原。 即使是蘋果公司也無法幫助你; 你會留下一件展品。 無可否認,便攜式 SSD 也可能存在類似的問題,但由於它們是外部的,因此您可以將其丟棄併購買新的。 您必須在某個地方備份數據,但至少您不必面對完全丟失並扔掉閃亮的 Mac。
如何挑選最適合 Mac 的外接 SSD?
有這麼多的外部 SSD 可供選擇,了解如何選擇合適的 SSD 非常重要。 您應該考慮很多事情,我們在下面列出。
決定儲存容量
外部 SSD 具有不同的儲存容量 – 從 256 GB 到 100 TB。 當然,普通用戶不會超過一或兩太字節,但仍然建議明確您的需求並決定合適的儲存容量。 任何小於 1 TB 的資料都達不到目的,而且容量很快就會耗盡。 1TB 是最佳選擇,但如果您是創作者,儲存容量不應低於 2TB。
不要忽視傳輸速度
公司不遺餘力地行銷他們的產品並使其看起來有吸引力。 由於一般用戶不一定對SSD了解很多,因此品牌可以採用行銷策略,例如SSD的傳輸速度。 選擇 SSD 時請注意這些數字,因為它們也很重要 – 您可以用一半的價格獲得兩倍的儲存容量,但傳輸速度會更差。 不建議使用任何低於 500 MB/s 的速度,而 1000 MB/s 是完美的中間值。 任何高於此值(2000 MB/s 或更高)的速度最適合專業人士。
不要被 USB 協定愚弄
USB 協定是最需要注意的。 這需要一些研究,但相對容易做到。 事實上,您需要確保您購買的 SSD 支援 Mac 的輸入協定。 每台新 Mac 都配備 USB Type-C 端口,但重要的是要知道這些是 Thunderbolt 端口,並標有閃電符號。 不幸的是,大多數外部 SSD 放棄 Thunderbolt 協議,選擇更常見的 USB 3.1 或 3.2 協議。
Thunderbolt 是 USB Type-C 介面的一種特殊變體,也是速度最快的介面之一。 除此之外,Mac 與傳統標準完美相容 - USB 3.1 Gen 2、USB 3.2 Gen 2 和 USB 4。請注意,Mac 上的連接埠可能有所不同。 因此,我們建議您閱讀 Apple 支援指南,以便更好地了解您的 Mac 週邊設備。 因此,您應該密切注意SSD是否支援與您的Mac相同的USB協定。
購買協定比 Mac 更好的 SSD 毫無意義,因為這不會提高傳輸速度。 例如,購買支援 USB 3.2 Gen 2X2 協定的 SSD 並不是一個優勢,因為目前沒有新的 Mac 支援該協定。 但是,如果您想將 SSD 與支援該協定的其他裝置一起使用或為了面向未來的購買,建議您使用 SSD。
值得注意的是,古怪的 USB 命名約定可能是由幼兒決定的,導致了荒謬且令人困惑的名稱。 例如,USB 3.0、USB 3.1 Gen 1 和 USB 3.2 Gen 1 聲稱最大頻寬為 5 Gbit/s,基本上是相同的。 這同樣適用於 USB 3.1、USB 3.1 Gen 2 和 USB 3.2 Gen 2,它們各自指定的最大頻寬為 10 Gbit/s。 USB 3.2 Gen 2×2 是終極產品,因為它使用多通道架構來實現高達 20 Gbit/s 的頻寬。 另一方面,Thunderbolt 3 和 4 的速度高達 40 Gbit/s。
選擇正確的 SSD 類型
選擇非常簡單。 除了 Samsung 和 SanDisk 等品牌的現成外接式便攜式 SSD 之外,您還可以建立自己的 SSD。 您所需要的只是一個 SSD 棒和一個外殼; 剩下的就是簡單的DIY了。 雖然預建 SSD 很方便,但自己建造也有很多優點。 然而,不可否認的是,外部 SSD 足以滿足大多數使用情況,而自製 SSD 更推薦給愛好者。
建設品質同等重要
儘管這一點非常明顯,但您不應該忽視 SSD 的建造品質。 硬碟脆弱的時代已經一去不復返了,因為現代 SSD 更耐跌落、防潑水和防塵。 有些甚至獲得了軍事認證以提供額外的保護。 軟體也發揮著重要作用。 由於具有加密磁碟機的功能,您可以透過使用密碼保護資料來防止資料受到外洩。
相關閱讀:購買 PC SSD 的綜合指南
適用於 Mac 的最佳外部 SSD – 適合一般用戶
三星 T9 便攜式 SSD
三星是您搜尋外部儲存裝置時最先出現的公司之一。 基於 NVMe 技術的便攜式三星 T9 SSD 並不比信用卡大多少,而且重量為 122 克,甚至可以減輕您的錢包重量。 小巧但強大的金屬外殼包裹著黑色紋理橡膠塗層,三星自信地聲稱其抗跌落能力高達 3 公尺。

T9 便攜式 SSD 的讀寫速度高達 2,000 MB/s,是您可以獲得的最快的 SSD 之一。 它提供三種儲存變體 - 1TB、2TB 和 4TB,所有這些都依賴 USB 3.2 Gen 2×2 介面。 不幸的是,沒有 Thunderbolt 支持,而所有較新的 Mac 都支援 Thunderbolt。 這也意味著沒有一台 Mac 能夠享受廣告中所宣傳的 2,000 MB/s 的傳輸速度——如果我們現在談論它,只會有利於面向未來。 由於採用 AES 256 位元硬體加密,T9 便攜式 SSD 可以使用 Samsung Magician 軟體透過密碼鎖定。 所有這些均享有 5 年保固。
購買三星 T9 便攜式 SSD
三星T7系列
如果您不認為自己是高級用戶並且很少傳輸大文件,那麼三星 T7 便攜式 SSD 將是更明智的選擇。 三星 T7 系列便攜式 SSD,包括 T7、T7 Touch 和 T7 Shield,滿足理想 SSD 的所有要求。 指定的最大讀寫速度分別為 1,050 MB/s 和 1,000 MB/s,以及信用卡大小的外殼都是加分項。 AES 256 位元加密、透過 Samsung Magician 軟體進行密碼保護等軟體功能也不容忽視。 T7 系列提供 500GB、1TB、2TB 和 4TB 容量,視所選型號而定。

作為一項特殊功能,T7 Touch 具有實體指紋掃描儀,可為您儲存的資料提供終極保護。 T7 Shield 具有與其後繼產品 T9 便攜式 SSD 類似的橡膠外殼。 儘管具有相同的 3 公尺防跌落能力,T7 Shield 仍具有 IP65 防塵和防潑水性能。 標準 T7 便攜式 SSD 的抗跌落深度可達 2 米,採用色彩絢麗的金屬外殼。 T7 系列依靠經過驗證的 USB 3.2 Gen 2 連接埠來彌補 Thunderbolt 支援的不足。 T7 和 T7 Touch 享有 3 年保修,而 T7 Shield 則享有 5 年有限保固。
購買三星T7
買三星 T7 盾
購買三星 T7 Touch
SanDisk Extreme 和 Extreme Pro 便攜式 SSD V2
SanDisk 也因其廣泛的筆式驅動器、SSD、記憶卡等產品而擁有一群狂熱的追隨者。 SanDisk Extreme 便攜式 SSD 是 SanDisk 對三星 T7 Shield 便攜式 SSD 的回應。 就規格而言,SSD 確實是不相上下的。 在設計方面,閃迪選擇了稍大的佔地面積和柔軟的矽膠表面。 然而,儘管它配備了登山扣環,但它的重量幾乎只有一半。 由於其堅固的結構和 IP65 防護等級,此 SSD 可防從 3 公尺的高度跌落,同時也能防塵和防濺水。
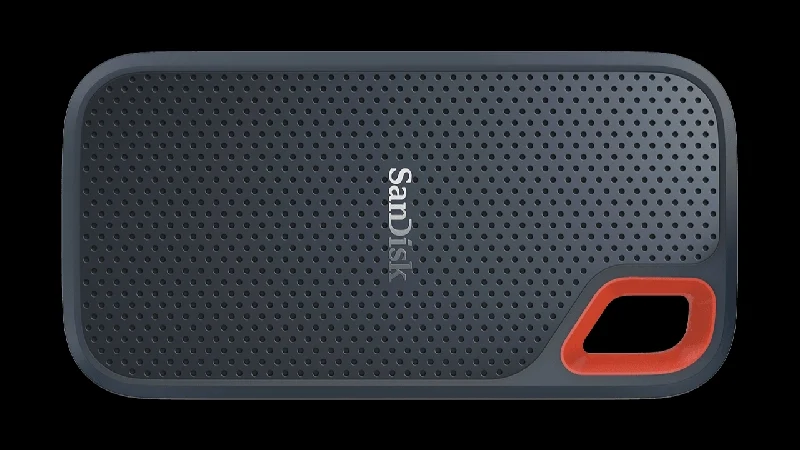
差異僅此而已,因為 SanDisk Extreme 的 USB 3.2 Gen 2 連接埠提供相似的傳輸速度 – 寫入速度高達 1,050 MB/秒,讀取速度高達 1,000 MB/秒。 在軟體方面,SSD 受益於 SanDisk Memory Zone 應用程式、跨平台檔案管理軟體和 SanDisk SecureAccess 軟體,該軟體使用 256 位元 AES 硬體加密來保護您的資料。 SSD 提供從 500GB 到 4TB 的多種容量,SanDisk 為所有資料提供 5 年有限保固。
SanDisk 也銷售更快的型號 Extreme Pro Portable SSD V2,由於支援 USB 3.2 Gen 2×2,傳輸速度高達 2,000 MB/s。 其餘規範,包括肢體語言,維持不變。 公平地說,SanDisk Extreme 和 Extreme Pro 系列便攜式 SSD 在去年初就遇到了資料擦除問題。 用戶報告 SanDisk SSD 上的資料突然遺失,造成了可怕的後果。 幸運的是,問題很快就透過韌體更新得到了解決。 受影響的 SSD 包括 SanDisk Extreme 的 4TB 版本以及 Extreme Pro 的所有三種儲存變體 - 1TB、2TB 和 4TB。
購買 Mac 的 SanDisk Extreme
購買 Mac 的 SanDisk Extreme Pro
Crucial X9 Pro 和 X10 Pro
業界另一個知名品牌是 Crucial 英睿達,其 X9 Pro 便攜式 SSD 是另一個有力的競爭者。 令人驚訝的是,X9 Pro 更輕,儘管它的尺寸與 AirPods Pro 幾乎相同。 這款微型配件突破了緊湊性的界限,同時具有 2 公尺的防跌落性能,並符合 IP55 等級,這意味著它可以承受水濺和灰塵。

Crucial X9 Pro 提供 1TB、2TB 和 4TB 尺寸,並採用相同的 USB 3.2 Gen 2 協議,實現高達 1,050MB/s 的讀取速度和高達 975MB/s 的寫入速度。 它還支援 256 位元 AES 硬體加密,並提供 5 年有限保固。 Crucial 還提供 X10 Pro 便攜式 SSD,它與 X9 Pro 相同,但由於採用 USB 3.2 Gen 2×2,傳輸速度高達 2,100 MB/s。

購買 Crucial X9 Pro
購買 Crucial X10 Pro
金士頓 XS1000 和 XS2000
您是否正在為您的 Mac 尋找一款無需花費大量資金的外置 SSD? 那麼金士頓 XS1000 正是您的最佳選擇。 如果您認為 Crucial X9 Pro 是您能買到的最小的 SSD,那麼金士頓 XS1000 將會以其更小、更輕的設計讓您驚嘆不已。 儘管不如其他選項堅固,但 SSD 遵循安全堅固的金屬和塑膠夾層設計。 不過,該SSD沒有官方IP等級,也沒有防摔等級。

其他常見規格包括 USB 3.2 Gen 2 端口,支援高達 1,000 MB/s 的傳輸速度和 5 年有限保固。 如果您在 XS1000 之後還覺得不夠,金士頓 XS2000 便攜式 SSD 是您的答案。 亮點包括同樣令人印象深刻的外形尺寸、高達 2,000 MB/s 的傳輸速度以及 IP55 等級。 除了 5 年保固外,隨附的橡膠蓋還可確保防塵、防潑水和防震。 與其他產品相比,金士頓的產品非常實惠,儘管它們提供相同的性能。
購買金士頓 XS1000
購買金士頓 XS2000
相關閱讀:適用於 Mac 的最佳磁碟速度測試應用程式
適用於 Mac 的最佳外部 SSD – 適合專業用戶
專業SSD迎合了絕對不能在傳輸速度上妥協的用戶。 因此,您不應該滿足於 Thunderbolt 3 以外的任何設備,尤其是對於 Mac。 如果 Mac 不支援 Thunderbolt 接口,那麼花費大量資金購買專業的外置 SSD 就沒有意義。 此外,大多數專業 SSD 都優先考慮資料保護,並且比傳統 SSD 更強大。
閃迪專業 Pro-G40 固態硬碟
SanDisk 的 Pro-G40 SSD 是專業人士的理想選擇。 SSD 符合 Thunderbolt 3 和 USB 3.2 Gen 2 標準。 不要對效能資料感到驚訝:透過Thunderbolt 3 實現3,000 MB/秒的讀取速度和2,500 MB/秒的寫入速度。透過USB 3.2 Gen 2 連接的速度也不容小覷,讀取速度為1,050 MB/秒, 1,000 MB/秒寫入。

為了防止過熱,SSD選擇了支援散熱的鋁製外殼。 憑藉 IP68 防護等級,您可以確信 Pro-G40 防水、防塵。 此外,SSD 的防跌落深度可達 3 米,可承受高達 4,000 磅的重量而不被壓碎。 SanDisk Pro-G40 提供 1TB、2TB 和 4TB 容量以及 5 年保修,是專業人士的絕佳選擇。
購買 SanDisk Pro-G40 SSD
LaCie Rugged SSD Pro
LaCie 及其獨特的國際橙色 SSD 非常受歡迎且易於為公眾所識別。 LaCie 是一個值得信賴的品牌,這就是 Apple 在其網站上以「Mac 必備配件」正式銷售 LaCie SSD 的原因。 它們不僅與 Thunderbolt 3 相容,還包括 Seagate FireCuda NVMe SSD,速度高達 2,800 MB/s。 您可以選擇 1 TB 到 4 TB 的儲存容量。

不幸的是,這款 SSD 放棄了 LaCie 獨有的橙色設計,而是全黑。 它的防水等級仍達到IP67,防跌落高度可達3米,可承受2噸重的汽車。 您不僅需要為硬體付費,因為除了 5 年保固外,LaCie Rugged Pro 還包括五年免費使用 Rescue 資料恢復服務。
購買 LaCie Rugged SSD Pro
LaCie Rugged 迷你 SSD
如果您願意犧牲一些功能來獲得更小的 SSD,您應該查看 LaCie Rugged Mini SSD。 您可以獲得典型的 LaCie 功能 - 亮橙色外殼和橡膠外殼 - 但尺寸較小。 此驅動器符合 IP54 標準,可防濺水,並可承受 3 公尺高處的跌落。 您可以選擇 500GB、1TB、2TB 和 4TB。

作為 Thunderbolt 3 的升級版,Rugged Mini 支援較新的 Thunderbolt 4 協議,速度高達 2,000 MB/s。 它向後相容於其他 USB 標準,包括 Thunderbolt 3 和 USB 3.2 Gen 2×2。 3 年有限保固為設備提供長達 3 年的免費 Rescue 資料恢復服務。 建築中使用的材料有 30% 被回收。
購買 Lacie Rugged 迷你 SSD
為 Mac 建立您自己的外部 SSD
真正的愛好者知道自己建造設備的好處,SSD 也不例外。 相信我們,建立 SSD 並不比學校專案更複雜,您可以在一兩分鐘內完成升級。 您需要做的就是將 SSD 棒放入外殼中,擰緊一兩個螺絲,然後將導熱墊放在其頂部(某些外殼默認這樣做),然後將蓋子放回原處。這就是差不多了!
如果您打算儲存超過 1 TB 的儲存空間,強烈建議您使用客製化 SSD,因為您可以更好地享受自己建立 SSD 的好處。 對於初學者來說,您將體驗到更快的傳輸速度。 這不僅僅是巔峰表現; 此類 SSD 比預置 SSD 更能保持速度。 您可以全力以赴,完全按照您想要的方式自訂 SSD,因為從內部 SSD 棒、外殼到散熱器等其他配件,一切都是可個性化的。
預建 SSD 永遠無法獲得的最顯著的優勢是可升級性。 由於它沒有用膠水粘住,因此您可以將 SSD 取出並更換為更新、更快的 SSD。 SSD 肯定有一天會被填滿,但在這種情況下,您可以直接進行內部 SSD 升級,而不是像購買預先建造的外部 SSD 那樣購買全新的 SSD。 由於採用了模組化設計,外殼也是如此。 如果您從更廣泛的角度思考,這使得客製化 SSD 比預先建置 SSD 更具成本效益。

當您將來升級到功能齊全的 PC 時,您可以使用自訂建立的內部 SSD 棒,將其插入您的 PC,然後啟動並執行您的電腦。 這種靈活性和模組化是專業人士選擇 Mac 外接 SSD 的原因,因為它幾乎是一次性投資。 最重要的是,您無需擔心保固問題,因為大多數流行的內建 SSD 都由其製造商提供同樣慷慨的保固。
選擇合適的內建 SSD 是打造完美 SSD 的關鍵。 SSD 的形式、介面、類型等多種多樣,但這份全面的 SSD 購買指南應該對您有所幫助。 如果您沒有時間仔細閱讀,請確保購買支援 PCIe(建議使用 Gen 4)、M.2 和 NVMe 的產品。 另一個需要考慮的重要點是 TBW(寫入的兆位元組)值。 它是指SSD在其生命週期內可以寫入的資料總量。 SSD 可能以更少的價格提供類似的規格,但 TBW 值較低。 品牌根據 TBW 值和時間來涵蓋 SSD,這意味著當 SSD 超過 TBW 值時,即使它尚未完成運行時間,您的保固也會過期。 根據一般經驗,1TB SSD 的 TBW 值應超過 360。
由於都是客製化的,我們建議您自己進行研究並選擇最好的。 選擇正確的SSD至關重要,而不是盲目落後於數字,因為在 Mac 上使用 SSD 時,您不太可能看到巨大的傳輸速度數據。 無論如何,這裡列出了最佳 NVMe SSD 及其用於建立適用於 Mac 的自訂外部 SSD 的關鍵規格。
WD 黑色 SN770 NVMe 固態硬碟
來自老牌公司西部數據的這款 PCIe Gen4 NVMe SSD 非常暢銷。 WD Black SN770 提供從 250 GB 到 2 TB 的儲存版本,最高版本的傳輸速度高達 5,150 MB/s。 不幸的是,SN770 SSD 隨附的軟體是 Windows 獨有的。 儘管如此,該產品仍享有五年保固。 對於 2TB 變異體來說,TBW 值為 1,200,相當不錯。
購買 WD Black SN770 NVMe SSD
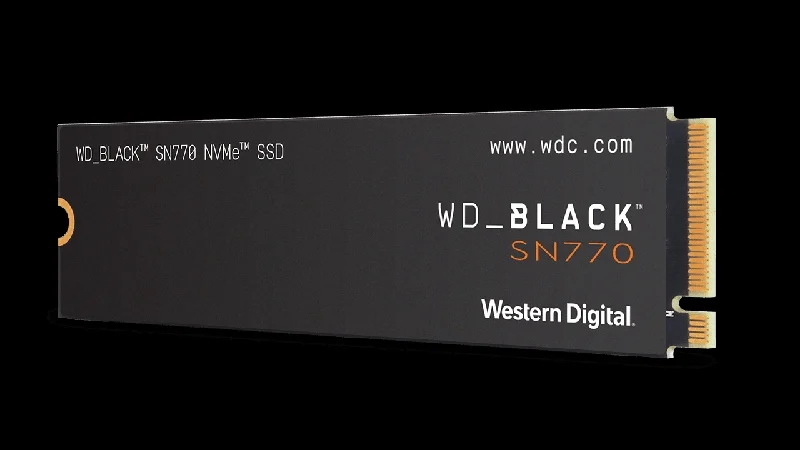
三星 970 Evo Plus
三星 970 Evo Plus 可能是您可以獲得的評價最高的內建 SSD。 三星970 Evo Plus基於PCIe 3.0×4 NVMe 1.3技術,有250GB、500GB、1TB和2TB配置。 1 TB 和 2 TB 型號的寫入速度高達 3,500 MB/秒,讀取速度高達 3,300 MB/秒。 再加上 5 年有限保固和三星獨有的 SSD 管理、資料安全和韌體更新的 Magician 軟體,它是一個引人注目的候選者。 2TB 型號 SSD 的耐用性指定為 1,200 TBW。
購買三星 970 Evo Plus

雷克沙 NM790 固態硬碟
雷克沙 (Lexar) 顯然是該行業的弱勢者。 NM790 SSD 基於 PCIe Gen4x4,其提供的效能非常實惠。 即使 Mac 無法充分利用 SSD,也很難不推薦它,特別是考慮到它比成熟製造商的其他 SSD 更便宜。 相比之下,SSD 的讀取速度高達 7,200 MB/s,寫入速度高達 6,500 MB/s。 與其他低容量型號的 SSD 報價低得多的速度不同,NM790 給出了 1TB、2TB 和 4TB 型號的準確數據。 512GB 版本僅略低於這些數字。 4TB 型號提供 5 年保修,TBW 值為 3,000,是我們清單中最便宜的產品。
購買 Lexar NM790 SSD

確保外殼與 Thunderbolt 速度相容、可容納大容量 SSD、製作精良、耐熱性足以承受峰值傳輸速度。 可以使用現成的導熱墊來提高耐熱性。 有些SSD還內建散熱器,以進一步改善散熱。 您購買哪種外殼並不重要; 重要的是它與您想要使用的內部 SSD 相容。 因此,您可以全力以赴,但我們的建議仍然包括 ORICO 40Gbps M.2 NVMe SSD 機箱和 ACASIS 免工具 40Gbps M.2 NVMe SSD 機箱。

還沒完成
與經過編程以與 Mac 配合使用的預製 SSD 不同,定制 SSD 的原始性質意味著當您插入時,它不會被您的 Mac 識別。不用擔心; 簡單的格式化就足以解決這個問題。 您可以這樣做:
- 將 SSD 插入 Mac。
- 應該會彈出一條警告訊息。 按一下初始化以啟動該過程。 或者,您可以開啟「磁碟工具」並在左側窗格中選擇您的外部 SSD。 如果未顯示您的 SSD,請選擇工具列中的「檢視」並啟動「顯示所有裝置」。 。
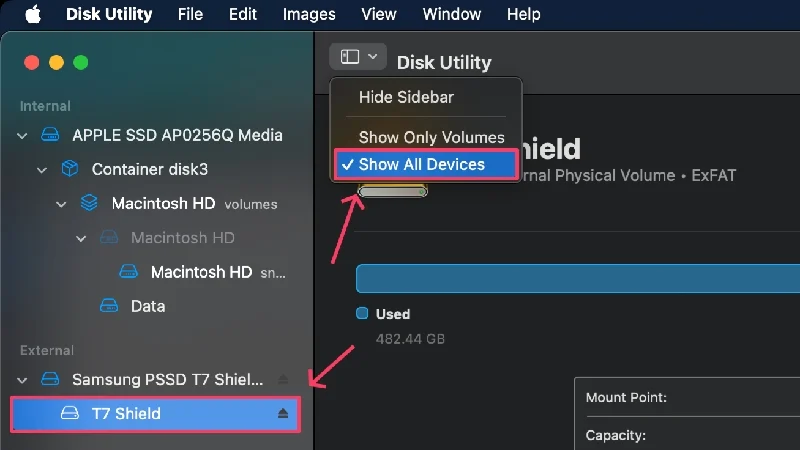
- 從頂部的工具列中選擇“擦除” 。
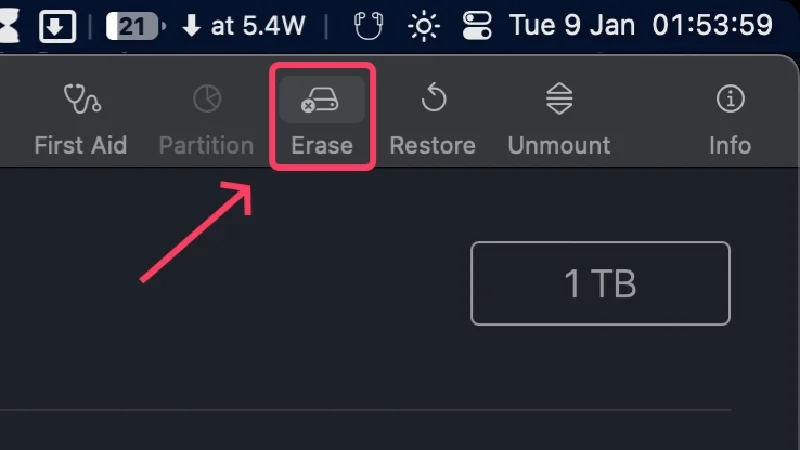
- 重新命名您的 SSD 並選擇Format旁邊的下拉式選單。
- 選擇APFS檔案格式,該格式非常適合大多數用戶,並且是 Apple 推薦的。 如果您打算在 Android 和 Windows 等其他平台上使用 SSD,請選擇ExFAT 。 如果您想探索其他文件格式,我們建議您查看 Apple 支援指南。
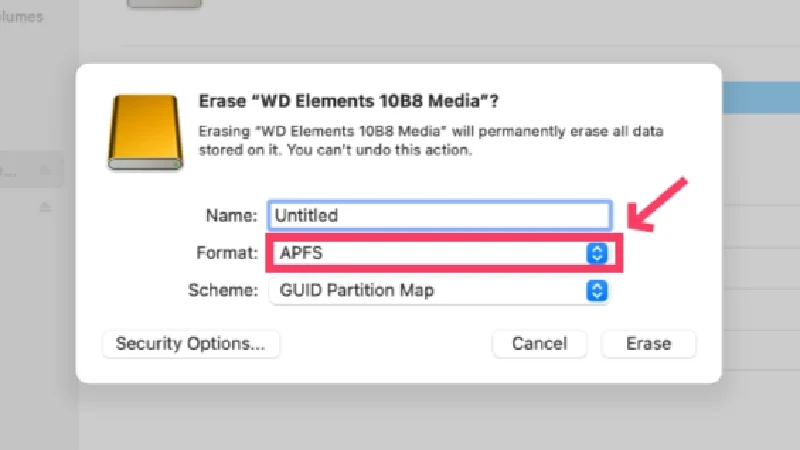
圖片來源:Apple 支持 - 點選“擦除” 。 完成後,您將在左側窗格中找到 SSD 的名稱,即可使用。
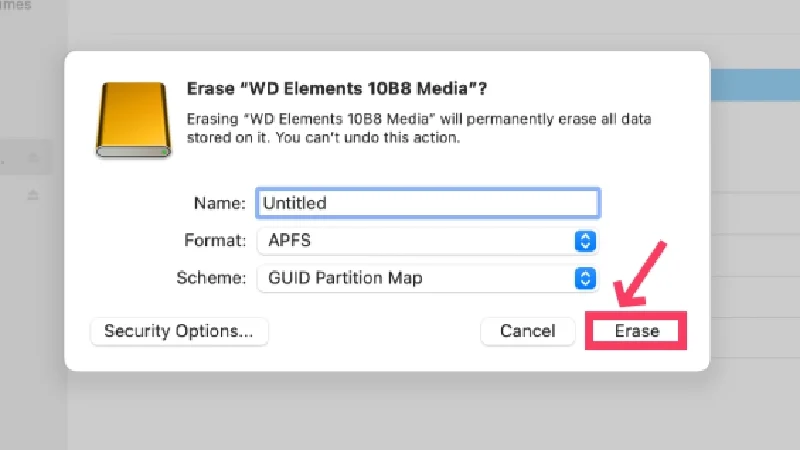
圖片來源:Apple 支持
不要錯誤地購買了錯誤的 Mac 外接 SSD
我們極其詳盡的外部 SSD 購買指南到此結束。 Mac 用戶將從外部 SSD 中受益匪淺,這就是為什麼您一定應該在需要時購買一個,無論是預先建置的外部 SSD 還是自訂的 SSD。 儲存容量低、缺乏可升級性以及昂貴的儲存升級費用足以成為青睞其中一種的理由。 熱門選擇包括 Samsung T9、T7 系列和 SanDisk Extreme 系列。 金士頓和 Crucial 的產品因其價值主張而同樣具有吸引力。
如果您決定採取稍微困難的方式自己建立硬碟,您將擁有更多優勢。 更快、更穩定的傳輸速度、可升級性、與更多設備的兼容性以及模組化——我們只是在刮冰川上的冰。 真正的工作是選擇外殼和內部 SSD 的正確組合,本文已經足夠準確地完成了這一點。 三星 970 Evo Plus 和 WD Black SN770 是大眾的最愛,而 Lexar NM790 的價值會讓您驚嘆不已。
適用於 Mac 的最佳外接 SSD 常見問題解答
1. 為什麼我的 SSD 達不到宣傳的速度?
當您意識到 SSD 宣傳的速度與您實際獲得的速度不接近時,您可能會感到受騙。 這是你必須面對的殘酷事實。 製造商在理想條件和特定場景下測試他們的 SSD,以便能夠提供最佳效能。 在現實世界中,由於各種原因這是不可能的,因此您不太可能實現廣告中的價值。 您對 SSD 的適度期望是達到規定的最大傳輸速度的三分之二以上。
因此,聲稱寫入速度為 5,000 MB/s 的 SSD 通常應該在 3,500 MB/s 左右。 如果相較之下您的速度低得驚人,您應該尋找 Mac 方面的問題。 USB 協定可能不匹配,導致 SSD 的傳輸速度顯著降低。 相容性問題、舊韌體、過熱,甚至不合適的電纜都可能導致 SSD 速度大幅減慢。
2. 為什麼我的SSD過熱?
這並不是一個罕見的問題,因為 SSD 容易發熱。 它們的外形尺寸是最大的罪魁禍首,此外高傳輸速度、大檔案傳輸和環境溫度都可能導致問題並導致 SSD 過熱。 停止所有檔案傳輸,拔下 SSD,並在再次使用之前將其保持一段時間不變。 現在應該可以再次工作了。
如果您的 SSD 是客製化的,則您的外殼可能是問題的原因。 外殼是SSD的重要組成部分,導熱不良會導致過熱。 可以透過在外殼內的 SSD 上放置導熱墊來改善散熱。 如果外殼提供足夠的空間,則可以使用單獨的散熱器。
3.什麼是讀寫速度?
讀寫速度是測試SSD的重要參數。 簡單地用例子來解釋:當您將檔案從外部 SSD 傳輸到 Mac 時,會出現讀取速度,而寫入速度則相反。 讀取速度是指SSD讀取其上儲存的資料的速度,而寫入速度是指寫入檔案的速度。
讀取和寫入速度不同,因此具有不同的值。 後者通常較低,因此,如果您在將檔案從電腦複製到 SSD 時發現傳輸速度較慢,則不必擔心。
4. 我可以在哪裡了解有關 Mac 上的端口的更多信息,以及它將如何影響我的外部 SSD 的性能?
每台 Mac 都是獨一無二的,因此不同的連接器並不罕見。 較新的 Mac 配備 Thunderbolt Type-C USB 端口,向後相容於其他 USB 世代,例如 USB 3.1 和 USB 3.2。 購買外置 SSD 時應注意這一點,因為只有您的 Mac 能夠處理,高品質 SSD 才能充分發揮其潛力。 以下 Apple 支援指南可協助您使用 Mac 連接埠。
5. 客製化SSD安全嗎?
絕對地。 一旦您透過選擇正確的元件克服了建置 SSD 的障礙,您就可以在 Mac 上使用它們。 由於預設情況下它們並未針對您的 Mac 進行編程,因此您需要將它們重新格式化為 Mac 支援的格式,例如 APFS。 這很容易,可以使用“磁碟工具”來完成。 此外,大多數內建 NVMe SSD 棒都配備了該品牌的驅動器管理軟體。 一個例子是 970 Evo Plus NVMe SSD 上的 Samsung Magician 軟體。
6. 我可以在其他裝置上使用外接SSD嗎?
借助 USB Type-C,您實際上可以將外部 SSD 與其他裝置一起使用。 無論是Android還是Windows設備,甚至是新的iPhone 15系列設備,都沒關係。 但是,由於 USB 相容性問題,您不太可能從所有裝置獲得相同的效能。 SSD 在 iPhone 15 上可能比在 MacBook 上慢,因為 iPhone 15 具有 USB 2.0 端口,比較新 MacBook 上的 Thunderbolt 4 端口慢。
