適用於 Windows 的最佳免費屏幕截圖工具
已發表: 2021-06-21
由於各種原因,您有時需要一種方法來捕獲電腦屏幕的圖像。 無論是發送您正在處理的內容的驗證信息還是向某人展示如何執行特定的計算機操作,您在計算機上工作時所看到的內容的照片通常會對您或其他人有所幫助。
考慮到這一點,有各種適用於 Windows 的免費屏幕截圖工具,它們都使屏幕捕獲變得容易。 您甚至可以使用它們來編輯屏幕截圖。
如果您正在尋找可用的 Windows 屏幕截圖工具的最佳示例,那麼您來對地方了。 我們將回顧其中的一些並解釋它們的獨特之處。 您還將了解它們的優點和缺點。
01 屏幕錄製

ScreenRec 不僅僅是一個屏幕截圖工具; 它還能夠記錄屏幕上的動作並將其導出為視頻文件。 該應用程序非常輕量級,甚至可以在較舊的計算機上運行而不會出現問題。 此外,它是故意設計得簡單的。 截屏就像按 Alt + S 一樣簡單。屏幕錄製功能還可以作為屏幕投射工具,讓您將屏幕呈現為流媒體視頻錄製器。 這麼方便的工具怎麼樣?
截取屏幕截圖後,您可以使用 ScreenRec 的編輯工具添加註釋框、箭頭、文本框等。 這意味著您不需要保存屏幕截圖然後使用其他軟件對其進行編輯。 除非您需要一些 ScreenRec 中尚未提供的額外功能。 通過創建帳戶,您可以使用私人即時共享功能。 屏幕截圖將保存在雲服務器上,您可以將鏈接發送給其他人。 該鏈接也可以通過電子郵件、私人消息發送或嵌入您的網站。 作為獎勵,您將獲得 2GB 的雲存儲空間。
每次安裝 ScreenRec 時都是完全免費的。 這足以容納大量屏幕截圖和一些錄音。 您的存儲空間經過加密和保護,通過企業級算法保護您的隱私。 除非您允許,否則任何人都無法訪問您的屏幕截圖。 如果您正在尋找一款非常輕量且可靠的屏幕截圖工具,ScreenRec 是最好的示例之一。 其即時共享和雲存儲功能使其在眾多競爭對手中脫穎而出。 您甚至可以在舊計算機上運行它。
優點
還可以錄屏
通過麥克風錄製音頻
免費且安全的雲存儲
即時共享文件
缺點
功能有限
沒有視頻編輯功能
屏幕錄製
02 快照

Snapdraw 是一個 Windows 快照工具,它可以很好地完成這項工作。 它的亮點在於它的圖像編輯功能。 如果您正在尋找高級工具,Snapdraw 可以滿足您的需求。 您可以使用熱鍵或啟動應用程序本身立即截取屏幕截圖。 沒有截圖功能,但您可以在應用程序內自由裁剪屏幕截圖。
也沒有延遲的屏幕截圖。 捕獲屏幕截圖後,樂趣就開始了。 Snapdraw 具有大量可以添加到圖像中的特殊效果。 其中包括 3D 效果、反射、背景圖像等等。 與故意簡單的 ScreenRec 不同,Snapdraw 更像是一個編輯工具,同時也使捕獲屏幕截圖變得容易。 這並不是說這樣很糟糕。 您可以在 Snapdraw 中添加複雜的效果,而無需其他程序。
您甚至可以將編輯後的屏幕截圖或原始屏幕截圖保存到 FTP 服務器或通過電子郵件將其發送給其他人。 Snapdraw 的主要缺陷是速度太慢。 渲染圖像和效果需要一段時間。 如果您只是在尋找一個快速製作快照並立即發送的工具,那麼您不應該將 Snapdraw 視為您的首選。 但對於認真的編輯者來說,Snapdraw 是一個很好的程序,可以同時捕獲和編輯屏幕截圖。 雖然渲染完成之前需要稍等一下,但它的編輯功能卻不容小覷。 它可能有點過時,但對於自由軟件來說仍然非常有用。
優點
強大的編輯功能
共享功能
即時捕捉
缺點
渲染速度慢
無延遲捕捉和剪切
快照繪製
03 光射

LightShot 是一款適用於 Windows 和 Mac 的免費屏幕截圖工具。 它使用起來非常簡單,學習該程序可能只需要幾分鐘——甚至可能更短。 它甚至不需要創建一個在截取屏幕截圖之前必須導航的用戶界面。 使用 LightShot 捕獲屏幕截圖非常簡單,因為它使用普通的 PrintScrn 鍵。
只需按該鍵並選擇是要捕獲整個屏幕還是僅捕獲一部分屏幕。 之後,您將獲得完整的屏幕截圖或截圖。 您可以向圖像添加文本、顏色和形狀。 完成後,您可以將圖像保存到計算機,但您需要指明保存圖像的位置。 副本還將自動保存到 prntscr.com 網站,如果您設置了 LightShot 帳戶,則可以查看該網站。 共享屏幕截圖和剪輯也相對容易。
您可以將它們上傳到各種社交媒體網站,例如 Facebook、Twitter 和 Pinterest。 如果您想將其保存到雲端,這也是一個選擇。 LightShot 的一個方便的功能是“相似圖像”搜索,讓您可以在 Google 上找到相似的圖像。 如果您想將 LightShot 作為瀏覽器擴展,該公司也使這成為可能。 您可以將其安裝為 Chrome、Firefox、Internet Explorer 和 Opera 的擴展。 這些可以在瀏覽器的擴展商店中找到。 LightShot 是一款可靠的屏幕截圖工具,可滿足簡單的共享需求。 您可以立即將圖像發送給其他人,並且它也可以作為剪切工具使用。
優點
使用簡單
輕鬆分享
相似圖片搜索
缺點
無捕捉模式
沒有高級工具
無法在程序內組織保存的屏幕截圖
光射

04 伽佐

Gyazo 是一款簡單的截圖工具,有一個免費版本和兩個付費版本。 我們只會討論它的免費版本,但我們會提到付費版本的一些功能。 您可以使用 Gyazo 作為簡單的屏幕截圖工具,允許您將屏幕截圖保存在社交媒體或其他地方。 您甚至可以在網站和博客文章中嵌入屏幕截圖的鏈接。 這些鏈接也是永久的。
捕穫後,您可以通過添加箭頭、文本、註釋等來編輯屏幕截圖。 免費版本沒有那麼多編輯功能,但如果您的需求很簡單,它確實足夠了。 您可以選擇捕獲整個屏幕、某些窗口或屏幕的特定部分。 這比其他一些不提供不同捕獲模式的工具要好。 專業版允許您搜索和組織捕獲的內容,而免費版則不允許。 您仍然可以共享屏幕截圖、屏幕捕獲視頻和重播,但組織它們是不可能的。
值得注意的是,Gyazo 經常用於電子競技領域來捕捉遊戲進行中的圖像。 重播功能在電子競技中很有幫助,但在其他情況下就沒那麼有用了。 如果你是一個喜歡電子競技並且喜歡回放功能的人,Gyazo是你不錯的選擇。 您可以依靠它來進行簡單的捕獲和編輯。 此外,免費版本應該足以滿足您簡單的共享需求。
優點
多種拍攝模式
可以捕獲重播
易於拾取
缺點
免費版本有限制
可用的編輯選項很少
伽佐
05 選圖
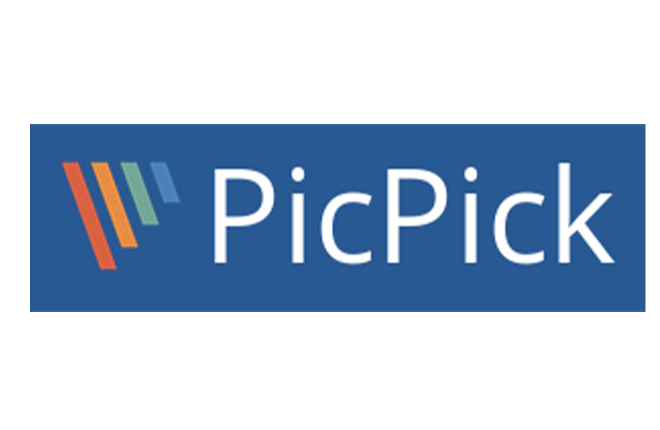
如果您想要一個功能強大且免費的屏幕捕獲和圖像編輯程序,PicPick 應該會讓您感興趣。 該程序免費供個人使用,並具有許多功能。 事實上,我們相信有些功能您可能根本不需要,但擁有卻很好。 最重要的是,您有不同的屏幕截圖模式,包括全屏、活動窗口、滾動窗口、徒手、特定區域和固定區域。
選擇您需要的內容,您就可以立即開始截圖。 您可以將屏幕截圖另存為圖像文件,但 PicPick 還允許您將它們另存為 PDF。 有時,這樣做是為了防止其他人編輯或以其他方式更改它們。 PicPick 的圖像編輯器類似於 Paint,因此您可以期待許多標準圖像編輯功能,如文本、線條、箭頭、模糊等。 有很多東西可以添加到您的圖像中,您甚至可能不需要全部。
共享屏幕截圖非常簡單,可以選擇直接共享到網站、社交媒體或電子郵件鏈接等。 您還可以將屏幕截圖保存在本地計算機上。 PicPick 的其他功能對於簡單的圖像共享來說是不必要的,但您可能希望將它們用於其他目的。 這些功能包括:
- 選色器
- 調色板
- 放大鏡
- 像素尺
- 十字線
- 量角器
- 白板
當您使用PicPick時,您可以通過程序本身自定義特定功能的熱鍵。 這可以幫助您避免同一熱鍵用於多個功能。 如果你想要一個簡單的截圖工具供個人使用,PicPick是一個很好的選擇。 它免費供個人使用,因此嘗試一下沒有什麼壞處。
優點
很多功能
將屏幕截圖保存為 PDF
輕鬆分享
多種截圖模式
缺點
高級功能位於付費版本中
不是很輕
圖片選取
06 Windows 截圖工具

Windows 的集成截圖工具沒有太大問題。 從 Windows Vista 開始,該工具已預裝在所有 Windows 計算機上。 您可以使用 Windows 搜索欄搜索它並輸入“截圖工具”。 您可能認為 Windows 計算機附帶的默認工具不是很好,但您會感到驚訝。
截圖工具具有多種截圖捕獲模式,包括窗口、自由形式、矩形和全屏截圖。 捕獲某些內容後,您將進入一個新窗口,您可以在其中開始編輯和保存。 您可以使用延遲屏幕截圖功能來捕獲延遲的截圖。 您還可以選擇“捕獲前的時間”(確保您掌握好時間)。 您可以添加線條和註釋並在屏幕截圖上繪圖。
但是,沒有那麼多編輯功能。 畢竟,截圖工具並不是一個圖像編輯器,您可以使用畫圖工具。 如果您完成編輯並想要立即共享片段,可以選擇“發送片段”按鈕。 在該功能中,有幾個選項可供您選擇。 如果您想打印截圖,可以直接從截圖工具中進行。 選項中提供了“打印”選項。 對於 Windows 附帶的默認工具,截圖工具是一個相當有用的程序,您可以使用它來滿足簡單的屏幕截圖需求。
雖然複雜的編輯需要其他工具,但捕獲簡單的屏幕截圖完全在該工具的能力範圍內。 既然你已經有了,為什麼不使用它呢?
優點
延遲截圖選項
你已經安裝了
多種截圖捕捉模式
缺點
功能有限
未來將被 Snip & Sketch 取代
