每個用戶都應該知道的 15 個以上的最佳 Google 文檔功能
已發表: 2022-05-31Google Docs 是作家中流行的文字處理器。 它是 Google Docs Editor 套件的一部分,其中包括 Google Sheets、Google Slides 等服務,並且完全免費使用。
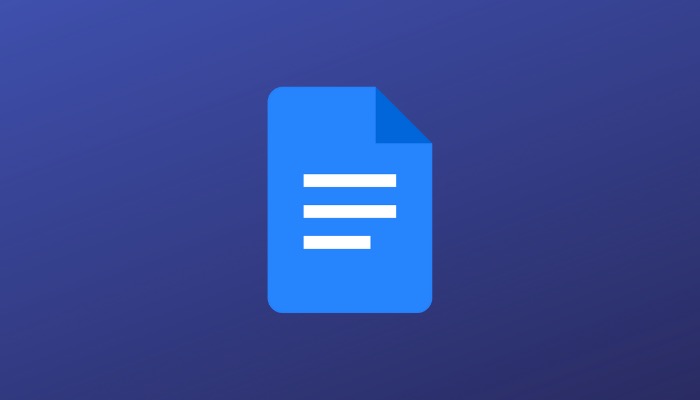
如果您是作家,或者您的工作需要您創建或編輯大量文檔,那麼 Google 文檔可能是最適合您的服務。 Docs 從其他文字處理器中脫穎而出的原因在於其廣泛的功能集,其中包括協作、拼寫和語法檢查、內置詞典和集成研究工具等功能。
目錄
Google 文檔提示和技巧
如果您已經使用 Google Docs 一段時間或剛剛開始使用它,這裡列出了您應該了解並開始使用以充分利用該服務的最佳 Google Docs 功能列表。
1. 更快創建文檔的模板
Google 為 Docs 中的不同類型的文檔捆綁了一系列不錯的模板。 因此,當您想不出為文檔設置格式的想法時,您可以選擇其中一個模板來開始。
請按照以下步驟在 Google 文檔中查找和使用模板:
- 在 Google 文檔主頁上,將鼠標懸停在加號圖標上並選擇選擇模板選項。
- 在模板庫中,滾動頁面以查看各種文檔類別。
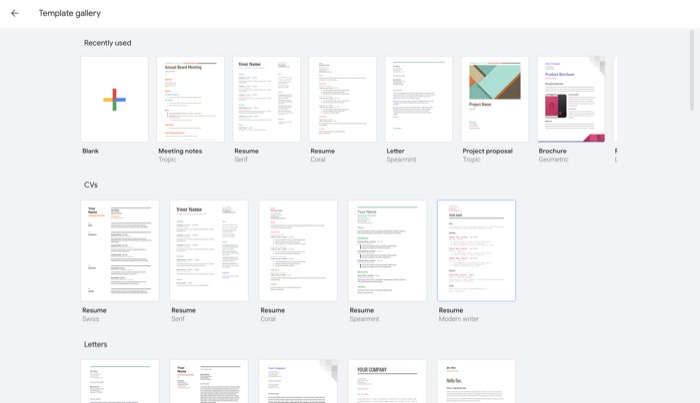
- 單擊此列表中您喜歡的模板將其打開。
選擇的模板打開後,您可以根據需要對其進行編輯和修改。
2. 便於文檔導航的目錄
目錄是文檔中所有章節/標題及其相應頁碼的列表。 它位於文檔的開頭,可以更輕鬆地瀏覽其眾多部分。
在 Google Docs 上,您可以通過兩種方式將目錄添加到文檔中:使用頁碼和使用藍色鏈接。 如果您要創建帶有標籤的頁碼的文檔,您可以創建帶有頁碼的目錄。 否則,如果不是這種情況——並且您希望通過為讀者提供單擊部分鏈接以直接跳轉到文檔中的內容的能力來為讀者簡化導航——您可以使用藍色鏈接。
要在文檔中設置這些選項中的任何一個,您需要執行以下操作:
- 使用內容和所有部分及其標題填充您的文檔。
- 單擊Insert ,將鼠標懸停在Table of contents上,然後選擇一個列表類型。
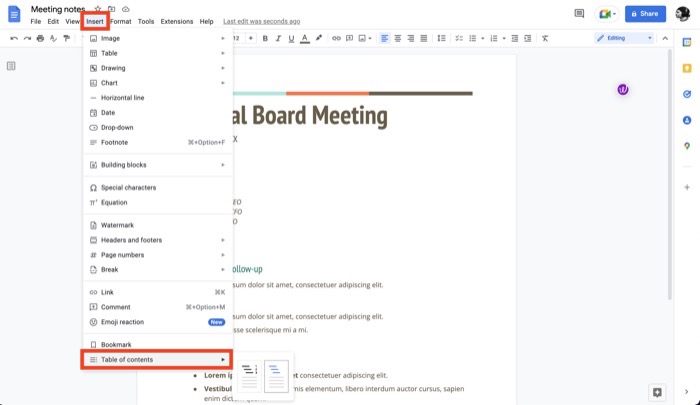
根據您選擇的選項,您將看到相應的目錄。 在任何時候,如果您對文檔進行更改,請將鼠標懸停在目錄部分並點擊左側的重新加載圖標以更新它。
3.快速參考/更容易導航的書籤
與在文檔中添加目錄類似,書籤是 Google Docs 中的另一個有用功能,可以幫助您有效地瀏覽文檔。
但這還不是全部。 為文檔中的項目添加書籤還有另一個好處:它可以幫助您在相同或其他文檔中設置參考,以便更輕鬆地在文檔中找到這些項目。
以下是在 Google 文檔中為項目添加書籤的方法:
- 選擇要添加書籤的文檔中的文本。
- 單擊插入並選擇書籤。 (您選擇的文本旁邊會出現一條藍絲帶,表示它已被添加書籤。)
- 選擇要鏈接到書籤的文本,以便點擊它會重定向到已添加書籤的項目。
- 再次單擊Insert並選擇Link 。
- 點擊列表中的書籤項目。 它的左側會出現一個書籤圖標。
- 點擊應用保存書籤。
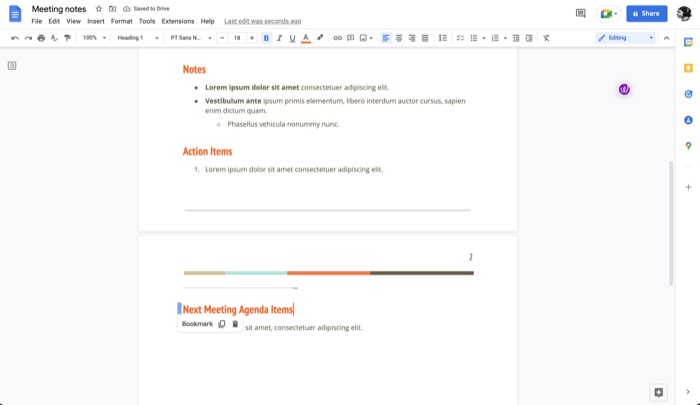
現在,此文本將超鏈接到您的書籤項目。 因此,每次單擊它時,它都會將您帶到文檔中已添加書籤的項目的位置。
4.離線時寫的離線模式
即使您在線時更有可能在 Docs 中工作,但有時可能沒有互聯網連接,或者您身處沒有互聯網的地方。 在這種情況下,您需要文檔中的離線模式,即使沒有互聯網,您也可以創建、查看或編輯文檔。
離線模式適用於所有基於 Chromium 的瀏覽器。 以下是使文檔脫機可用的方法:
- 打開要離線訪問的文檔。
- 單擊文件並選擇脫機可用。
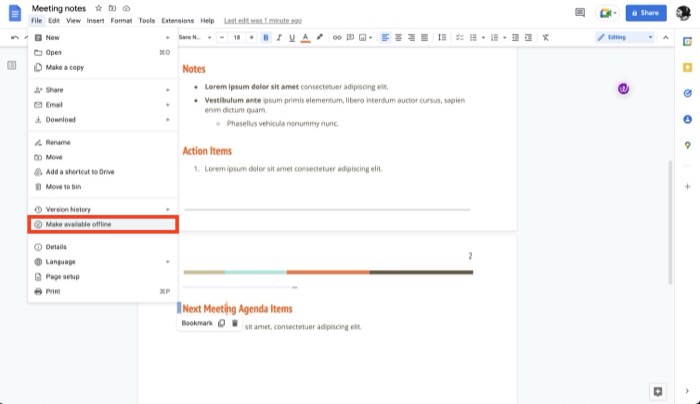
- 如果您還沒有安裝,Docs 會要求您在瀏覽器上安裝Docs Offline擴展程序。 單擊安裝。
- 安裝擴展程序後,系統會提示您打開所有文件的脫機訪問。 點擊打開以執行此操作。
現在,即使沒有活動連接,您也可以訪問和處理此文檔。 當您想退出離線模式時,請轉到文件 > 刪除離線訪問。
5. 邊寫作邊探索
通常,當您處理需要研究 Internet 上各種主題的故事或項目時,您需要打開多個瀏覽器選項卡並在它們和 Docs 之間來回切換,這可能會失控。
為了簡化這一點,Google 提供了一個內置的探索功能,讓您可以在互聯網上研究主題、查找圖像,甚至可以直接在 Docs 中訪問您 Google Drive 上的其他文檔。
因此,現在,每當您想研究某個主題或查找要在線附加到文檔的圖像時,請單擊文檔底部的“探索”按鈕。 然後,當它顯示“探索”部分(在右側)時,點擊搜索框輸入您的查詢,然後按 Enter/return進行搜索。
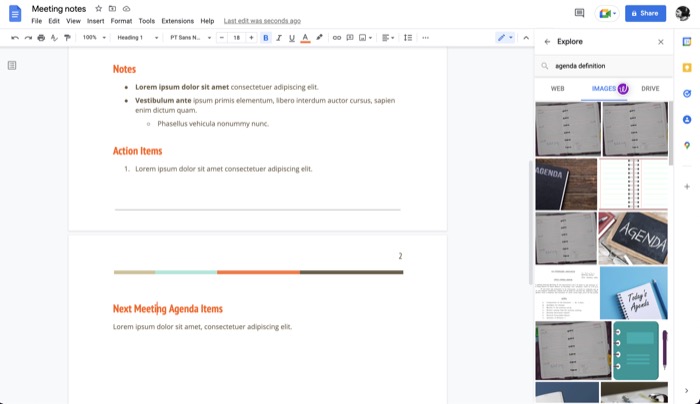
一旦 Explore 找到並返回相關結果,點擊WEB、IMAGES 或 DRIVE選項卡以相應地過濾掉結果。 如果它是您要查看的文章鏈接,請單擊它以在新選項卡中打開它。 如果是圖像,請點擊其頂部的加號圖標將其導入文檔。 最後,要訪問包含您的搜索查詢的文檔,請點擊列表中的文檔。
6.語音輸入快速輸入文本
語音輸入是一種輔助功能,可讓您使用語音作為輸入法向您的文檔文檔添加文本。 除了輸入文本,您還可以使用語音輸入來編輯和格式化文檔。
要使用此功能,您只需要一個基於 Chromium 的 Web 瀏覽器。 之後,您可以按照以下說明使用語音輸入:
- 打開一個文檔。
- 單擊工具 > 語音輸入。 或者,在 Mac 和 Windows 上分別按Command + Shift + S或Ctrl + Shift + S鍵,以調出語音輸入框。
- 點擊此框中的麥克風圖標。 如果您是第一次使用語音輸入,則需要授予文檔訪問您的麥克風的權限。 在出現執行此操作的權限提示中點擊允許。
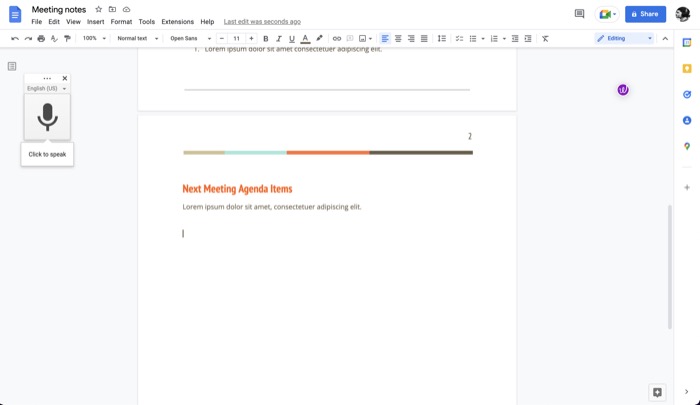
- 現在,開始向您的計算機聽寫文本。 口述文本時,請務必保持適當的節奏和清晰的發音。 說出標點符號的名稱以將它們添加到您的文檔中。
- 輸入完文本後,再次單擊麥克風圖標。
查看 Google 關於語音輸入的文檔以了解更多信息。
7. 非詞典詞的個人詞典
Google Docs 有一個內置的拼寫檢查工具,可確保您的文檔中沒有拼寫錯誤的單詞。 雖然此功能運行良好,並且其背後的字典很少將拼寫突出顯示為不正確,但它有時會將某些俚語或公司名稱標記為拼寫錯誤。
幸運的是,Google Docs 提供了個人字典模式,讓您可以將此類單詞添加到您自己的字典中,這樣它們就不會再次被突出顯示為拼寫錯誤。
按照以下步驟將單詞添加到您的個人詞典:
- 選擇在文檔中突出顯示為拼寫錯誤的單詞。
- 單擊彈出窗口中的三個點並選擇Add X to dictionary ,其中X是您要添加到字典中的單詞。
8. 節省擊鍵的替換
替換,相當於文本替換,是一種文檔功能,可讓您輸入複雜的字符,並允許您為長詞/字符串設置觸發器以將它們有效地輸入到文檔中。 它本質上是一對觸發鍵及其替換文本,其中輸入該功能會在您鍵入觸發器時自動識別觸發器並將其替換為替換文本。
以下是在 Docs 中使用替換的方法:
- 單擊工具 > 首選項。
- 點擊替換選項卡。
- 在這裡,勾選自動替換複選框。
- 點擊確定。
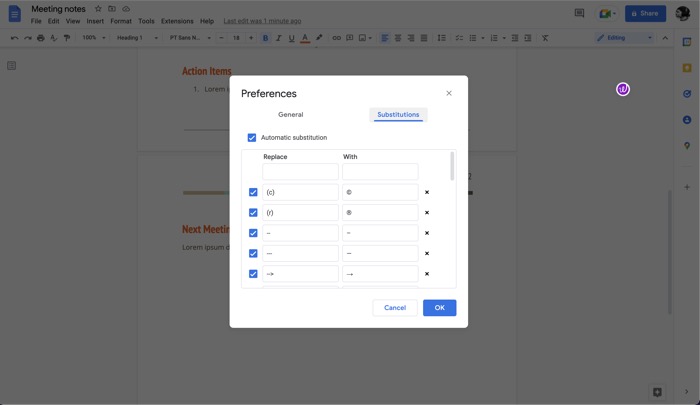
默認情況下,Docs 已經有一堆觸發器替代對。 您可以使用這些,也可以創建自定義的,如下所示:
- 在替換選項卡中,點擊替換下的頂部框並添加觸發詞。
- 同樣,單擊下面的框並在其中添加替換文本。
例如:為 'ttyl' 設置一個替換,將其替換為更長的形式 'Talk to you later'。
9. 快速定義查找字典
有時,在處理文檔時,您可能不確定要在寫作中使用的單詞是否適合上下文。 儘管您可以通過打開一個新選項卡來查找該詞的定義,但這並不是一種非常有效的方法。
作為替代方案,Google 在 Docs 中提供了一個內置字典,讓查找單詞變得非常容易。 請按照以下步驟使用它:
- 選擇並突出顯示要在文檔中定義的單詞。
- 右鍵單擊單詞並選擇定義。 或選擇單詞並按Control + Shift + Y或Command + Shift + Y鍵盤快捷鍵。
字典窗口將出現在文檔的右側。 在這裡,您可以找到該詞的含義以及其他一些細節,例如同義詞。
10. 建議模式建議有價值的編輯
Collaboration 是 Google Docs 的一項出色功能,可讓您與其他人一起處理文檔,以便雙方都可以實時進行更改並查看文檔中的更改。 儘管這很有效,但有時,您可能只想建議編輯而不實際更改文檔。
建議模式在這裡派上用場。 它使您可以向文檔所有者建議您的編輯,以便他們可以查看它們並相應地對原始文檔進行修改。

要使用建議模式,請在打開文檔的情況下點擊工具欄中的筆圖標,然後從菜單中選擇建議。 如果您沒有編輯權限,請點擊請求編輯權限。
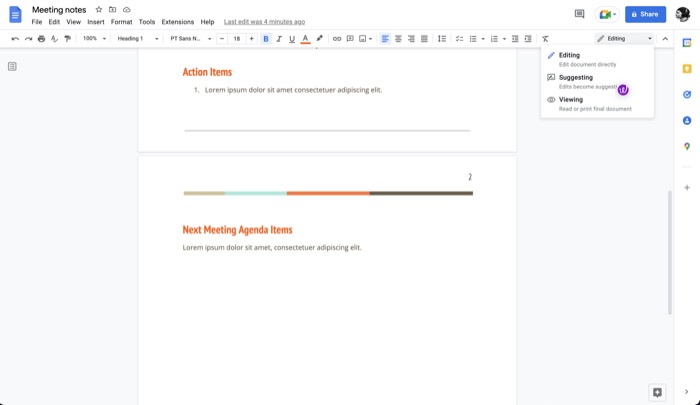
獲得訪問權限後,開始編輯文檔以建議您的編輯/更改。 您的所有編輯將在文檔中以新顏色顯示。 如果您想為您的建議添加詳細信息,請單擊它並輸入評論。 點擊回復以保存它。
執行此操作後,文件所有者將收到一封有關您的建議的電子郵件,然後他可以打開該電子郵件以查看您建議的編輯。
11. 用於虛擬文檔簽名的電子簽名
Docs 不僅限於隨意寫作,它的模板選擇也證明了這一點。 因此,例如,您可以使用 Docs 寫下商業信函、項目建議書和銷售報價等。
因此,其中一些用例可能需要您對文檔進行電子簽名。 Google Docs 有一個內置的繪圖模式,使這成為可能。
要對文檔進行電子簽名,請打開它並轉到Insert > Drawing > Add New 。 單擊Line旁邊的下拉菜單,然後選擇Scribble 。 開始使用觸控板繪製您的簽名,然後點擊Save and close 。
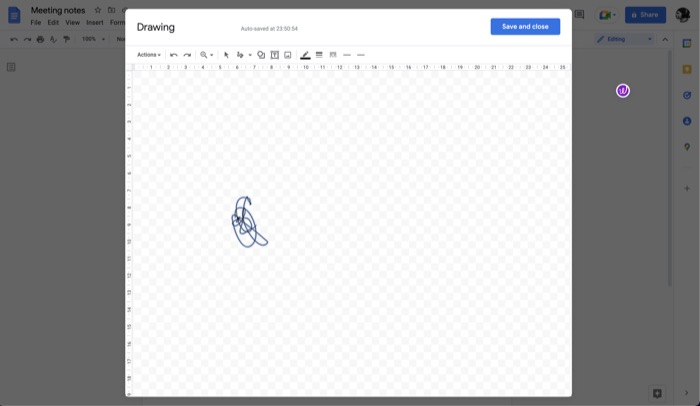
最後,調整簽名大小並將其移動到簽名區域。
12. 版本歷史記錄以跟踪更改
版本歷史記錄是一個非常有用的文檔功能,可讓您找出文檔的創建日期,並查看隨著時間的推移所進行的所有編輯和更改。 這樣,如果您不喜歡任何更改,您可以簡單地撤消它並恢復到任何以前的版本。
請按照以下步驟查看版本歷史記錄:
- 單擊文件並選擇版本歷史 > 查看版本歷史。
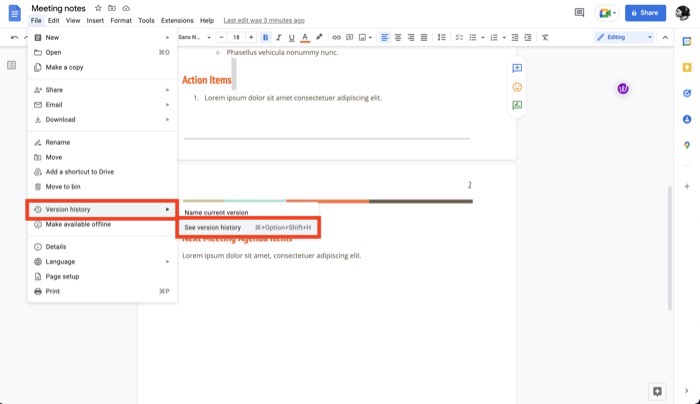
- 版本歷史記錄窗口將出現在文檔的右側。
- 點擊一個版本以查看其所有詳細信息。
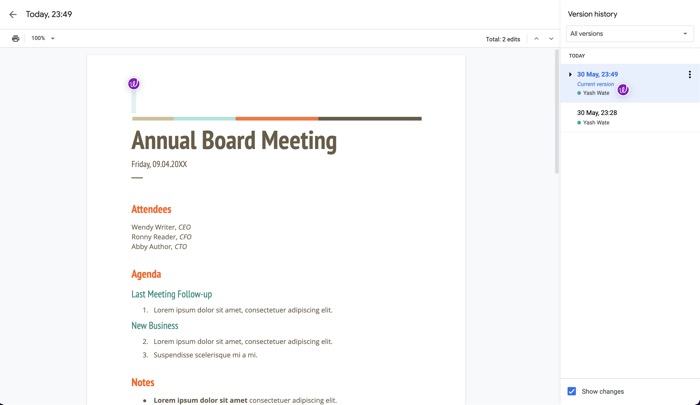
- 要恢復版本,請單擊三點並選擇恢復此版本。
13. 快速翻譯
無論您在 Docs 中處理哪種類型的文檔,都可能隨時需要將文本從一種語言翻譯成另一種語言。 幸運的是,谷歌在谷歌文檔中提供了一個內置的翻譯器,這使得翻譯文本/文檔變得非常容易。
以下是在文檔中使用翻譯的方法:
- 打開要翻譯的文檔。
- 單擊工具並選擇翻譯文檔。
- 為該翻譯文檔添加名稱並選擇您想要翻譯的語言。
- 點擊翻譯開始翻譯。
14.查找和替換以更快地編輯
當您想要替換文檔中某個單詞的多個實例時,查找和替換功能非常有用。 顧名思義,它允許您將文檔中出現的所有單詞替換為其替代項。
要使用查找和替換,請選擇編輯 > 查找和替換。 或者,按Control + Shift + H或Command + Shift + H 。 在“查找和替換”窗口中,在“查找”字段旁邊輸入要替換的單詞,並在“替換為”旁邊輸入其替代詞。
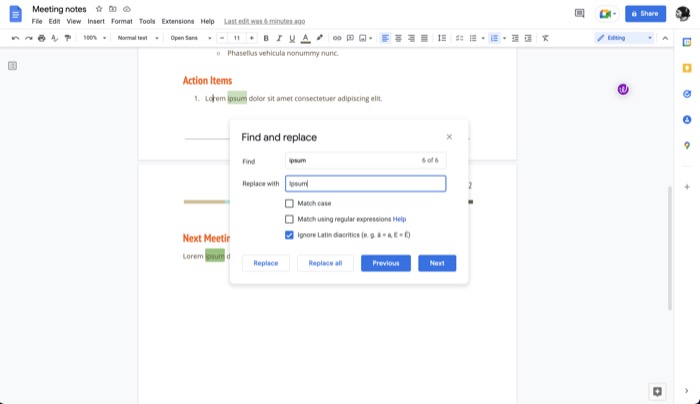
最後,點擊全部替換以執行您的操作。
15. 擴展文檔功能的附加組件
雖然 Docs 具有一系列令人印象深刻的內置功能,但它還提供附加組件,進一步擴展其功能。 集成 Box 存儲和 Grammarly 語法檢查是您可以添加到 Docs 的許多有價值的附加組件。
以下是向 Docs 添加插件的方法:
- 單擊擴展 > 附加組件。
- 從菜單中選擇獲取附加組件。
- 在Google Workspace Marketplace中,找到您要添加的插件。
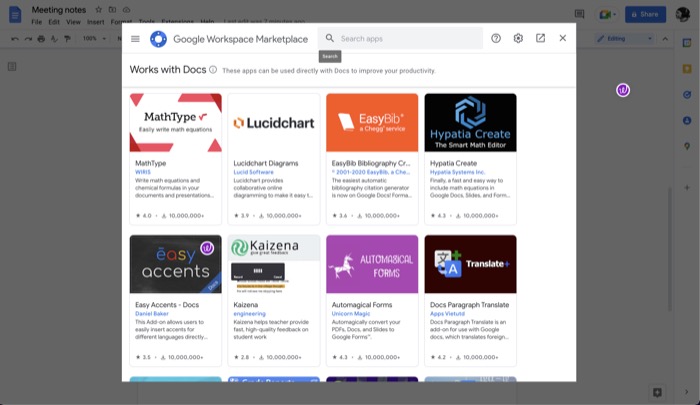
- 單擊以下屏幕上的“安裝”按鈕將其添加到 Docs。
16. 自定義文檔的頁面設置
默認情況下,您在 Docs 中創建的任何文檔都使用縱向的信紙尺寸,並為其所有邊距設置值。 但是,有時此設置可能不適合您的文檔要求。
在這種情況下,Google 允許您更改頁面設置。 以下是如何執行此操作:
- 使用要應用頁面設置打開的文檔,單擊File > Page setup 。
- 點擊頁面設置窗口中的頁面選項卡。
- 單擊要更改的設置,然後根據您的要求為其選擇適當的選項。
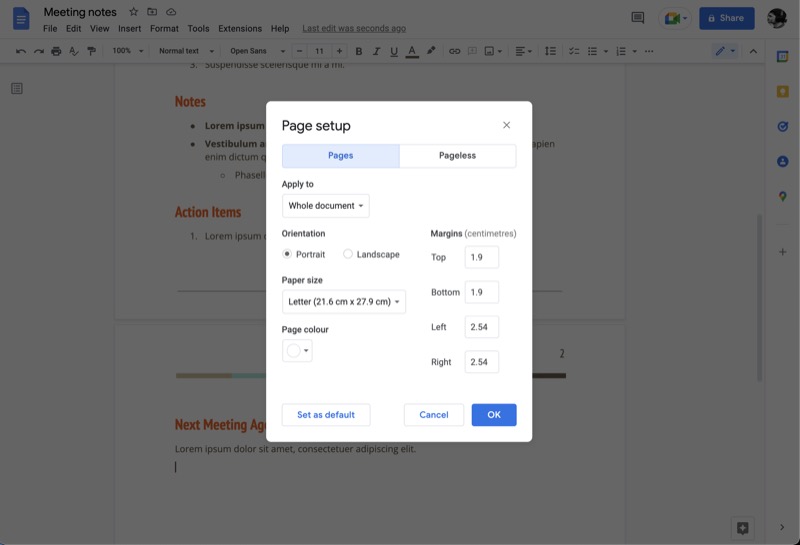
- 點擊確定以應用更改。
- 要設置默認值,請點擊Set as default 。
17. 連續滾動文檔的無頁
當您想要修改方向、頁眉、頁腳、頁碼等元素時,更改頁面設置很有幫助,但它包括分頁符,如果您計劃在文檔中使用寬圖像和表格,這可能不適合您。
這是無頁格式派上用場的地方。 它將文檔轉換為橫向並消除分頁符,從而使文檔連續無中斷,易於閱讀和打印。
請按照以下步驟進行無頁面操作:
- 打開要變成無頁的文檔。
- 單擊文件 > 頁面設置。
- 點擊頁面設置窗口中的無頁標籤。
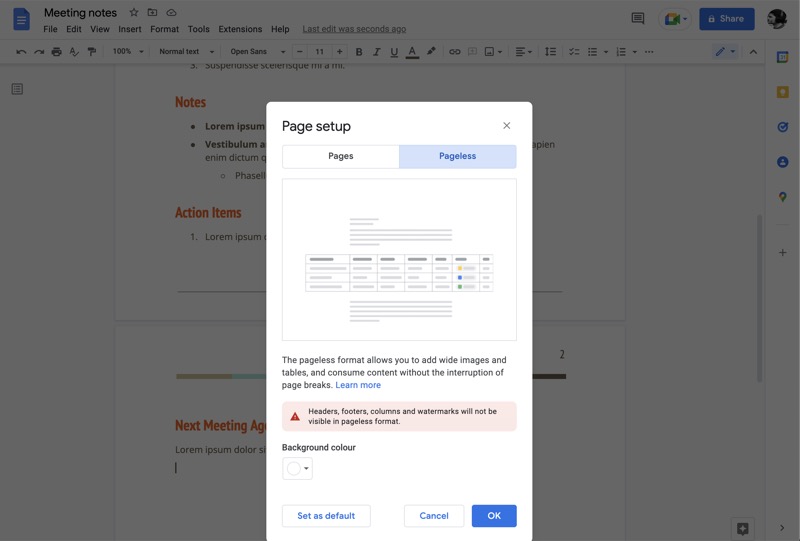
- 如果要更改文檔的背景顏色,請點擊背景顏色下方的按鈕並選擇一種顏色。
- 單擊“確定”將您的文檔變為無頁。
18.比較文檔以查看更改並識別重複項
如果您在 Docs 中工作,有時您的帳戶中可能會收到多個文檔副本。 由於這可能會導致混淆,因此最好比較這些文檔以識別重複項。
Docs 讓您可以非常輕鬆地做到這一點,如下所示:
- 打開一個文檔,然後點擊工具 > 比較文檔。
- 在“比較文檔”對話框中,單擊“選擇比較文檔”下方的按鈕,然後選擇要比較的文檔。
- 在屬性差異字段中,將其名稱將出現在輸出文件中的用戶標識為建議編輯的作者。
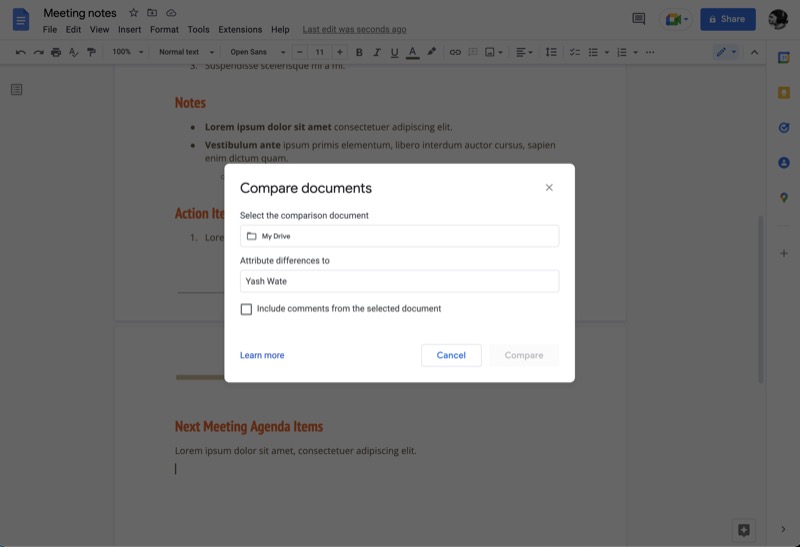
- 點擊比較。
Docs 現在將生成一個新文檔,顯示兩個文檔之間的所有更改。
19. 快速向頁面添加元素的智能芯片
Smart Chips 是一種文檔功能,可讓您使用@字符快速將元素插入文檔。 這些元素可以是任何東西,從圖像或表格到人物、標題和構建塊(產品路線圖、評論跟踪器)。
請按照以下步驟將這些元素中的任何一個添加到您的文檔中:
- 打開要在其中插入任何這些元素的文檔。
- 鍵入@ ,當它打開Smart Chips菜單時,從列表中選擇一個元素以將其插入到文檔中。
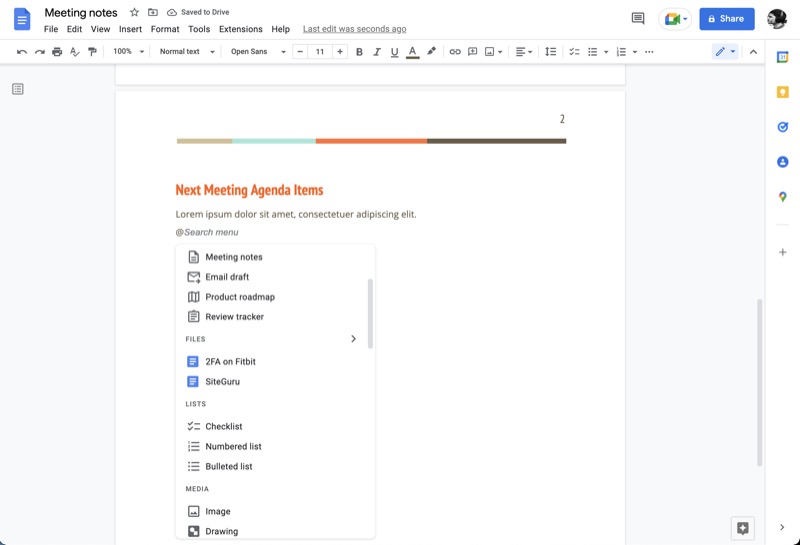
- 根據您添加的元素,您現在可以使用適當的信息填寫它。
20. 下拉切換以提供多種輸入選擇
下拉菜單是一種從用戶那裡獲取輸入的有效方式。 它確保沒有由於人為錯誤而導致的錯誤或無效條目。 不僅如此,由於下拉菜單本身包含所有選項,因此您可以添加其中的幾個而不會佔用太多空間。
Google Docs 允許您使用預設和自定義選項將下拉菜單添加到文檔中。 以下是添加它們的方法:
- 轉到要在其中添加下拉菜單的文檔。
- 單擊Insert > Drop-down並在DOCUMENT DROP-DOWNS或PRESET DROP-DOWNS下選擇一個選項,具體取決於您是要使用預設還是自定義下拉菜單。
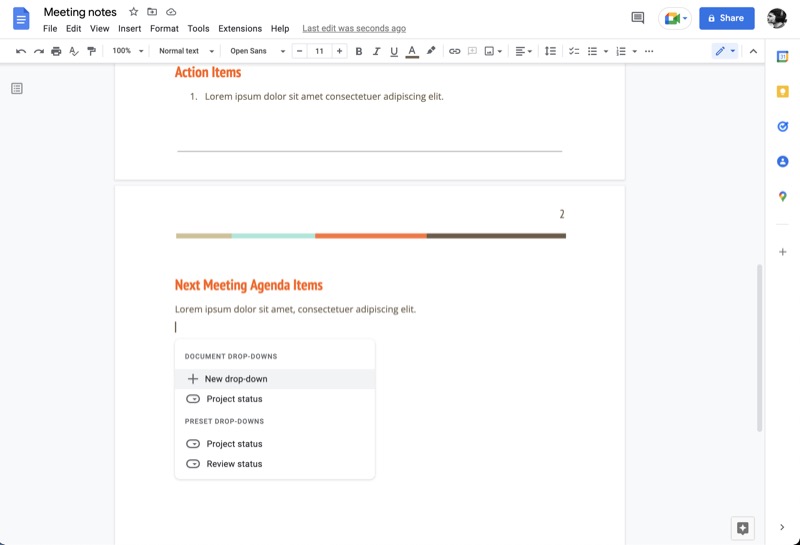
- 在自定義下拉菜單的情況下,您將在下一頁上看到一個對話框,您可以在其中命名此菜單並在下拉菜單中添加您希望擁有的菜單選項。 點擊保存以保存此菜單並將其添加到文檔中。
充分利用 Google 文檔
Google Docs 是目前功能最強大且易於使用的文字處理器之一。 它允許您創建和處理一系列文檔,並讓您能夠與他人協作,同時又是免費的。
我們希望本指南能讓您熟悉許多有價值的 Google 文檔功能,以便您可以開始在工作流程中使用它們並充分利用它。
延伸閱讀:
- 適用於 PC 和 Mac 的 50 多個最佳 Google Docs 鍵盤快捷鍵
- 如何在 Google Docs 中製作流程圖
- 使用谷歌文檔寫作? 加快速度的十個技巧!
- 如何將 Google Docs 文檔導入 Google 表格
- 如何在 Google Docs 中使用附加組件
關於 Google 文檔功能的常見問題解答
Google 文檔使用什麼格式?
使用 Google 文檔,您可以以多種不同格式打開和保存文檔:OpenDocument、富文本格式、Unicode、壓縮 HTML 和 Microsoft Word。 此外,您還有多種導出選項,例如 PDF 和 EPUB。
發送文件的最佳格式是什麼?
PDF 是 Portable Document Format 的縮寫,可能是發送文檔的最佳格式。 它普遍兼容、用途廣泛,可在各種設備和服務上訪問。 PDF 優於其他格式的另一個主要原因是可靠性:無論您使用哪種服務查看 PDF,PDF 將始終顯示其寫入的數據。
最後,PDF 文檔比其他文檔格式提供更好的安全性,因為您可以使用密碼保護它,從而限制其訪問並確保其數據保持私密性。
使用 Google 文檔有什麼好處?
使用 Google 文檔有很多好處:
- 可訪問性和協作
- 與 Microsoft Office 完全兼容
- 版本控制
- 以所需格式靈活導入和導出
- 易於學習和使用
- 自動保存文件
- 使用 Chrome 擴展程序的附加功能
- 免費使用!
Google Docs 對學生有什麼好處?
如果您是學生,Google 文檔有幾個好處:
- 免費使用!
- 文件可從任何地方訪問 - 家庭或學校
- 版本歷史有助於恢復不需要的刪除
- 自動保存文件
- 離線工作模式
- 與朋友實時協作
- 語音打字代替書寫
- 比 Microsoft Word 更多的字體樣式,有助於項目報告
