最佳iPad設置以替換筆記本電腦:完整的指南
已發表: 2025-03-13Apple iPad陣容總是令人困惑。儘管蘋果聲稱這些iPad是筆記本電腦的最佳替代品,但它們仍然沒有提供完整的應用程序兼容性來替換筆記本電腦。因此,一個受歡迎的問題仍然沒有解決:iPad是筆記本電腦的替代品嗎?

所以我最近去了我朋友的婚姻。由於我的工作涉及對最新新聞進行更新,並在互聯網上不斷搜索技術新聞,小工具應用程序等,而過去,每當我回到他家時,我將大部分時間都花在筆記本電腦前,寫文章,博客,並發布社交媒體帖子和新聞更新。
所以這次,在他的婚姻中,他不想讓我帶一台筆記本電腦,所以我們同意了,因為這是我朋友擁有的一千歲的事情。因此,我同意了,相反,我決定將iPad Pro作為筆記本電腦的替代品。我主要使用MacBook撰寫文章,編輯視頻,看電影和瀏覽互聯網。我還執行大多數基本和中等任務,涉及使用Capcut進行視頻編輯。
因此,我不得不設置iPad來替換MacBook作為筆記本電腦替代品。假設您計劃將iPad用作替代品或購買iPad作為筆記本電腦替代品;在本指南中,您將學習如何將iPad設置為筆記本電腦替換,如果您有iPad。
目錄
如何將iPad設置為筆記本電腦更換
購買蘋果魔術鍵盤
MacBook和iPad在不同的產品類別中。如果您想要與筆記本電腦的完整更換和類似的體驗,則可以為iPad Pro購買Apple Magic鍵盤。
它為您的iPad增加了鍵盤和內置的觸控板支持,在硬件級別上帶來了幾乎80%的筆記本電腦體驗。
Apple Magic鍵盤可用於iPad Pro和Air,從2020年開始,最近宣布的iPad Air 13英寸型號。
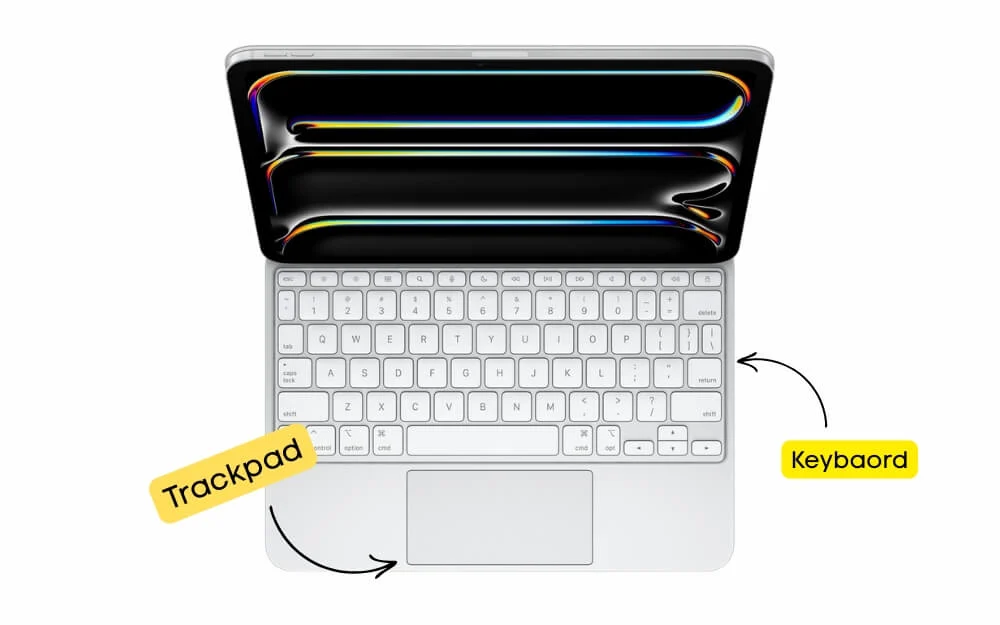
魔術鍵盤是一個可拆卸的鍵盤,可支持全尺寸鍵,最多可容納1毫米的鑰匙行程。但是,打字體驗不如筆記本電腦好。除非您習慣了,否則鍵盤會很小且不舒服。
iPad磁性地固定在魔術鍵盤上,並緊密地固定。鍵盤還支持背光,因此,如果您在黑暗中使用鍵盤,則不必擔心。它還帶有內置觸控板,並支持所有iPados手勢。
如果您能負擔得起,Apple會正式出售Apple Magic鍵盤,但它們的價格略高。這些鍵盤通常從$ 299- $ 349不等;幸運的是,幾家第三方製造商還為iPad提供了兼容的魔術鍵盤替代方案。
最好的替代選項是Logitech組合觸摸,它效果很好,但不支持諸如iPad Magic鍵盤之類的磁性附件,它需要一個使您的iPad站立的基礎。它與所有iPad型號兼容,包括PRO和空氣變體,並且成本低於魔術鍵盤。它使用智能連接器連接到iPad,並具有鍵盤背光和內置觸控板。

另外,與魔術鍵盤不同,Logitech Combo Touch支持功能鍵,您可以將其用於各種有用的功能,尤其是當您進行視頻編輯或想快速調整亮度以及更多的情況下而不依賴觸摸屏時。
我們也喜歡Zagg Pro Keys ,它提供了類似的體驗,但沒有內置的觸控板,如果您正在尋找更實惠的選擇,則沒有內置的觸控板和Iclever折疊鍵盤。如果您想更換筆記本電腦或想將iPad用作筆記本電腦,我建議您投資於鍵盤。您可以從這些最佳選擇中選擇所需的任何鍵盤。之後,您需要更改一些iPados設置並安裝第三方應用程序以在iPad上獲得Mac體驗。
- 購買蘋果魔術鍵盤
- 購買Logitech組合觸摸
- 購買Zagg Pro Keys鍵盤
使用便攜式SSD擴展存儲
iPad的存儲空間有限,如果您想升級iPad上的存儲空間,蘋果的價格高昂。在這種情況下,您可以使用任何外部存儲設備(例如便攜式SSD)來擴展iPad存儲,而不會破壞銀行。

您可以獲得很多SSD外部選項。我們建議三星SSD,它更快且更可靠。
如果您認為很難攜帶SSD,則可以使用Flash驅動器使用Type-C連接到iPad並存儲所有重要的文件。
購買三星外部SSD

更改這些iPad設置
如果您購買了Apple Magic鍵盤,則幾乎可以在硬件級別上複製iPad上的MacOS體驗。接下來,您必須更改軟件體驗才能複制MACOS。
這是iPad作為筆記本電腦替代方案的最大缺點。儘管由類似的處理器提供動力,包括最近iPad中的M4芯片,但iPad仍然是iOS的複製品,而不是MacOS。最大的問題是iPad仍然不支持完整的桌面級應用程序,例如Final Cut,Logic Pro,Photoshop等。蘋果最近將一些桌面應用程序帶到了iPados,但是如果您依靠這些應用程序,它仍然無法完全替換筆記本電腦。但是,要獲得最佳體驗,您必須更改一些iPados設置。
1。自定義外部鼠標和鍵盤支持
使用藍牙時,iPad會自動檢測鼠標和鍵盤;但是,如果默認情況下禁用它,則可以通過轉到藍牙並連接鍵盤和鼠標來重新啟用它。
接下來,您可以自定義這些設置,以在鼠標和触控板中添加快捷方式支持和其他功能。
如何自定義鼠標和触控板設置
- 轉到設置>可訪問性>觸摸
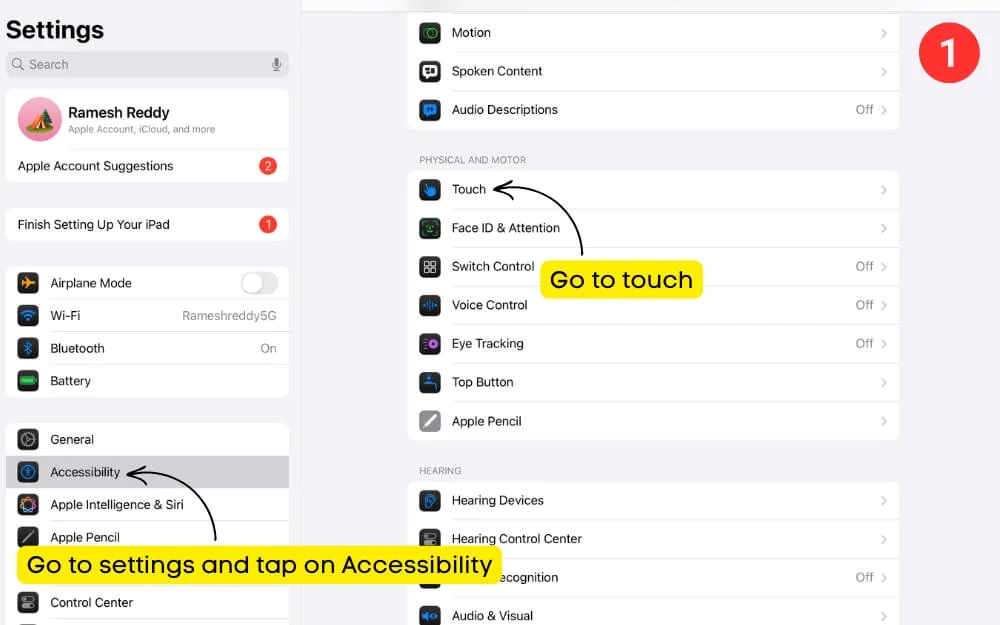
- 現在點擊輔助觸摸。
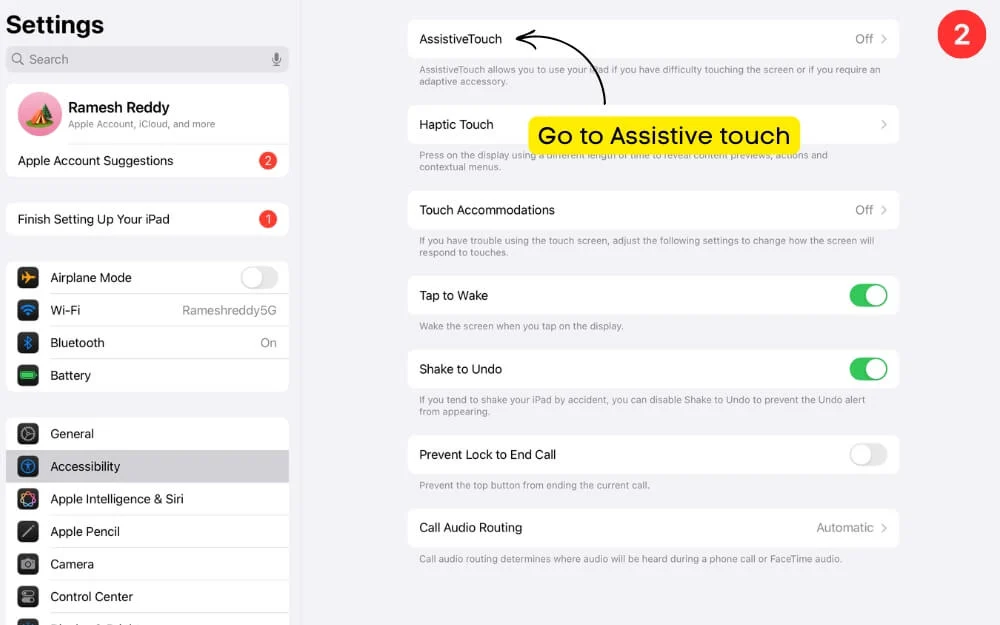
- 向下滾動,然後在指針設備下,選擇鼠標鍵並將其打開。

- 通過啟用此選項,您可以使用類似於Mac的右鍵單擊,滾動和拖放功能。
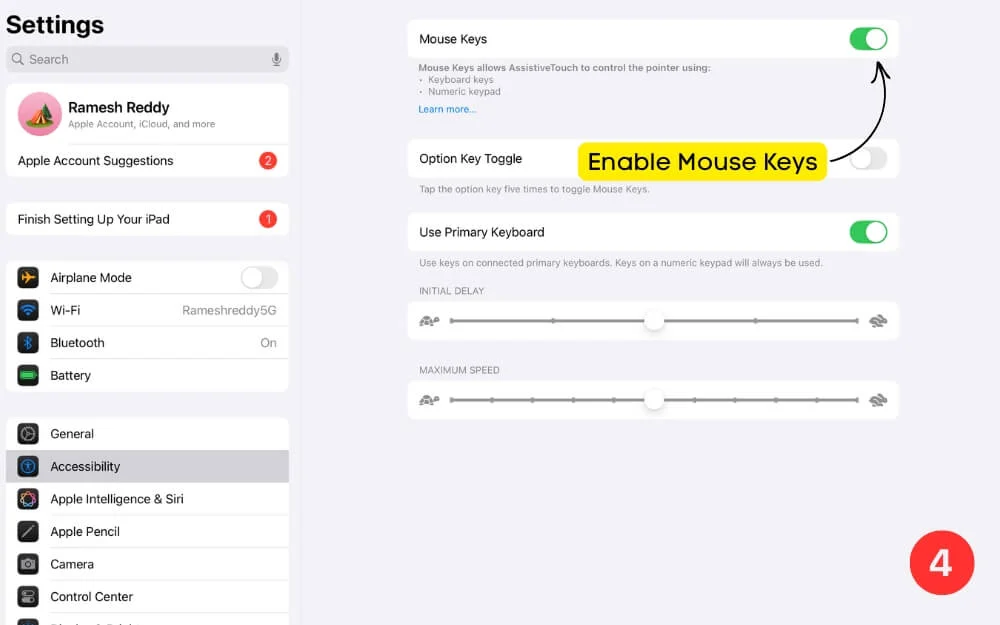
- 現在,返回到可訪問性設置,然後在指針控件下向下滾動,以調整使用鼠標時的指針設置。
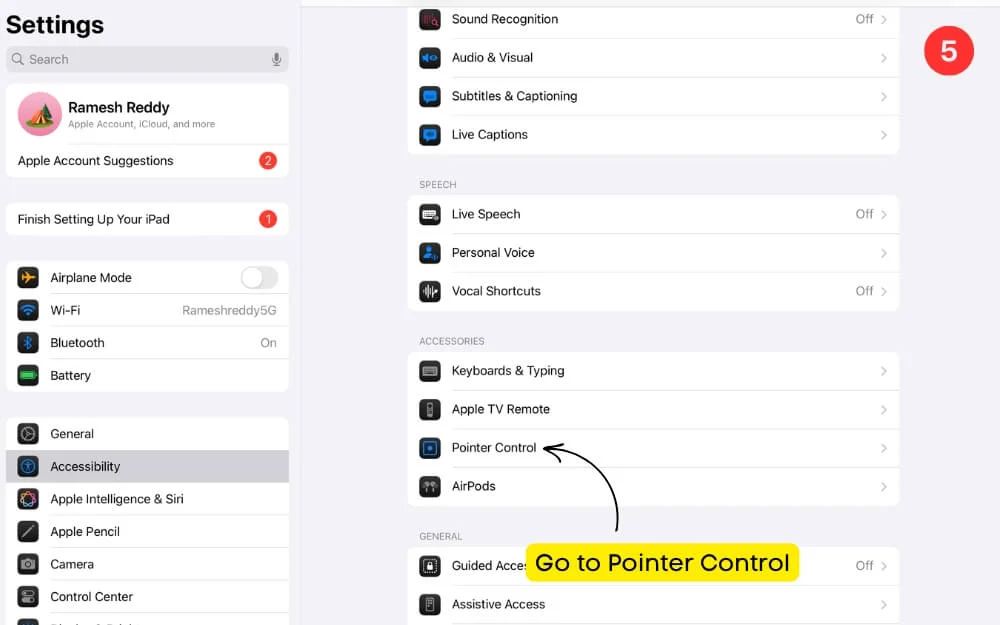
- 在這裡,您可以增加對比度,在一定時間後自動隱藏指針,並調整指針尺寸以獲得更好的功能和點擊速率。
接下來,啟用鍵盤快捷鍵
鍵盤快捷鍵可以使生活更輕鬆。與使用觸摸互動不同,快捷方式可以幫助您更快地瀏覽iPados,並且感覺更像是筆記本電腦。多虧了最近的iPados更新,它現在支持您在Mac上找到的所有有用的快捷方式。這些快捷方式在所有流行的應用程序上都可以使用,包括瀏覽器,郵件,筆記和Safari。將鍵盤連接到iPad,並啟用完整的鍵盤訪問權限,以訪問iPad上的完整快捷方式。
如何在iOS上啟用鍵盤快捷鍵
- 在相同的可訪問設置下,轉到鍵盤和打字。
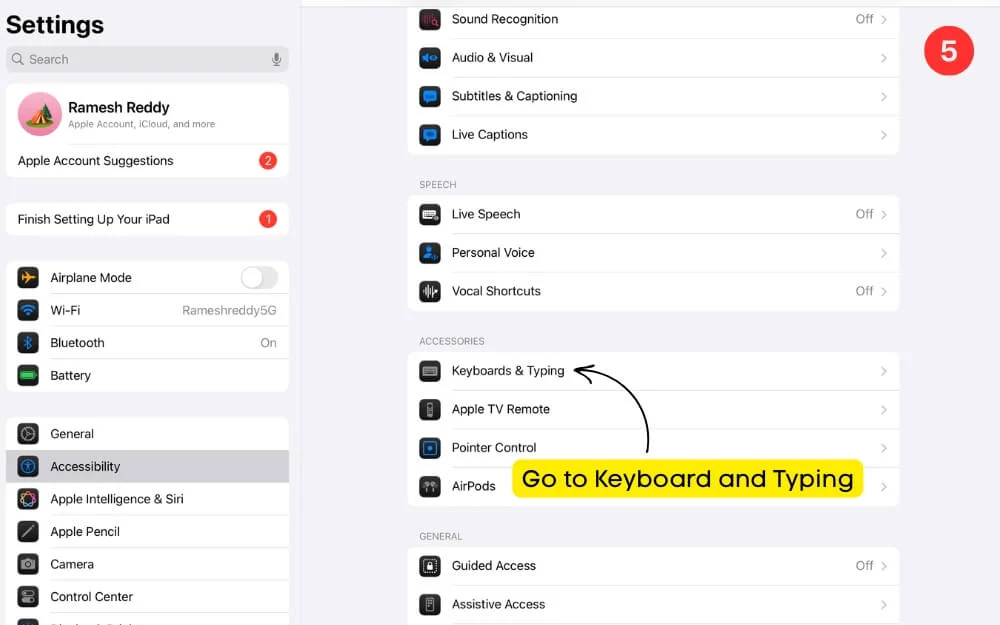
- 首先,打開完整的鍵盤訪問。
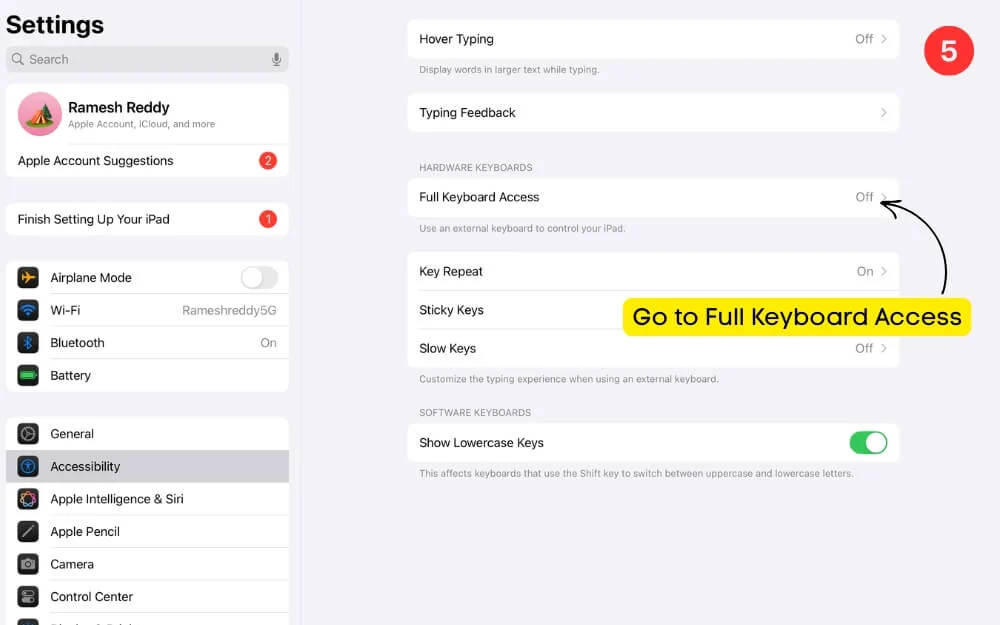
- 此後,單擊命令選項,然後自定義您在Mac上使用的現有命令以在iPad上複製相同的命令。
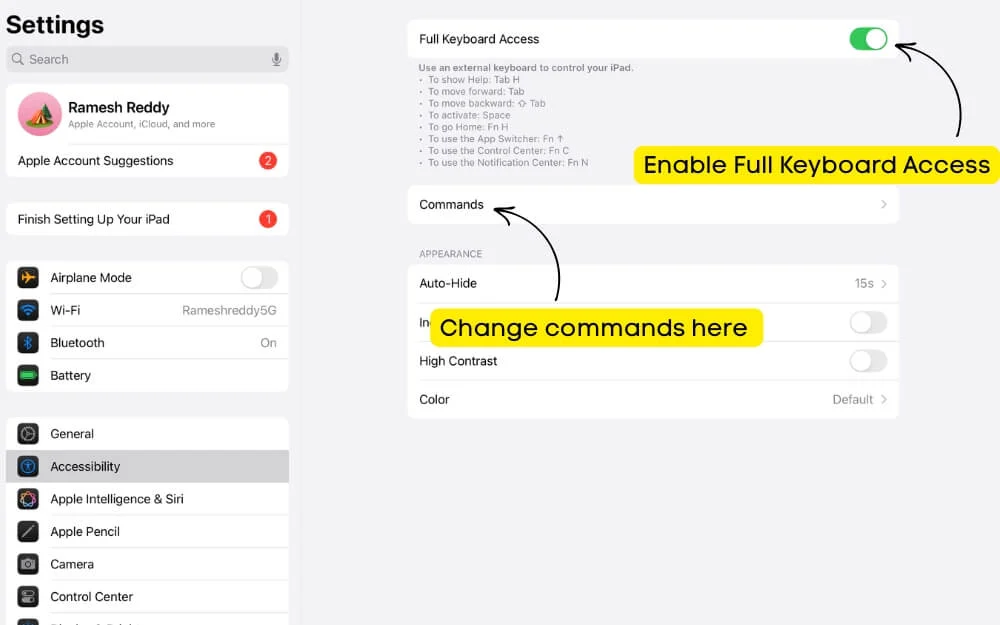
- 現在,返回設置頁面,然後轉到“常規設置”>鍵盤。
- 現在,點擊鍵盤快捷鍵並啟用鍵盤功能以增強您的打字體驗。
在iPad上啟用iCloud桌面和文檔同步
如果您擁有Mac,則可以使用iCloud Drive將重要文件與iPad同步。您可以在Mac上啟用iCloud Sync,該iCloud同步會自動將所有文件從桌面和文檔同步到iCloud驅動器。
稍後,您可以在iPad文件應用程序上訪問這些文件,例如MacOS上的Finder。您甚至可以在iPad上編輯文件;所有更改實時出現在Mac上。
但是,免費的iCloud僅提供5GB的免費存儲空間,如果您有多個Apple設備,可以快速填充您的可用空間。如果您需要訪問重要文件,則可以通過iCloud啟用iCloud Sync並在Mac上自動訪問這些文件。您還可以訪問iPad iOS上iCloud驅動器中同步的照片,文檔和其他重要文件。
如何在Mac上啟用iCloud驅動器並將文件同步到iPad
- 轉到系統設置> Apple ID> iCloud帳戶
- 點擊iCloud,然後單擊查看全部
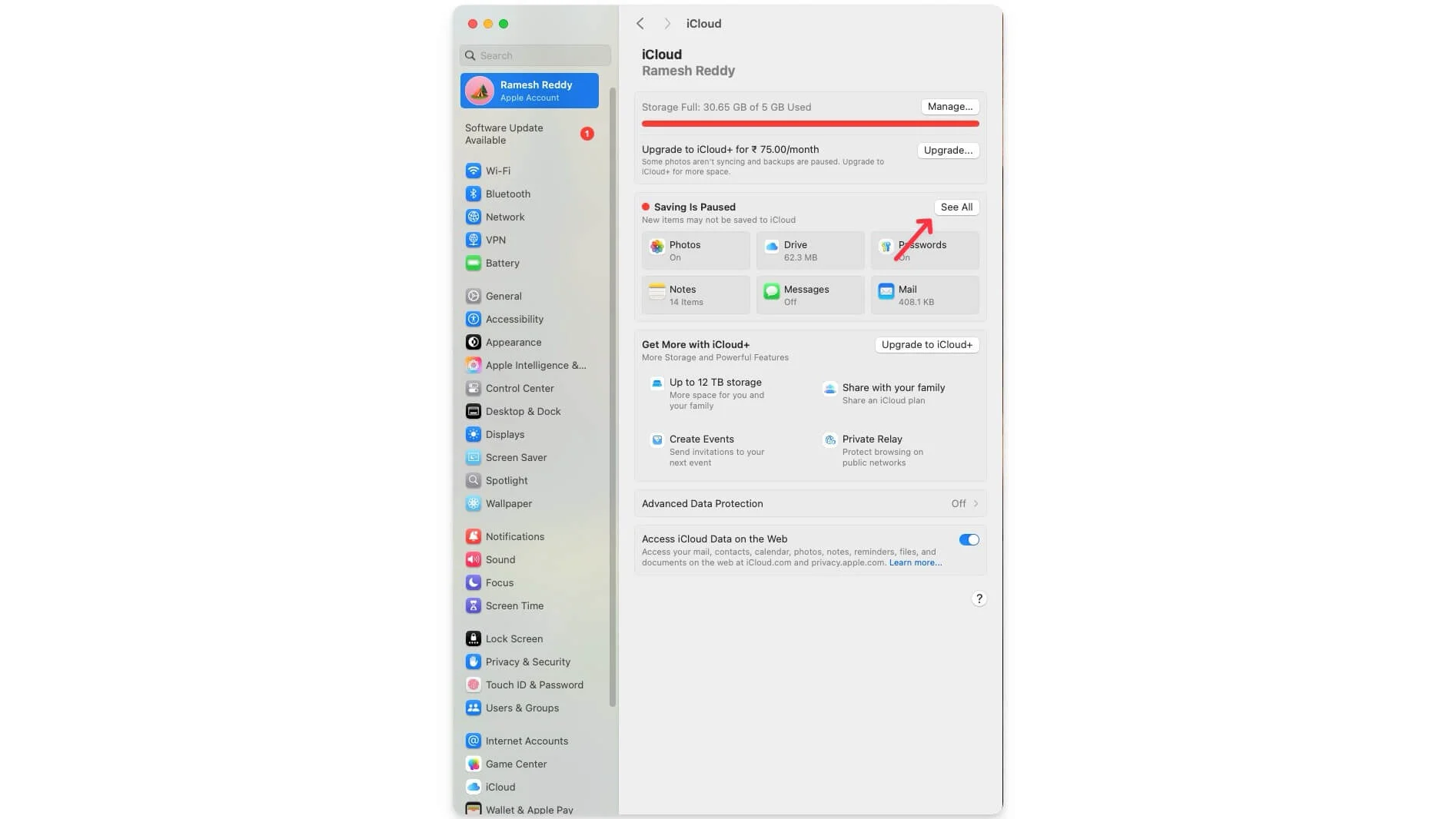
- 再次單擊iCloud驅動器,點擊選項,然後啟用桌面和文檔文件夾。

- 現在,這些文件夾中的所有文件都將自動上傳到iCloud。
但是,如果您不希望所有文件填充空間,則可以手動將重要文件存儲在Finder iCloud文件夾中,您也可以在iPad上訪問。
如何在iPad上訪問Mac文件
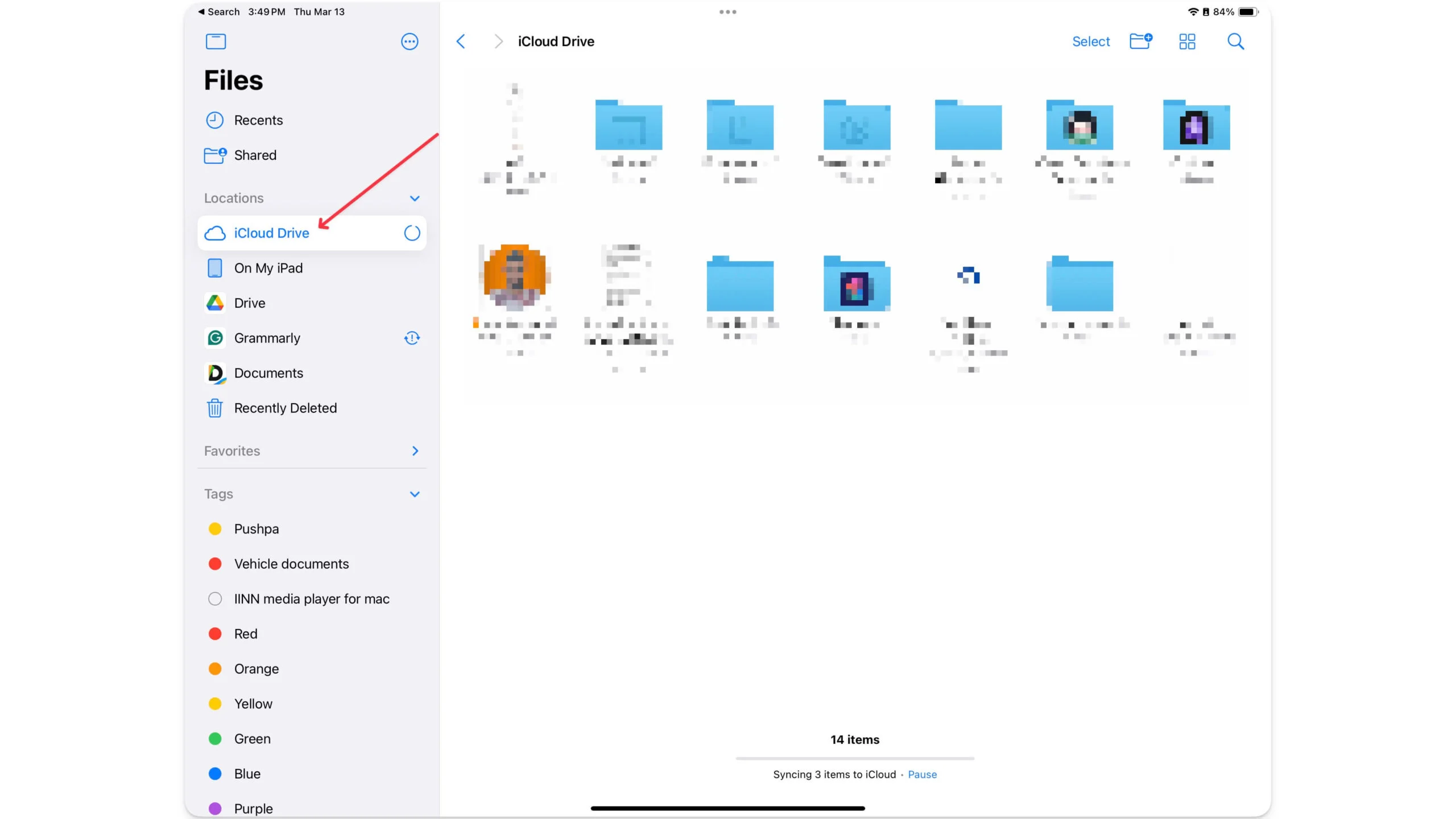
- 在iPad上打開文件應用程序
- 點擊左側欄中的iCloud驅動器
- 您將在Mac中看到桌面和文檔文件夾
- 您還可以使用Readdle App(第三方文件管理器提供其他功能)在文檔中訪問這些文件夾。
將文件與iCloud驅動器同步無需手動將文件從Mac傳輸到iPad。每當您旅行時,您也可以啟用Handoff,這使您可以在Mac上啟動文檔並在iPad上完成它,而無需手動傳輸文件以獲得無縫體驗。
3。打開舞台經理以獲得更好的多任務處理
儘管iPad Pro上有12.5英寸的誇張,但iPad上的多任務是一團糟,直到iPados 16之前,iPad卻非常有限。
蘋果在iPados 16上介紹了階段經理。它使您可以使用和管理多個應用程序窗口。您可以打開多個應用程序,調整它們的大小,輕鬆在它們之間切換,甚至在它們之間拖放內容。
在您興奮之前,Stage Manager要求iPad在iPados 16或更高版本和Apple M1或更高版本上運行。蘋果聲稱舞台經理需要多個電源,因此它僅限於M1或更高版本的處理器。後來,在iPados 17中,Apple還增加了對外部顯示器階段經理的支持。默認情況下,蘋果的舞台經理被關閉,但是您可以從設置中啟用它。
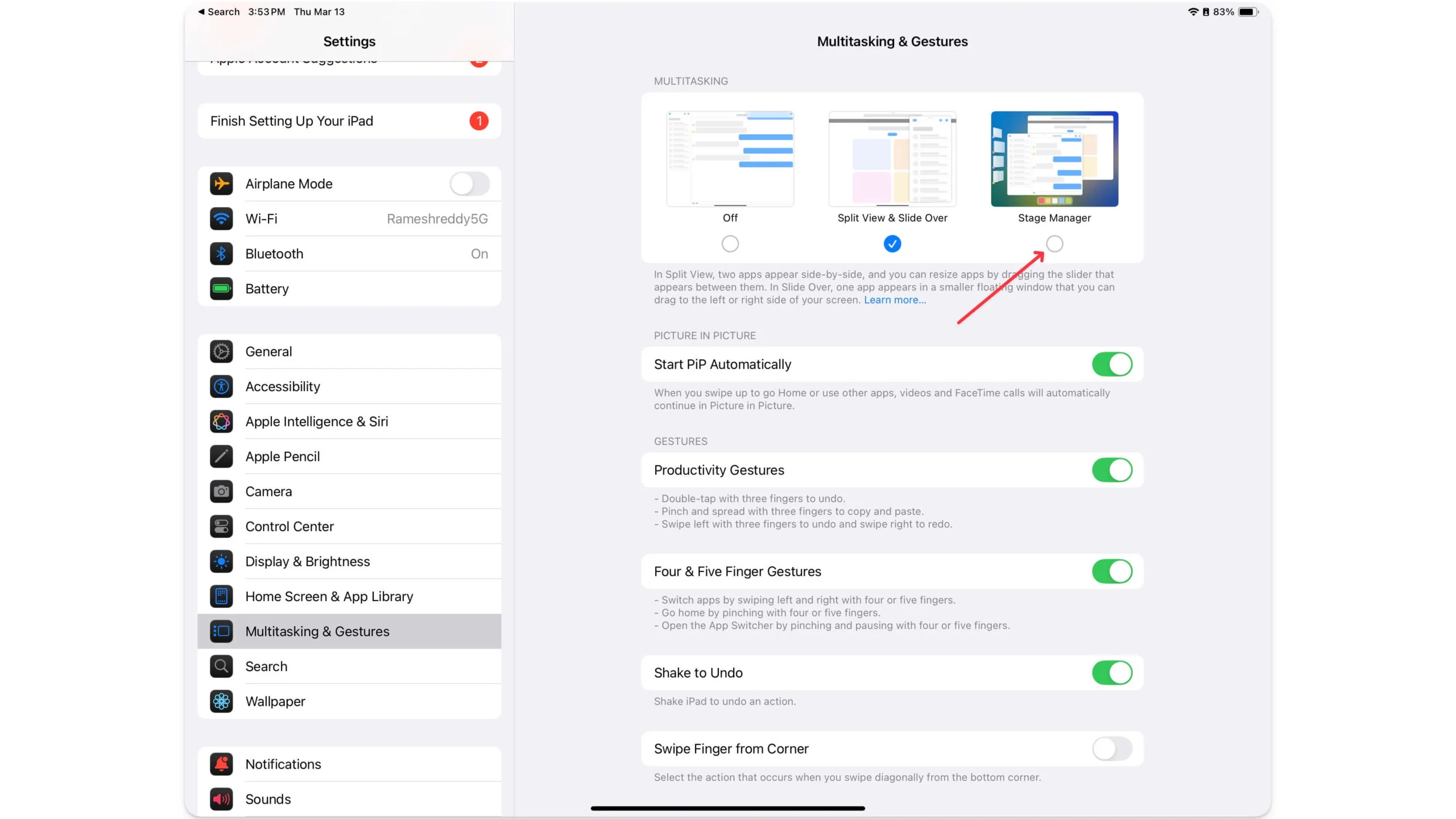
轉到設置>主屏幕和多任務>階段管理器以啟用。您可以從右角滑動並點擊舞台經理圖標。這將為您的主屏幕iPad帶來舞台管理器多任務功能。
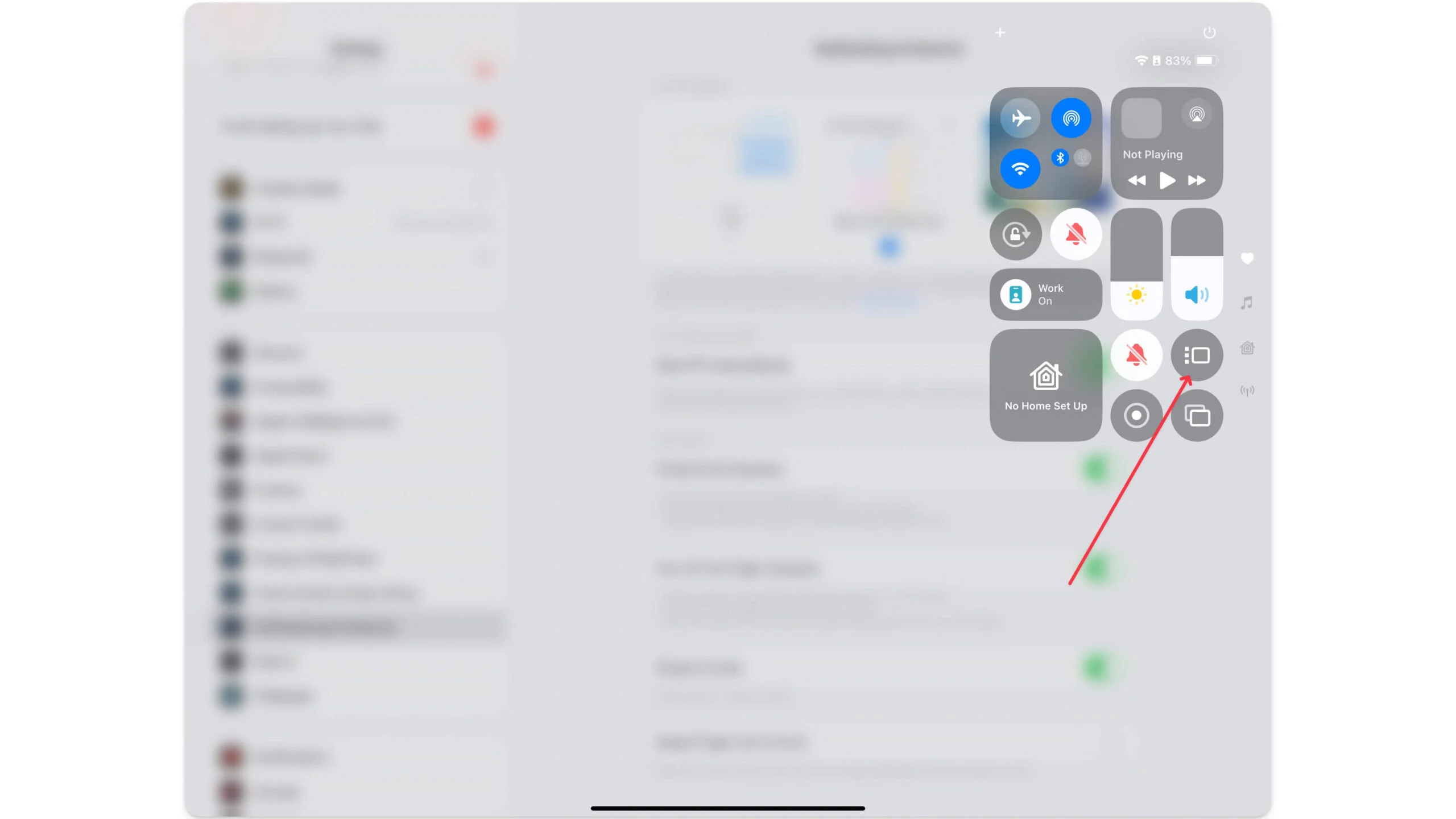
4。在iPad上啟用碼頭和應用抽屜
Apple Stage Manager可以增強您在iPad上的多任務體驗。儘管如此,它仍無法搜索並添加不是最近選項卡的應用程序。您可以在DOC中使用Dock或App庫來查找和搜索應用程序。但是,如果您在設置中禁用碼頭,則必須在iPad上啟用最佳的多任務體驗。
轉到“設置”>“主屏幕”和“碼頭” ,並在類似MacOS的設置上啟用dock和應用程序庫。
與MAC碼頭類似,該碼頭顯示您的定期使用的應用程序,以便您輕鬆地找到並在它們之間切換,並且應用程序庫為您提供了iPad上所有應用程序的列表。您可以在應用程序上長時間加壓並點擊將其添加到舞台管理器中。
安裝這些應用以獲得類似桌面的體驗
更改必要的設置後,安裝這些第三方應用程序以獲取高級文件管理器並在Mac上遠程訪問您的文件。
1。文件管理器:使用有用工具管理文件
iPad上的內置文件管理器足以管理所有文件。但是,假設您想要具有有用的其他功能的類似桌面的體驗。在這種情況下,您可以通過Readdle安裝文檔,該文檔提供了用於管理,下載,編輯,組織,將iPad連接到Mac等的其他功能。
與Google Drive一起,您可以輕鬆地連接多個雲服務,導入文件並管理文件。另外,它具有方便的本地計算機連接功能,它使您可以自動將其連接到Mac或任何PC,並在PC不與您同在時在計算機上修改的任何PC。
它還支持許多有用的工具,從簡單的視頻傳輸到快速將文件傳輸到不同的格式。如果要直接從文件應用程序下載文件,VPN和瀏覽器支持也可以方便地使用。
該文件應用程序還帶有內置媒體播放器,該媒體播放器允許用戶在文件應用程序中直接觀看和收聽音樂。
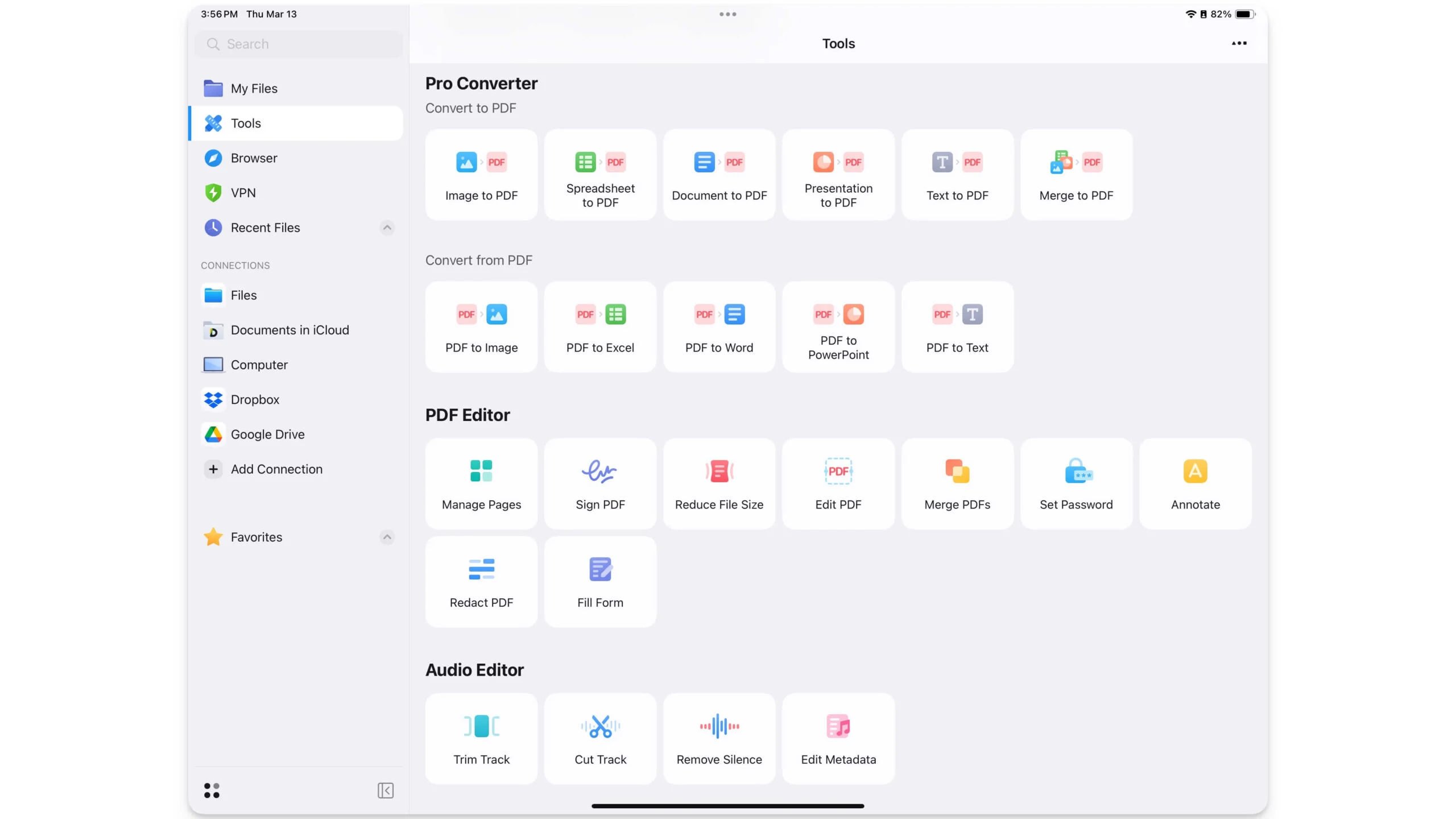
文件應用程序帶有免費版本和高級版本;高級版本可訪問多種工具,例如PDF轉換器,掃描和有用的PDF編輯器工具,例如簽名輸入,設置密碼,編輯PDF和填充表單功能,如果您經常在iPad上處理PDF,它們會派上用場。
下載iPad的文檔文件經理
2.跳桌:遠程訪問Mac
您可以將所有文件備份到雲中,並遠程使用iPad上的所有文件;但是,如果您忘記了Mac上的重要文件,或者只需要訪問僅在Mac上使用的桌面應用程序,則跳轉桌面可能會派上用場。
Jump Desktop是一個遠程桌面應用程序,可讓您從iPad控制Mac和Windows PC,類似於Windows Remote桌面應用程序,該應用程序使您可以在任何設備上訪問Windows PC。
使用它,您可以遠程使用iPad連接到計算機,在Mac上訪問文件並與桌面進行交互。由於連接是遙遠的,因此它們之間可能會延遲一些延遲,也基於您的網絡,但是如果您快速打開某個台式機應用程序或訪問Mac上的特定文件,它可能會派上用場。
請記住,要使用跳躍桌面,您的MacBook應該打開並連接到Internet。但是,您可以使用本教程來防止Mac進入睡眠模式,但是如果您的Mac關閉,除非您在家中有人喚醒Mac並幫助您將遙控器獲取iPad,否則無法遠程打開它。
下載iPad的Jump Desktop應用程序
將iPad連接到外部顯示器
如果您來自15或16英寸或任何Windows筆記本電腦,則使用iPad可能會感覺較小且尺寸有限。但是,如果您可以訪問外部顯示,則可以使用電纜將iPad連接到外部顯示屏,並將第二個屏幕用作擴展顯示。
Apple在iPados 16中引入了對外部監視器的支持,它使您可以直接將iPad連接到外部顯示器,就像MacOS上的雙監視器設置一樣。像MacOS一樣,您可以並排運行多個應用程序,在它們之間拖放等等。
此外,如果您有鍵盤和鼠標,則可以將iPad用作計算機的完整台式機更換。下面的視頻教程說明瞭如何將iPad用作Mac的外部顯示。
這些是您可以在iPados上獲得和更改的設置,表面和外部配件,以復制iPad上的MacOS體驗。借助舞台管理器,外部顯示,鼠標和鍵盤支持以及云同步,您幾乎可以在iPad上複製90%的Mac。
如果您是獲得iPad而不是Mac的人,則可以幫助您決定以下設備的利弊:
如果您買了iPad
- 您會錯過完整的視頻編輯功能
- 您需要購買外部魔術鍵盤。但是,這不是使用圈的理想選擇。
- iPad屏幕將很小,打字體驗不會像Mac那樣出色
- iPados仍然有限,不支持很多桌面應用程序
- iPad不是開發人員和高級視頻編輯器的選擇,用於完整的視頻編輯設置
但: - 它是便攜式的,您可以將鍵盤和鼠標分離,並將其用作獨立的iPad,這可以更好地查看媒體。
- 它帶來了觸摸屏的體驗,很容易攜帶。
如果您買了Mac
- 您會錯過iPad上的可移植性和触摸屏支持
- 所有用於繪圖的iPados特定應用程序,注意以及更多
- 最佳媒體觀看體驗
- 蘋果鉛筆支撐
如果您主要將iPad用於瀏覽,寫作,編輯照片或管理任務,則iPad可以完全替換Mac。但是,如果您是像開發人員這樣的電力用戶或需要高級視頻編輯設置,則仍然需要Mac才能獲得完整的功能。
