2023 年 8 個最佳 Mac 啟動器應用程式:完整指南
已發表: 2023-10-28啟動器應用程式可協助您快速開啟應用程式、檔案和資料夾。 MacOS 有一個名為 Spotlight 的內建啟動器。 然而,有些人更喜歡第三方啟動器應用程序,因為它們提供比本機選項更多的功能和自訂選項。 在本指南中,您將了解適用於 macOS 的十個最佳第三方啟動器應用程式。
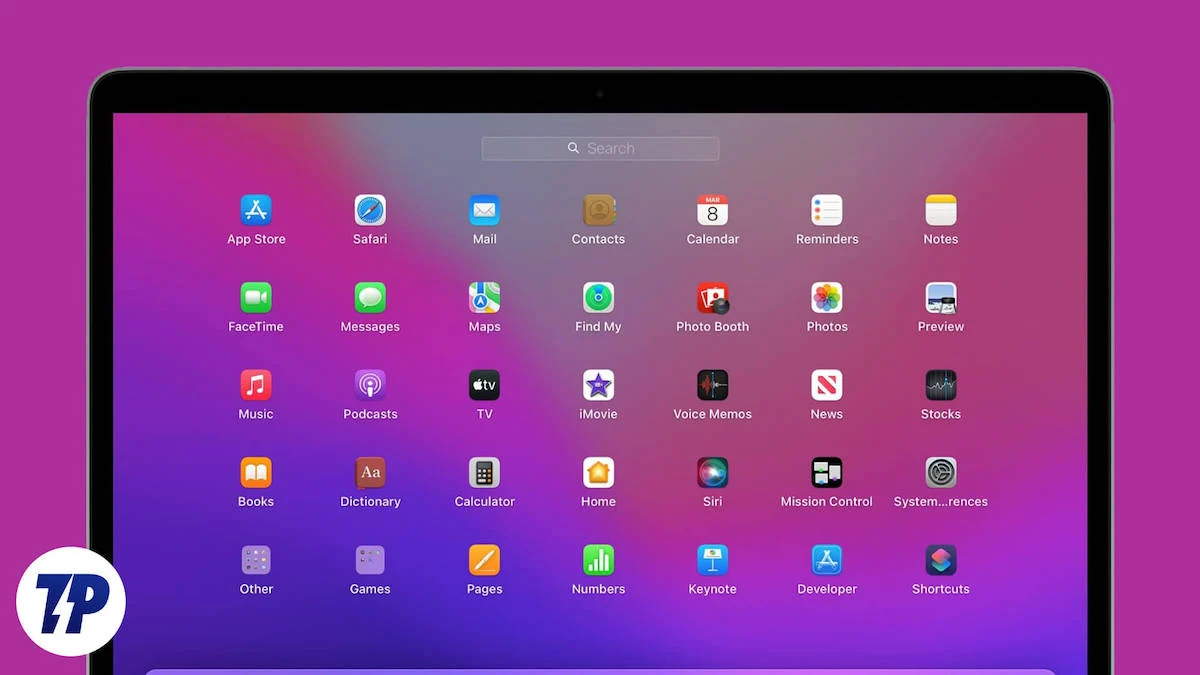
使用第三方啟動器應用程序,您可以直接搜尋網路、執行複雜的計算,甚至控制智慧家庭設備 - 所有這些都無需打開其他應用程式。 儘管 Spotlight 適合基本功能,但第三方啟動器可以為您提供更多功能和靈活性。
目錄
8 個最佳 Mac 啟動器應用程式
- Alfred:簡單、強大的 Mac 啟動器(整體最佳選擇)
- 熱啟動:設定應用程式、檔案和資料夾的自訂捷徑。
- 捕捉它:為系統應用程式和擴充座上的應用程式建立個人化鍵盤快速鍵
- Raycast: Alfred 的最佳替代品,具有最佳的使用者介面。
- Keyboard Maestro:適合進階使用者。 在 MacOS 上自動執行任務。
- Verve:適用於 Mac 的簡單、免費、開源啟動器。
- iDock 和 Orbital:為 Mac 帶來 AssistiveTouch 功能。
- 貼上:啟動並管理所有剪貼簿內容。
阿爾弗雷德
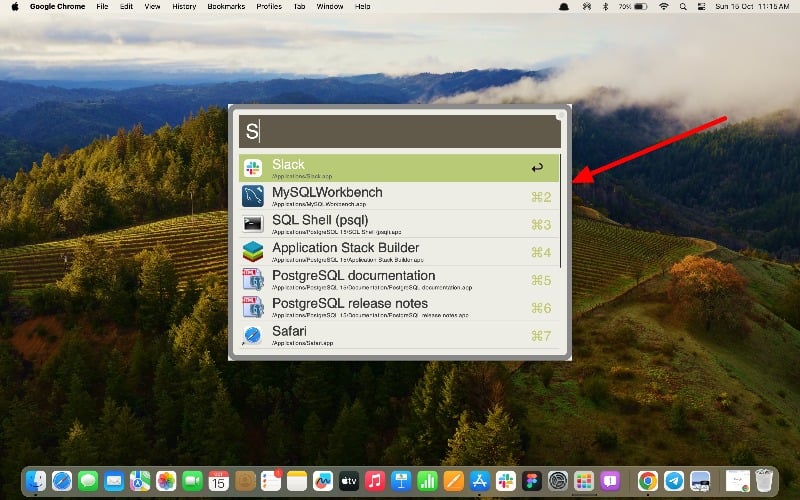
強調:
- 相容性:相容於所有 MacOS 版本
- 自訂:您可以自訂啟動器的外觀和佈局
- 鍵盤快速鍵支援:是
- 內建建議:是的,但有限
- 小部件或外掛程式支援:否
- 價格:免費使用。
Alfred是一款受歡迎且功能強大、使用者友好的 macOS 啟動器。 它可以幫助您快速打開應用程式、查找並打開 Mac 上的文件、搜尋 Internet、解決簡單的數學問題、檢查拼寫錯誤、使用簡單的命令控制您的 Mac 等等。 它可以免費使用,並且有多種設定可讓您自訂啟動器的外觀和功能。
預設情況下,Alfred 提供四種不同的主題可供您套用。 您也可以根據自己的喜好設定淺色和深色主題。 Alfred 還允許您在視窗啟動時調整視窗的大小。 預設情況下,它在 Mac 上顯示為 Spotlight 搜尋。 您可以調整設定並將其設定為全螢幕模式。 您還可以在啟動時隱藏各種元素,使其看起來更簡約,或添加更多功能以使其功能更加豐富。
您甚至可以調整最小的細節,例如自動反白頂部結果或顯示 Alfred 視窗。 您也可以設定 Finder 中顯示的結果數。 預設情況下,顯示 7 個結果。 您最多可以設定 9 個結果,並將結果限制為 2 或 3 個。您可以設定啟動器自動包含應用程式內功能的位置。
您還可以使用各種設定自訂結果; 您可以新增搜尋時要顯示的結果類型。 這包括過濾器、文字檔案、檔案、文件、圖像、Apple 腳本等。 您還可以新增不同的搜尋範圍並啟用非智慧型搜尋來搜尋所有文件類型。 如果您不希望應用程式搜尋並返回特定結果,您還可以新增排除項和搜尋範圍。 您無法排除單一文件,這是我非常懷念這個啟動器的一點。
啟動器還顯示簡單的計算器結果。 如果不需要它們,您可以將其關閉。 您可以新增方便的計算設定以進行快速計算。 該啟動器最好的一點是它還支援系統命令。 它支援八種系統命令,包括螢幕保護程式、顯示垃圾箱、清空垃圾箱、關機、鎖定、睡眠、重新啟動等。 您可以在搜尋中鍵入命令,它將被執行。
總的來說,Alfred 是 Mac 上最好的免費啟動器。 它提供了高級自訂選項,可讓您自訂啟動器並設定啟動器工作的各種設定。 它可以在 Mac App Store 上免費取得。 您可以下載啟動器並立即開始使用。 您可以透過在鍵盤上鍵入 Alt + 空白鍵來啟動 Alfred。
或者,您可以選擇Quicksilver或Launchbar 。 您可以透過在搜尋中鍵入短名稱來尋找並開啟應用程式、檔案和網站。 他們還提供剪貼簿管理功能。 他們會追蹤您複製的內容,以便您以後可以輕鬆貼上。 您還可以播放音樂、將文件發送給不同的應用程式或人員,甚至進行數學計算。
下載阿爾弗雷德啟動器
相關閱讀:15+ 款必備 Mac 生產力應用程式
熱啟動
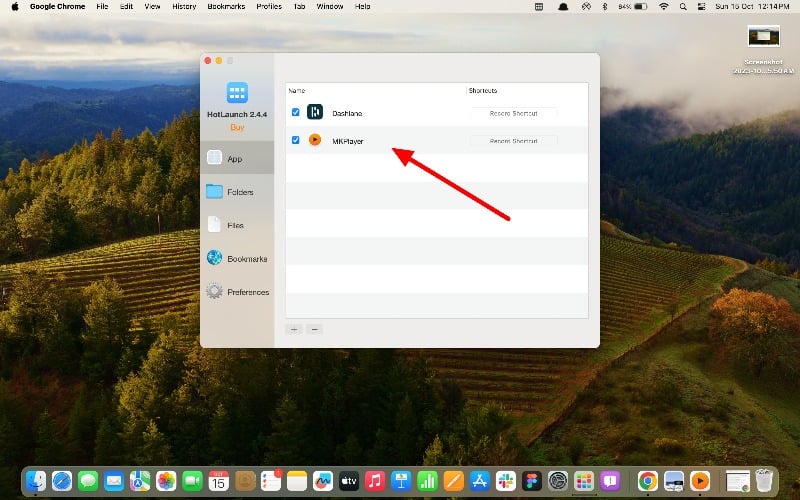
強調
- 相容性:相容於所有 MacOS 版本
- 客製化:不支援
- 鍵盤快速鍵支援:是
- 內建建議:不支援
- 小部件或外掛程式支援:否
- 價格:免費增值。
Hotlaunch 應用程式啟動器可協助您有效率地切換和開啟應用程式、資料夾、檔案和 URL。 您可以為應用程式、檔案、URL 等設定不同的鍵盤快捷鍵,並使用快捷鍵立即啟動它們。 您也可以使用滑鼠快速切換和開啟不同的項目。
Hotlaunch 是免費使用的,與其他啟動器不同,您必須預設要透過啟動器開啟的應用程式並設定鍵盤快捷鍵。 簡單來說,它就是沒有搜尋按鈕的應用程式抽屜,但每個應用程式都可以透過獨特的捷徑打開。
在Hotlaunch的免費版本中,您只能為應用程式設定鍵盤快捷鍵。 要為資料夾、文件、書籤、URL 等建立快捷方式,您需要升級到專業版。 您可以選擇任意數量的應用程序,並為每個應用程式或檔案設定捷徑。 啟動器支援 Option、Control、Command、Shift 和 fn 快捷鍵。
Hotlaunch 與所有 macOS 版本相容,您可以從 Apple Mac Store 免費下載。 將其安裝到您的裝置上後,打開應用程式並轉到您要新增捷徑的區域。 如果您使用免費版本,則只能為 Mac 建立捷徑。 如果您已升級至專業版,則可以建立資料夾、檔案、書籤等的捷徑。 現在,新增應用程式或檔案; 點擊錄製快捷方式並新增快捷方式。 啟動器支援所討論的 Option、Control、Command、Shift 和 Fn 鍵。 您可以設定不同的組合來設定快捷方式。
總的來說,對於想要為常用應用程式和檔案設定快捷方式的人來說,Hotlaunch 應用程式是最佳選擇。 免費版本僅提供設定應用程式捷徑的選項,這對大多數人來說已經足夠了。 您可以組合不同支援的鍵盤快捷鍵並為應用程式設定它們。
下載 Hotlaunch 應用程式啟動器
折斷
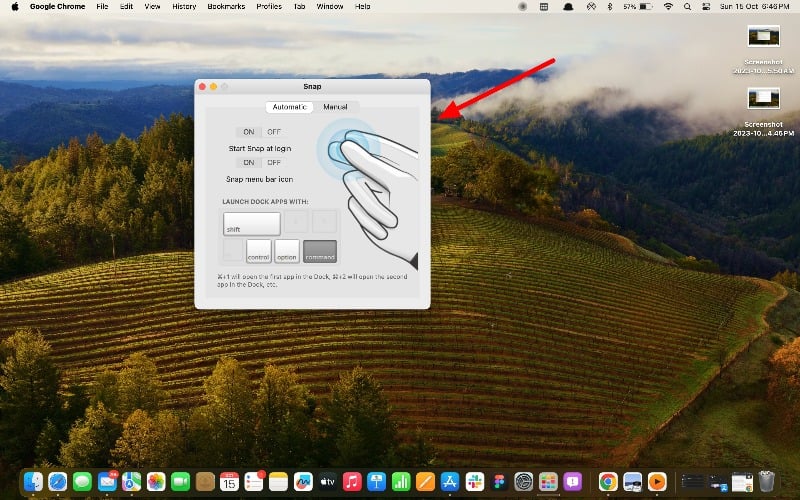
強調
- 相容性:相容於所有 MacOS 版本
- 客製化:不支援
- 鍵盤快速鍵支援:是
- 內建建議:不支援
- 小部件或外掛程式支援:否
- 價格:免費
如果您認為打個響指就可以立即啟動應用程序,那麼不幸的是,這個應用程式無法做到這一點。 相反, Snap提供了管理啟動應用程式的捷徑的功能。 它會自動將鍵盤快捷鍵指派給擴充座中的應用程序,並允許您為每個應用程式設定自訂快捷鍵。 該應用程式與 Hotlaunch 類似,但僅支援應用程式並提供自動停靠捷徑。 該應用程式可以從 Mac Store 免費下載。
Snap 可讓您立即啟動 Dock 中的應用程式。 您可以鍵入 Command+數字來啟動應用程式。 例如,輸入 Command+2 將立即開啟 Dock 中從左到右的第二個應用程式。 這真的很酷,最好的部分是您可以重新排列 Dock 中的應用程式並使用 Snap 快捷方式來自訂它們。 您也可以為每個應用程式手動設定不同的快捷方式,類似於 Hotlaunch。 您可以根據需要添加任意數量的應用程式。
使用者介面簡單易用。 您不需要使用 Snap 應用程式。 設定某些快捷方式後,它會在背景運行。 您可以輸入快捷方式,應用程式將立即為您開啟。 Snap 是免費的,可在 Mac App Store 中使用。
下載快照
光線投射
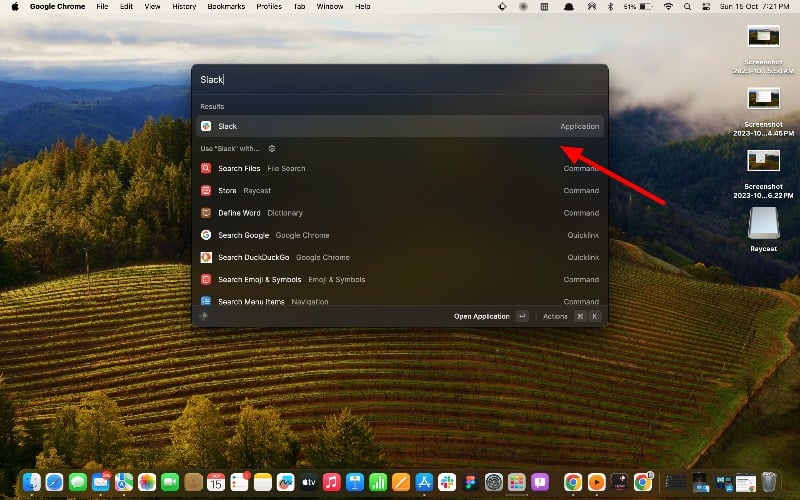
強調
- 相容性:相容於所有 MacOS 版本
- 客製化:可以,但有限
- 鍵盤快速鍵支援:是
- 內建建議:是
- 小部件或外掛程式支援:是
- 價格:免費增值
Raycast是 Alfred 的一個很好的替代品。 用戶界面是該應用程式的最大亮點之一。 它提供運行腳本和系統命令的功能以及搜尋和運行 macOS 捷徑的功能。 您還可以輕鬆搜尋文件和資料夾,使用內建系統命令控制您的 Mac,並使用浮動筆記等快速記筆記。 它還支援擴展。
該應用程式的外觀良好; 它可以輕鬆地與其他 macOS 元素融為一體。 您還可以使用文字大小、視窗大小、暗模式和亮模式等各種設定來自訂 Raycast。 Raycast 也提供擴充支援。 您可以搜尋並添加 Raycast 社群創建的各種擴充功能。 流行的擴展包括計算器應用程式、字典、浮動筆記等。 您可以隨時在設定中啟用或停用擴充功能。 預設情況下,大多數擴充功能都是啟用的。
您可以輕鬆搜尋裝置上的應用程式、文件、筆記和其他文件。 Raycast 提供可讓您自訂搜尋結果的設定。 根據您的搜尋記錄,該應用程式會自動顯示來自新聞應用程式的建議和發現。 它還支援與其他應用程式集成,並允許您直接在應用程式中打開命令。
該應用程式還具有人工智慧支持,並且僅適用於高級用戶。 我還沒有找到任何有用的人工智慧功能用例。 它只是幫助您回答問題。 您可以使用 ChatGPT 或其他 AI 文字產生器應用程式等替代方案。 如果您在 Spotlight 中立即獲得結果,您可以升級到高級版本並獲得 Raycast AI。 它還具有雲端整合功能,可自動將您的資料同步到雲端。 再說一遍,高級功能並不是那麼有用。

您可以從官方網站下載並安裝 Raycast Launcher。 您不需要建立帳戶。 您可以啟動該應用程式。 此外,您還可以設定自訂捷徑來開啟 Raycast Spotlight。 您也可以使用 macOS Spotlight 替換 Raycast。 還有一個專業版,可以為 Spotlight 產生人工智慧搜尋結果,並提供雲端同步功能。
下載光線投射
鍵盤大師
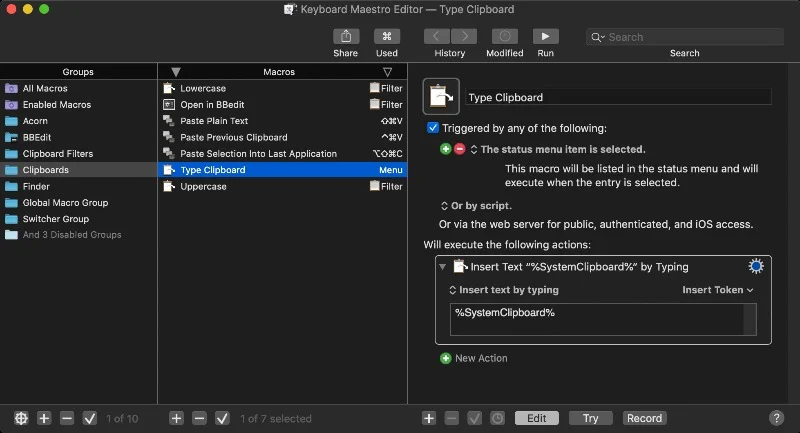
強調
- 相容性:相容於所有 MacOS 版本
- 客製化:強大的自訂選項。
- 鍵盤快速鍵支援:是
- 內建建議:不支援
- 小部件或外掛程式支援:否
- 價格:付費
Keyboard Maestro可讓您建立巨集以在 macOS 上自動執行簡單任務。 使用啟動器,您可以設定熱鍵觸發器來運行巨集、啟動應用程式、使用片段擴充文字、組織工作區等等。 對於想要自動執行簡單任務並節省時間的進階使用者來說,這是最佳選擇。
有些用戶發現很難使用 Keyboard Maestro,尤其是當您第一次開始使用它時。 為了給您一些幫助,我將解釋如何設定和使用該應用程式。 請依照以下步驟操作。 首先,安裝Keyboard Maestro; 您可以從官方網站下載。 安裝完成後,打開應用程式; 在左側,您會找到“組”部分。 這些是您為所有巨集建立的資料夾。 它們可以是您的鍵盤快捷鍵、系統快捷鍵等。 點擊資料夾,在中間,您將看到資料夾中的巨集列表,在右側,您將看到巨集設定。
若要建立宏,請選擇資料夾並按一下宏區域中間的加號圖示。 將巨集重命名為您想要的名稱。 現在選擇觸發器。 (觸發器就像告訴系統執行某項任務的訊號。例如,您可以設定一個觸發器,每天早上 9 點向您發送一封電子郵件;在這種情況下,時間(上午 9 點)是電子郵件任務。)點擊“新觸發器”並選擇觸發器。 選項包括鍵盤快速鍵的熱鍵觸發器、系統設定(例如時間和日期)、應用程式觸發器(例如開啟應用程式時等)。
現在,新增觸發器啟動時的操作。 Keyboard Maestro 有數百種內建操作可供選擇。 您可以從側邊欄中選擇操作並將其拖曳到操作欄。 您可以根據觸發器的類型自訂各個操作。 您可以選擇多個操作來自動執行重複任務。 您可以建立多個操作並自訂它們。
整體而言,Keyboard Maestro 是一款適合 macOS 進階使用者的強大啟動器應用程式。 啟動器可協助您自動執行簡單的任務並為特定操作設定鍵盤快速鍵。 您可以建立數百個巨集。 您可以從 Keyboard Maestro 官方網站下載應用程式。 如果您想嘗試的話,它還提供免費試用版。
下載鍵盤大師
氣魄
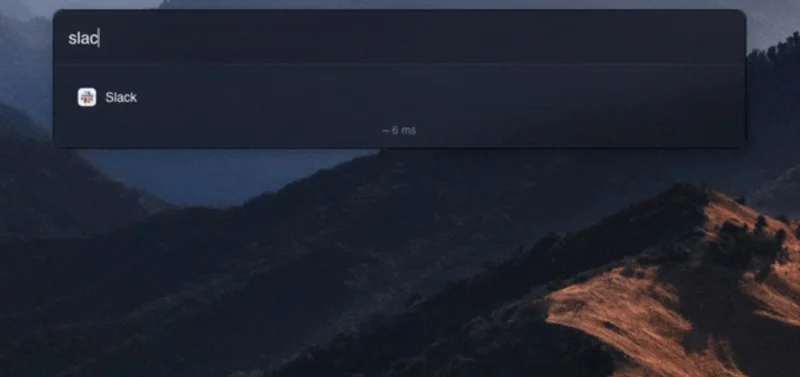
強調
- 相容性:相容於所有 MacOS 版本
- 自訂:簡單的自訂選項
- 鍵盤快捷鍵支援:否
- 內建建議:不支援
- 小部件或外掛支援:擴充支援即將推出
- 價格:永久免費。 開源
Verve是一款適用於 macOS 的開源輕量級啟動器。 它速度很快,允許您打開應用程式、文件和文件。 Verve 是免費的,您可以從 Git 儲存庫下載它。 據開發者介紹,顯示搜尋結果平均需要不到 3 毫秒。 這對於任何尋找 Mac OS Spotlight 功能替代方案的人來說非常有幫助。
Verve 可讓您搜尋檔案、應用程式、資料夾等。 您可以自訂搜尋欄的外觀。 搜尋功能的選擇中還有計算器和貨幣轉換器。 您可以進行文字輸入,結果將立即顯示。 據說擴展支援即將推出,這可以進一步改進應用程式的功能。
您可以從 Github 儲存庫下載 Verve。 點擊下面的下載鏈接,向下滾動,然後在“資產”選項卡下下載 .dmg 檔案。 開啟該檔案並將其安裝在您的 Mac 上。 Verve 可免費下載。 如果您正在為 macOS Spotlight 尋找輕量級且最佳的警報存儲,Verve 可能是您的最佳選擇。
下載神韻
iDock 和 Orbital
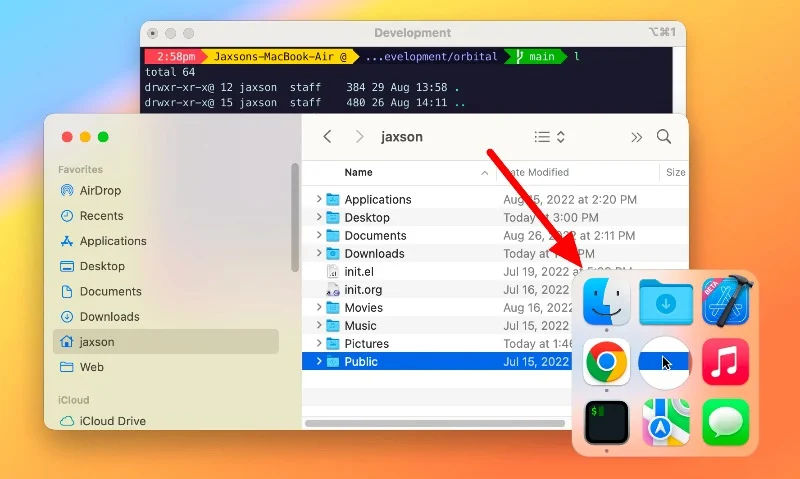
強調
- 相容性:相容於所有 MacOS 版本
- 自訂:簡單的自訂選項
- 鍵盤快捷鍵支援:否
- 內建建議:不支援
- 小部件或外掛支援:擴充支援即將推出
- 價格:永久免費。 開源
借助iDock – 快速啟動器和 HotKey應用程序,您可以選擇您最喜歡的應用程式並只需單擊即可立即訪問它們。 該應用程式可讓您建立快捷方式來快速存取常用的應用程式。 該應用程式還允許您為各個應用程式創建自己的快捷方式。 該應用程式僅提供付費版本。 您可以使用自己的佈局樣式和背景圖像來變更該區域的外觀。
添加常用應用程式並透過點擊快速存取是一項方便的功能。 使用啟動器,您可以新增您選擇的應用程式。 您可以新增您選擇的系統應用程式和第三方應用程式。 您可以設定應用程式顯示方式的自訂佈局。 應用程式顯示在一個圓圈中或以您在滑鼠指標周圍指定的佈局顯示。 您可以點擊任何應用程式並立即啟動它。 您也可以為存取 IDOC 時應用程式的顯示方式設定不同的動畫。
該應用程式還允許您為特定應用程式建立自訂快捷方式。 您可以根據需要添加任意數量的應用程式。 該應用程式提供了使用背景圖像自訂擴充座的選項,我個人認為該功能不太有吸引力。 但是,如果您想在擴充座上新增視覺元素,則可以使用此選項。 該應用程式僅提供付費版本,您必須預先付費才能使用它。
您也可以嘗試 Orbital,這是另一個流行的應用程式啟動器,其工作原理類似。 您可以啟動應用程式並存取應用程式。 Obrial 也是一款付費應用程序,但如果您願意,可以免費試用。
下載 iDock 。
下載軌道
貼上
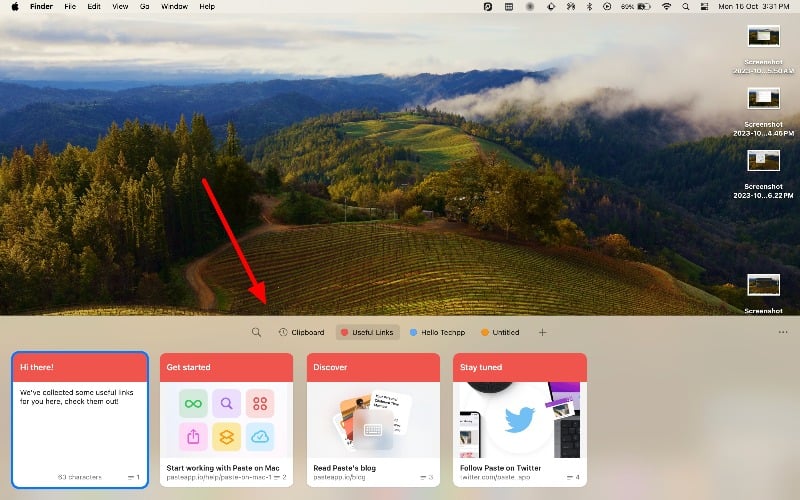
強調
- 相容性:相容於所有 MacOS 版本
- 自訂:簡單的自訂選項
- 鍵盤快捷鍵支援:否
- 內建建議:不支援
- 小部件或外掛支援:擴充支援即將推出
- 價格:永久免費。 開源
Paste主要是一個剪貼簿管理器,這意味著它可以幫助您追蹤複製的內容,以便您可以輕鬆找到並再次使用它們。 雖然它不是像 Alfred 或 Raycast 這樣的傳統啟動器應用程序,但它具有一些很酷的功能,可讓您快速輕鬆地訪問複製的項目。 透過貼上,您可以查看剪貼簿歷史記錄、搜索,甚至可以將剪貼簿的內容組織和排列到不同的資料夾中。
說到功能,貼上具有廣泛的功能,可讓您輕鬆管理和查看剪貼簿的內容。 您可以輕鬆追蹤並查看已複製到裝置的所有文字、連結或圖像。 您可以透過鍵盤快速鍵或開啟應用程式來存取剪貼簿內容。
有一個剪貼板,您可以將經常複製的重要內容放置在其中。 您也可以瀏覽複製的項目以快速找到您需要的內容。 這意味著,如果您在 Mac 上複製某些內容,也可以在 iPhone 上找到並使用它。
Paste 應用程式適用於 Mac、iPhone 和 iPad,因此您幾乎可以在所有 Apple 裝置上使用它。 貼上可以免費使用。 還有一個高級選項,可為應用程式提供附加功能。 總的來說,Paste 提供了一種簡單的方法來管理和查看所有剪貼簿內容。 使用快捷方式,您可以存取已在 Apple 裝置上複製的內容。
下載貼上。
如何選擇最適合您的 macOS 的啟動器
- 使用案例:在啟動器應用程式中尋找您需要的功能。 您是否經常開啟特定的應用程式、檔案或資料夾? 或想要執行基本計算。
- 速度:一個好的啟動器應該快速且響應靈敏。 它應該允許您快速存取您的應用程式和檔案。
- 自訂:尋找一個可讓您自訂快捷方式、主題和圖示以滿足您的偏好的啟動器。
- 進階功能:有些啟動器提供額外的功能,例如剪貼簿歷史記錄、文字擴充等。 確定這些對您是否重要。
- 免費與付費:有些啟動器是免費的,但提供的功能有限。 付費版本通常提供更多客製化和高級功能。
- 易於使用:啟動器應該直觀且易於使用。 如果您覺得它很複雜,那麼它可能不是您的最佳選擇。
有關 macOS 最佳啟動器應用程式的常見問題解答
1. 如何自訂啟動器應用程式中的捷徑?
要自訂啟動器應用程式中的快捷方式,您通常必須進入應用程式的設定。 在那裡,您將找到創建或更改快捷方式的選項。 您可以指派特定的按鍵或快捷鍵來啟動應用程式、開啟文件,甚至執行腳本等。
2. 如何在Mac上安裝啟動器?
您可以使用與在 macOS 上安裝應用程式相同的傳統方法。 如果您要從 App Store 安裝應用程序,請找到該應用程式並將其安裝在您的 Macbook 上。 如果您從線上商店下載應用程序,請下載該檔案並打開它。 現在將啟動器應用程式拖曳到應用程式資料夾中。 就是這樣。 某些應用程式需要您登入才能使用。 您可以建立一個帳戶並使用它們。
3. 我可以使用多個啟動器嗎?
是的你可以。 以下是我最喜歡的一些應用程式組合。 Alfred 用於搜尋和啟動應用程序,Keyboard Mastro 用於自動執行重複任務,iDock 用於快速存取應用程序,而 Paste 用於管理剪貼簿的所有內容。 使用多個應用程式的唯一問題是鍵盤快捷鍵限制。 您無法指派已為其他應用程式設定的相同鍵盤快速鍵。
4. 如何卸載啟動器?
要在 Mac 上卸載 Launcher,您可以按照傳統的卸載流程進行操作。 請記住,刪除啟動器應用程式也會刪除與該應用程式關聯的捷徑和自動化操作。 若要在 Mac 上卸載啟動器應用程序,請將應用程式從“應用程式”資料夾拖曳到“廢紙簍”,然後將其清空。
5. 下載第三方啟動應用程式安全嗎?
儘管大多數第三方啟動器應用程式都是安全的,尤其是 Mac App Store 上提供的應用程序,但安全使用很重要。 始終從 Mac Store 或官方網站等信譽良好的來源下載應用程式。
