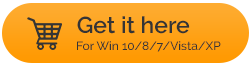2022 年 10 款適用於 Windows 的最佳照片查看器替代品
已發表: 2021-05-26Microsoft 的內置照片查看器為您提供了多個選項,通過編輯它們使您的快照看起來優雅。 但它只支持基本的圖像查看和編輯功能,因此讓那些正在尋找更多選項來修飾照片的用戶感到不滿。
為了幫助您使您的照片看起來更有吸引力,我們列出了10 種最佳 Windows 照片查看器替代品,它們將根據您的需求和偏好為您的照片填充所需的效果。 通過添加 Windows 10 照片查看器替代方案中提供的多個過濾器,您可以為照片賦予生命,並可以使用您的萌芽思維使照片更加逼真。
老實說,下面提到的所有照片查看器替代品都易於使用,並提供無憂的圖像查看和編輯體驗。 但是,如果您要求我們的個人推薦,我們建議您使用Movavi 照片管理器和 Apowersoft 照片查看器,因為它們擁有一流的工具,可以讓您的邋遢圖像看起來更有吸引力。 由於其簡單的界面和各種編輯選項,它們是用戶最常用的應用程序之一。
以下是 10 種最佳 Windows 照片查看器替代品的列表:-
以下 Windows 照片查看器替代品未按特定順序列出。 您可以查看它們中的每一個,並根據您的需要選擇最合適的選項。
1. Movavi 照片管理器

借助此工具,您可以累積所有照片並按日期和地理位置組織它們。 您還可以添加或刪除照片的背景,並可以為它們添加標籤,以便在瀏覽照片庫時快速找到它們。
借助這款出色的照片查看器替代方案,您可以使用面部識別功能來裝飾您的相冊,該功能會自動為每個人創建相冊。
特徵: -
- 照片標記和地理定位
- 查找重複項
- 備份副本
- 自動創建相冊
- 也可用於 Mac 版本
費用: –免費 3 天試用
閱讀 Movavi 照片管理器的完整評論
2. 傲軟照片查看器
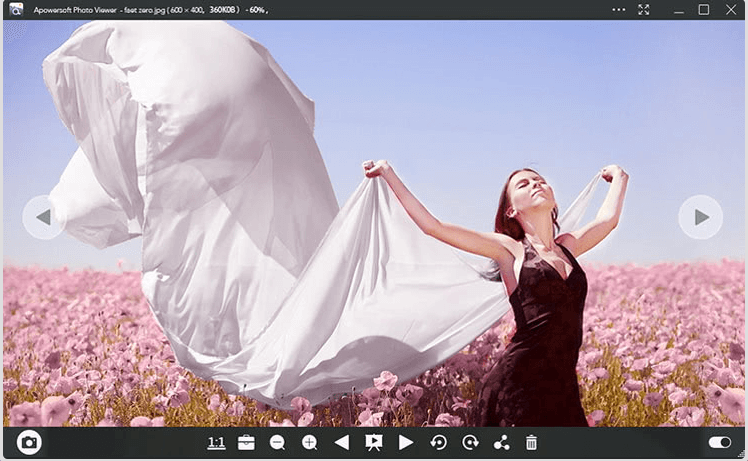
這是滿足您所有日常需求的深刻工具,為您提供超乎想像的功能。 在它的幫助下,您可以預覽來自其他照片編輯工具(如 Adobe Photoshop 和 CorelDRAW)的圖像。 您現在可以使用日期和標籤來整理照片。
您不必安裝其他工具來截取您已完成的工作或用於任何其他目的,因為收費帶有內置的屏幕截圖功能。 除此之外,您還可以批量處理所有不同格式的圖像,它會自動顯示文件夾中圖像的縮略圖。 這無疑使 Apowersoft 成為當今市場上最好的 Windows 10 照片查看器替代品之一。
特徵: -
- 無需其他 PDF 查看器工具,因為它可以直接查看 PDF 文件
- 允許一鍵截屏
- 批量處理
- 免費云空間
費用: –免費照片查看器替代品
現在下載
3.ImageGlass
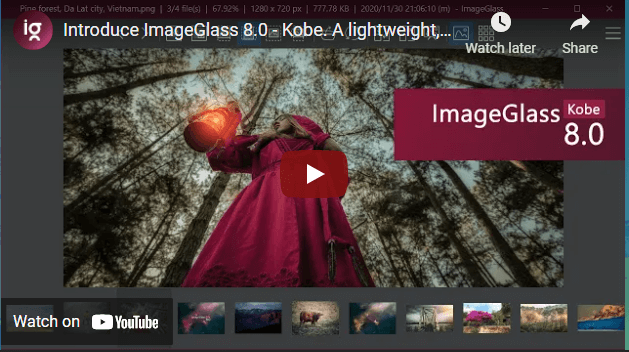
它是用於照片編輯和查看的開源免費照片查看器,可以突出您編輯的照片。 其獨特的先進設計使其看起來更加引人注目,所有功能都整合在頂部的菜單中。
您可以選擇直接從剪貼板打開圖像。 除此之外,您現在可以根據自己的心情選擇界面的主題,並在縮略圖預覽中查看文件夾中的所有圖片。 當您與家人和朋友在一起時,您還可以設置圖片的幻燈片。 您可以訪問可以在此 Windows Photo Viewer Alternative 中設置的各種語言。
特徵: -
- 它支持70多種格式
- 個性化語言和主題
- Discord 成員和開發者可獲得特別支持
- 幾個內置快捷方式可節省您的時間
費用:– Windows 10 照片查看器的免費替代品
現在下載
4. Nomacs
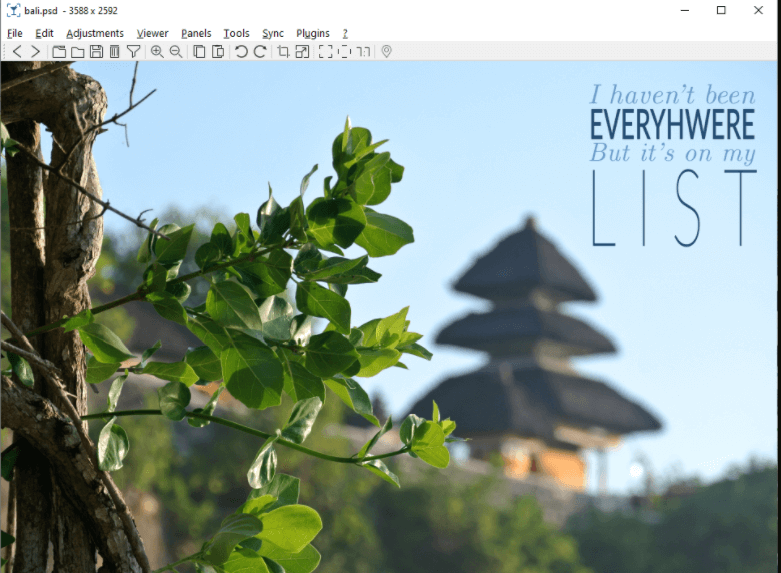
使用此工具,您可以使用其多種內置功能(例如銳化圖像、管理其不透明度等)來美化您的圖像。 該應用程序支持多個平台,您可以使用它來查看所有流行的圖像文件格式,包括 RAW 和 PSD 擴展名。
您可以體驗 Instagram 的感覺,因為它的圖像註釋功能可以為您的圖片添加評論。 它支持圖像處理方法,允許您調整色調、伽瑪、曝光、飽和度、對比度、亮度等效果。 所有這些驚人的功能使 Nomacs 成為 Windows 10 的最佳照片查看器替代品。
特徵: -
- 添加默認系統主題
- AVIF、CR3、PCX 支持
- 適用於 Windows、Mac、Linux
- 註釋添加功能
費用: – 免費供私人和商業使用
現在下載
5.IrfanView
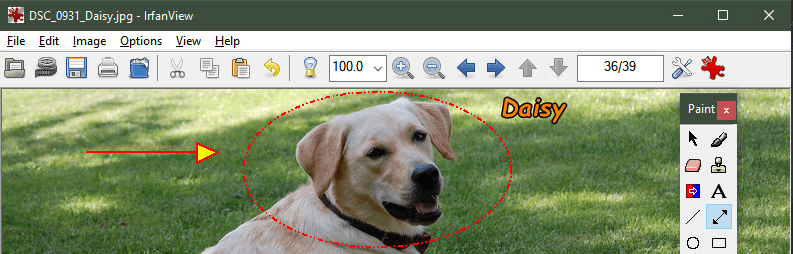
列出最好的 Windows 照片查看器替代方案而不提及 IrfanView 肯定是不可能的。 此應用程序通過其內置功能使您的圖像查看和編輯功能更具吸引力,從而為您提供額外的優勢。 它最適合企業使用,因為他們可以將水印添加到圖像中。
它的獨特之處在於它的 OCR 工具,它使您能夠閱讀圖像中的吸收文本。 新手和高級用戶都應該使用這款出色的照片查看器替代品。
特徵: -
- 支持 32 位和 64 位的 Windows XP、Vista、7、8、10
- 多語言和 Unicode 支持
- 掃描和打印圖像
- 批量處理
- 圖像幻燈片
費用:– Windows 10 照片查看器的免費替代品
現在下載
6.JPEG視圖
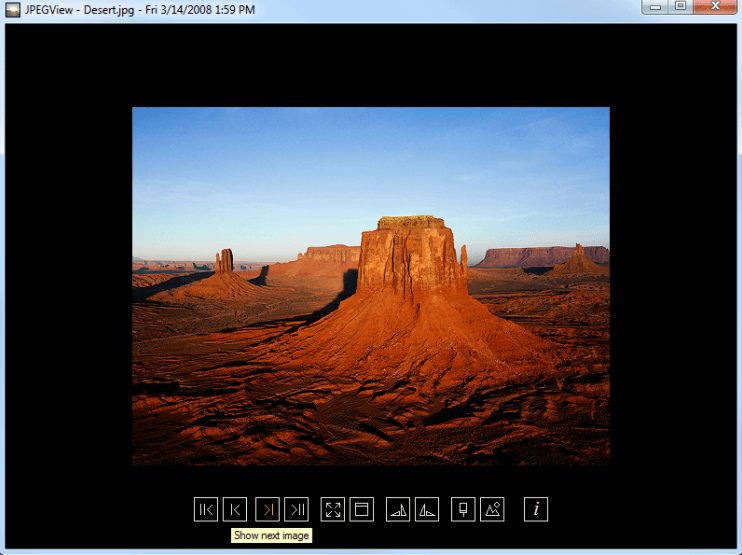

這是另一個出色的應用程序,它在您的計算機上佔用的空間可以忽略不計,並為您提供多種功能,您可以通過這些功能為您的照片添加各種濾鏡,讓它們看起來令人瞠目結舌。 不要錯誤地認為只有一種類型的文件是 JPEG 的名稱及其功能是相同的,因為它支持多種文件格式。
總體而言,使用此 Windows 10 Photo Alternative 的最佳部分是其占用空間小且性能良好,無需為 CPU 計時。 您可以根據自己的喜好在全屏模式下輕鬆查看自己喜歡的圖像,也可以將其更改為 Windows 模式。
特徵: -
- 電影模式將 JPEG 文件夾作為電影播放。
- 最優質的重採樣過濾器。
- 基本的圖像處理工具可以在查看過程中實時應用。
- 色彩校正和照片增強工具。
費用: – 免費的 Windows 照片查看器替代品
現在下載
7.XnView
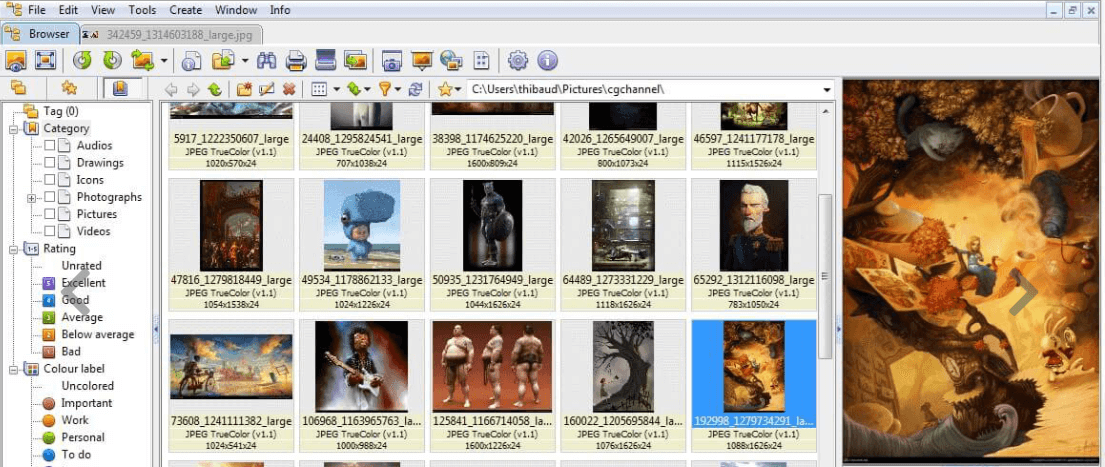
使用 XnView,您現在可以享受更快的編輯和查看照片的速度。 它具有許多功能,但使其成為大眾喜愛的是其免費的內置重複文件查找器。 您現在不必花費額外的錢來購買單獨的重複文件查找器。 它將幫助您在計算機上查找重複文件,並且您可以釋放 PC 中的空間。
有趣的是,這款 Windows 10 Photo Alternative 允許用戶更改方向、在一個窗口內開始幻燈片放映並並排比較多張照片。
特徵: -
- 支持 500 多種文件格式
- 元數據支持和編輯 (IPTC)
- 重複文件查找器
- 批量重命名和處理
成本: –此照片查看器替代方案在定價模型中有各種隔離。 根據購買的許可證數量,起價為 29 美元
現在下載
8. 123照片查看器
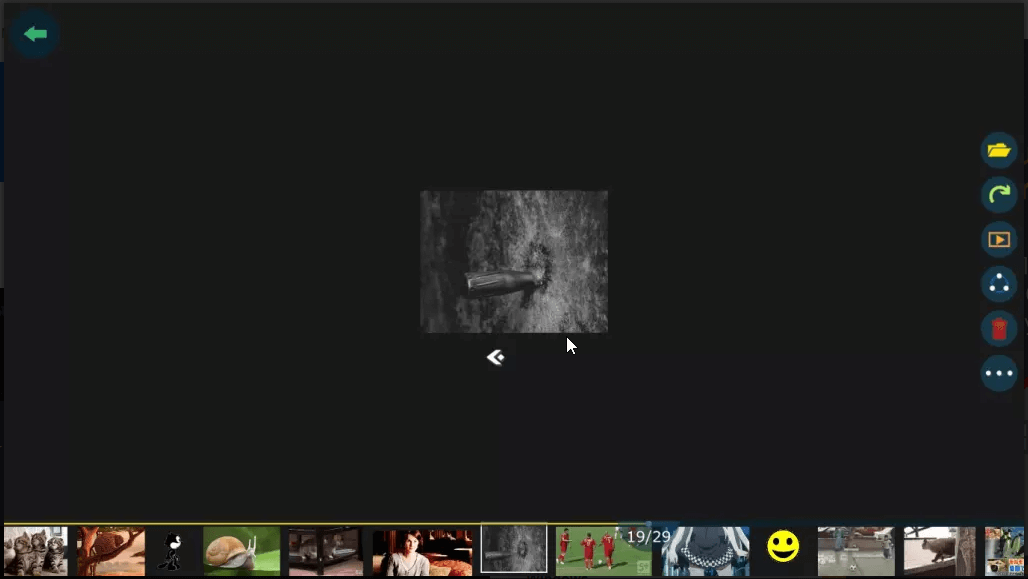
就像 IrfanView 一樣,它具有支持 OCR 的圖像編輯功能。 它具有基本編輯的所有功能和廣泛的圖像格式。 您可以使用內置的幻燈片按鈕欣賞圖像的幻燈片。 它允許您以初學者的方式或按時間順序組織您的照片,以便您可以快速瀏覽您的照片。
與其他 Windows 照片查看器替代品相比,它速度更快,並帶來了大量的快速編輯工具。 事實上,有一些方便的快捷方式支持多個快照之間的無縫導航。
特徵: -
- 動畫支持
- 放大鏡
- 簡單的圖像導航
- SVG 格式的矢量圖像視圖
費用: – 免費,30 天試用
現在下載
9. FastStone 圖像查看器
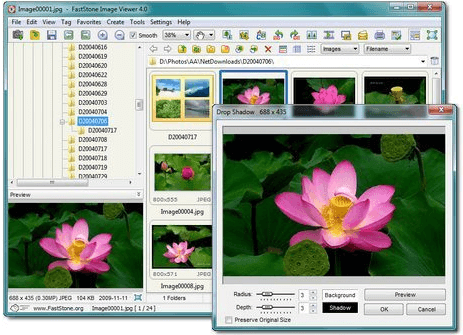
這是另一個強大的工具,通過在工具中為您提供多種美化圖片的功能,使您的圖像編輯和查看體驗令人難以置信。 您可以享受幻燈片功能來展示您的照片。 它支持多種文件格式,因此您可以修改其中的任何一種。
總而言之,這款 Windows Photo Viewer Alternative 提供了出色的性能,如果您是業餘編輯,您絕對應該考慮使用 FastStone Image Viewer。
特徵: -
- 支持尼康、佳能等各種數碼相機公司
- 飛出菜單面板
- 紅眼效果去除
- 11種重採樣算法
- 具有 150 多種過渡效果和音樂支持的幻燈片製作
費用: – 家庭用戶免費
現在下載
10. 蜜景
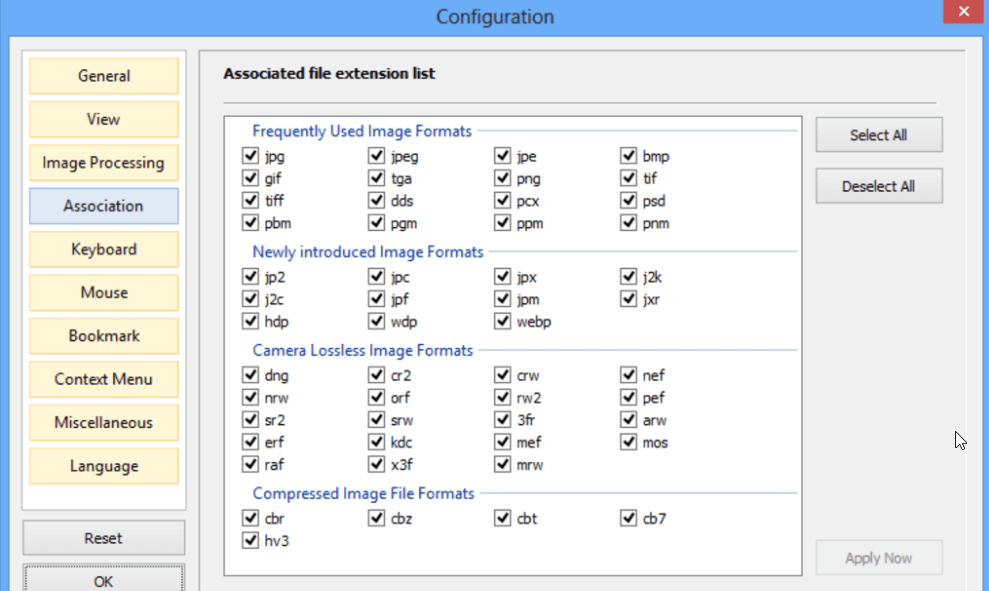
如果你有壓縮文件的習慣,那麼這是最適合你的工具,因為有了這個工具,你可以快速查看電腦中的壓縮文件並進行修改。 除此之外,您還可以將編輯後的圖像轉換為各種文件格式。
為了簡化搜索特定圖像的過程,此照片查看器應用程序的替代方案允許您為喜愛的照片添加書籤,以便您可以立即查找、查看和編輯它們。
特徵: -
- 快速響應
- 乾淨簡潔的界面
- 使用鍵盤快捷鍵的直觀用戶體驗
- 探索壓縮圖像而不提取它們
- 支持漫畫格式
費用: – 用戶可免費使用
現在下載
總結:Windows 10 照片查看器的必備替代品
我們已經討論了 Windows 10 照片查看器的所有最佳替代品。 我們已經討論了這些工具的所有特性,並給出了它們的實用性。 您可以根據自己的舒適度選擇任何編輯軟件。 但是,最好的工具是 Movavi 照片管理器和 Apowersoft 照片查看器,因為它們擁有所有必要的工具,並且它們是用戶最常用的應用程序。 希望您會發現這篇文章適合選擇正確的收費。 在下面的評論框中讓我們知道您的觀點和建議。
常見問題:2022 年最佳:10 大 Windows 照片查看器替代品
有比 Windows Photos 更好的應用嗎?
當然,您可以使用 Movavi Photo Manager 或 Apowersoft Photo Viewer 應用程序,為用戶提供簡化的界面,簡化圖像查看和編輯體驗。
適用於 Windows 10 的最佳免費照片查看應用程序是什麼?
好吧,您可以嘗試使用 Apowersoft Photo Viewer 或 ImageGlass,因為兩者都是免費提供的,並且提供了用於查看和編輯圖像的基本工具。
如何在 Windows 10 中預覽圖片而不打開它們?
為此,請按照以下提供的說明進行操作:
- 啟動文件資源管理器。
- 打開您的文件夾並導航到“查看”選項卡。
- 單擊選項並單擊查看選項卡。
- 現在,取消選中“始終顯示圖標,從不顯示縮略圖”旁邊的選項。
- 單擊應用按鈕,然後單擊確定!
- 確保更改當前視圖設置。 為此,您需要單擊“查看”選項卡。
- 在佈局選項下,選擇超大圖標!