適用於 Windows 11 的 7 個最佳屏幕錄製應用程序
已發表: 2022-07-31如果您是 Android 或 iOS 的老用戶,您可能知道使用屏幕錄製功能捕捉智能手機屏幕上發生的事情是多麼容易。 同樣,您可以使用計算機的屏幕錄製應用程序來記錄計算機屏幕上發生的事情。 這可以是在線遊戲的視頻、教程或重要會議。
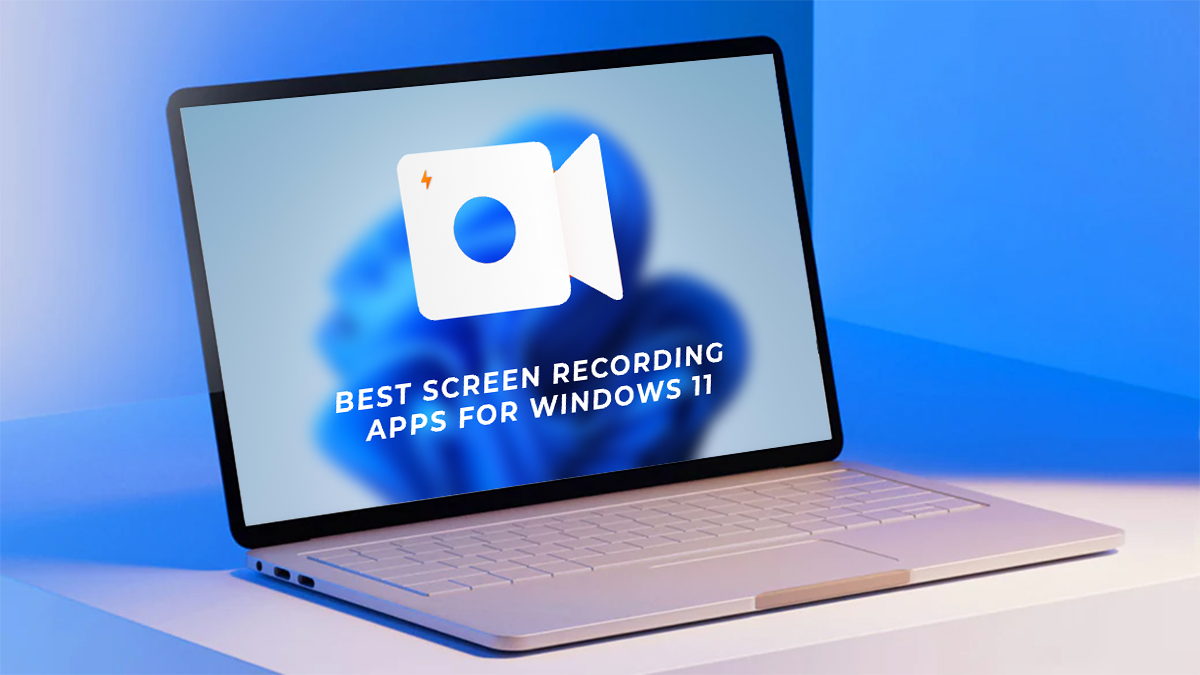
用於 PC 的屏幕錄製應用程序對於想要創建教程或演示其技能的人非常有用。 希望錄製講座並與學生分享的教師也可以使用它們。 想要在視頻中炫耀自己的遊戲技能並在 Youtube、Twitch 或 Facebook Live 上分享的遊戲玩家也可以使用屏幕錄製應用程序。
微軟認識到這一功能的實用性,並在 Windows 10 中發布了 Xbox Game Bar 應用程序(並在 Windows 11 中繼續使用),它允許用戶記錄遊戲會話,然後可以上傳到 YouTube 或 Twitch 等流媒體服務。 但是,Xbox Game Bar 僅在您專注於特定窗口時才有效,並且無法接近第三方屏幕錄製應用程序的實用性和實用性,第三方屏幕錄製應用程序提供更多功能和創建具有專業外觀的實時流的能力。
目錄
7 款最佳 Windows 11 屏幕錄像機
因此,如果您正在尋找最適合您的 Windows 11 PC 的屏幕錄像機,請查看市場上可用的免費和付費屏幕錄像應用程序列表,這些應用程序可以幫助您立即創建專業的屏幕錄像。
1.OBS工作室
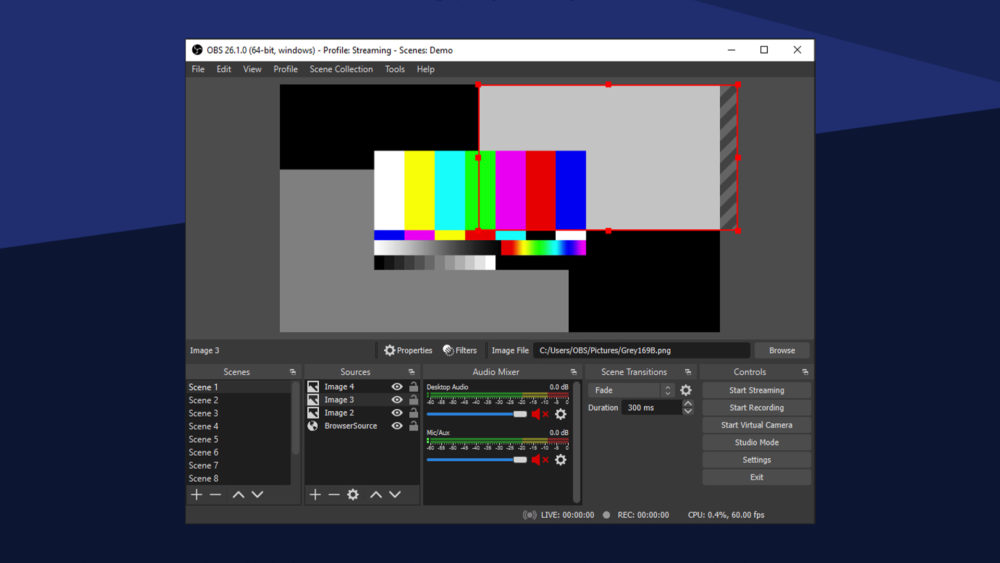
OBS或 Open Broadcaster Software 是用於遊戲錄製、屏幕錄製和實時流媒體的最佳免費開源軟件之一,它與 Windows、macOS 和 Linux 兼容。 OBS Studio 為想要在 Twitch 上創建具有專業外觀的 YouTube 視頻或直播流的高級用戶提供了許多功能和設置。
OBS Studio 提供強大的實時功能,用於捕獲和混合視頻和音頻。 您可以從各種來源創建多個場景,包括窗口捕獲、自定義文本、圖像疊加、視頻、網絡攝像頭、智能手機的相機、數碼單反相機等。
在音頻方面,您可以使用降噪、放大、均衡等專用濾波器添加多個音頻輸入/源,從而更好地控制聲音。 這使得 OBS 成為最通用的屏幕錄製軟件之一。
儘管從直播者的角度來看,OBS 是免費且用途廣泛的,但如果初學者只是在尋找簡單的屏幕錄製解決方案,他們可能會覺得它既複雜又煩人。 這提示我們說明,如果您不願意克服複雜 UI 帶來的學習曲線,您可能需要考慮以下 OBS 替代方案之一。
下載 OBS Studio(免費)
2.Streamlabs OBS
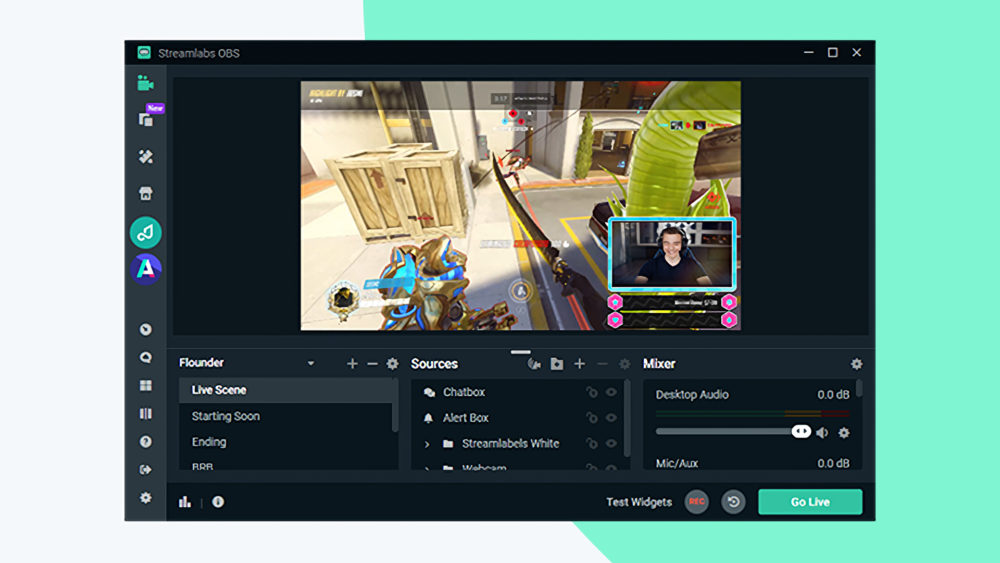
Streamlabs OBS ,不要與 OBS Studio 混淆,它也是一種軟件工具,可讓您錄製屏幕並創建實時直播流。 然而,與前者不同的是,Streamlabs OBS 提供了一個非常人性化的界面,易於設置,同時保留了 OBS Studio 的所有功能。
Streamlabs OBS 可讓您決定儀表板的外觀。 您可以拖放元素以創建適合您的屏幕錄製/實時流媒體需求的獨特用戶界面。 您可以選擇錄音中出現的來源,從而完全控制錄音。
Streamlabs OBS 是遊戲玩家的絕佳選擇,因為它允許他們立即為他們的直播創建實時回放剪輯。 此外,遊戲玩家還可以配置動態的遊戲內疊加層,這些疊加層經過優化以在單個顯示器上工作。 這使您可以在直播中包含自定義通知框、事件列表或聊天框,以提高參與度並保持觀眾的參與度。
下載 Streamlabs OBS(免費)
3. TweakShot 屏幕錄像機
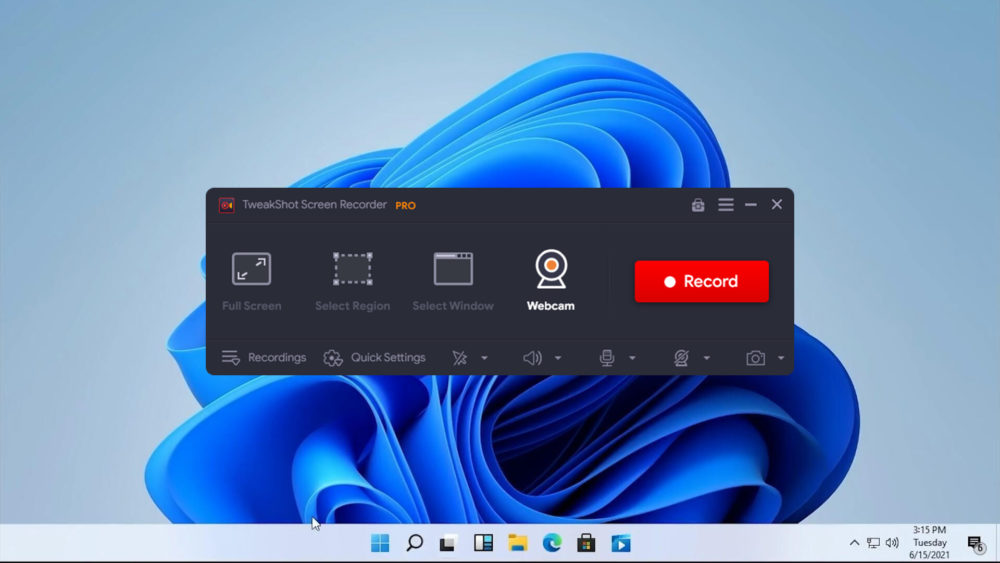
在 OBS Studio 之後,TweakShot Screen Recorder 可能是最好的 Windows 屏幕錄像機。 TweakShot Screen Recorder 擁有適用於 Windows PC 的出色屏幕錄像機所需的一切。
它具有強大而有效的功能,可讓您輕鬆錄製高達 4K 分辨率的屏幕。 同時,您可以截取多種類型的截圖、添加個性化水印、在屏幕上記錄選定區域等。
此外,您可以在錄製屏幕的同時錄製自己,讓您捕捉網絡攝像頭視頻。
下載 TweakShot 屏幕錄像機(免費增值)
4. 班迪康
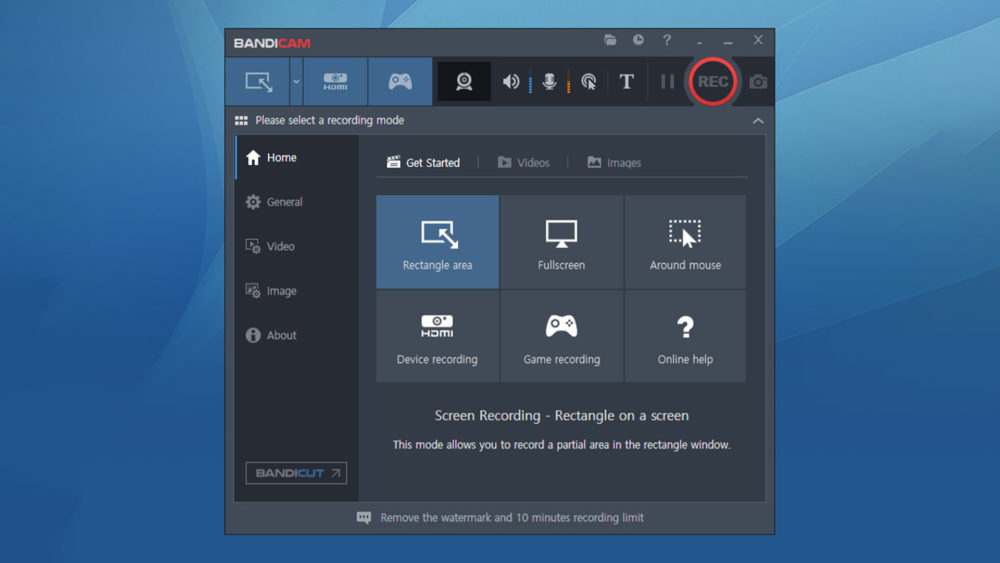
Bandicam Screen Recorder 是一款用戶友好、簡單高效的 Windows 屏幕錄製工具,非常適合遊戲玩家和教師創建演示文稿和錄製遊戲場景。 使用 Bandicam,您可以以最佳質量捕獲視頻和圖像以進行屏幕錄製,同時減少系統負載。 它支持硬件加速的 h.264 編碼,讓您能夠以高達 4K UHD (3840 x 2160) 的分辨率以高壓縮比和出色的視頻質量快速捕捉視頻。
除了技術細節之外,當您啟用“遊戲錄製”模式時,Bandicam 還會在屏幕一角顯示 FPS 編號,該模式可讓您將網絡攝像頭流與屏幕錄製合併。 此外,與大多數屏幕錄像機不同,Bandicam 可以去除網絡攝像頭流的背景,並提供對鼠標單擊動畫的支持以及允許用戶在錄製時繪製線條、框或高光的實時註釋功能。

雖然它可以讓您捕獲無限數量的屏幕錄像,但此應用程序的免費增值版帶有大水印,並且一次只能錄製長達 10 分鐘的視頻。 為了克服這些缺點,您需要購買完整版的 Bandicam,一次性購買價格為 39.95 美元(約合 3,816 盧比)。
下載 Bandicam(免費增值)
5.織機
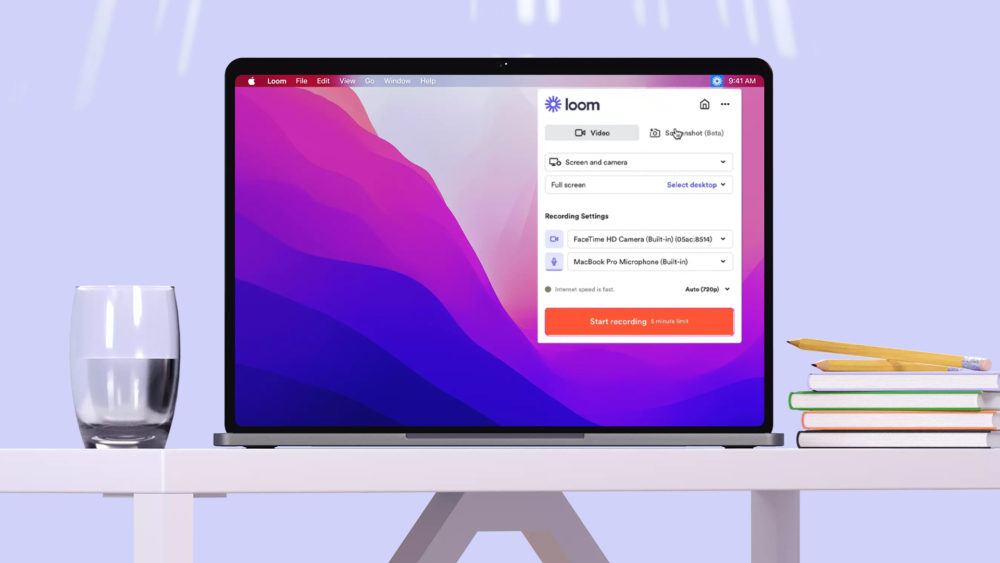
Loom 適用於 Windows、macOS、Android 和 iOS,可能是最簡單的屏幕錄製應用程序之一。 使用 Loom,您可以對顯示的內容進行屏幕錄製,並使用網絡攝像頭錄製自己。
此外,將視頻直接同步到您的用戶名的功能使屏幕錄像易於與可以添加到同一帳戶的其他用戶共享和協作,使其成為工作場所的理想選擇。
但是,與此處列出的所有其他替代方案不同,Loom 需要有效的 Internet 連接才能工作。 使用免費版本,您最多只能創建 25 個五分鐘的屏幕錄像。 另一方面,如果你想捕捉更長或更多的屏幕錄像,你需要訂閱商業計劃,起價為每月 10 美元。
下載 Loom(免費試用)
6. Screenrec
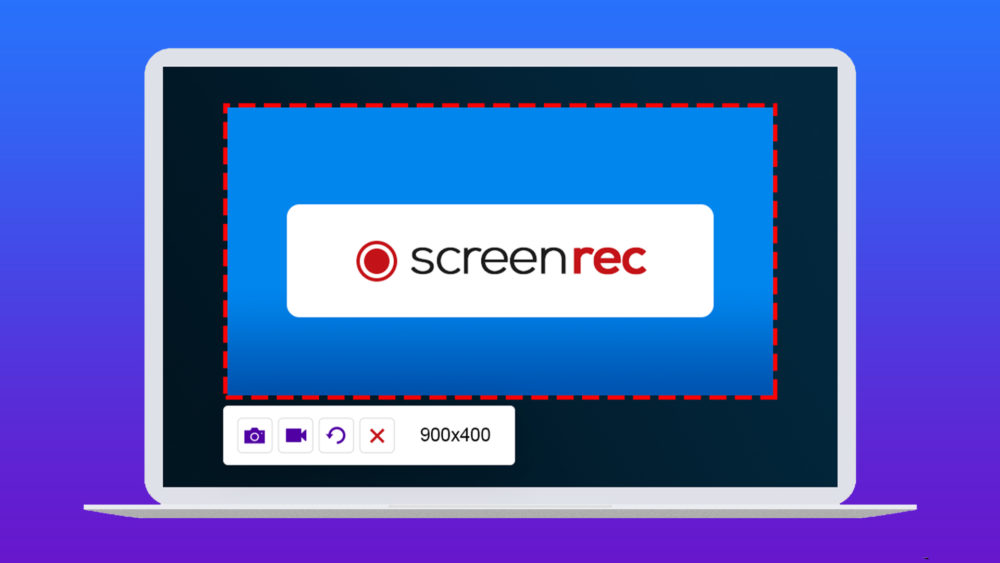
Screenrec 可能是 Loom 的完美免費替代品,它提供了大量免費產品通常不提供的功能。
首先,Screenrec 是一個輕量級的記錄器,不會佔用您的系統資源。 您可以使用它來錄製帶有畫外音的 1080 像素屏幕,並發布這些沒有水印的視頻。 此外,錄製沒有時間限制!
錄製完成後,Screenrec 還會立即為錄製的視頻提供一個可共享的鏈接。 同時,所有錄製的視頻將同步到您的個人 Screenrec 雲存儲空間。 該平台還支持離線屏幕錄製,文件本地存儲在您的 PC 上,並在您連接到互聯網後立即同步到雲端。
下載 Screenrec(免費)
7. Wondershare DemoCreator
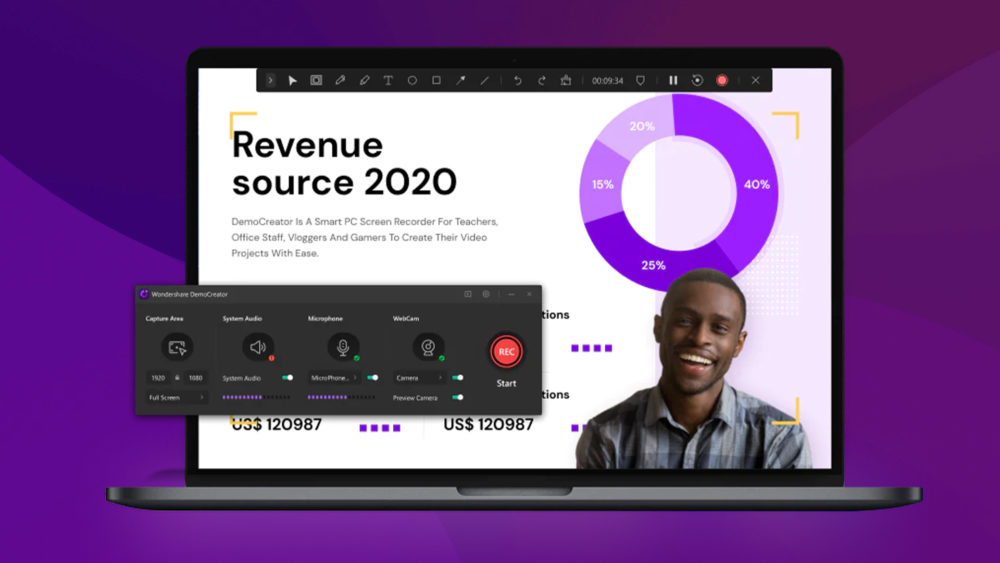
Wondershare DemoCreator 是一個易於使用的屏幕捕獲工具,最初是作為 Wondershare 生產力和媒體創作應用程序的一部分而開發的。 Wondershare DemoCreator 非常適合錄製教程、PowerPoint 演示文稿、遊戲會話等。
它提供強大的屏幕錄製功能和非常有用的視頻編輯功能,可讓您修剪、旋轉和裁剪剪輯。 此外,無論您是否訂閱,Wondweshare DemoCreator 都可以讓您應用各種音頻/視頻效果、註釋/繪製視頻以及錄製畫外音。
但是請注意,在免費試用期間,您一次最多只能錄製 10 分鐘的視頻。 付費計劃提供無限制的錄製和對視頻編輯工具包、動畫文本和 DemoCreator Chrome 擴展程序的完全訪問權限,月度計劃價格為 10 美元,年度計劃價格為 40 美元,或一次性支付 60 美元。
下載 Wondershare DemoCreator (Fremium)
適用於 Windows 11 的最佳屏幕錄製應用程序常見問題解答
哪個屏幕錄製應用程序提供最多的功能?
OBS Studio 可能是最通用和功能最豐富的屏幕錄製應用程序。 OBS Studio 提供強大的實時視頻/音頻錄製和混音功能。 您可以從多個來源創建多個場景,例如窗口捕獲、自定義文本、圖像疊加、視頻、網絡攝像頭、智能手機的相機、數碼單反相機等。
同時,在音頻方面,您可以使用降噪、增益、均衡等專用濾波器添加多個音頻輸入/源,從而更好地控制聲音。
哪個屏幕錄製應用程序最適合遊戲玩家?
Streamlabs OBS 可能是最好的遊戲屏幕錄像機,因為它為遊戲玩家提供了為他們的直播流即時創建實時回放剪輯的能力。
此外,通過 Streamlabs,OBS 遊戲玩家還可以配置動態遊戲內疊加層,這些疊加層經過優化以在單個顯示器上工作,允許您在直播中啟用自定義警報框、事件列表或聊天框,以提高參與度並留住觀眾.
哪個屏幕錄製應用程序最容易使用?
Screenrec 可能是市場上最簡單的屏幕錄製應用程序。
Screenrec 可以非常快速地設置,還提供在屏幕錄製上添加網絡攝像頭覆蓋、跨多個設備同步等功能,同時完全免費。
哪個屏幕錄像機在 Windows 上提供最佳視頻質量?
幾乎所有屏幕錄製應用程序在錄製時都支持至少 720p 到 4k 分辨率,具體取決於它們是免費還是付費。
但是,如果您想要甚至高於 4K 並且您的 PC 支持它,那麼 OBS Studio 可能是您最好的選擇。 它使您能夠在完全免費的同時輸入自定義屏幕錄製分辨率。
如何在 Windows 11 上錄製部分電腦屏幕?
如果您想在 Windows 上錄製計算機屏幕的一部分,您可以使用 Bandicam 或 Camtasia 等第三方屏幕錄製應用程序。 在 Bandicam 上,啟動程序後,查找“屏幕上的矩形”菜單選項並選擇它。 通過單擊 REC 按鈕或 F12 鍵盤快捷鍵選擇您要錄製的屏幕區域並開始錄製。
