比預設功能更好的 Android 最佳螢幕截圖應用程式 (2023)
已發表: 2023-03-30通常,我們希望捕捉手機螢幕上的內容並將其保存為內存以供將來參考。 借助這些 Android 螢幕截圖應用程序,您可以輕鬆完成此任務並增強這些圖片以供共享。 在大多數 Android 裝置上,擷取螢幕截圖的過程需要同時按下電源鍵和音量鍵。 但這還不夠,如果您是開發人員或專業人士,需要捕獲高品質的螢幕截圖、對其進行編輯並將其用作 UI 設計靈感等。
因此,我們整理了一份頂級 Android 螢幕截圖應用程式列表,這些應用程式配備了大量用於即時螢幕擷取的便捷功能,並將幫助您完成更多工作。
Android 上最佳截圖應用程式 (2023)
在跳到清單之前,了解您所獲得的內容非常重要。 在為 Android 手機選擇螢幕截圖應用程式之前,您應該記住某些因素。 否則,它將浪費您的時間、精力和設備上寶貴的儲存空間。
選擇螢幕截圖應用程式之前應考慮的關鍵因素:
- 不同模式的螢幕擷取選項。
- 進階編輯選項可裁剪、註解、
- 跨裝置相容性。
- 方便的儲存、分享、匯出和列印選項。
- 用於創建 meme 和 GIF 的額外功能。
- 與其他應用程式整合。
- 是否有某些功能需要花錢?
只需先從最大的因素開始,然後從那裡縮小範圍!
1.AZ螢幕錄影機
價格:免費/應用程式內購買最高 2.99 美元
總下載量: 50M+
Google Play 商店連結!
老實說,AZ Screen Recorder的主要功能是記錄畫面上的所有內容並將其儲存為影片。 但它還有更多的意義! 該應用程式的螢幕擷取工具非常適合捕捉高清品質的螢幕截圖。 它可以讓您修改畫筆,使捕捉的內容看起來更豐富、更有吸引力。 它當然沒有限制,沒有浮水印,沒有煩人的廣告和彈出窗口,並且有一套很棒的編輯工具來獲得專業的結果。 每個工具都在簡單的 UI 中正確組織,以提供無縫的導航體驗。
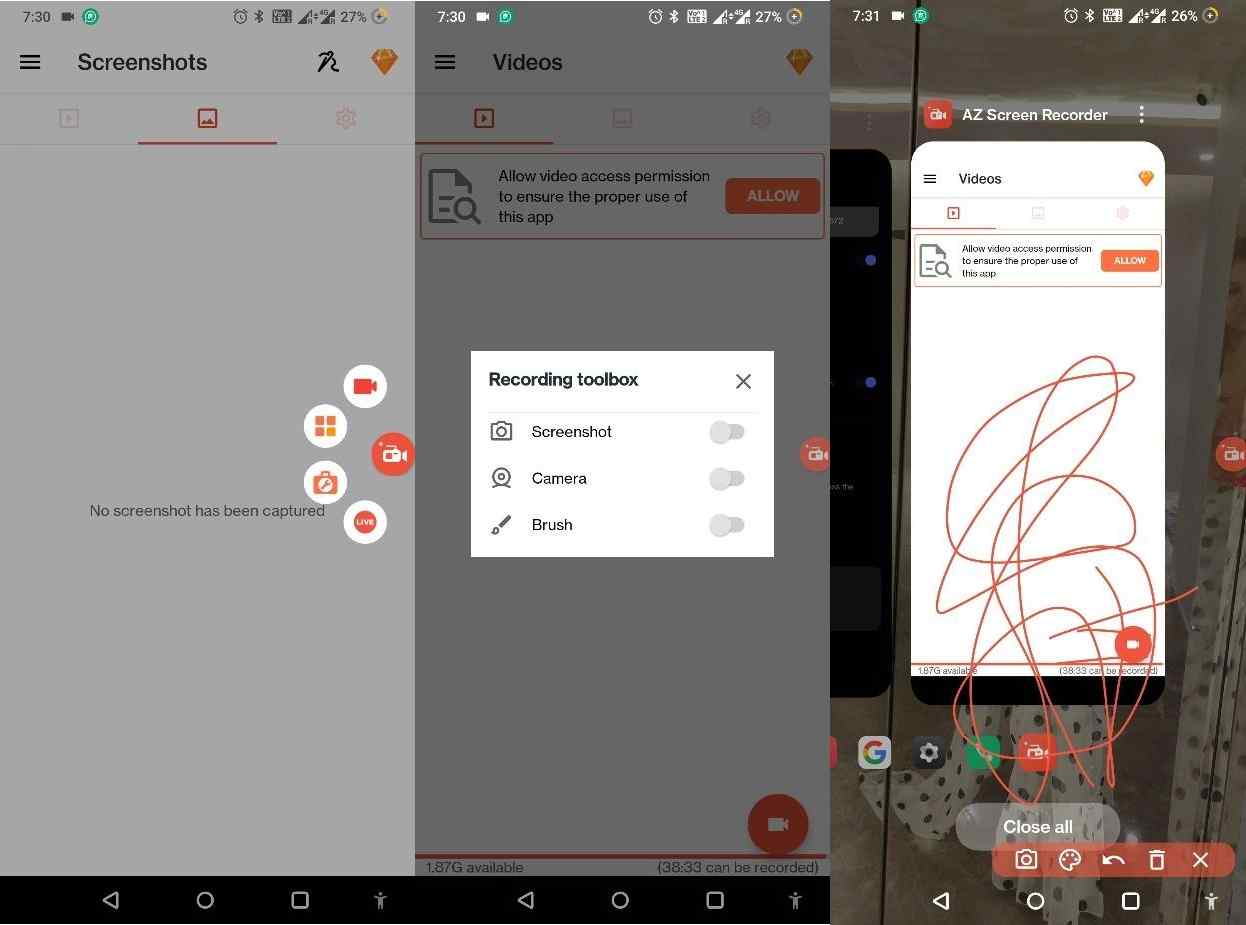
強調:
- 記錄工具箱來管理截圖、畫筆、
- 在捕獲螢幕之前設定倒數計時。
- 搖動設備停止錄音。
- 錄製螢幕並透過麥克風選擇音訊來源、內部音訊、
- 支援 Facebook 和 YouTube 上的直播。
- 管理視訊配置,如解析度、視訊品質、幀速率、
2.螢幕錄影機-Xrecorder
售價:免費,應用程式內購買最高 16.99 美元
總下載量: 100M+
Google Play 商店連結!
讓我們來看看一個完整的軟體包應用程序,它提供了快速螢幕截圖和錄音的功能。 該工具由 InShot.inc 設計,因此您無疑可以期待該實用程式的最佳功能。 它提供了一個方便的浮動視窗和管理整個過程的捷徑。 它甚至附帶了強大的編輯工具來完善最終輸出。 您甚至可以添加文字和貼紙來賦予它們美感並在社交媒體上分享。
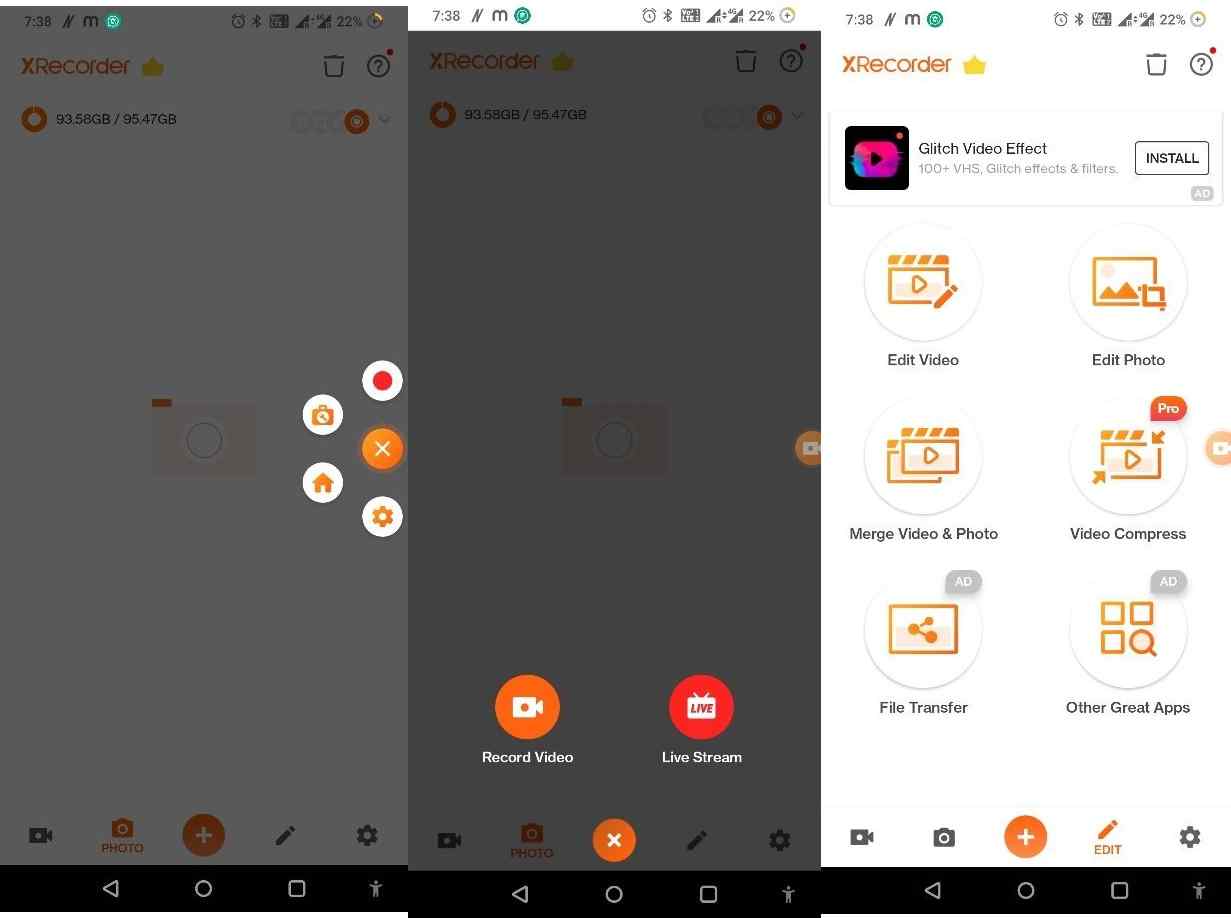
強調:
- 顯示設備上的可用空間量。
- 拍攝快照和錄製螢幕的選項。
- 能夠在 YouTube 上進行直播。
- 允許編輯現有照片和影片。
- 合併影片/照片、壓縮它們和傳輸檔案的工具。
3. 截圖觸摸
售價:免費,應用程式內購買最高 4.49 美元
總下載量: 10M+
Google Play 商店連結!
Screenshot touch 是一款出色的應用程序,可捕捉 Android 螢幕上可見的所有內容。 該應用程式提供了完美的功能組合,可以捕獲不同類型的快照、錄製影片、編輯捕獲的內容並與世界分享。 使用此 Android 螢幕截圖擷取工具的最佳部分之一是它能夠以分類方式建立子資料夾,以將螢幕截圖分組。 該功能非常方便,特別是當您拍攝一系列不同活動的螢幕截圖並需要組織它們時。
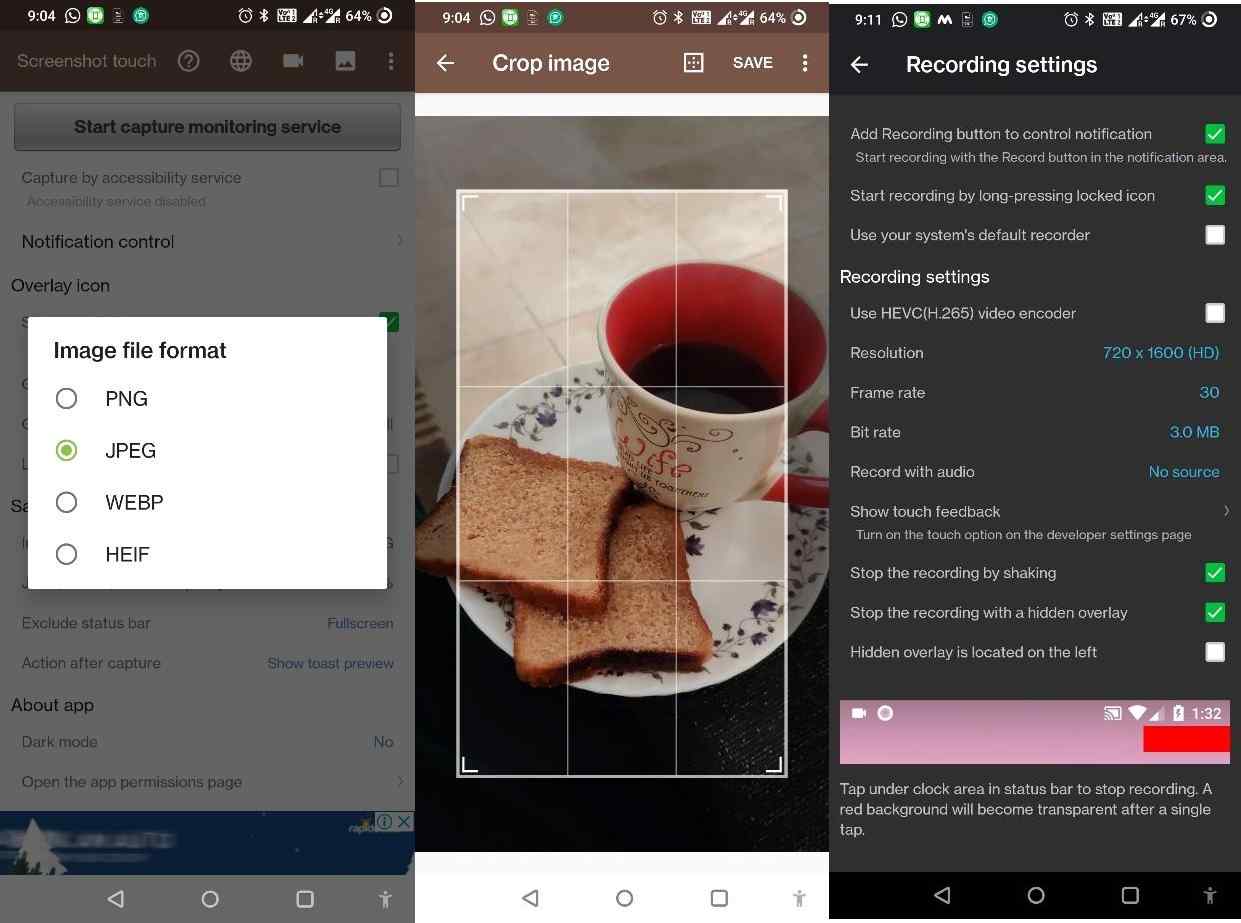
強調:
- 捕捉全屏,捕捉時排除狀態列/導覽列或兩者。
- 支援帶有聲音的螢幕錄製。
- 支援 PNG、JPEG、WEBP 和 HEIF 等影像檔案格式。
- 載入了教程,以便用戶可以學習該過程。
- 啟用暗/亮模式並獲得所需的螢幕截圖。
必讀:如何讓 Android 手機更快:8 個簡單的嘗試技巧!

4.ScreenMaster:螢幕截圖標記
售價:免費,應用程式內購買最高 5.35 美元
總下載量: 500萬+
Google Play 商店連結!
Screen Master 是一款適用於Android 和平板電腦的免費、易於使用的屏幕截圖應用程序,您絕對應該在2023 年考慮使用它。使用Screen Master 進行屏幕截圖非常有趣,您可以通過觸摸它提供的浮動按鈕來進行螢幕截圖,或只需搖動裝置即可。 除此之外,它還提供各種註釋功能和工具來裁剪、添加文字、箭頭、形狀、像素化圖像等。 使用它您可以輕鬆截取整個螢幕、長截圖以及拼接影像。
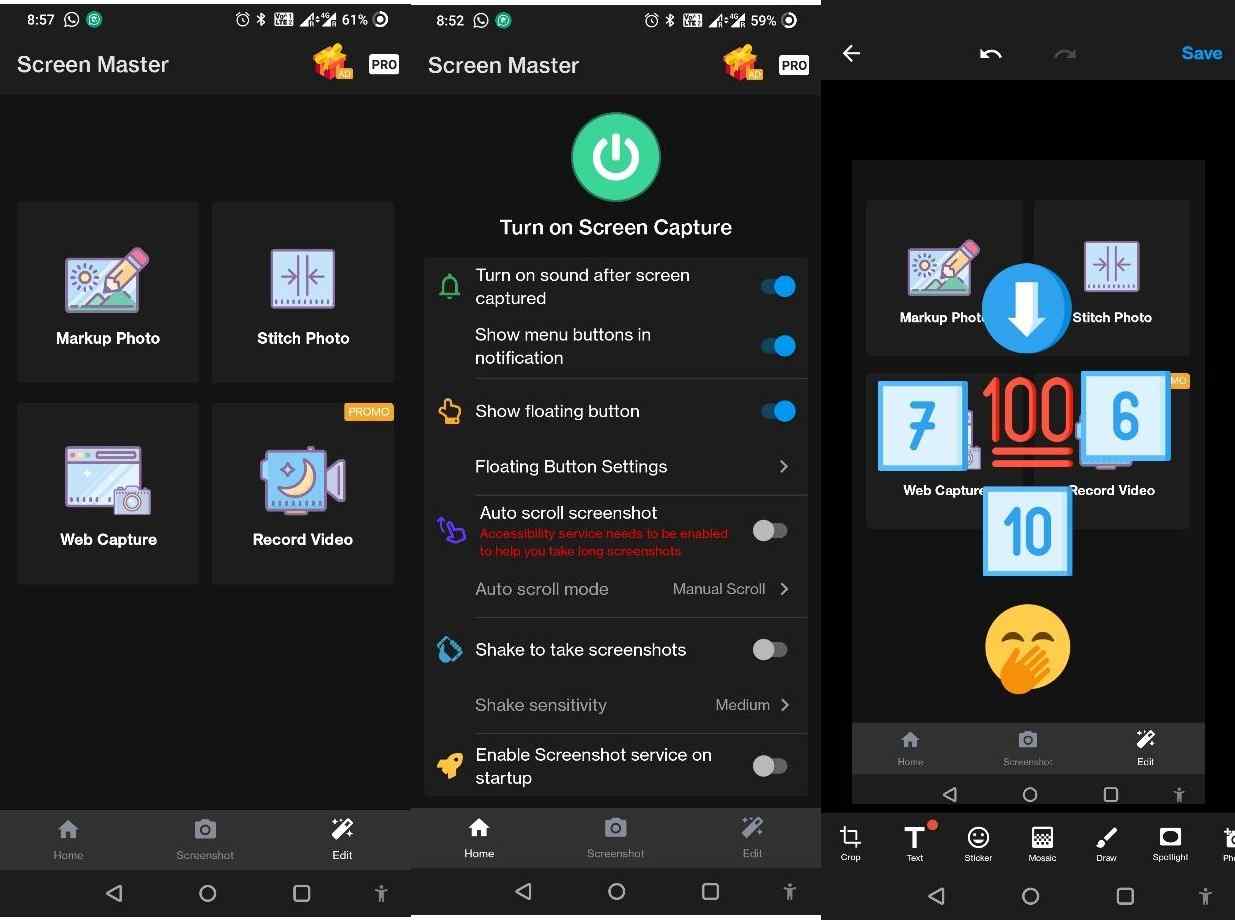
強調:
- 支援自動滾動截圖。
- 搖動裝置並擷取螢幕截圖。
- 用於裁剪、添加文字、貼紙的標記工具,
- 添加箭頭並在捕獲的和現有的照片上自由繪製。
- 手動和自動影像拼接功能。
- 根據要求設定影像品質和檔案格式。
如果您想查看,我們之前為 iPhone 用戶提供了指南 –如何在 iPhone 上拍攝滾動螢幕截圖 (2023)
5.Geeks.Lab 截圖
價格:免費
總下載量: 10M+
Google Play 商店連結!
如果您正在尋找能夠滿足您所有螢幕擷取需求的最佳螢幕截圖應用程序,那麼 Geeks.Lab 的 Screenshot 是一個完美的選擇。 該應用程式佔用最少的儲存空間,並具有簡單明了的佈局。 它包括基本的編輯功能和高級共享功能,使其成為新手的完美選擇。 截取所需的螢幕截圖後,您可以執行裁剪、新增文字、插入圖片等操作。 最好的部分? 在儲存快照之前它會顯示完美的預覽。
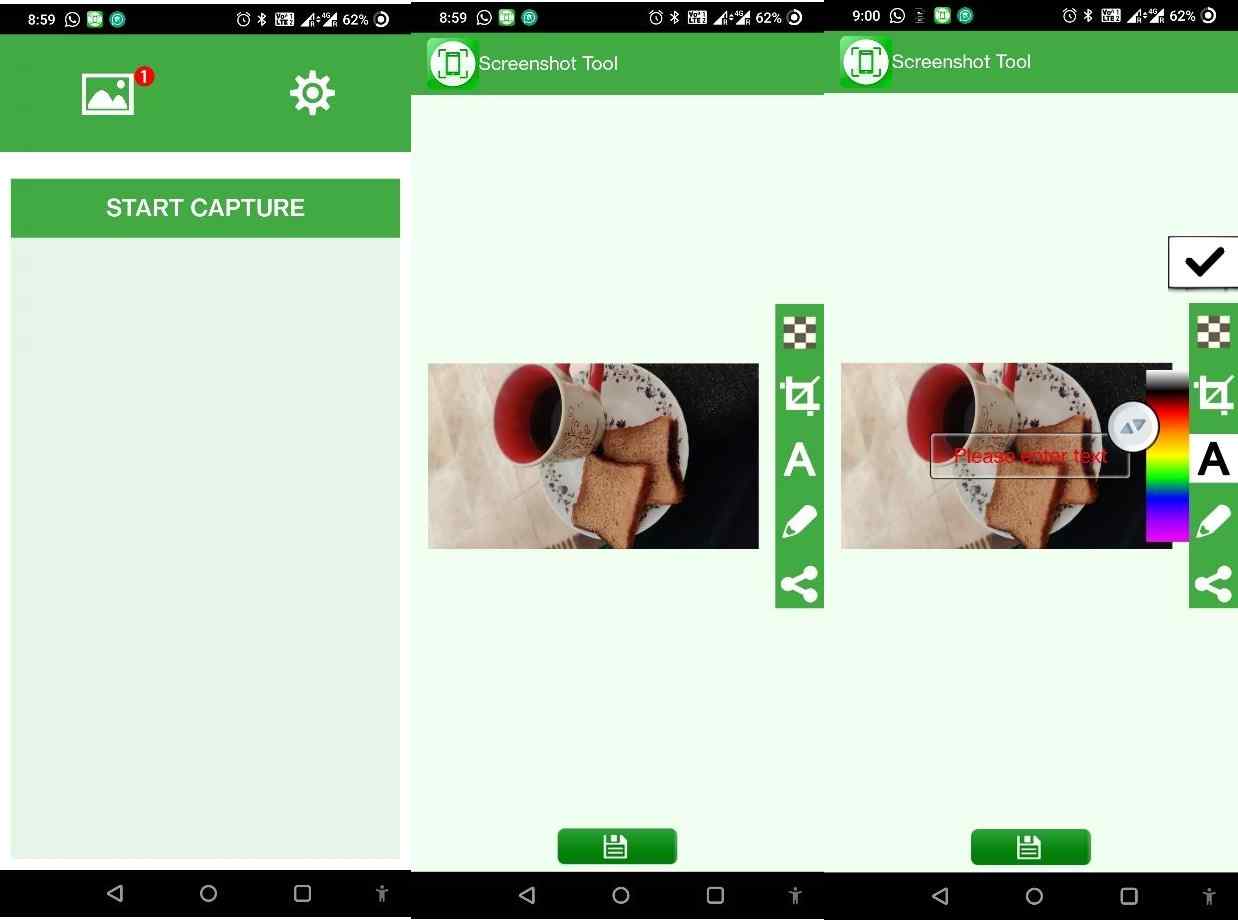
強調:
- 示範如何開始和停止捕獲的教學。
- 一旦您使用本機方式捕獲 SS,它就會顯示一個彈出視窗以對其進行編輯。
- 基本編輯功能包括裁剪、馬賽克、
- 支援添加文字和手繪
- 直接在應用程式內共享螢幕截圖。
底線
儘管大多數智慧型手機都有內建的截圖功能,但許多人更喜歡使用第三方實用程式在 Android 裝置上截圖。 原因? 靈活性、品質和額外的福利來編輯和完善最終輸出。 使用這些應用程式中的任何一個,您都可以以流行的檔案格式匯出螢幕截圖,並在幾秒鐘內共享重要的螢幕截圖或螢幕錄製。
我個人最喜歡的是AZ Screen Recorder,因為它提供了截圖和錄製影片的功能。 它易於使用,並提供大量編輯工具來為我的專案創建專業的結果。 因此,下次當您想知道哪些是 Android 上最好的螢幕截圖應用程式時,您就知道您必須在哪裡查看清單了!
別擔心,我們會不斷更新新的條目!
人們還問:
Q1. 如何在安卓上截圖?
使用內建方法在 Android 上截取螢幕截圖非常簡單 - 您所要做的就是同時按下電源和音量減小按鈕。 如果這不起作用,您只需按住電源按鈕幾秒鐘,然後點擊螢幕上出現的螢幕截圖按鈕即可。
Q2。 如何在 Android 上不按按鈕截圖?
一些現代 Android 設備允許用戶使用手勢拍攝快照。 但您需要在您的裝置上啟用這些設定。 為此,只需啟動“手機設定”>“搜尋”或“動作和手勢”(或類似類型)並啟用選項- 用3 根手指向下滑動以截取屏幕截圖,用3 根手指觸摸並按住以截取螢幕截圖,或手掌滑動以捕捉。
Q3。 為什麼我的三星裝置無法截圖?
用戶無法抓取快照的最常見原因之一可能是因為您沒有授予螢幕截圖應用程式完美運行所需的權限。 要驗證這一點,只需打開“設定”>“應用程式”> 檢查特定應用程式的權限設定。
下一篇:
- 如何在 Android 上恢復已刪除的通話錄音
- 如何在 Android 或 iPhone 上掃描二維碼
- 如何防止 Android 應用程式自動啟動
- 如何在Android中尋找並刪除空資料夾?
- 10 款最佳 Android 直播應用
- 在 Android 或 iOS 上私密分享照片? 這些東西可以確保你的記憶安全
