2022 年應使用的 Mac 最佳屏幕截圖應用程序
已發表: 2021-10-28屏幕截圖是一種捕獲屏幕內容的便捷方式,可以記錄幫助某人進行故障排除、捕獲錯誤消息以及在沒有下載選項時保存屏幕上顯示的內容片段的步驟。
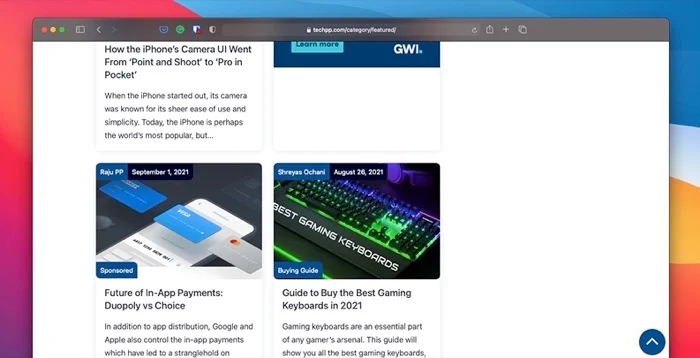
根據您使用的計算機平台,有不同的截屏方式。 如果您使用的是 Mac,則可以通過幾種不同的方式來執行此操作,這都歸功於 Apple 提供的內置屏幕截圖實用程序。 [查看我們的指南,了解如何使用本機屏幕截圖實用程序在 Mac 上進行屏幕截圖。 ]
雖然這些方法運行良好並且可以完成工作,但它們的功能有限,因此您只能使用它們做很多事情。 另一方面,專用的第三方屏幕截圖應用程序或工具帶來了一些附加功能,因此可以幫助您拍攝更好的屏幕截圖。
以下是您現在可以使用的最佳 Mac 屏幕截圖應用列表。
目錄
1. 速寫
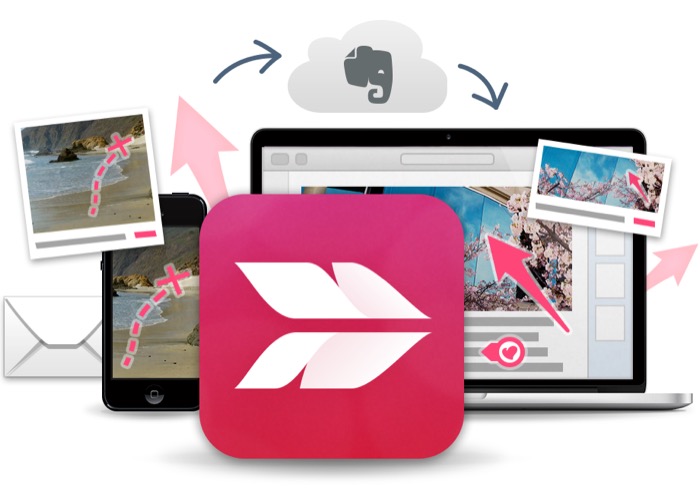
Skitch 是 Evernote 製造商推出的一款流行的 Mac 屏幕截圖應用程序。 它本質上是一個多合一的工具,可讓您截取屏幕截圖並對其進行註釋。 談到截屏,使用 Skitch,您可以進行全屏截屏、截取屏幕的選定部分,甚至可以延遲截屏。
至於註釋,該工具提供了一些標記選項來幫助您對屏幕截圖進行註釋,裁剪它們以保持對框架中主要主題的關注,或者對屏幕截圖中的姓名、地址、聯繫電話等敏感元素進行像素化以保護您的隱私。 此外,您可以選擇將輸出保存為多種不同的文件格式,並通過 AirDrop 共享。
默認情況下,您的所有 Skitch 屏幕截圖都會保存到 Mac 的本地存儲中。 但是,如果您願意,您可以通過升級到 Evernote 高級帳戶將它們保存到 Evernote——以進行跨平台訪問。
2. 納吉特
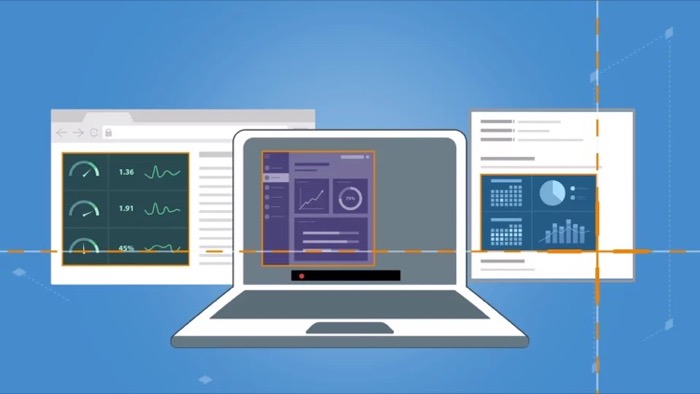
Snagit 是一個強大的 Mac 和 Windows 截圖工具。 它與大多數截圖應用的不同之處在於,除了截屏之外,您還可以使用它將屏幕上的內容錄製為視頻,以幫助某人進行故障排除或更好地執行某些操作。
使用 Snagit,您可以捕獲整個桌面、桌面上特定區域或單個窗口的屏幕截圖。 不僅如此,您還可以截取水平和垂直滾動的內容,甚至可以從屏幕中提取內容並毫不費力地將其粘貼到另一個應用程序中。
同樣,Snagit 還提供了在屏幕錄製的同時錄製網絡攝像頭提要的功能,因此您可以記錄自己走過的步驟。 錄製完成後,您可以使用內置工具對屏幕截圖進行註釋,將其轉換為 GIF 以在社交平台上分享,並修剪屏幕截圖以刪除不需要的部分。
最後,Snagit 支持廣泛的共享選項,可幫助您將屏幕截圖或視頻剪輯直接上傳和共享到 YouTube、Word、Excel、PowerPoint、Google Drive 和其他平台。
3. 光射
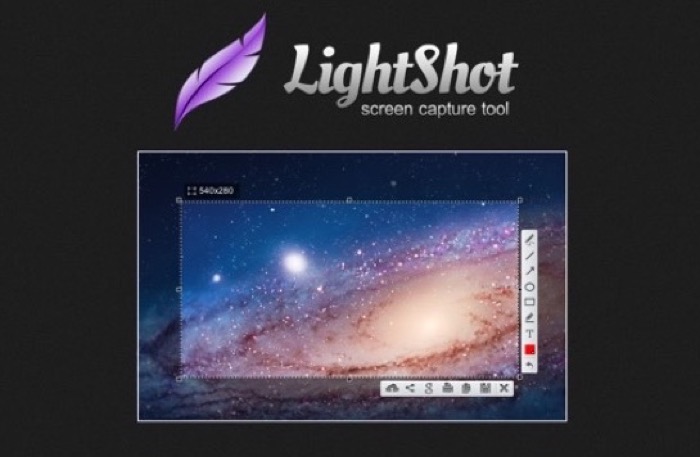
LightShot 是此列表中最快、最簡單的 Mac 屏幕捕獲工具。 它是免費的,並且具有簡單的界面,使其非常易於使用。 有了它,您可以選擇捕獲整個屏幕或截取屏幕上特定區域的屏幕截圖。
捕獲的屏幕截圖會保存到 Mac 的本地存儲中,您可以使用共享選項在 Twitter 或 Facebook 上共享它們。 就像其他截圖工具一樣,LightShot 還包括一個編輯器——儘管是一個準系統——它可以讓你在截圖中添加線條、箭頭和文本,以突出重要元素/更好地傳達你的信息。
談到其他功能,LightShot 帶有(某種)反向圖像搜索功能,可讓您在互聯網上搜索視覺上相似的圖像(如您捕獲的屏幕截圖)。 而且,您還可以選擇使用 LightShot 的 printscr 工具為捕獲的屏幕截圖生成可共享鏈接。
4. 滴滴
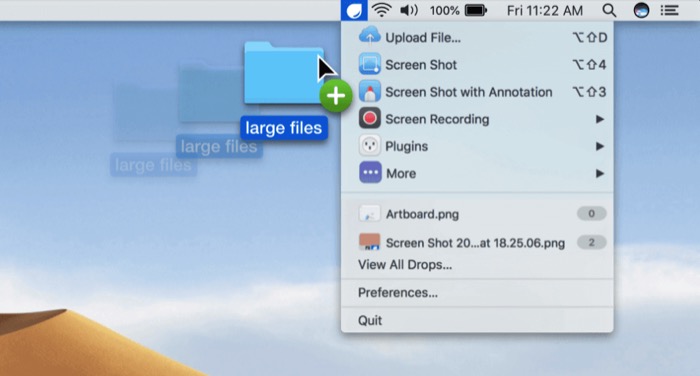
Droplr 是另一個組合工具,可讓您在 Mac 上截屏和錄製屏幕。 它主要是一種付費工具,但您確實可以獲得 3 天的免費試用期,以了解它所提供的功能。 使用它也相當容易,您可以選擇截取整個屏幕或部分屏幕。
在錄製屏幕時,您可以選擇 GIF 和 HD 視頻錄製——無論是全屏還是部分屏幕捕獲模式。 此外,如果需要,您可以添加網絡攝像頭供稿以獲得更個性化的觸感。
捕獲或錄製後,Droplr 可讓您使用其內置編輯器編輯屏幕截圖和錄音,該編輯器提供通常的屏幕截圖編輯和註釋工具。 完成後,您的屏幕截圖或屏幕錄像會自動保存到您的個人 Droplr 雲帳戶,您可以從那裡將它們保存到本地設備或通過電子郵件或 Slack 與他人共享。
5. CleanShot X
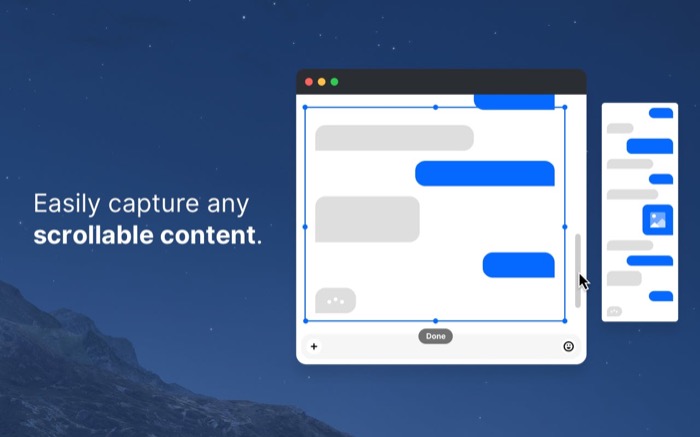
CleanShot X 是一款功能強大的快照工具,可以替代內置的 macOS 屏幕截圖實用程序。 它需要訂閱才能使用,並提供您在其他屏幕截圖工具上可能找不到的大量功能。

從捕獲屏幕截圖本身開始,CleanShot X 可讓您抓取全屏、窗口、定時和滾動屏幕截圖。 此外,還有選擇背景類型和調整填充和陰影的選項。 如果您想更好地控制屏幕截圖,您還可以獲得十字準線和放大鏡選項,讓您更精確地捕捉屏幕截圖。
同樣,CleanShot X 的屏幕錄製功能還提供了多種捕獲模式,讓您可以控制視頻錄製的不同方面,例如幀速率、質量和輸出格式等。 當然,如果需要,您還可以在錄製屏幕時引入網絡攝像頭。
在編輯方面,CleanShot X 有一套相當廣泛的工具(裁剪、突出顯示、像素化、計數器等),可讓您根據自己的意願註釋和編輯屏幕截圖和屏幕錄像。
談到高級功能,該工具允許您只需單擊幾下即可將多個圖像組合成一個,使用 OCR 從任何媒體捕獲不可選擇的文本,並通過將屏幕截圖固定到屏幕上來保持對捕獲內容的引用,以便它是總是在其他窗口之上。
6. 標記英雄
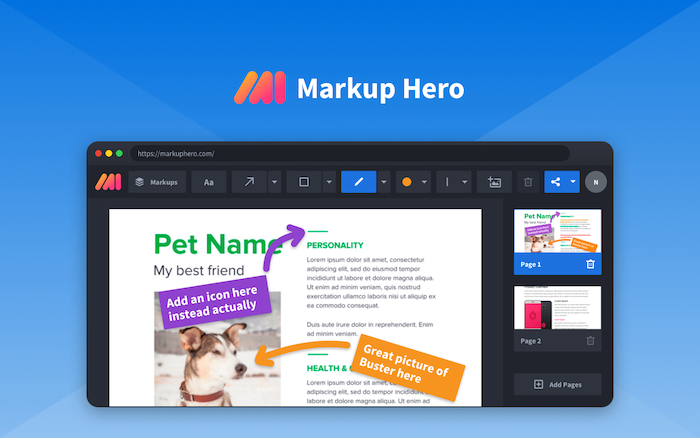
Markup Hero 是另一個適用於 Mac 的屏幕截圖和註釋工具。 它在很大程度上是免費使用的,並提供了一系列您通常可以在付費應用程序上看到的高級功能。 有了它,您可以在一個應用程序中捕捉、編輯和與任何人分享想法。 並且,如果需要,可以使用其 Chrome 擴展程序隨時隨地捕獲任何選項卡的滾動屏幕截圖。
註釋對於明確您的觀點非常有幫助。 為了幫助您,Markup Hero 為您提供了所有必要的工具,例如文本、箭頭、線條、形狀、模糊、鋼筆和熒光筆,以在您的屏幕截圖上使用。 此外,您還可以選擇調整註釋的顏色或翻轉/旋轉圖像。 當然,如果需要,您可以隨時添加額外的頁面或裁剪內容。
最後,更上一層樓,Markup Hero 為大多數流行工具帶來了集成支持。 因此,您可以將其與您的 Google Drive(或其他 Google 工具,如 Docs、Sheets 等)集成並在其上進行註釋,而無需在應用程序/瀏覽器選項卡之間來回切換。
除了 Google 的應用程序套件之外,您還可以將 Markup Hero 集成到 Slack:以便在頻道內或您自己的 Web 應用程序中使用註釋 API 快速訪問註釋:提供標記和註釋功能。
7. ScreenToLayers
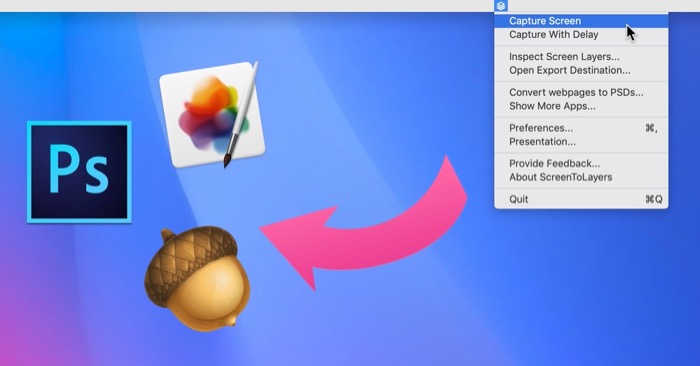
ScreenToLayers 是 Mac 的屏幕截圖實用程序,與此列表中的其他一些屏幕截圖應用程序略有不同。 它背後的想法是讓您以 PSD 格式捕獲屏幕截圖,其中每個元素都是一個單獨的圖層,因此您可以在 Photoshop 中以更好的控制對其進行編輯。
同樣,ScreenToLayers 還提供了一個菜單欄圖標,可讓您快速高效地執行大多數操作。 至於截屏功能,該工具可讓您截取整個屏幕、特定區域/元素,甚至可以延遲截屏。 此外,還有一些選項可以啟用陰影和框架以獲得更好的演示效果。
進入後期處理,ScreenToLayers 可與所有主要編輯平台配合使用,包括 Pixelmator、GIMP、Photoshop 和 Acorn。 因此,您可以輕鬆地將它們導入其中任何一個,並更有效地編輯您的屏幕截圖。
8.Shottr
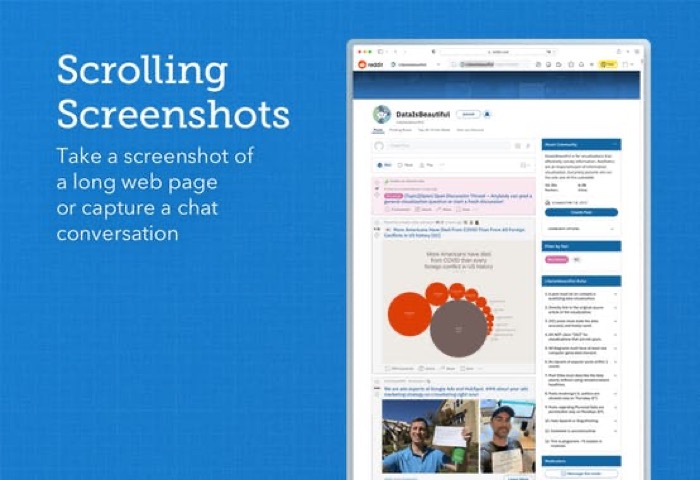
Shottr 是一款相對較新的 Mac 屏幕截圖應用程序,旨在滿足創意專業人士的需求。 它輕巧、快速,並且依靠一堆熱鍵來簡化屏幕捕獲。
使用 Shottr,您可以拍攝全屏屏幕截圖並捕獲預定義區域,就像大多數屏幕截圖實用程序一樣。 此外,您還可以進行滾動截圖、延遲截圖和捕獲活動窗口,這些功能有時會派上用場。 並且,在需要時,使用其強大的編輯工具在應用程序內編輯您的屏幕截圖。
此外,Shottr 還包括內置的 OCR 功能,可讓您從圖像中復製文本。 它使您可以自由設置捕獲熱鍵,選擇屏幕截圖背景,設置捕獲格式等,使您能夠根據自己的喜好自定義其各種設置。
榮譽獎
1. Xnip
Xnip 是適用於 Mac 的方便且最小的屏幕截圖工具,可讓您以不同的模式捕獲屏幕:全屏、窗口、多應用程序和滾動。 它有一個簡潔的菜單欄圖標,可以輕鬆訪問不同的應用程序操作並提供快速訪問。 此外,您還可以將圖像固定為屏幕上始終位於頂部的浮動窗口。
2. 航空素描
Airsketch 提供了 Mac 上最快的屏幕截圖捕獲體驗之一。 它有一個簡單的界面和一個菜單欄圖標。 兩者都可以快速輕鬆地截取屏幕截圖。 除此之外,Airsketch 還提供各種註釋選項以及通過不同媒體與他人共享它們的能力。 您可能需要高級訂閱才能訪問該應用程序的某些功能。
3. 屏風
Screenie 是 Mac 的屏幕截圖管理器,具有大量功能。 有了它,您不僅可以截屏,還可以輕鬆管理截屏。 同樣,您還可以選擇保存屏幕截圖的位置、直接從菜單欄中預覽屏幕截圖以及使用 OCR 在捕獲的屏幕截圖中搜索文本。
在簡化的 Mac 上截屏
使用此列表中的屏幕捕獲應用程序,您可以對 Mac 屏幕進行屏幕截圖或屏幕錄製,與原生屏幕截圖工具相比,控制力和準確性更高。 同樣,您還可以在這些工具上以更好的方式註釋和編輯捕獲的屏幕截圖,並更清楚地表達您的想法。
雖然還有其他幾種適用於 Mac 的屏幕截圖工具可以截取屏幕截圖和屏幕錄製,但我們認為此列表中的工具做得很好,因此應該滿足您的要求。
