向 Windows 10 添加新的截圖工具
已發表: 2016-06-06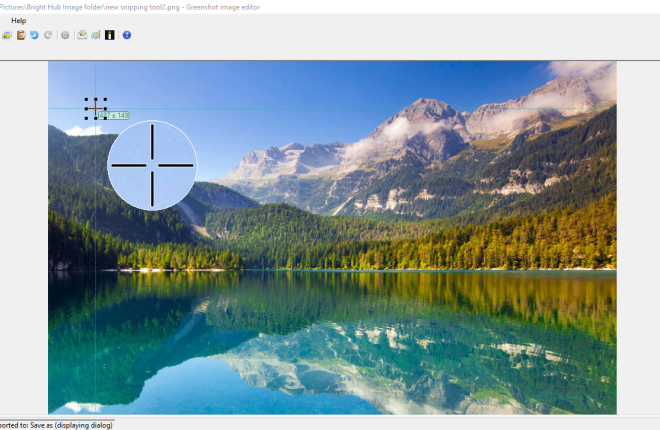
如果您需要拍攝大量軟件快照,截圖工具是 Windows 10 必不可少的配件。 這篇 TechJunkie 文章告訴您如何使用該工具拍攝照片,但它的選項相當有限。 那麼為什麼不在 Windows 10 中添加更好的截圖工具呢? 這些是您可以添加到平台的一些最佳替代截圖工具。
Greenshot 截圖工具
首先,您可以通過按此網頁上的“下載”按鈕將免費軟件 Greenshot 添加到 Windows 10。 運行安裝程序以將其添加到您的軟件庫中。 當它運行時,您會在系統托盤中找到一個 Greenshot 圖標。 右鍵單擊該圖標會打開下面直接顯示的菜單。
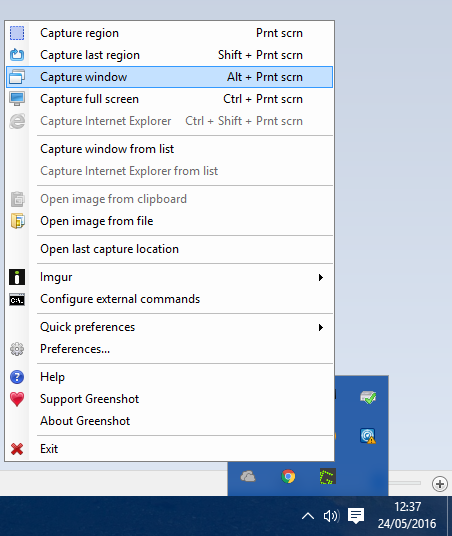
要在快照中捕獲更具體的區域,請從該菜單中選擇捕獲區域選項。 您也可以按 PrtScn 熱鍵打開 Greenshot 截圖工具。 這將打開正下方照片中顯示的網格和放大鏡,您可以通過按住鼠標左鍵並拖動光標以擴展矩形來捕獲與標準截圖工具大致相同的快照。
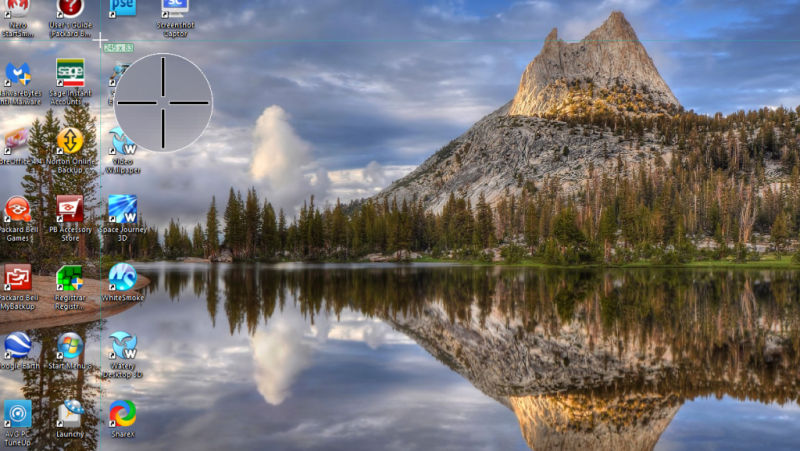
單擊菜單中的在圖像編輯器中打開選項以在 Greenshot 編輯器中打開屏幕截圖輸出。 這個編輯器是真正讓 Greenshot 與 Windows 10 中的截圖工具不同的地方。它的工具欄上有 15 個編輯選項,截圖工具中僅有的兩個是熒光筆和手繪(否則是Pen )。
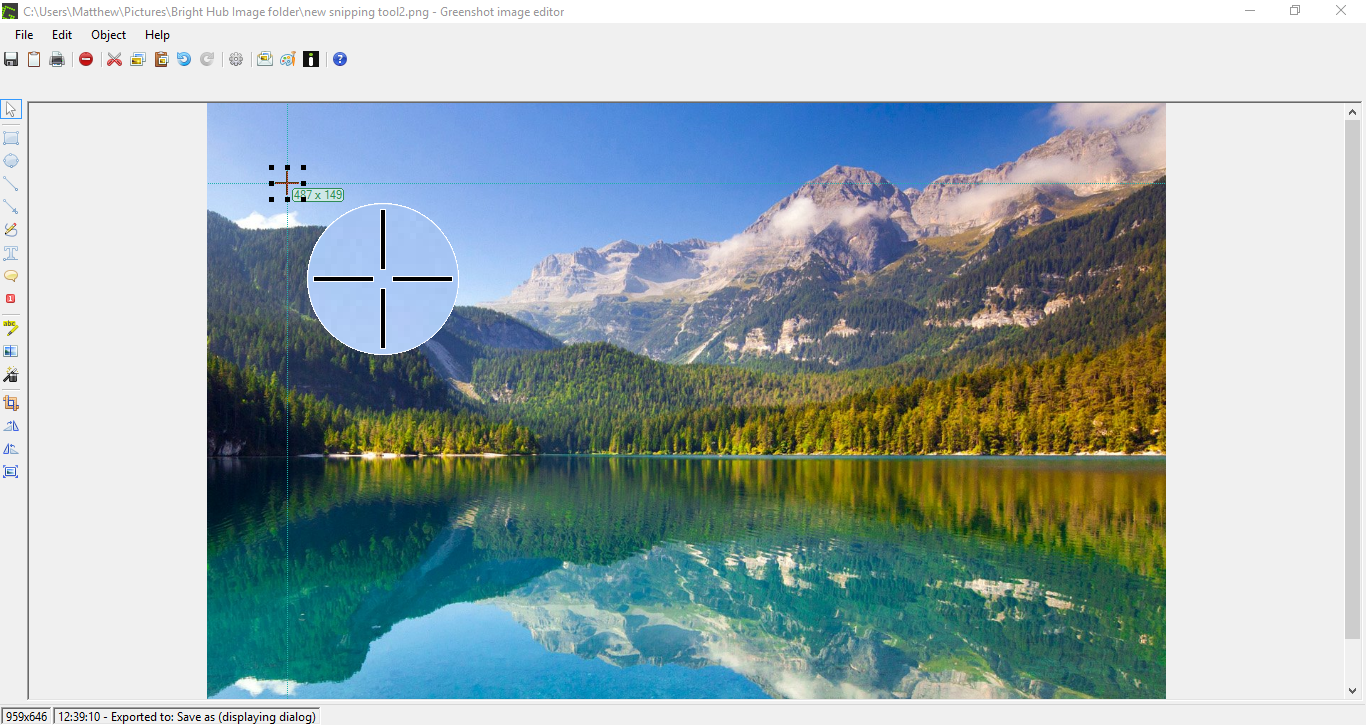
您可以通過單擊工具欄上的添加文本框按鈕向鏡頭添加文本。 然後拖動文本框將其展開,單擊“填充顏色”按鈕並按“透明”>“應用”為框添加透明度。 然後,您還可以從下拉菜單中選擇替代字體,並通過按B和I按鈕添加粗體和斜體格式。
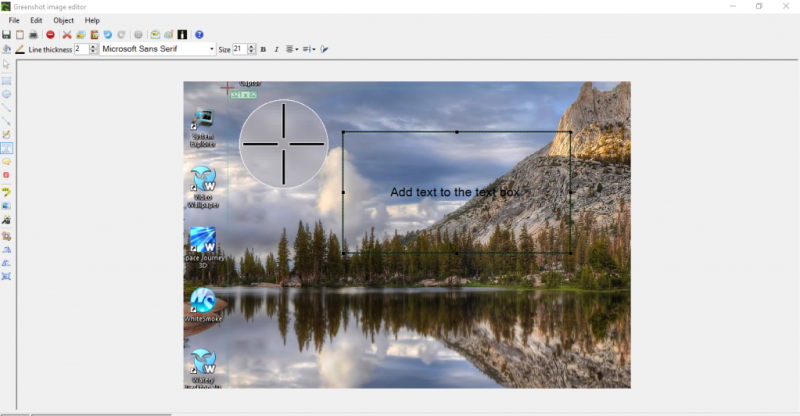
單擊工具欄上的效果按鈕以打開一個帶有一些額外編輯效果的小菜單。 例如,您可以從那裡選擇灰度以將黑白添加到快照中,如下所示。 撕裂邊緣選項為圖片添加撕裂邊緣邊框,您可以從撕裂邊緣設置窗口進一步配置。
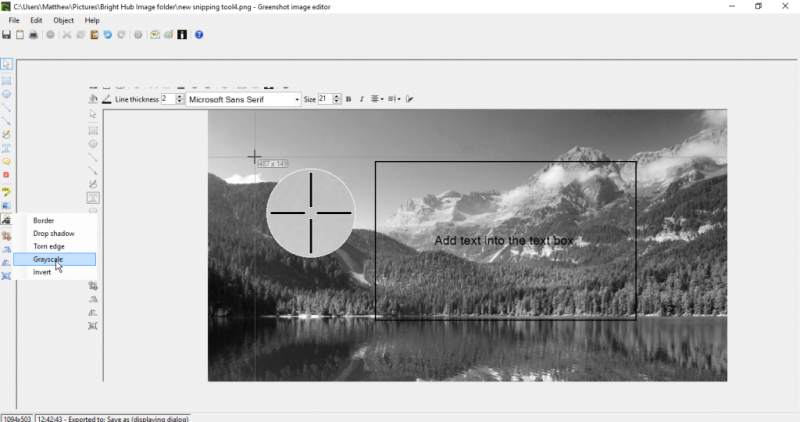
您還可以通過單擊如下所示的 Greenshot 系統托盤圖標菜單上的快速首選項來選擇一些額外的選項。 例如,您可以從那裡選擇Capture mousepointer 。 然後屏幕截圖將在其中包含光標。
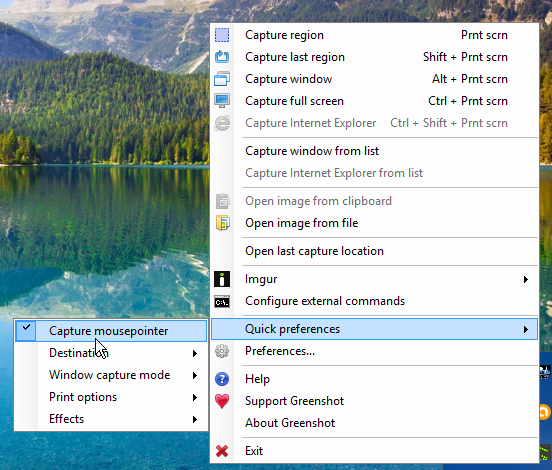
Screenshot Captor 截圖工具
Screenshot Captor 是一款免費的屏幕截圖實用程序,您可以從該軟件的網站將其添加到 Windows 10。 單擊下載 v4.16.1以保存其設置嚮導並進行安裝。 請注意,您還需要通過單擊獲取免費許可證密鑰從軟件網站獲取免費許可證密鑰。 然後在論壇上註冊以獲取免費的許可證密鑰以進行複制和粘貼。 或者,您可以通過單擊此頁面上的為 Screenshot Captor 生成許可證密鑰來獲得較短的 60 天許可證。
啟動並運行 Screenshot Captor 後,您可以從下圖中的工具欄中選擇其選項。 或者,您可以右鍵單擊系統托盤中的圖標以打開軟件菜單。 單擊工具欄上的“抓取選定區域”按鈕以使用其矩形剪輯工具捕獲較小的快照。
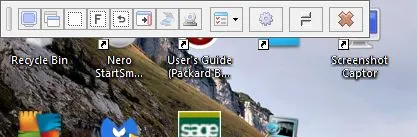
拍攝完照片後,從 Screenshot Captor - New Screenshot 窗口中選擇保存圖像並顯示。 這將打開如下所示的編輯器並將圖像保存到 Screenshots 子文件夾。 此窗口具有比 Greenshot 編輯器更廣泛的編輯選項,因為您可以選擇剪貼畫、圖像標題和框架選項。

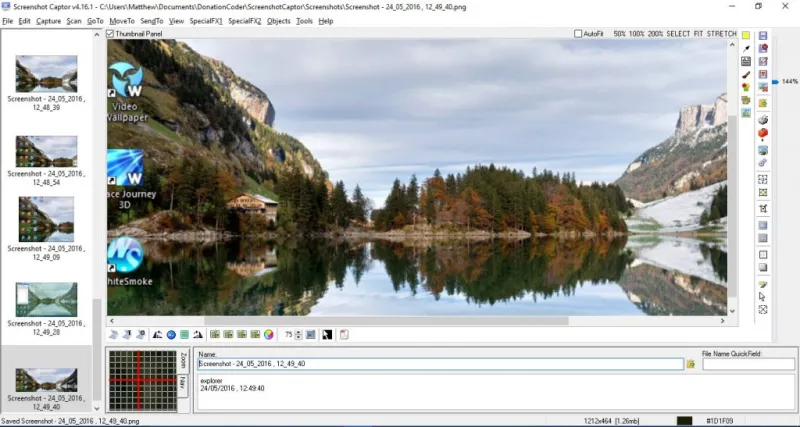
您可以通過從工具欄中選擇選擇模式以各種方式裁剪快照。 選擇套索選擇以進行徒手裁剪。 使用該工具繪製要裁剪的圖像區域,然後單擊工具欄上的裁剪圖像以選擇選項。
單擊編輯器工具欄上的配置按鈕以打開下面的窗口。 在那裡,您可以選擇許多 Screenshot Captor 選項。 例如,要配置鍵盤快捷鍵,請選擇Hotkeys 和 Shortcuts 。 這將打開下面的鍵盤自定義設置,您可以從中在文本框中輸入新的自定義熱鍵。 按應用並接受以保存選定的熱鍵設置。
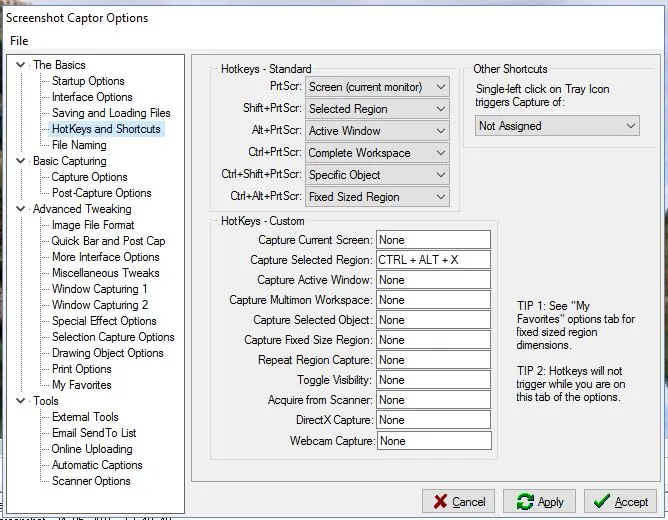
ShareX 截圖工具
ShareX 是一個開源軟件包,包含拍攝完美快照的選項。 按 ShareX 網站上的下載按鈕將其添加到 Windows 10。 然後使用設置嚮導安裝它,然後右鍵單擊ShareX系統托盤圖標以打開下面的菜單。
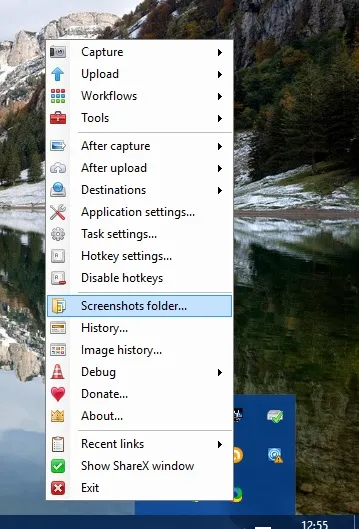
選擇捕獲以使用 ShareX 拍攝快照。 它包括比其他具有 15 種捕獲模式的更廣泛的屏幕截圖選項。 例如,您可以選擇區域、區域(註釋) 、多邊形、手繪、區域(透明) 、網站捕獲,它還有一個屏幕錄製選項。 所以這裡有很多選擇,做一個更基本的矩形剪輯選擇Region 。
此區域選項有幾個形狀,您可以使用數字鍵盤數字鍵 1 到 5 進行選擇。 按兩個鍵選擇一個圓角矩形進行剪切。 或者您可以按三鍵切換到一個圓圈,如下面的快照所示。 按四將矩形切換為三角形,五選擇菱形剪斷形狀。 然後按住鼠標左鍵拖動形狀以剪下要在快照中捕獲的區域。
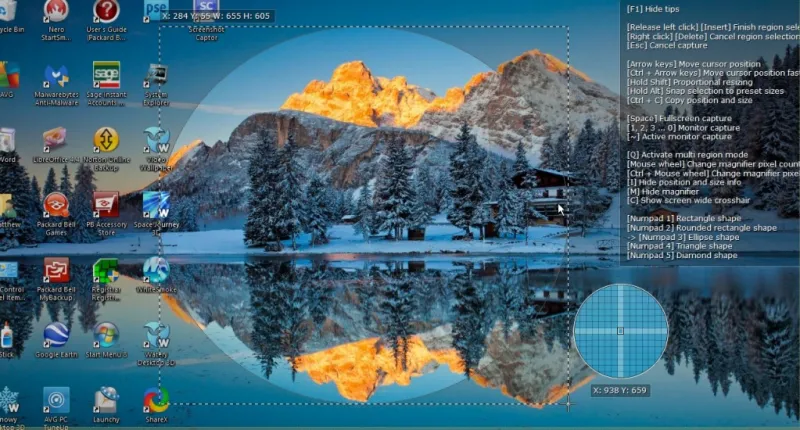
選擇工具>圖像效果以打開下面直接顯示的窗口。 單擊加載圖像按鈕並選擇從剪貼板打開您剛剛拍攝的快照。 然後您可以按添加按鈕為鏡頭添加各種圖像效果。
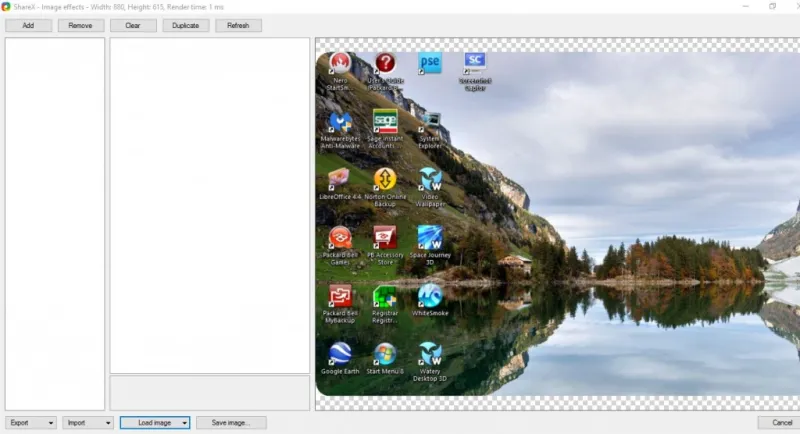
當您選擇要添加的編輯效果時,單擊其複選框以打開更多選項,如下所示。 然後您可以通過更改數值來進一步配置效果。 按保存圖像...按鈕保存編輯的快照。
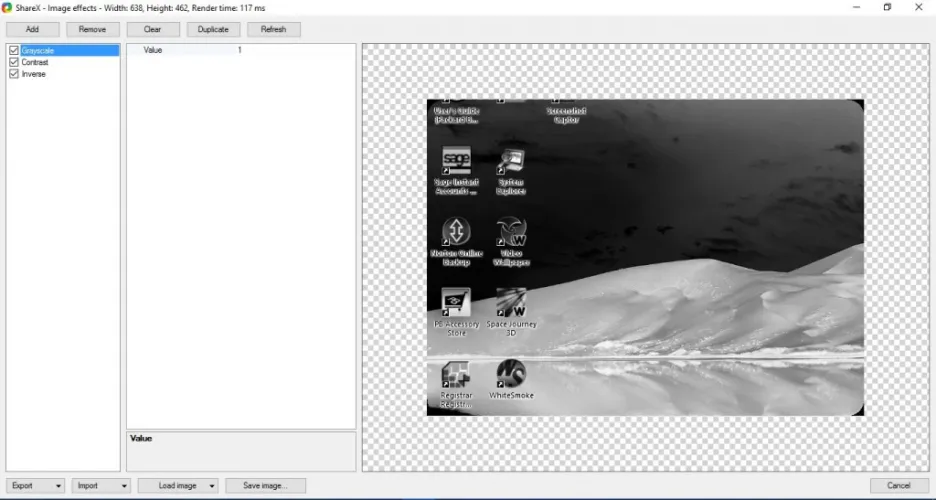
選擇工具>圖像編輯器和是,在如下所示的編輯窗口中打開復製到剪貼板的圖像。 這是集成到 ShareX 中的 Greenshot 圖像編輯器。 因此,ShareX 擁有所有用於添加文本框、箭頭、形狀和突出顯示的 Greenshot 編輯選項。
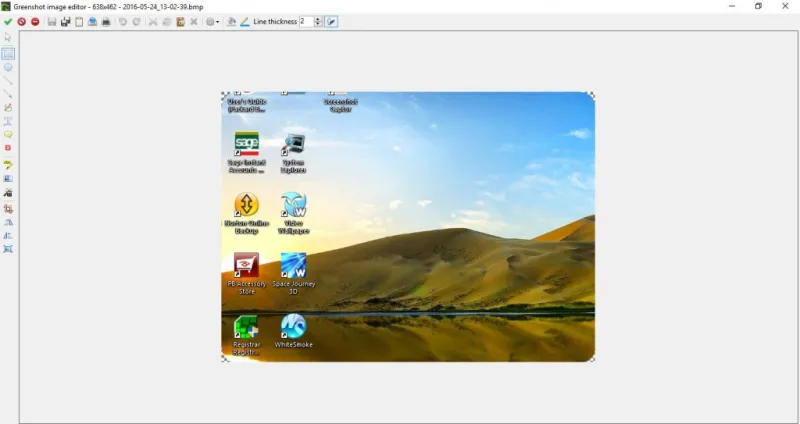
ShareX 還有一些熱鍵,您可以通過從菜單中選擇熱鍵設置來自定義。 這將打開如下所示的熱鍵設置。 在那裡您可以配置四個默認鍵盤快捷鍵,或者您可以通過按Add添加新的鍵盤快捷鍵。 在打開的新窗口中單擊任務:無下拉菜單,以選擇屏幕截圖、屏幕錄製或其他工具以激活熱鍵。 然後單擊無按鈕並按鍵盤快捷鍵為其提供熱鍵。
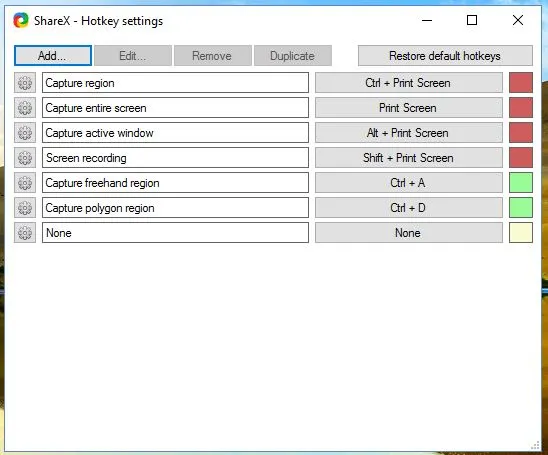
所有這三個屏幕捕獲實用程序都有很多軟件快照選項。 與 Windows 10 的截圖工具相比,僅編輯器就可以加載更多用於編輯圖像的選項。 要獲得增強的 Windows 10 剪貼板以將快照複製到,請查看此 TechJunkie 指南。
