4 個最佳 Windows 11 開始功能表替換應用程式以及如何使用它們
已發表: 2024-09-07微軟對Windows 11作業系統進行了許多改變。顯著的變化之一是它的“開始”選單,預設顯示在中心。雖然您可以更改它的顯示位置,但許多人並不喜歡 Microsoft 在 Windows 11 中為「開始」功能表提供的功能。自然會想嘗試可用的替代方案。
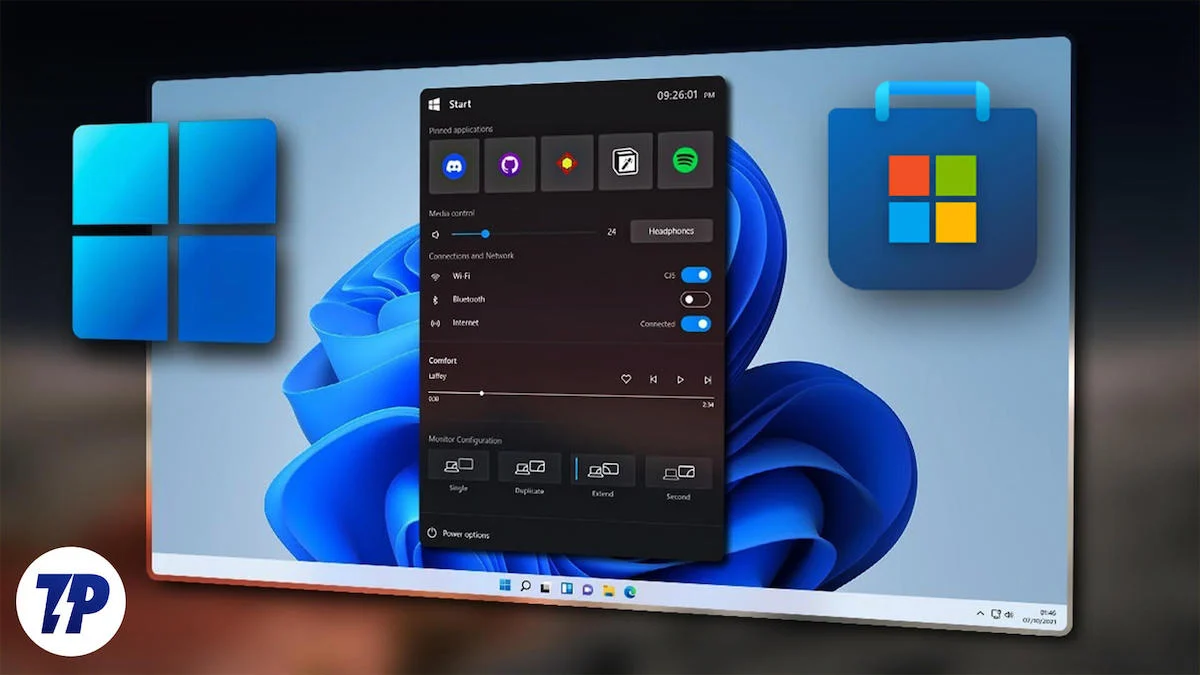
值得慶幸的是,有多個選項可以取代 Windows 11 開始功能表,為您提供更好的使用體驗。有些選項是免費的,而有些則需要付費。第三方「開始」功能表替換應用程式為您提供了比微軟更多的自訂選項。在本指南中,我們編制了一些最佳 Windows 11 開始功能表替換應用程式的清單。讓我們來看看它們。
目錄
最佳 Windows 11 開始功能表替換應用程式
SL。不。 | 應用程式名稱 | 主要特點 | 優點 | 缺點 | 定價 |
|---|---|---|---|---|---|
1 | 開始11 | 多種開始功能表佈局(Windows 7、現代風格、Windows 10、Windows 11)、工作列自訂、備份/復原設定、顏色和透明度調整。 | 廣泛的自訂、工作列調整、備份/恢復選項。 | 價格可能會被認為很高。 | 免費版本;付費:單一許可證 9.99 美元 |
2 | 全部開始返回 | 三種 Windows 7 風格、工作列和檔案總管自訂、自訂開始功能表按鈕映像。 | 非常適合 Windows 7 開始功能表風扇、工作列和檔案總管自訂。 | 款式選擇有限。 | 付費:單一許可證 4.99 美元 |
3 | 打開外殼選單 | 經典或 Windows 7 風格佈局、工作列自訂、關閉按鈕行為調整。 | 免費、開源、可自訂的工作列。 | 需要幾個設定步驟。 | 自由的 |
4 | 串流啟動器 | 應用程式、檔案和網路的搜尋欄;社區建構的擴展;沒有開始功能表的簡約方法。 | 簡約、有效率、以搜尋為中心的介面、廣泛的擴充選項。 | 完全刪除“開始”選單,這可能不適合所有人。 | 自由的 |
Start11 – 提供大量開始功能表自訂選項
Stardock 的Start11是您可以嘗試的最佳 Windows 11 開始功能表替換應用程式之一。很少有 Windows 自訂軟體工具能夠提供 Stardock 所提供的自訂級別,這一點在 Start11 Windows 11 開始功能表替換應用程式中非常明顯。對某些人來說,這可能是他們在電腦上尋找「開始」功能表的唯一工具。

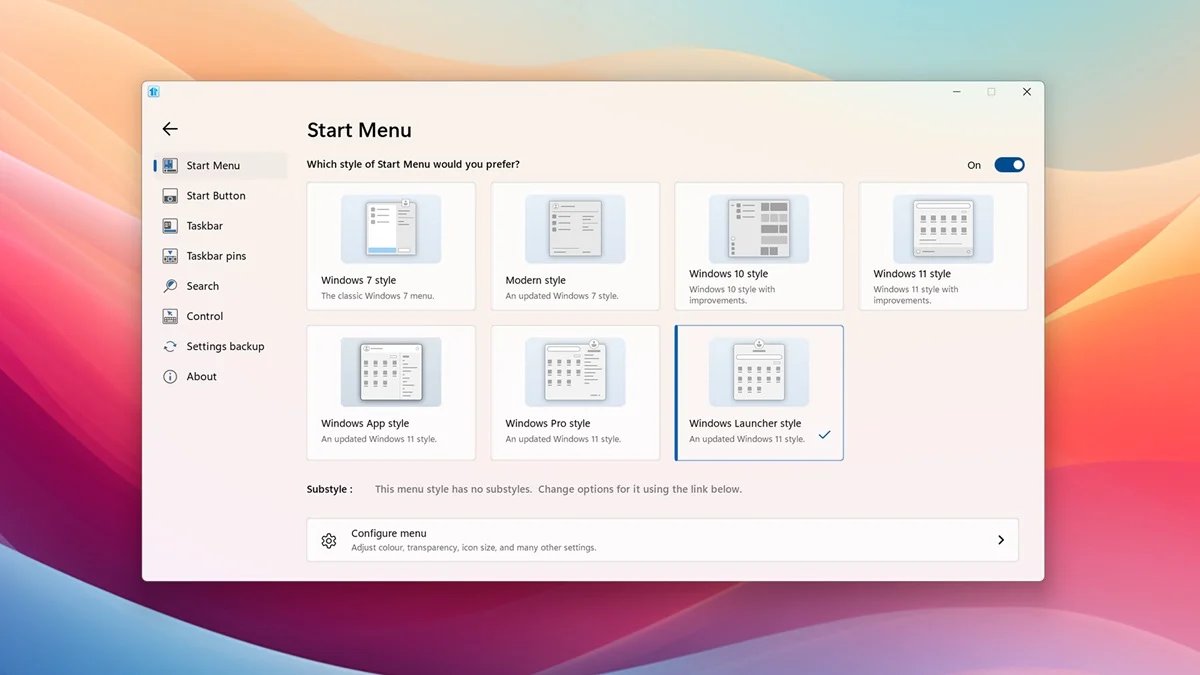
Start11 讓您在不同的開始功能表佈局之間進行選擇。 Windows 開始功能表樣式有多種,包括 Windows 7、現代樣式和 Windows 10 樣式。您還會發現 Windows 11 風格提供了比 Microsoft 官方提供的更多自訂選項。它還為您提供使用全螢幕“開始”功能表的選項。
說到自訂,Start11 可讓您選擇和編輯應用程式清單、新增/刪除捷徑、調整顏色和外觀、設定 Start11 功能表的觸發方式,甚至讓您可以調整 Windows 工作列的顏色和透明度。您也可以調整大小並選擇它將顯示在主螢幕和輔助螢幕上。一個很棒的功能是,您可以直接從「開始」功能表重新命名、移動和刪除資料夾。有免費版本可用,單一授權的訂閱價格起價為 9.99 美元。
優點
- 讓您可以選擇不同的 Windows 開始功能表樣式
- 為您提供從“開始”功能表修改或刪除資料夾或檔案的精細控制
- 提供免費版本
- 提供調整 Windows 工作列的選項
- 備份或還原您的 Start11 設定
缺點
- 價格有點高
下載Start11
StartAllBack – 適用於 Windows 7 開始功能表的完美應用程式
如果您喜歡 Windows 7 提供的「開始」功能表,那麼您應該查看StartAllBack 。共有三種不同的 Windows 7 風格可供選擇,所有風格都帶有 Windows 7 開始功能表的觸控功能。預設的 Windows 7 開始功能表選項看起來棒極了,還有一種風格更接近 Windows 10 帶有尖角的開始功能表。
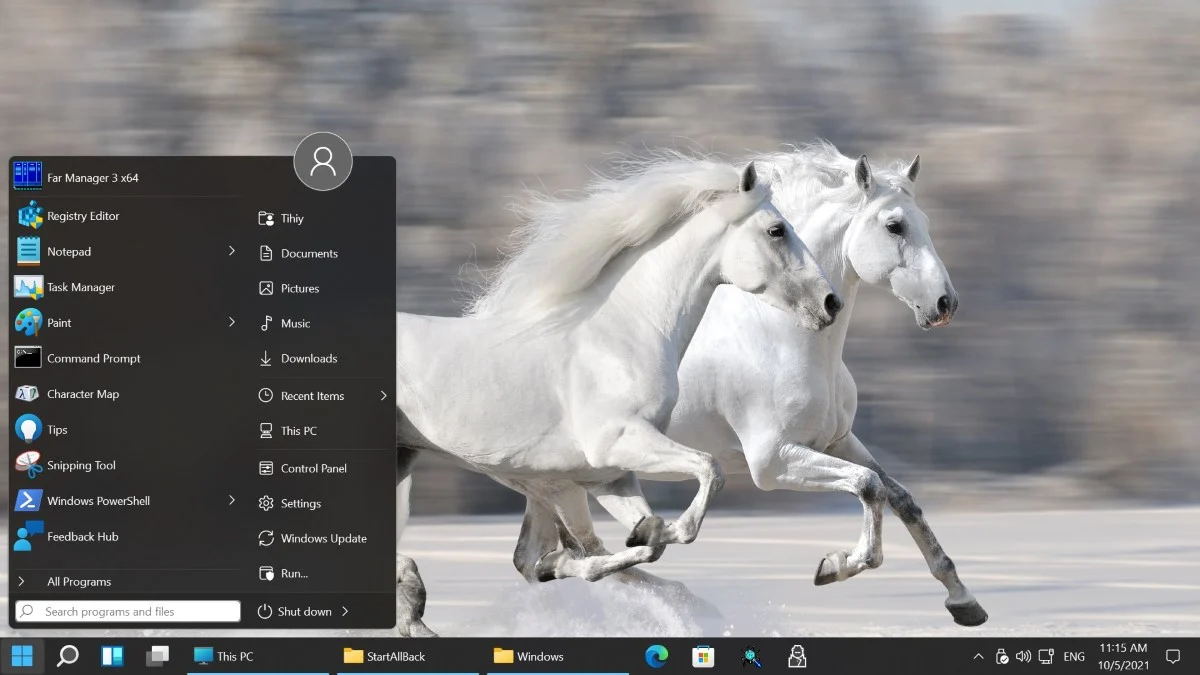
最後,還有一個帶有 Aero Glass 效果的經典 Windows 7 開始功能表外觀。 StartAllBack 的動畫是應該討論的事情之一,因為打開和關閉「開始」功能表時它看起來很棒。它還允許您調整選單的樣式、外觀和功能。單一許可證的價格為 4.99 美元。
您可以更改圖標大小、顯示資料夾內的應用程式、突出顯示新安裝的應用程式以及將右側的捷徑設定為選單或連結。與 Start11 類似,StartAllBack 也允許您變更工作列的外觀。還有一個選項可以為「開始」功能表按鈕選擇自訂圖像,並將工作列放置在螢幕上的任何位置。它還允許您自訂檔案總管並在功能區介面或命令列之間進行選擇。
優點
- 最適合 Windows 7 開始功能表
- 提供工作列定制
- 提供檔案總管自訂
- 允許您添加自訂圖像作為“開始”功能表按鈕
缺點
- 風格方面可能有點限制
下載開始全部返回
Open Shell Menu – 免費的 Windows 11 開始功能表替代品
Open Shell Menu是一款出色的開源免費 Windows 11 開始功能表替換應用程序,您可以在調整一些設定後在 PC 上使用。下載應用程式後,您需要打開“開始”選單,選擇“所有應用程式”,選擇“Open Shell”資料夾,然後點擊“Open Shell 選單設定”捷徑。 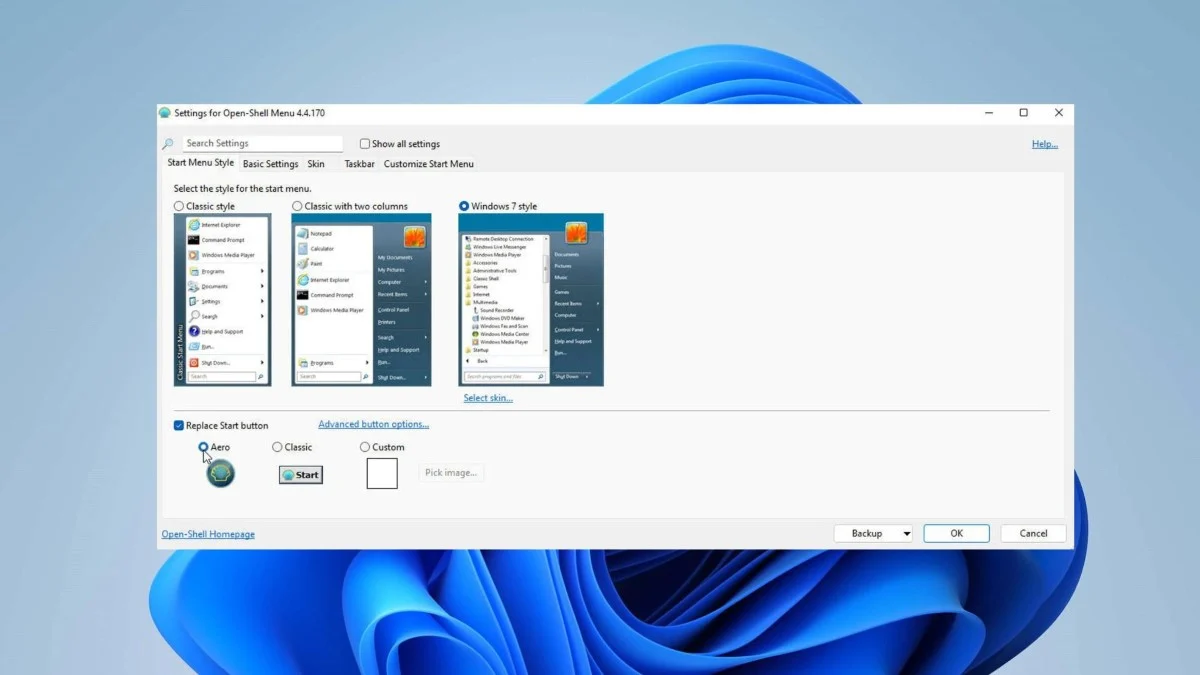
從這裡,您需要選擇「開始」功能表佈局:具有一列功能表的經典樣式、具有兩列的經典樣式或具有兩列的 Windows 7 樣式。最後,您需要選取“替換開始”按鈕的方塊並選擇內建圖像之一。您可以調整其他設置,例如如何觸發 Open Shell 開始功能表、顯示最近或常用的程式、選擇「關機」按鈕的行為方式等。
該應用程式還允許您調整任務列的大小、顏色和不透明度,以及您希望在「開始」功能表中看到哪些應用程式以及它們是否應顯示為連結或功能表。這是值得的,因為該應用程式是免費的。
優點
- 免費提供
- 讓您調整工作列
- 選擇關閉按鈕的行為方式
缺點
- 使用前需完成幾個步驟
下載開啟 Shell 選單
Flow Launcher – 完全擺脫「開始」選單
這個應用程式是您可以考慮的 Windows 11“開始”功能表替代應用程序,因為它完全擺脫了“開始”功能表。這為您提供了一種全新的完成工作的方式。 Flow Launcher讓您只需在搜尋列中搜尋即可開啟 PC 上的任何應用程式。但是等等!這個應用程式還有更多功能。
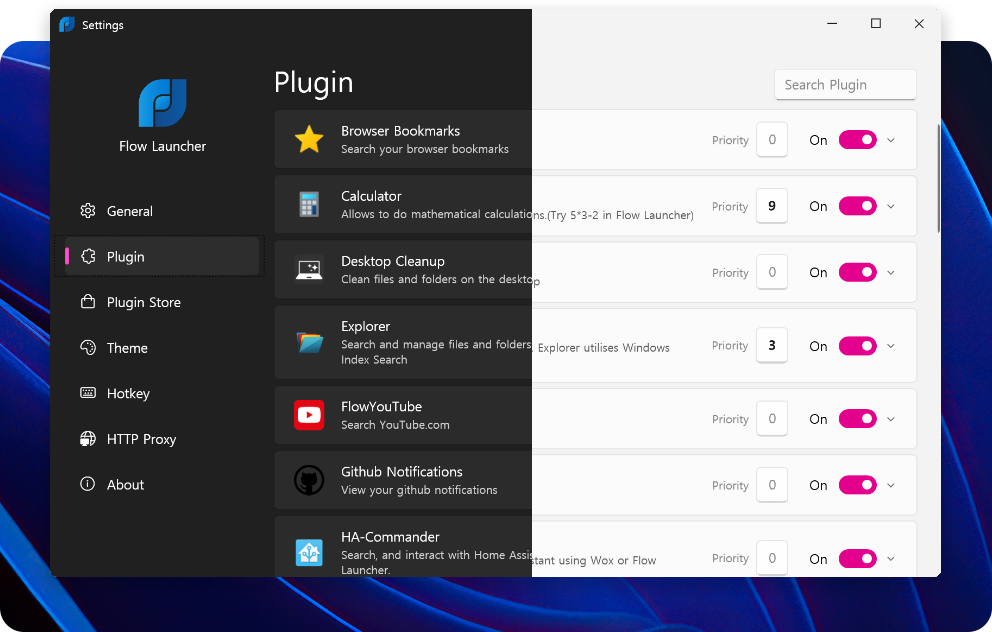
除了啟動應用程式之外,您還可以使用許多社群建立擴充功能來發揮自己的優勢。您可以搜尋網路、直接在 YouTube 上尋找影片、取得天氣資訊、執行 CMD 等等。若要觸發 Flow Launcher,預設快速鍵是 Alt+Space。
您也可以直接在啟動器中尋找文件,甚至直接計算數字,而無需開啟計算器應用程式。該應用程式可能不允許您調整 Windows 11 開始功能表的外觀,但它可以讓您更改 Flow Launcher 的外觀。有多種樣式可供選擇,或者更好的是,您可以從頭開始建立一種樣式。
優點
- 讓您可以使用搜尋欄來尋找任何內容
- 為您的電腦提供簡約的外觀
缺點
- 完全刪除“開始”選單,這可能不適合所有人
下載流程啟動器
如何使用 Windows 11 開始功能表替換應用程式
在本節中,我們將討論如何透過安裝上面列出的應用程式之一來替換 Windows 11 開始功能表。對於本指南,我們將使用 StartAllBack 應用程式。
- 從官方網站下載StartAllBack。
- 打開EXE 檔案並安裝該程式。
- 該應用程式將自動啟動。在「StartAllBack 配置」視窗中選擇您要選擇的樣式。在我們的例子中,我們選擇了Remastered 7選項。
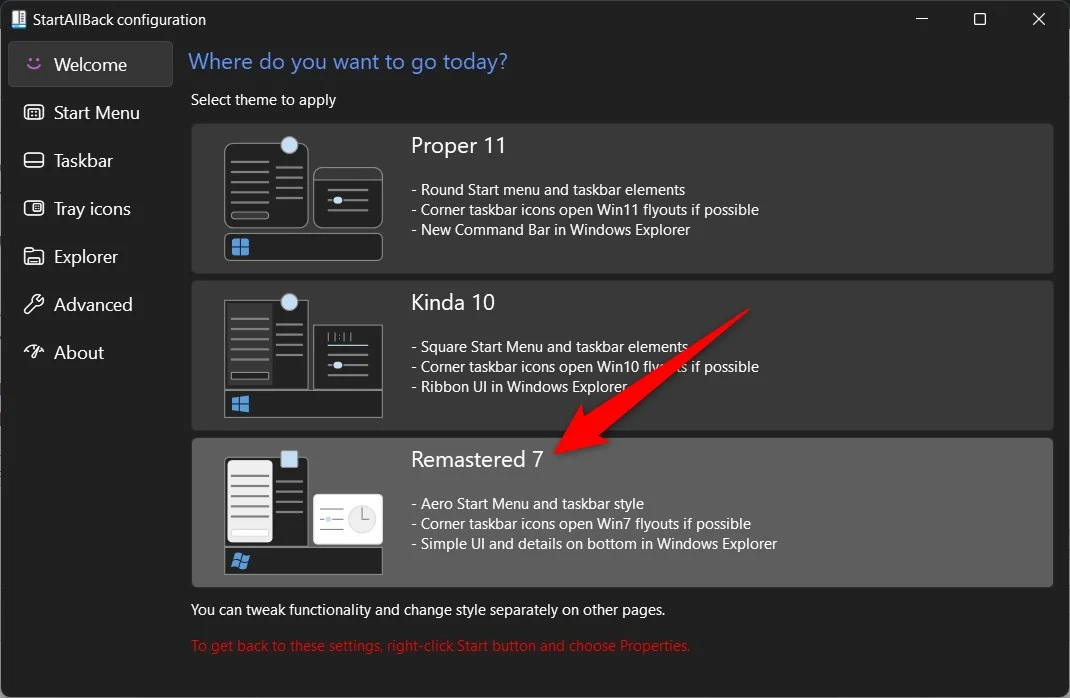
- 在左側窗格中,您可以選擇調整下列設定:
- 開始選單
- 工作列
- 托盤圖示
- 探險家
- 先進的
- 自訂開始功能表著色
- 自訂工作列著色
- 根據您的喜好進行調整,並查看您的 Windows 11 開始功能表轉變為具有個人化風格的 Windows 7 開始功能表。
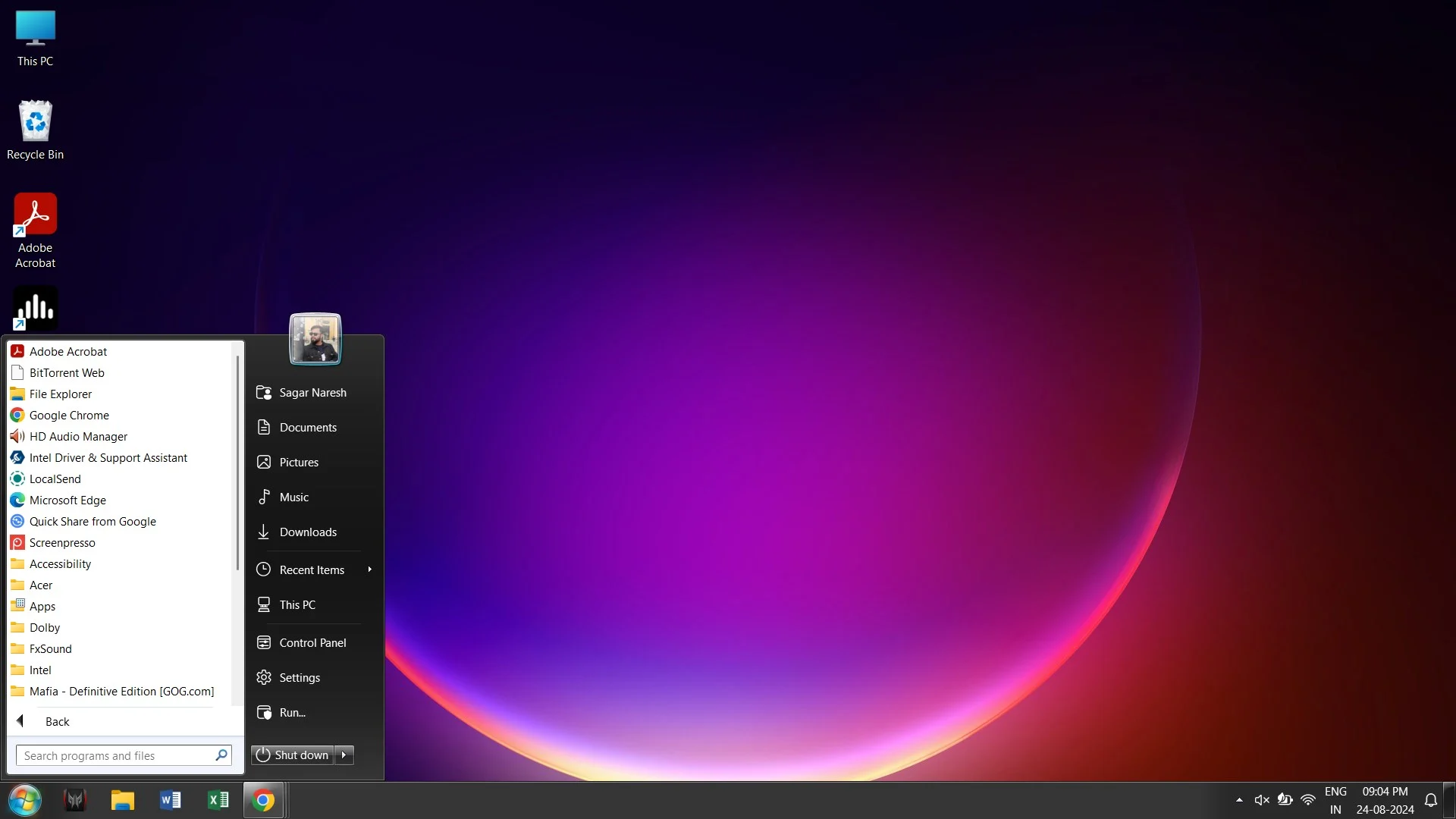
修改 Windows 11 主畫面的外觀
您可以採用更多方法來自訂主螢幕的外觀。例如,您可以查看我們的指南,其中提到如何隱藏 Windows 11 中工作列上不活動應用程式的懸停卡。請在下面的評論中告訴我們您使用了上述哪一款應用程式。
