有小米平板6嗎? 嘗試一下這 10 個很酷的功能
已發表: 2023-06-22近日,小米在印度市場發布了小米平板6及配件。 雖然這款平板電腦確實配備了一些就其價格而言非常令人印象深刻的硬件,但我們最喜歡這款平板電腦的方面是界面的觸感,使用戶能夠更有效地使用平板電腦,特別是考慮到 Android 本身並不是最好的平板電腦操作系統。

因此,如果您擁有小米最新的平板電腦,以下是我們認為您應該嘗試的小米 Pad 6 的十項最佳功能:
目錄
讓面部解鎖正常工作
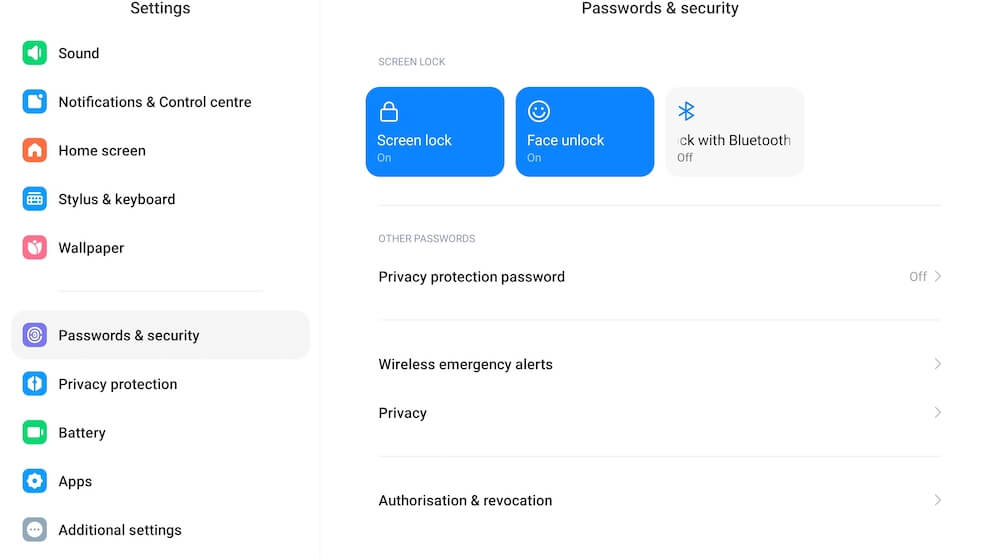
如果說我們對小米 Pad 6 有什麼不滿的話(請閱讀我們的評論),那就是沒有指紋掃描儀。 幸運的是,該平板電腦配備了面部解鎖選項,雖然對於交易來說不夠安全,但足以確保只有您可以在鎖定時訪問您的小米平板6。 它還可以讓您免去每次解鎖設備時都必須輸入 PIN 碼或密碼的麻煩。 以下是設置人臉解鎖的方法:
- 轉到“設置” ,然後向下滾動到“密碼和安全”
- 選擇人臉解鎖
- 系統會要求您輸入您的密碼。 執行此操作並選擇“添加面部數據” 。
- 然後,平板電腦將掃描您的面部,您只需看著它就可以解鎖平板電腦。
- 您可以指定是否希望平板電腦在通過面部解鎖解鎖後保持在鎖定屏幕上(您只需向上滑動即可解鎖)或轉到主屏幕。
更快地喚醒顯示屏
小米平板6在不使用一段時間後顯示屏會關閉,以節省電量。 您可以通過按電源按鈕來喚醒它,但在平板電腦上實現它有點困難,因此我們建議讓它變得更容易。 對設置進行一些小調整,每當您點擊兩次和/或抬起平板電腦時,顯示屏就會喚醒。 這是你需要做的:
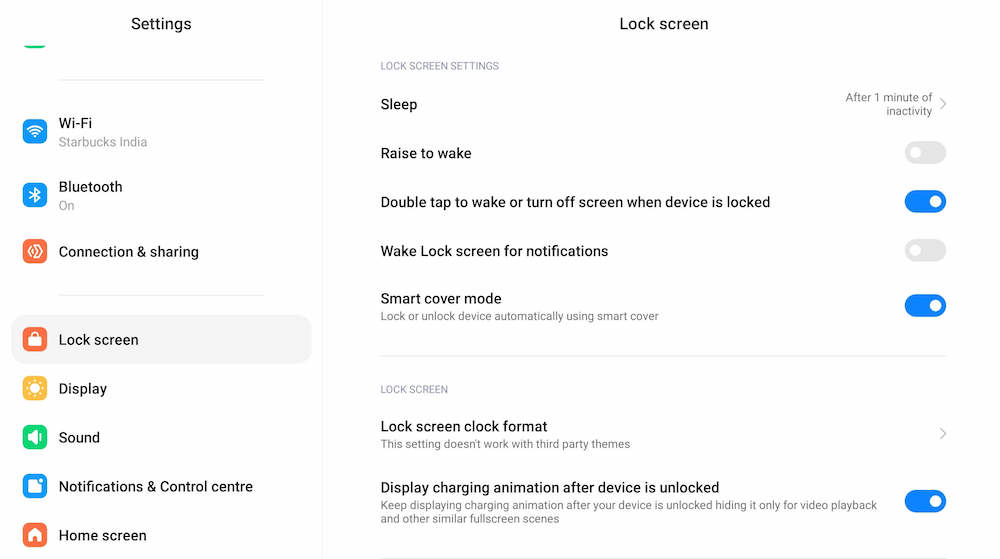
- 前往“設置”
- 到達那里後,選擇鎖定屏幕
- 在選項中,您將看到“抬起喚醒”和“雙擊喚醒或在設備鎖定時關閉屏幕” 。
- 選擇您認為更好的選項 – 如果您願意,可以同時選擇兩個選項。
使用浮動窗口
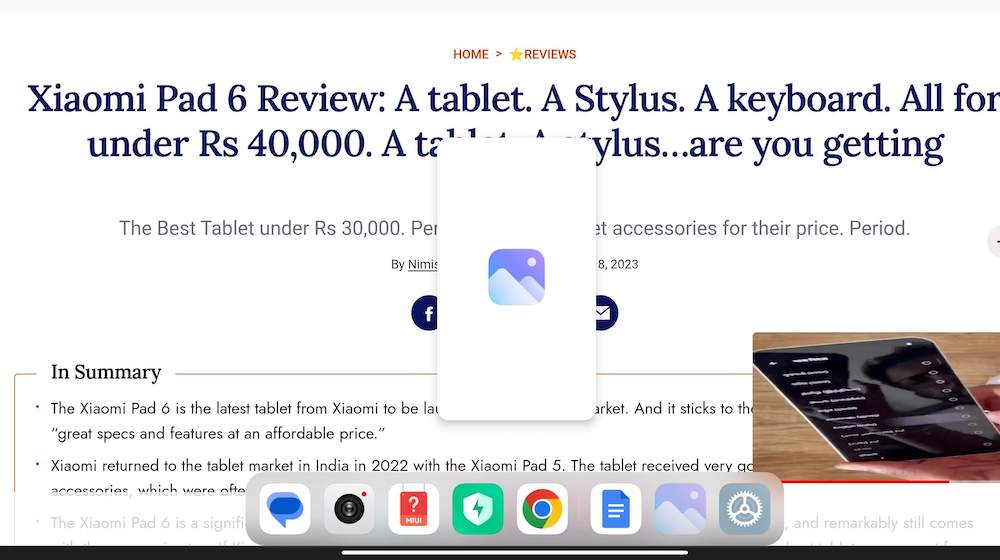
浮動窗口是小米平板6最有用的功能之一。顧名思義,這基本上是在一個窗口中啟動一個應用程序,該應用程序可以與您正在使用的其他應用程序一起浮動,從而允許您執行多任務。 您可以處理文檔或瀏覽網站,並在浮動窗口上打開 Twitter 或視頻,即使在工作時也可以密切關注。 使用浮動窗口非常簡單。 如果您已經在使用某個應用程序,並且想要另一個應用程序作為浮動窗口,請按照以下步驟操作:
- 在應用程序內,從屏幕底部中心的右側或左側向上滑動(向上滑動以顯示打開的應用程序的欄)。
- 這將在屏幕底部顯示應用程序欄(也稱為側邊欄)。
- 將您想要放置在窗口中的應用程序從此欄拉到顯示屏的中心。 它將顯示為一個窗口,您可以根據需要移動該窗口或調整其大小。
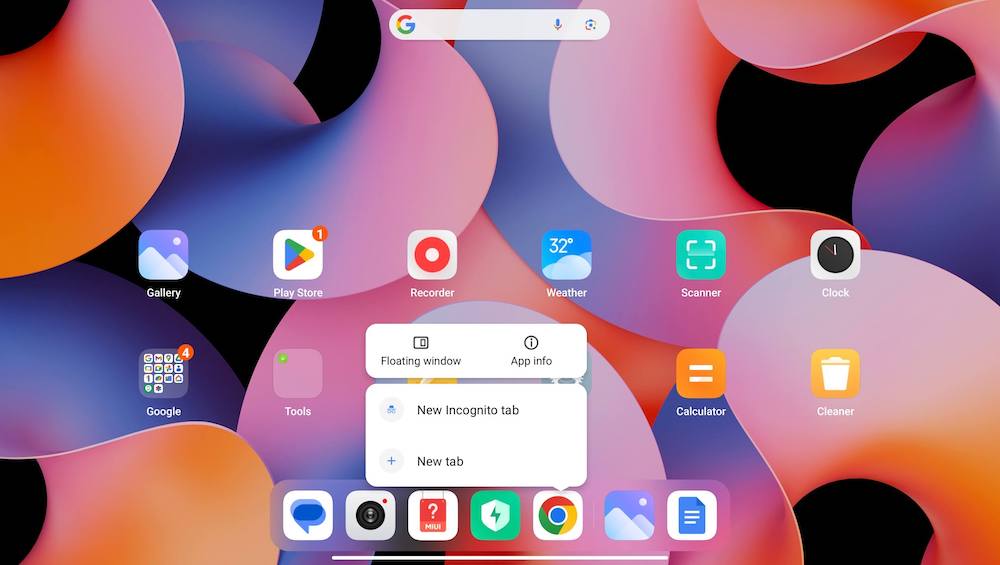
如果您想在主屏幕的浮動窗口中創建應用程序,或者它不在屏幕底部的應用程序欄上,該怎麼辦? 那麼,在這種情況下,你可以這樣做:
- 長按要在浮動窗口中打開的應用程序的圖標。
- 從出現的選項中選擇“浮動窗口” 。 瞧!
請記住,並非所有應用程序都支持浮動窗口模式 - 幸運的是,很多應用程序都支持!
無需觸摸按鈕即可截圖
小米平板6可以通過同時按下電源鍵和音量下鍵進行截圖。 然而,雖然這種“普通”屏幕截圖工具在智能手機上很容易使用,但在平板電腦上卻有點方便。 幸運的是,在小米平板6上還有更簡單的截圖方法:
- 只需從顯示屏頂部向下拖動三個手指即可。 就是這樣。
- 如果要捕獲屏幕的特定部分,請將三個手指放在顯示屏上,然後通過調整出現的框的大小來選擇要捕獲的區域。
這些手勢在我們的小米平板 6 中默認啟用。如果您的設備上沒有這些手勢,您可以按照以下步驟激活它們:
- 轉到“設置” ,然後選擇“其他設置”
- 在“其他設置”中,選擇“手勢快捷方式”
- 然後,您將看到標題為“截屏”和“部分截屏”的選項。 激活您想要使用的那些。
輕鬆分屏
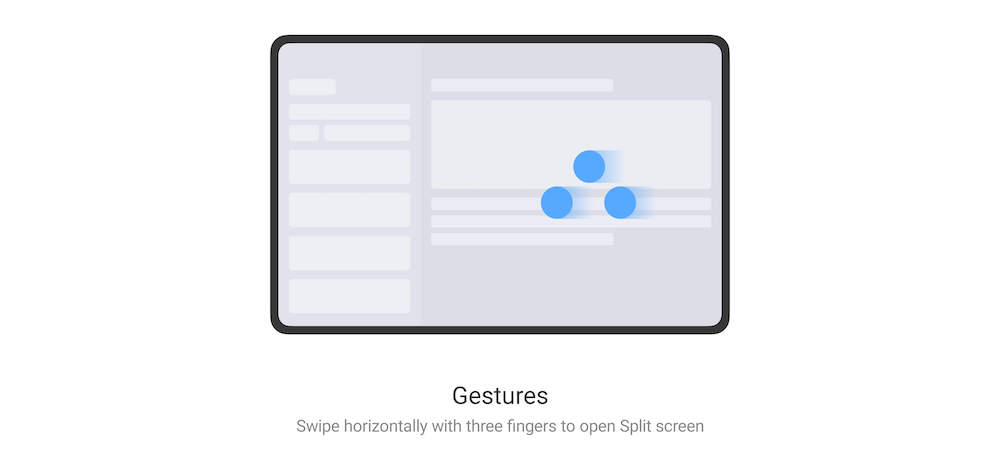

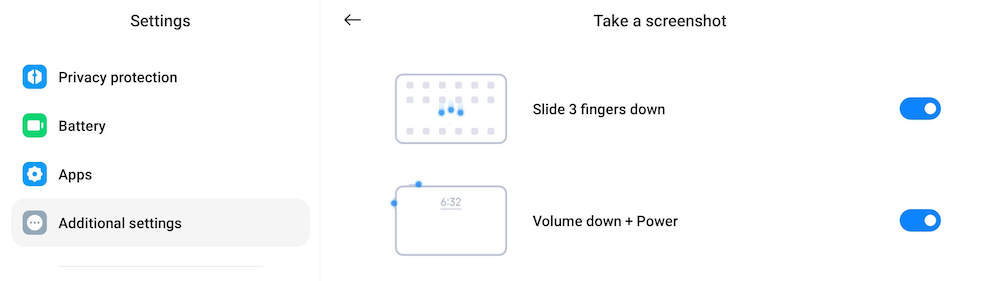
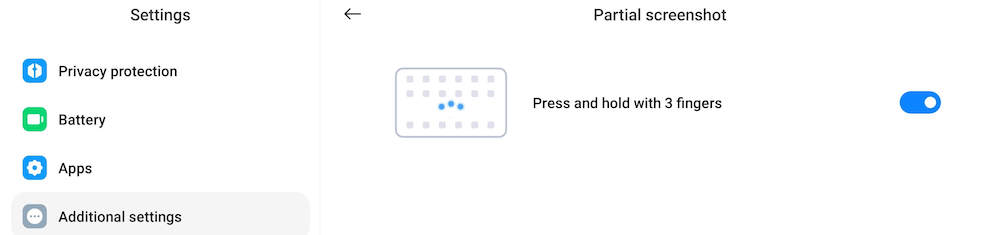
想要同時使用兩個應用程序嗎? 在小米平板 6 上,這非常簡單。您可以這樣操作:
- 在您正在使用的應用程序中,用三個手指從右側向內輕掃。
- 從顯示的應用程序列表中,選擇您想要在分屏模式下使用的應用程序。
- 就是這樣。 小米平板6的屏幕將被整齊地分成兩半,兩側各有一個應用程序。 您可以通過移動中間的欄來調整它們佔據的屏幕區域的大小!
什麼比分屏更酷? 分屏快捷鍵!
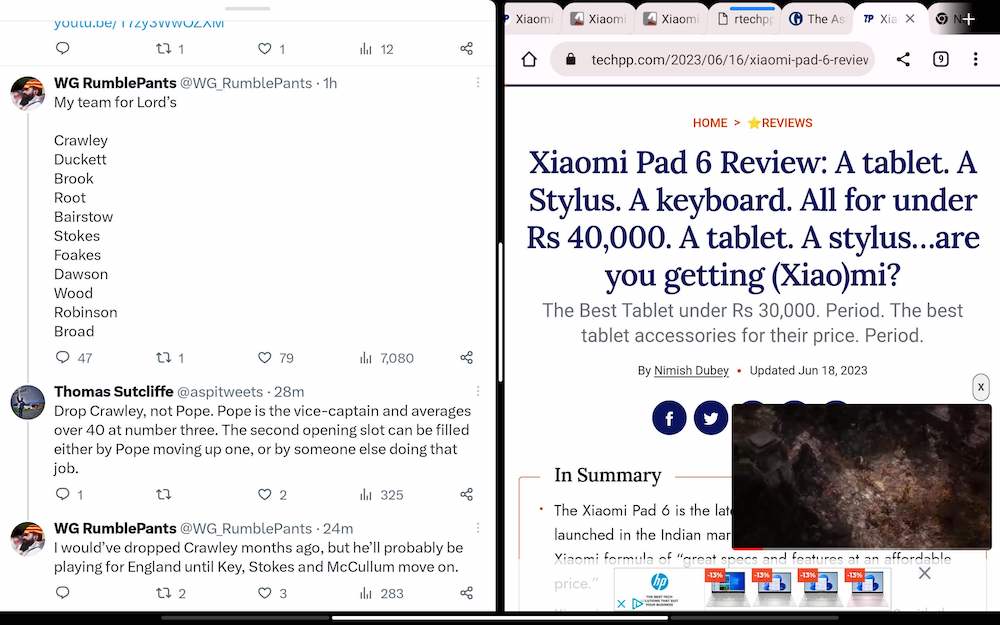
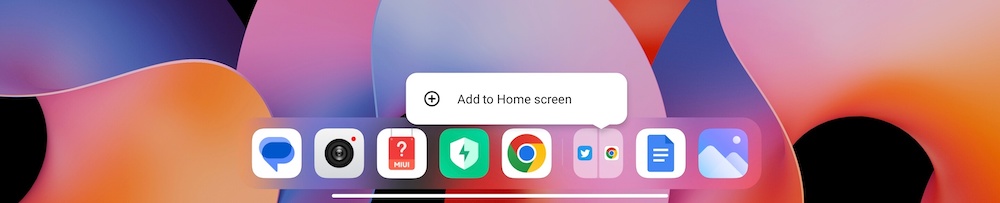
假設有兩個應用程序您總是希望並排使用,並且不想每次使用它們時都經歷整個分屏過程。 那麼,您可以將分屏作為小米平板6主屏幕上的快捷方式。要以分屏模式打開這兩個應用程序,只需點擊該快捷方式即可。 製作兩個分屏應用程序的快捷方式非常簡單。 操作方法如下:
- 在分屏模式下打開您想要的兩個應用程序(如上一步中所述)。
- 從顯示屏底部向上滑動即可進入主屏幕。 您會注意到,分屏應用程序現在將在顯示屏底部的應用程序欄上顯示為單個圖標。
- 長按應用欄上的分屏應用圖標。 將彈出“添加到主屏幕”選項。 選擇它,分屏應用程序將作為快捷方式出現在小米平板6的主屏幕上。只需點擊該快捷方式即可在分屏模式下訪問應用程序!
使視頻工具箱可供更多應用使用:
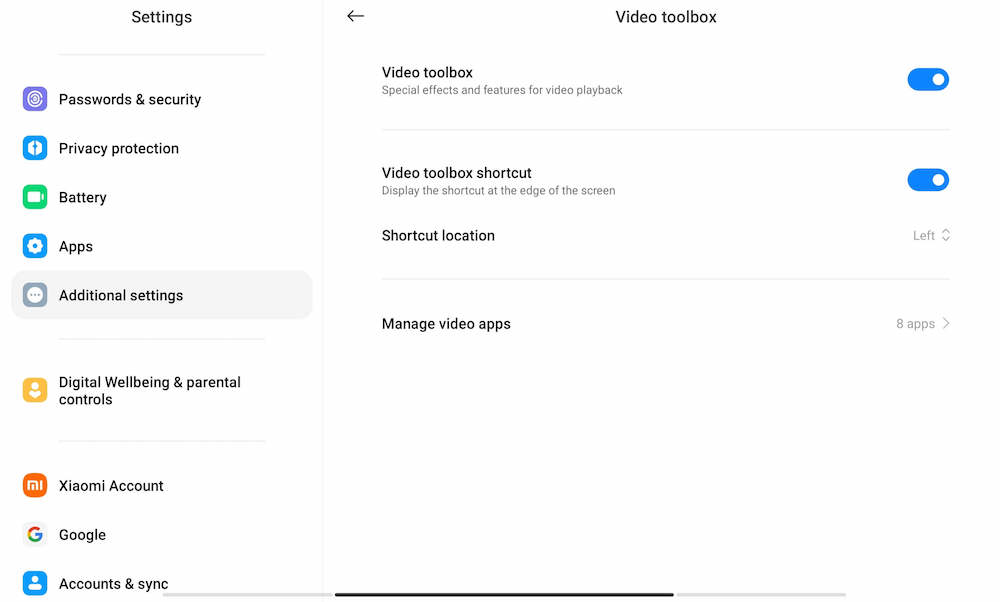
小米平板 6 最酷的功能之一是視頻工具箱,它可以讓您調整正在觀看的視頻的質量、錄製屏幕、截取屏幕截圖以及執行更多操作。 您所需要做的就是從左上角出現的小欄滑入即可訪問此工具箱。 但是,您可能在大多數應用程序中看不到視頻工具箱。 這是因為它默認僅在 YouTube 上打開。 為了能夠從其他應用程序訪問視頻工具箱,只需按照以下步驟操作:
- 打開“設置” ,因為僅使用舊的“設置”是不夠的,所以一直向下滾動到“其他設置” 。
- 在“其他設置”中,向下滾動並選擇“視頻工具箱”
- 您會發現默認情況下打開視頻工具箱以及顯示其快捷方式的選項(在屏幕的左角)。 您還可以選擇要放置快捷方式的位置。
- 您真正需要的是“管理視頻應用程序”部分。 點擊它,您將獲得一個應用程序列表,其中將顯示視頻工具箱。 繼續添加您想要的。
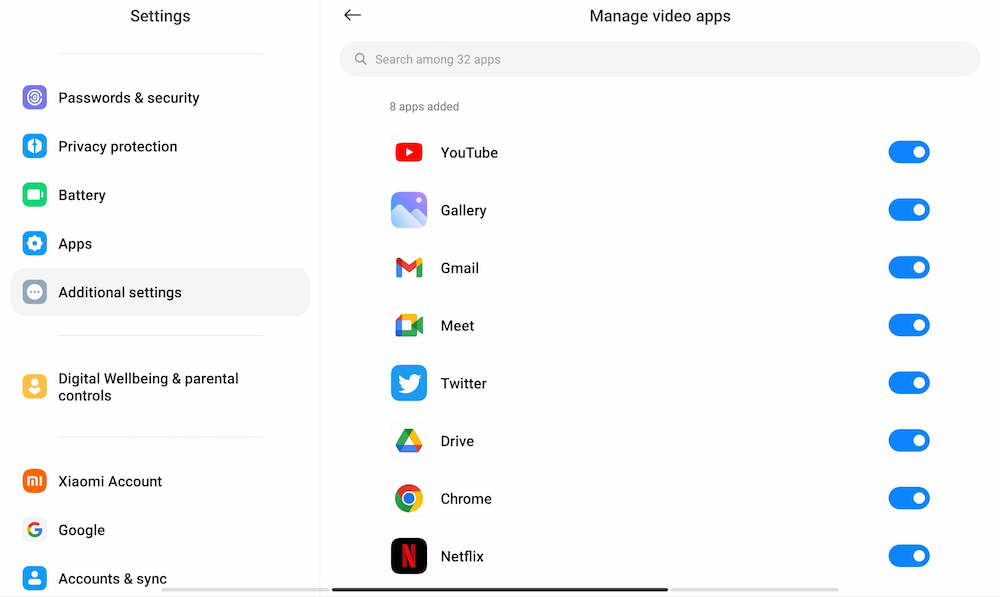
清潔那些四揚聲器
小米平板6配備了一組出色的四揚聲器。 但在印度,灰塵確實容易積聚在這些揚聲器中。 幸運的是,小米平板 6 還提供了清潔揚聲器的功能。 讓它們變得生動活潑就像在它們上播放 30 秒的曲目一樣簡單。 就是這樣:

- 轉到“設置” ,然後選擇“其他設置”
- 在其他設置中,選擇清晰揚聲器選項。
- 這將播放一個 30 秒的音頻剪輯(警告:它很刺耳,聽起來並不愉快)。 播放多次,您的揚聲器就會不再有污垢。
有智能筆嗎? 不要只是畫草圖和亂塗亂畫……滾動!
小米還隨小米平板6一起發布了智能筆(第二代)手寫筆。當然,這款新的手寫筆可以讓你在小米平板6上書寫和繪畫。但除此之外,它還具有一些智能功能。 手寫筆上有兩個按鈕,可以讓您截屏並在書寫工具之間切換。 但是,這些按鈕還允許您在平板電腦上滾動內容 - 靠近筆尖的按鈕向下滾動,遠離筆尖的按鈕向上滾動。 默認情況下它是打開的。 你只需要使用它。
有鍵盤嗎? 設置一些快捷鍵
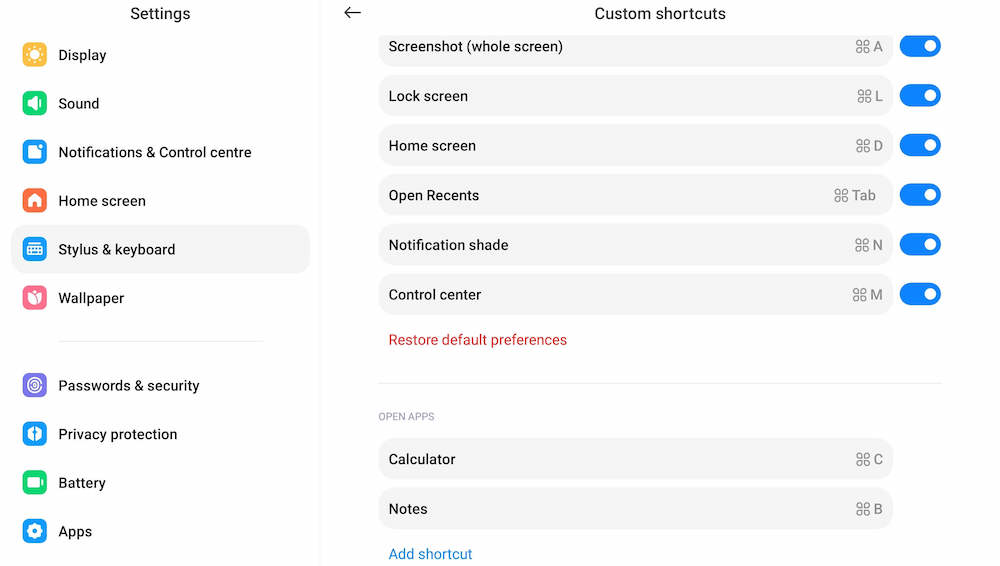
小米與小米平板6一起推出的另一個配件是小米平板6的鍵盤蓋。 將鍵盤連接到平板電腦上後,小米平板6就變成了一個臨時筆記本電腦。 鍵盤也有一些智能元素。
雖然鍵盤中內置了許多快捷鍵(包括用於復制和粘貼的 Ctrl+C 和 Ctrl+V 等基本快捷鍵),但鍵盤還附帶了一整套系統快捷鍵。 它們圍繞命令鍵 (⌘),例如 ⌘+W 關閉窗口,⌘+L 鎖定屏幕。
好吧,如果您願意,您實際上可以更改它們,甚至可以創建啟動應用程序的快捷方式。 您可以使用任何組合鍵,只要以 ⌘ 鍵開始即可。 以下是您的做法:
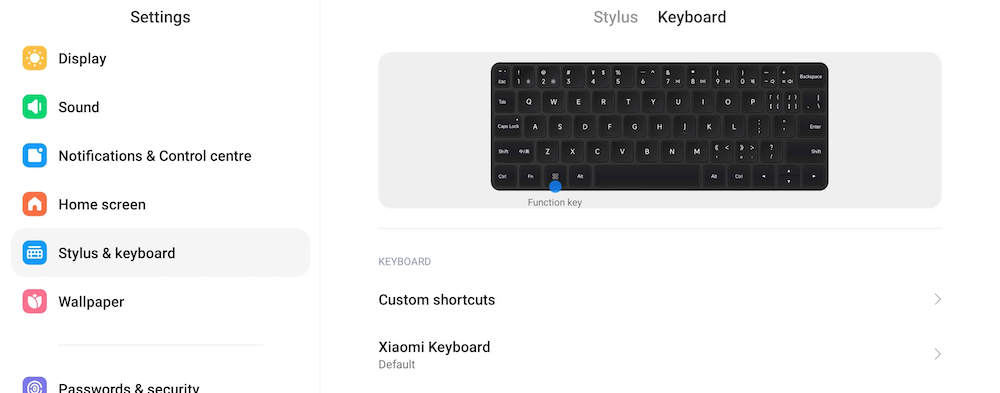
- 打開“設置”並向下滾動到“手寫筆和鍵盤”
- 選擇“鍵盤”選項卡,然後選擇“自定義快捷鍵” 。
- 您現在將看到系統快捷方式和打開應用程序的快捷方式列表。
- 要更改系統快捷方式,請選擇它,然後在打開的框中輸入組合鍵。
- 要添加打開應用程序的快捷方式,請點擊添加快捷方式,然後在彈出的框中輸入組合鍵。
這就是讓您充分利用小米平板 6 的十項功能。如果您有其中一項,請務必嘗試一下。
購買小米平板6
