如何修復鼠標光標問題上的黑框
已發表: 2023-08-11在 Windows 10、11 中遇到鼠標光標出現黑框的情況?如果是,那就不用擔心,這裡有一些可行的解決方案來解決這個問題。繼續閱讀以獲取更多信息!
您的計算機上是否遇到過奇怪的問題,即屏幕中間的指針周圍出現黑框? 當鼠標指針損壞或 WDDM(Windows 顯示驅動程序模型)受到損害時,此問題就會顯現出來。
無論如何,使用鼠標光標周圍有一個巨大的黑色方塊的系統可能會讓人煩惱。 它不僅會破壞用戶的體驗,還會使訪問 PC 變得更加困難。 如果您也經歷過類似的事情,無需擔心,因為我們可能會為您提供解決方案!
在本教程中,我們將引導您完成解決 Windows 11、10 中鼠標光標黑匣子的過程。
鼠標光標出現黑框是什麼原因?
這是一個令人惱火的問題,在大多數情況下,原因如下:
- 損壞或過時的驅動程序:如果計算機上的 GPU 驅動程序不是最新的,您可能會遇到困難。正是由於這個原因,您應該考慮更新顯卡的驅動程序。
- 鼠標設置:調整您自己計算機上的鼠標設置可能就可以糾正這種情況並解決問題。
修復 Windows 10、11 中鼠標光標黑匣子的解決方案列表
現在,話不多說,看看下面提到的解決方案,輕鬆修復 Windows 11、10 PC 中鼠標光標上的黑框。
解決方案 1:嘗試調整指針的大小
認為神秘的黑匣子是由PC的技術錯誤帶來的,是不可行的。 通過擺弄鼠標指針的基本設置,您可以刷新它並解決問題。 請按照以下步驟解決 Windows 10、11 中鼠標光標上的黑框問題:
第 1 步:導航至系統上的設置菜單。您可以使用鍵盤快捷鍵 Windows + I 來執行此操作,也可以使用開始菜單中的搜索功能查找設置。
步驟2:然後,從出現的菜單中選擇“設置”,然後選擇“左面板”以顯示“輔助功能”選項。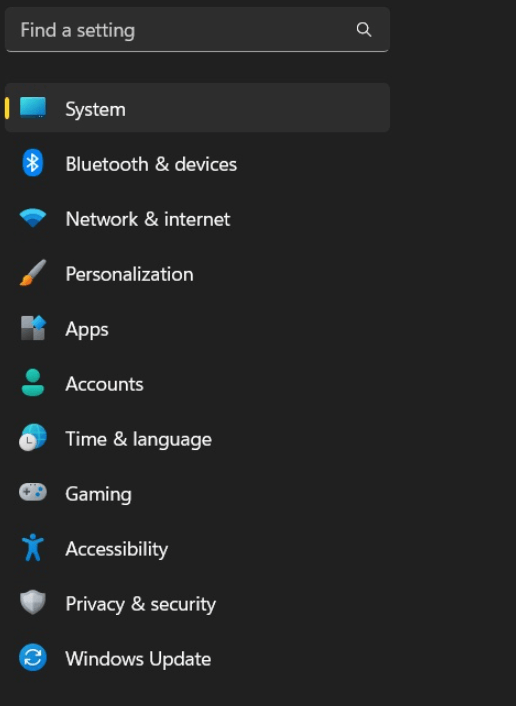
步驟3:之後,在“輔助功能”菜單中,向下滾動頁面,選擇“交互”標題下可用的“鼠標”選項。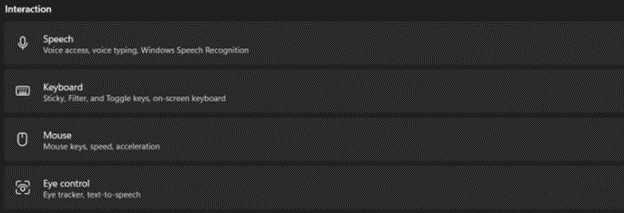
步驟4:在控制面板的“鼠標設置”部分中找到“鼠標指針”選項。只需單擊它即可調出指針設置。 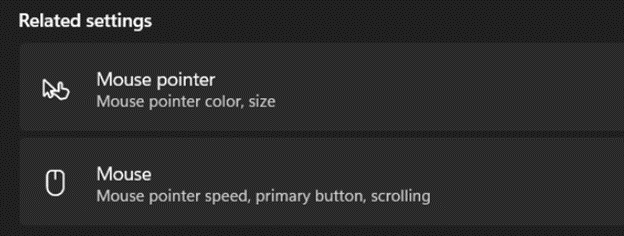
步驟 5 :現在,確保從設置中的所有可用選項中將鼠標指針樣式設置為正常,然後移動滑塊以更改設置,使其適合您的需要。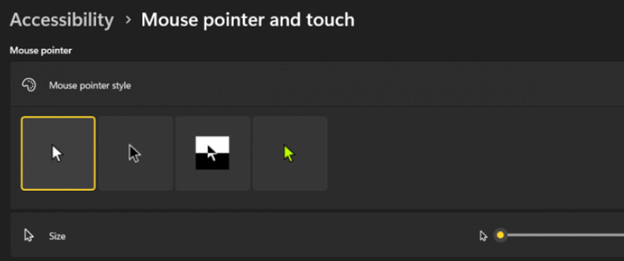
另請閱讀:修復:Windows 10 上的鼠標雙擊問題 [已解決]
解決方案 2:打開指針陰影設置
在指針設置中啟用指針陰影是解決您遇到的問題的另一個潛在解決方案。 請按照以下步驟啟用指針陰影設置,以修復 Windows 11、10 中鼠標光標上的黑框。
步驟 1:按住Windows + S的同時,鍵入指針。現在單擊更改鼠標指針顯示或速度。 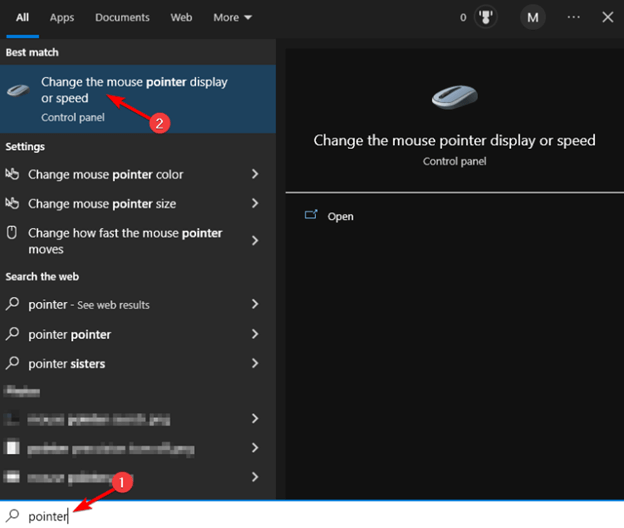
步驟 2:找到並單擊指針,然後勾選啟用指針陰影旁邊的框。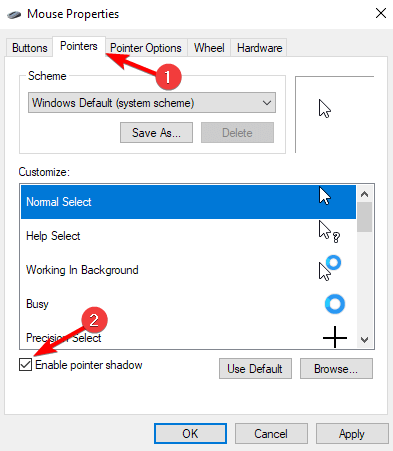

步驟 3:在最後一步中,單擊“應用”和“確定”按鈕以保留更改。
解決方案 3:更改鼠標指針的顯示方案
鼠標指針設置可能是問題的根源。 在大多數情況下,當用戶嘗試個性化光標時,他們最終會更改設置,這通常會導致問題,例如光標周圍出現黑框。 無論哪種情況,將鼠標指針顯示選項恢復為其默認值“基本”可能是解決問題的方法。 以下是如何在 Windows 11、10 中修復鼠標光標上的黑框:
步驟 1:按住Windows + S的同時,鍵入 Pointer。選擇更改鼠標顯示或速度。 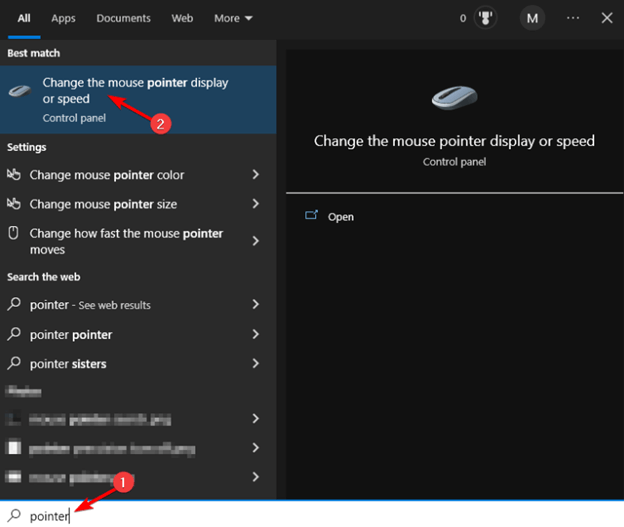
第 2 步:確保您位於“指針”選項卡上。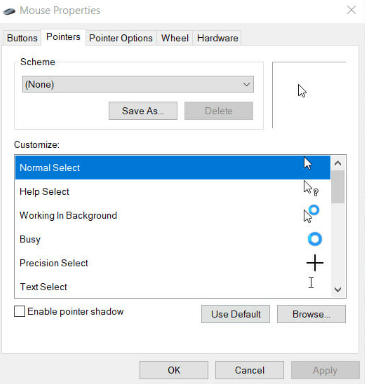
步驟 3:下一步是使用“方案”標題下的下拉菜單,然後選擇“無”選項。要保存更新的配置,您需要單擊“應用”按鈕。 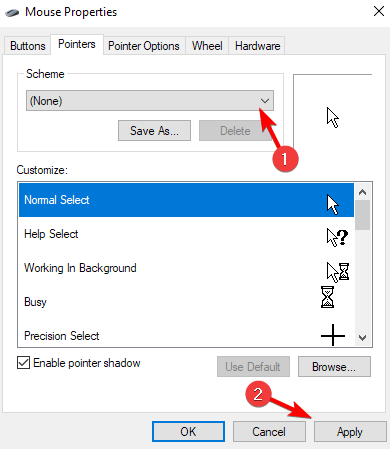
現在,測試該問題,如果仍然遇到鼠標光標黑框錯誤,請嘗試其他解決方案。
另請閱讀:修復:鼠標光標在 Windows 10 上消失 [已解決]
解決方案 4:更新過時的顯卡和顯示驅動程序
如果修改鼠標指針設置以及顯示方案未能解決您的問題,請不要擔心,因為還有更多解決方案。 刪除鼠標指針周圍出現的黑框的第一步是查找並更新過時、損壞或丟失的顯卡驅動程序。
在大多數情況下,顯示屏上出現此類斑點是由於圖形驅動程序配置過時或不兼容造成的。 因此,保持最新可能對您有益。
然而,讓驅動程序保持最新狀態並不是一個簡單的過程。 特別是如果您剛剛開始或不熟悉如何執行相同任務的具體細節。 我們強烈鼓勵每個人使用 Bit Driver Updater,因為它將使過程變得更加容易。
第 1 步:您需要做的第一件事是點擊下面的鏈接下載並安裝該程序。
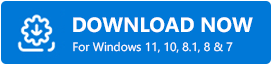
步驟 2:快速檢查以找到計算機上所有過期的驅動程序。為此,只需單擊“掃描”選項即可。
步驟 3:掃描完成後,單擊“全部更新”按鈕選擇需要更新的驅動程序。這將一鍵安裝所有 PC 驅動程序的最新版本。 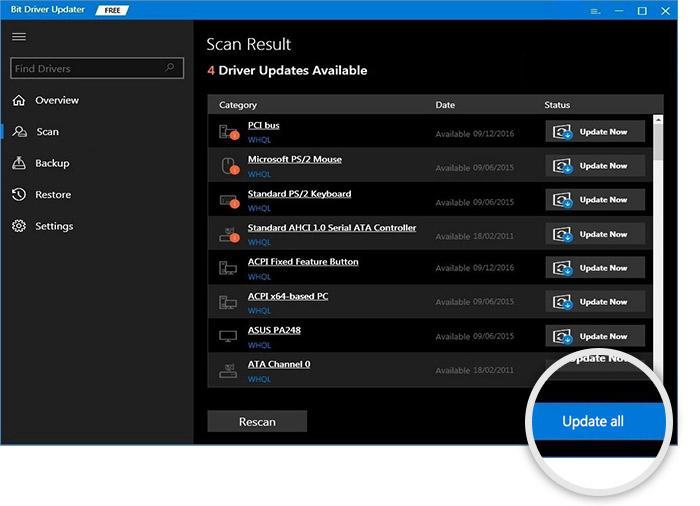
由於您不確定問題是否與 GPU 驅動程序或鼠標驅動程序有關,因此該工具也有助於解決此特定問題。 您可以通過更新所有現有的舊驅動程序來完成手頭的任務。 如果這不能為您解決鼠標光標上的黑框問題,請繼續執行下一個解決方案。
解決方案 5:關閉 WDDM 圖形顯示驅動程序
如果萬一更新 GPU 驅動程序對您不起作用,那麼您可以嘗試關閉 WDDM(Windows 顯示驅動程序模型)圖形顯示驅動程序,以修復 Windows 10、11 PC 中鼠標光標上的黑框。 為此,請按照下列步驟操作:
步驟 1:同時按下 Windows + R 鍵打開運行終端。然後,輸入 gpedit.msc。 之後,按回車鍵。
步驟 2:接下來,在組策略編輯器框下,選擇計算機配置。
步驟 3:展開管理模板,然後從出現的菜單中選擇 Windows 組件。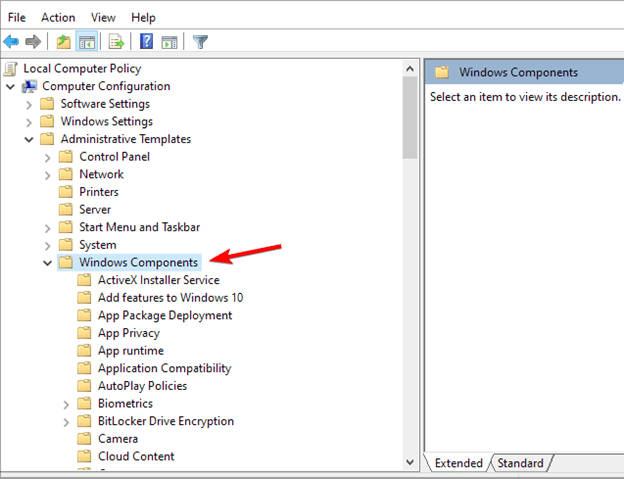
步驟 4:從組件列表中選擇遠程桌面服務選項。接下來,轉到稱為遠程桌面會話主機的位置。 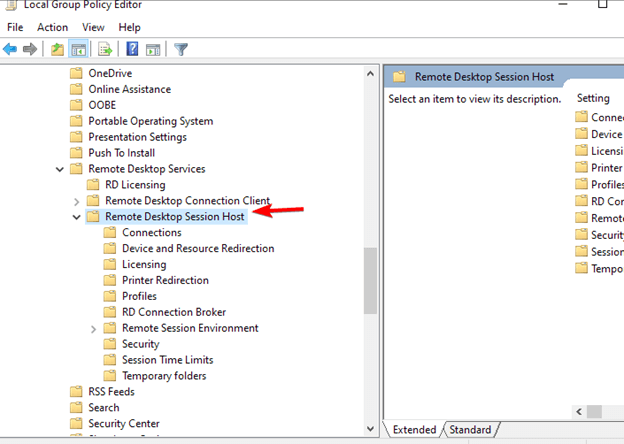
步驟5:之後,從組策略編輯器窗口左側的菜單中選擇遠程會話環境。在最後一步中,選擇“使用 WDDM 圖形顯示驅動程序進行遠程桌面連接”選項,然後雙擊它。 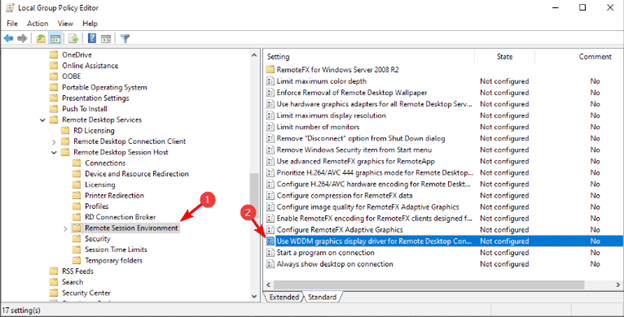
步驟 6:要禁用它,請單擊相應的單選選項。選擇“應用”和“確定”按鈕。 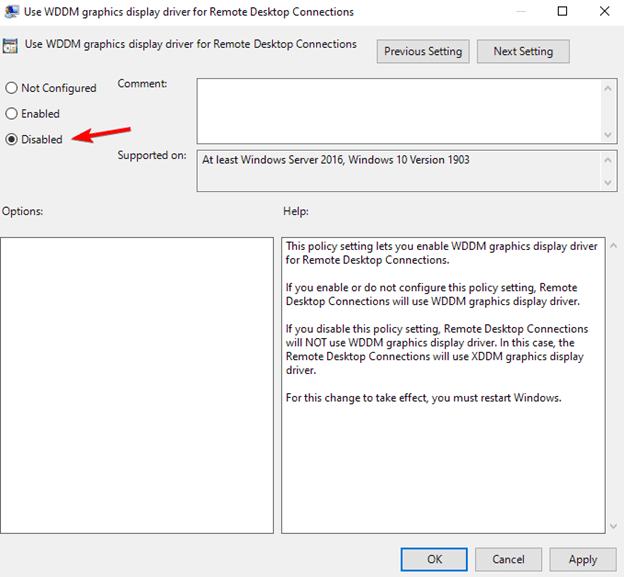
另請閱讀:如何修復 Windows 10、11 中鼠標右鍵單擊不起作用的問題
如何修復 Windows 10、11 中鼠標光標上的黑框:解釋
這些是人們已經驗證可以修復光標周圍出現的黑框的一些可能方法。 如果應用這些解決方案,您應該能夠修復 Windows 11、10 中鼠標指針上的黑框。
我們真誠地希望本文能夠幫助您重新獲得對鼠標光標的控制。 您還研究過哪些其他潛在選擇? 請在下面的評論部分留下您的想法。 如需更多技術信息,您可以訂閱我們的時事通訊並在社交媒體上關注我們。
