如何在 Chromebook 上阻止網站
已發表: 2023-08-23從阻止分散注意力的遊戲網站到隱藏成人內容,您可能出於多種原因想要了解如何在 Chromebook 上阻止網站。
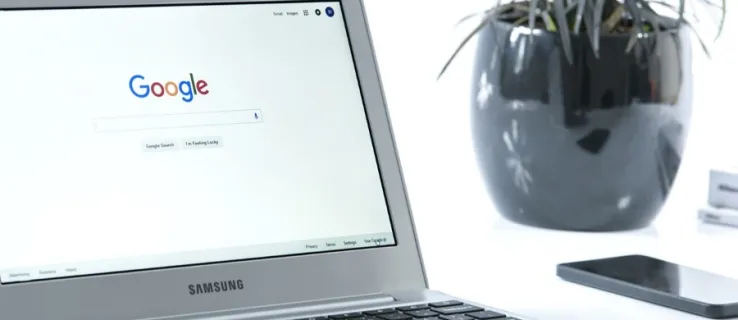
如果您是 Chromebook 用戶,請注意這台計算機使用 Chrome 瀏覽器。 如果您已經知道如何導航 Chrome 來阻止網站,那麼您就已經準備好了。
不過,如果您是 Chromebook 系列的新手,或者缺乏翻譯最後一句的技術知識,那麼本指南非常適合您!
如何在 Chromebook 上阻止網站?
您可以通過幾種不同的方式來阻止 Chromebook 上的網站。 最佳選擇取決於您的具體需求,例如您想要阻止的內容以及想要阻止的徹底程度。
請查看下面的這些選項,以確定哪個最適合您的需求。
使用安全搜索阻止網站
自從 Google 幾年前刪除了 Chrome 的受監管用戶帳戶以來,您可以控制從 Chromebook 上查看哪些網站的唯一內置方法是使用安全搜索,該功能限制通過網絡搜索訪問成人內容,但不提供通過URL 阻止特定網站的能力。
不過,這可能足以滿足您的需求,因為搜索引擎是許多好奇的人發現他們不准備看到的成人內容的地方。
以下是如何開始使用安全搜索:
- 打開 Chrome 並訪問 google.com。

- 選擇右下角的“設置” ,然後選擇“搜索設置” 。

- 選中“打開安全搜索”旁邊的框。

- 然後單擊“鎖定安全搜索” 。
此過程將通過過濾 Google 網絡搜索結果中的成人或露骨內容來使用 Google 進行網絡搜索。
使用 Chrome 應用程序阻止網站
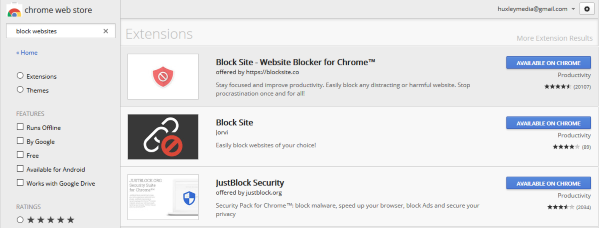
在 Chromebook 中阻止網站的另一種非常有用的方法是使用專為該任務設計的 Chrome 擴展程序。 目前有一些 Chrome 擴展程序可以幫助阻止網站或行使家長控制。
要找到最適合您需求的攔截器,請首先訪問 Google Play 商店。 搜索網絡攔截器,並查看對所有提供的選項的評論和評級。 您還可以在下載之前在 Google 上搜索應用程序選項,以詳細了解每個應用程序的功能。
網站攔截器
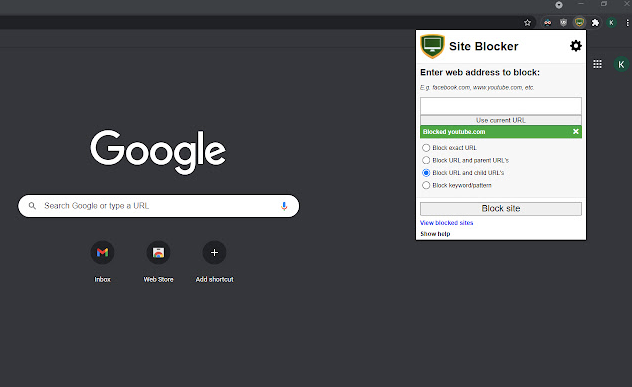
Site Blocker 是一款免費的 Chrome 插件,提供良好的家長控制和網站阻止功能。 該附加組件使用簡單且運行良好,只要您先花時間正確設置它即可。
站點攔截器可以很容易地被禁用,如果您不小心將單詞添加到過濾器中,而這些單詞可能會在未來的研究作業中彈出,那麼這是一個好處,但如果不法之徒以某種方式拿到了您的Chromebook 並製造了麻煩,這也可能是一件壞事。額外點擊幾下。
塊站點
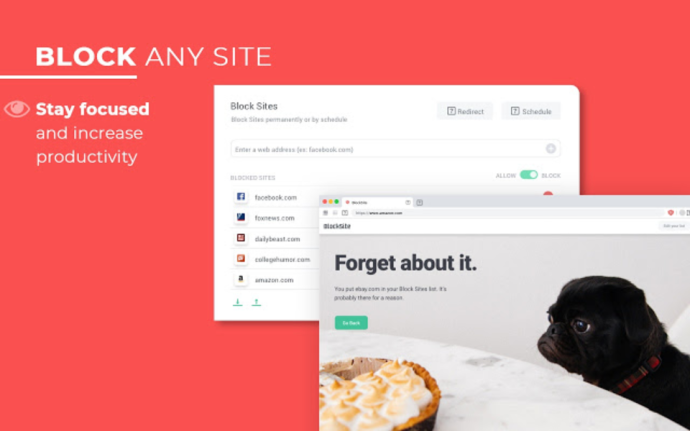
Block Site 是另一個免費的 Chrome 擴展程序,可提供家長對訪問網站的控制。 如果您的要求不是控製而是生產力,那麼此擴展還可以防止拖延。 控件可以受密碼保護,並且您可以將特定 URL 添加到全面的阻止列表中以進行嚴格的過濾。

Block Site 真正脫穎而出的原因在於它能夠與您的手機同步。 這意味著當你的控制設置完成後,你不能只用手機來修復 Facebook 問題!
JustBlock 安全
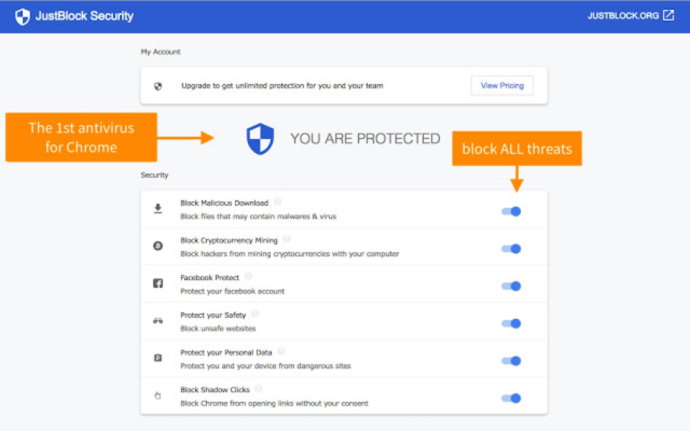
JustBlock Security 插件是我們在 Chromebook 上阻止網站的最終建議。 它還可以在 Chrome 中啟用家長控制,並允許您根據需要將 URL 列入黑名單和白名單。 該應用程序需要一些配置,因為它對腳本和廣告可能非常嚴格,但因此,一旦完成設置,您將獲得滿足您需求的最個性化和最有效的阻止。
用戶可以實施白名單以保持一切順利運行,並配置廣告攔截以使大多數網站正常運行。
與此處的其他瀏覽器擴展一樣,您花在設置上的時間越多,它就越適合您。 配置完成後,這些應用程序中的任何一個都可以幫助您實現完美的生產力和保護水平。
設置單獨的兒童帳戶
谷歌使用 Family Link 應用程序為兒童提供家長控制。 您需要為您的孩子設置一個 Google 帳戶並安裝 Family Link 應用程序才能使用。
在您想要限制的 Chromebook 上,您需要為相關用戶創建單獨的個人資料。 完成後,您可以按照以下說明進行操作。 請記住,您可以將該應用程序下載到手機上,以便更好地控制他們的在線活動。
- 訪問 Google Family Link 網站,檢查設備兼容性並獲取適用於您手機的應用程序。
- 使用 Family Link 應用中的+號創建帳戶,然後按照嚮導將您孩子的帳戶鏈接到您自己的帳戶
雖然 Family Link 最初的目的是鎖定手機內容,但它在保護年輕用戶的 Chromebook 方面做得很好。 設置完成後,孩子可以使用自己的帳戶登錄 Chromebook,並且您想要限制的任何網站都將被強制執行。
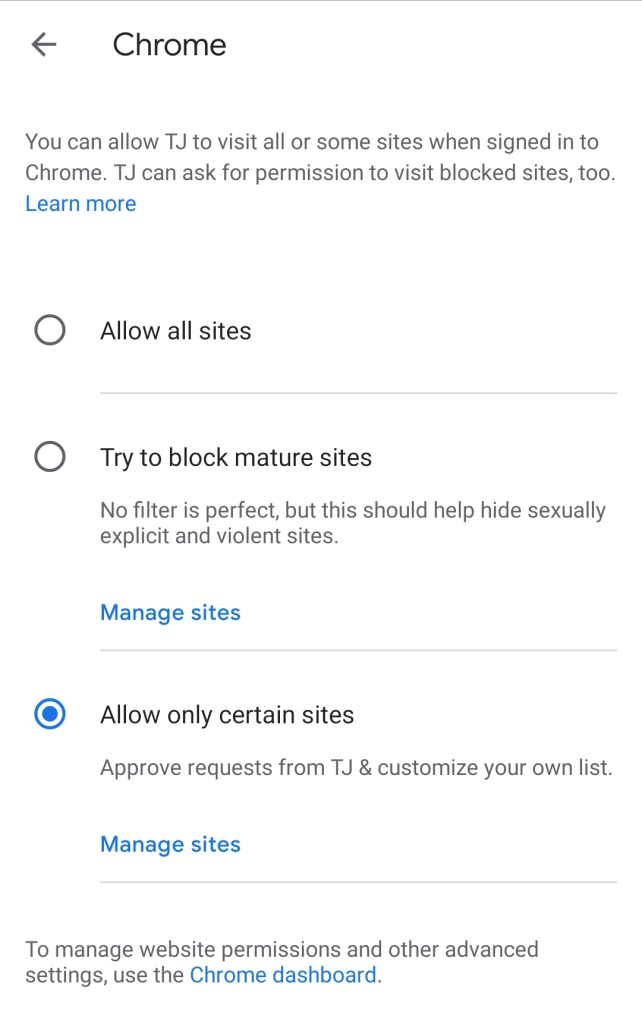
儘管這些家長控制功能使您可以選擇限製成人內容,但您實際上可以將控制功能設置為僅允許某些網站,這對於使用 Chromebook 進行作業的任何人來說都是完美的。
請記住,您的孩子仍可能在您不知情的情況下完全繞過您的家長控制,在 Chromebook 上使用訪客帳戶。
經常問的問題
在線安全的世界既廣闊又令人困惑。 這就是我們在此處添加有關 Chromebook 的更多信息的原因!
我可以禁用訪客模式嗎?
當您認真想要阻止內容時,請不要忘記訪客模式。 在大多數情況下,默認情況下啟用此功能。 訪客模式意味著用戶無需密碼即可直接登錄,並且如果您按照上述教程進行操作,則可以繞過您所做的所有艱苦工作。
幸運的是,您可以將其關閉。
1. 您所需要做的就是像上面一樣轉到“設置” ,然後單擊“管理其他人” 。
2. 在此頁面中,您可以關閉“啟用訪客瀏覽”選項。
這樣做意味著用戶只能在您設置的配置文件下登錄並施加限制。
如何限制 Google Chrome 瀏覽器的訪問?
實際上,我們在這裡有一個完整的教程,可以引導您在 Chrome 網絡瀏覽器上阻止網站。 與我們此處的說明類似,您可能需要擴展程序才能有效阻止網站。
我已執行上述所有步驟,但我的孩子仍然可以訪問網站。 我還可以做些什麼?
如果您已用盡上述所有選項,但您的孩子仍然繞過家長控制,那麼還有一種選擇。 根據您擁有的路由器,您也許能夠完全阻止其 Chromebook 的 URL。 進入路由器的設置,查看是否有阻止域的選項。
如果您不確定您的路由器是否提供此保護,請查看製造商的網站。
最後的想法
Chromebook 上還有其他家長控制選項,包括 Mobocip,但它們不是免費的。 根據您需要的鎖定級別,您可能希望探索付費應用程序選項。 例如,Mobocip 為流視頻、社交媒體內容等提供廣泛的監控和鎖定功能。
如果您覺得本文有用,您可能會喜歡我們對 Chromebook 的比較。
您知道在 Chromebook 上阻止網站的其他方法嗎? 請在下面的評論中告訴我們!
