如何構建自己的 PC
已發表: 2017-11-06
本教程旨在幫助您構建自己的 PC。 如果您願意的話,顯然有很多可能的 PC 配置和硬件可以放入您的新 PC。 但是,我們在這裡嘗試做的是幫助您組裝一台基本的 PC。 出於這個原因,我們只需要基本的組件和工具來幫助您啟動和運行。
如果您在閱讀本教程時感到困惑或有其他問題,請訪問 PCMech 社區論壇。 我們經驗豐富的技術人員和系統構建者很樂意回答您可能遇到的任何問題。
編者註:我們在 2017 年 11 月更新了我們的構建您自己的 PC 指南,其中包含新圖像和分步視頻以及更好的格式,以使指南更易於理解。 感謝 Amy Neuendorf 和 GLC 對視頻和媒體的幫助!
所需工具:
- 螺絲刀— 大多數 PC 都使用十字頭(十字)螺絲刀。 還有一個直槽可用。
- 螺絲取出器——如果你有外科醫生的手指,你可能不需要這個。 但是,如果您是人類,那麼您可能會在此過程中將螺絲釘掉入您的 PC,並且拇指過大而無法將其取出。 螺絲提取器可以幫助您抓住這些螺絲並將它們取出,而不會弄亂硬件。 你絕對不想用鬆動的螺絲來運行你的電腦。 它可能導致短路。
- 手電筒— 除非您處於出色的照明環境中,否則您可能需要一個手電筒以便在工作時查看 PC 中的風景。
- 放大鏡— 與手電筒一起使用來檢查 CPU 和插座,以及任何與您有關的東西。
所需硬件:
- 電腦機箱
- 硬盤驅動器和/或固態驅動器
- DVD 驅動器(推薦使用刻錄機,因為它們只需 20 美元左右;高級用戶可以從閃存驅動器安裝操作系統)
- 處理器
- 處理器冷卻散熱器/風扇
- 母板
- 內存模塊(推薦雙通道、三通道或四通道套件,具體取決於主板功能)
- 電源供應
- 顯卡(如果主板/CPU 有板載視頻,則可選)
- 鍵盤和鼠標
要構建一台基本的 PC,您至少需要一塊主板、一個內存模塊、一個帶散熱器/風扇的處理器、一個電源、一個硬盤驅動器和一個 DVD 驅動器。
大多數電敏感硬件都裝在靜電袋中,旨在保護電子設備免受靜電衝擊。 將您的硬件留在這些袋子中,直到您準備好安裝它們。
所需軟件:
- 設備驅動程序(這些通常與上述硬件一起提供)
- 操作系統(出於本教程的目的,我們將假設您選擇 Microsoft Windows 作為您的操作系統 - PCMech 有很多關於 Linux 和其他替代方案的重要信息)
電纜和雜項:
- 驅動電纜
- 主板墊片(通常與機箱一起提供,但用於將主板與安裝板隔開)
- 螺絲(通常一整堆螺絲會隨您的 PC 機箱附帶,但如果您使用的是您碰巧有的機箱,則需要收集一些螺絲)
- 電源線(用於您的 PC 和顯示器。當然,它們通常在您購買硬件時隨附)
- CPU 冷卻劑(通常預塗在盒裝零售處理器隨附的散熱器上)
案子
快速鏈接
- 案子
- 處理器和主板安裝
- 英特爾
- 安裝散熱器/風扇(英特爾)
- AMD
- 安裝散熱器/風扇 (AMD)
- 安裝內存
- 開機自檢 (POST) 檢查
- 將主板裝入機箱
- 連接主板
- 安裝電源
- 安裝驅動器
- DVD 驅動器
- 硬盤/SSD
- 顯卡安裝
- 檢查你的工作
- 打開!
- PCMech 社區論壇
- 完成設置
取下新箱子的蓋子。 如果您有標準機箱,請使用螺絲刀卸下機箱背面邊緣周圍的四個或六個螺釘。 抓住這些螺絲,將它們放在不會散落的地方,並且在此過程的後面很容易找到。 一旦它們被移除,整個外殼蓋就會一體脫落。 採用這種設計,錶殼前部(也稱為表圈)不會移動。 只有頂部和側面作為一個單獨的蓋子脫落。
某些情況下使用指旋螺釘而不是標準螺釘。 顯然,它的工作方式相同,只是您不需要使用螺絲刀來鬆開和移除它們。 只需用手指將它們擰鬆即可。
還有一些情況不同。 一些製造商開發了使用“無螺絲”設計的外殼。 這些機箱的設計使您只需從機箱上解開部件即可卸下蓋子。 使用這種設計,您通常會抓住錶殼前擋板的底部並給它一個很好的堅固拉力。 然後前面拉開。 根據我的經驗,這通常需要幾次嘗試和一些肌肉。 這些外殼通常非常耐用,因此您真的不必擔心會傷害它們。 然後,側面像頂部一樣抬起並滑落。 從本質上講,您的案子分為四部分。 其他外殼以類似的方式分開,但在您取下正面後,頂部和側面會一起脫落。

每種情況的分離方式都略有不同。 設計幾乎與製造它們的公司一樣多。 您可能會發現一些您甚至不必移除正面,而只需將側面滑下即可。 對於其他人,您可以將整個主板安裝板和卡架組合從機箱中滑出,將其從背面滑出。 這便於對系統進行快速更改,儘管您仍然必須斷開各種電纜才能將其完全拔出。 無論您使用哪種外殼樣式,請記住在嘗試進入之前仔細查看。 你不想強迫它破壞任何東西——慢慢來。
既然這已經完成,您就可以繼續前進了。
此時,您應該將新機箱放在您面前,並取下蓋子。 在將其用於新系統之前,您必須準備好使用它。 仔細檢查以下清單以確保已準備好。 對於您的案例,並非所有這些都是必要的,如果您使用的是您已經擁有的案例,那麼它可能已經完成了大部分或全部。 儘管如此,這是一個有用的指導方針。
現在是檢查機箱隨附的螺絲供應的好時機。 這些通常裝在一個小塑料袋中,塑料袋位於外殼內。 在這個包裡你應該找到:
- 機箱螺絲 - 這是用於擰緊卡等的類型。
- 更小的螺絲——就像底盤螺絲一樣,只是直徑更小。 它用於固定主板。
- 支座——這些螺釘用於將主板固定在距離主板安裝板約 1/8 英寸處。 它們的末端有一個螺紋開口,可以容納較小的底盤螺釘。 最後,某些情況下使用看起來像金屬夾的小支架。 它們被夾在一起並滑入主板安裝板上的小矩形孔中,然後卡入。這些也有點尷尬。
現在,驗證一些事情是否已經完成,如果他們需要做的話。
- 乾淨的箱子——如果箱子是新的,這應該沒什麼大不了的。 但是,如果外殼以前使用過,它可能會經受得住清潔。 用抹布或壓縮空氣清潔內部。 確保電源中的風扇沒有毛茸茸的灰塵。 也拿一塊抹布擦掉。
- 必要時安裝支腳——這些是插入外殼底部孔中的小標籤。 當您放在辦公桌上時,箱子就位於這些標籤上。 如果箱子以前用過或者是比較貴的箱子,則可能不需要這樣做。
- 安裝機箱風扇– 有時,您可能需要安裝額外的風扇,這些風扇擰到機架上靠近前面通風口的位置,例如機箱的側面、背面和/或頂部。 這有助於增加通過系統的空氣循環。 許多案例已經安裝了這些,因此您可能無需擔心。 有些人喜歡在孔上放一個小過濾器,以防止灰塵被吸入。正確氣流的理想且簡單的設置是設置前部較低的風扇以吸入空氣,並讓較高的後部風扇排氣。
- 釋放驅動器托架——全新(更便宜)的機箱有時會用金屬板密封驅動器托架。 這是最煩人的事情。 如果您想安裝任何驅動器,並且您可能會這樣做,則需要刪除這些驅動器。 選擇您要使用的驅動器托架(通常是塔式機箱頂部的驅動器托架)並取下金屬板。 它們是由金屬連接的,因此它們需要進行一些切割、撬動和扭曲才能使它們自由。 小心不要傷害案件或您自己。 一旦移除,盤子可能會有鋒利的邊緣。 更好的情況下,這些托架上覆蓋著塑料,可更換的板,這更容易並且更有意義。
- 更換 I/O 護罩。 輸入/輸出護罩是一塊金屬,上面打有各種孔,允許主板連接,例如鼠標和鍵盤、USB 和 LAN,以便從機箱後部伸出。 由於所有主板的佈局都不同,因此您需要安裝主板隨附的主板。 只需從機箱後部向內推動舊的(如果已安裝)即可。 它通常很容易彈出,如果不使用平頭螺絲刀撬開邊緣使其鬆動。 將新的從外殼內部推入並使其彈入到位。 檢查以確保它是安全的。
某些情況下會為您預裝電源裝置。 同樣,如果您使用的機箱以前使用過,它可能已經安裝了電源。 在這種情況下,您只需要確保它是您打算構建的計算機的足夠單元。 我建議您暫時將其取下並將其放在桌子上,以幫助在機箱外進行推薦的初始上電(稍後描述)。
處理器和主板安裝
下一步是將處理器安裝到主板上。 現在,此時,主板應該正好放在您的工作空間上,最好是放在它所在的防靜電袋內。 在接下來的幾個步驟中,我們將先在主板上安裝一些硬件,然後再將其安裝到機箱中。 原因是,在大多數情況下,將主板放在機箱外比將主板放在機箱內要容易得多。 這為您在組件周圍操作大手留下了空間。
安裝 CPU 是一個非常簡單的過程。 真正的風險在於 CPU。 執行此步驟過快或不小心可能會損壞處理器。 因此,不要緊張。 這是一個簡單的步驟,但要小心。
當今 CPU 有 2 種常用接口:Intel Socket LGA 11xx/20xx 和 AMD AMx/FMx。 但是,它們都歸結為兩種基本類型:零插入力 (ZIF) 插座和插槽。 當今使用的大多數處理器都使用插槽連接到主板,並且使用的插槽類型通常是 ZIF 插槽。 ZIF 插座使用小槓桿打開和關閉。 當控制桿向下時,CPU 被鎖定到位。 當處於直立位置時,處理器是鬆散的,可以安裝或拆卸。
所有現代系統都使用零插入力 (ZIF) 插座。 因此,此過程與該設置相關。 要使用這種類型的接口安裝處理器,請按照以下步驟操作(下面是 Intel 處理器說明,對於 AMD 處理器,請轉到下一頁):
英特爾
引腳在插座中,CPU 有用於引腳接觸的焊盤。
打開 ZIF 插座
這是通過抓住插座一側的控制桿並將其打開來完成的。 將控制桿從關閉的水平位置拉到打開的垂直位置。 您可能需要將拉桿拉出一點才能打開。 慢慢地這樣做,不要強迫它。 您不想破壞套接字。 在上升的過程中,您可能會體驗到更多的力量。 這是正常的。 打開負載板並取下塑料蓋。 用放大鏡仔細檢查插座是否有任何損壞的針腳。
定位芯片
處理器中有凹槽,插槽中有匹配的標籤,所以它只會以一種方式進入。
插入處理器
牢記方向,將芯片放在插座上。 確保處理器平放在插座引腳上。 關閉負載板。
關閉 ZIF 插座
在負載板上施加非常輕的壓力,然後關閉槓桿。 向下時,確保控制桿卡入到位。
安裝散熱器/風扇(英特爾)
零售英特爾風扇有 4 個柱子,這些柱子插入到插槽周圍主板上的 4 個孔中。 它們可以安裝 4 種方式,因此請調整方向,使風扇電纜能夠到達 CPU_FAN 主板接頭。 在每個柱子頂部的槽中使用一字槽螺絲刀,順時針(逆箭頭方向)轉動每個螺絲刀,確保它們處於鎖定位置。 逆時針旋轉將解鎖柱子以便稍後移除或在鎖定它們時重試。 有 90 度的運動。 從散熱器底部取下任何保護蓋,並確認將接觸 CPU 頂部的部件上有散熱器複合物。
接下來,將組件降低到 CPU 上,確保 4 個柱子全部向下插入主板上的孔中。 現在,這可能會變得有點棘手,如果可以的話,它確實有助於擁有額外的一手牌。 拿起主板,用一隻手支撐它,手指“撐”在插座區域周圍。 如果您有另一組手,請輕輕按下組件頂部以穩定組件。 用您的拇指穩定地向下按壓每個引腳,直到您聽到它以十字交叉的方式“卡入”主板 - 將一個向下推,然後將另一個推到另一側,然後重複另一個 2。正在嘗試做的是避免彎曲電路板。
最後,目視檢查電路板的背面,確保引腳完全折斷。 如果不是,請解鎖銷,將銷從孔中取出,重新鎖定銷,然後重試。 將風扇引線連接到主板上的 CPU_FAN 接頭。
AMD
插座有針孔,針在 CPU 上。
打開 ZIF 插座
這是通過抓住插座一側的控制桿並將其打開來完成的。 將控制桿從關閉的水平位置拉到打開的垂直位置。 您可能需要將拉桿拉出一點才能打開。 慢慢地這樣做,不要強迫它。 您不想破壞套接字。 在上升的過程中,您可能會體驗到更多的力量。 這是正常的。
定位芯片
金屬罩蓋外的電路板上 CPU 的一角會有一個金色三角形。 這與插座一個角上的小模製三角形對齊,一些主板可能在插座外的電路板上也有一個三角形。 從處理器上取下所有保護塑料,並用放大鏡檢查引腳是否損壞。 小心不要彎曲任何別針,它們非常脆弱。
插入處理器
牢記方向,將芯片放在插座上並確保引腳落入孔中。 它應該在不施加任何壓力的情況下直接插入。 確保處理器平放在插槽中並一直插入。
關閉 ZIF 插座
在處理器頂部施加非常輕的壓力,然後關閉拉桿。 向下時,確保控制桿卡入到位。
安裝散熱器/風扇 (AMD)

零售 AMD 散熱器使用夾子安裝在插槽側面的標籤上。 它可以安裝兩種方式之一,通過檢查間隙確定哪種方式最適合您,這樣風扇電纜將到達 CPU_FAN 主板接頭。 取下散熱器底部的所有保護蓋,並確認散熱器部分將接觸 CPU 頂部的散熱器化合物。 將散熱器設置在 CPU 頂部,然後將不帶凸輪鎖的夾子鉤在插槽側面的卡舌上。 確保凸輪未鎖定(圓形面朝上)並將夾子鉤在卡舌上。 將凸輪旋轉 180 度以鎖定散熱器。 將風扇引線連接到主板上的 CPU_FAN 接頭。
今天的處理器運行非常熱。 正在取得進步以使它們以更高的速度運行更冷,但高質量散熱器和風扇的重要性怎麼強調都不為過。 未正確冷卻的 PC 可能非常不穩定,或者更糟糕的是,它甚至可能無法正常啟動。
過去,您可以將散熱器和風扇直接連接到處理器上,而不必擔心。 然而,今天,處理器運行得太熱,無法做到這一點,並期望有一台可靠的 PC。 必須使用散熱器化合物來密封散熱器和處理器頂部之間的間隙。
如果您要安裝售後冷卻設備,請按照設備隨附的說明進行操作,並確保正確塗抹散熱片。
安裝內存
您現在應該安裝內存模塊。 出於此步驟的目的,我們假設您已經為您的 PC 選擇了合適的內存。 因此,我們將直接安裝內存。
請務必查閱主板手冊,以了解應在主板上安裝內存的任何特定順序。 有些主板需要特定的內存安裝順序,通常取決於內存容量、類型等。其他主板根本沒有要求的順序,您可以選擇您希望安裝內存的任何插槽。 大多數新主板支持雙通道 RAM,有些支持三通道甚至四通道。 這項技術可以在使用 2、3 或 4 個匹配的 RAM 時提高性能。 請參閱您的主板手冊,了解哪些插槽用於多通道。
無論類型如何,模塊的安裝基本相同,儘管每種模塊類型看起來有些不同。
通過觸摸未上漆的金屬物體來接地。 這將釋放您體內積聚的靜電。
拿起內存模塊的邊緣。
確定您要使用的插槽並將內存模塊定位在其上方。 模塊插槽將有一個小塑料橋,將在插槽中偏離中心。 這與內存模塊本身的引腳陣列中的一個槽口相匹配,並確保您以正確的對齊方式插入模塊。 向外推開鎖。 有些板子只有一端有鎖,另一端是固定的。
插入內存模塊
使用 DIMM,它們會直接插入。確保 RAM 中的凹口與插槽中的小凸起對齊。
將模塊鎖定到位
使用 DIMM,您所要做的就是繼續向下按壓內存模塊,直到內存插槽兩側的彈出夾自動推入關閉位置。 有時,您可能需要幫助彈出夾關閉,但這裡的想法是這些夾需要關閉以便將模塊鎖定到位。 如果它們沒有關閉,那是因為模塊沒有完全插入插槽。
對您要安裝的任何其他內存模塊重複此過程。
開機自檢 (POST) 檢查
此時,您的處理器、散熱器和風扇以及內存已安裝到主板上。 在大多數情況下,您現在已準備好將主板安裝到機箱中。 但是,我建議您進行快速的“走出案例”上電,以確保您的核心組件正常工作。
將主板放在不導電的表面上。 不要使用主板進來的防靜電袋。我使用主板進來的盒子,蓋上一張紙,以防盒子上印有金屬墨水。 如果您的主板/CPU 沒有板載視頻,請將您的視頻卡完全插入正確的插槽中。 大多數新主板將使用最靠近 CPU 的主要 PCI-Ex16 插槽。 大多數還有鎖以將卡保持在插槽中。 有些是插槽背面的卡舌,有些是插槽背面的鎖,類似於內存插槽鎖。 如果是其中之一,請確保它已解鎖。
接下來,將電源設置在板旁邊的桌子上。 插入主 ATX 24 針連接器(某些電源將有一個 20 針插頭和一個單獨的 4 針插頭夾在其側面)。 將 4 或 8 針(一些電源將有 2 個夾在一起的 4 針連接器)CPU 連接器插入插座,一些板有 4 針,其他有 8 針。 這些連接器都是鍵控的,因此它們只能以一種方式安裝,即正確的方式。 如果視頻卡有輔助電源連接器(標有 PCI-E),請連接適當的電源線。 有 6 針和 8 針 PCI-E 連接器,有些卡兩者兼有,有些電源兩者兼有。 其他電源將具有“6+2”,可任意使用,例如 20+4 ATX 和 4+4 CPU 連接器。 使用 VGA 或 DVI 電纜將顯示器連接到板上或視頻卡上的視頻端口並打開它。

將電源插入交流電源,然後打開搖臂開關(如果配備)。 使用主板手冊,找到電源按鈕的 2 個引腳——通常標記為 PWR_BTN 或類似名稱。 使用小螺絲刀,將 2 個引腳暫時短接在一起。 只需輕輕一按——不要將螺絲刀放在上面超過一秒鐘。 一些主板在板上有一個電源按鈕,可以按下該按鈕來完成此操作。 CPU 風扇應該開始運行,觀察屏幕。 如果您看到任何類型的顯示 - 主板閃屏或 POST 數據,甚至是閃爍的光標,您都很好。 使用搖臂開關或拉動交流電源線將其關閉,然後從板上斷開電源。 如果您安裝了視頻卡,請將其卸下,解鎖卡舌類型只需小心地將卡舌從卡上彎曲,直到鎖定卡舌清除,然後像使用 ram 一樣彈出另一種類型。
將主板裝入機箱
現在您需要將主板安裝到機箱中。 如果您按照本教程進行操作,則 CPU、風扇和內存已經安裝到主板上,因此您現在將整個設置安裝到機箱中。
將您的 PC 機箱翻轉過來。 如果您使用的機箱可以移除主板安裝板,您可能希望現在將其移除並將主板安裝在機箱本身之外。
找到主板上的孔以及機箱或主板安裝板上的孔。 您可能希望將主板放在機箱主板上方,並查看機箱上的哪些孔與主板上的孔對齊。 所有主板在不同的地方都有安裝孔。
現在收集你的對峙。 將它們擰入機箱或安裝板上與主板上的孔對齊的孔中。 有些情況下預先安裝了支座,甚至不需要支座的凸起墊; 您需要先確定是否是這種情況。 您可以使用 3/16 英寸螺母起子或手動擰緊它們。 有些箱子有可以卡入到位的小墊片。 有了這些,您將它們從背面推過安裝板,它們就會卡入到位。 移除所有沒有匹配主板孔的預裝支架。
抓住主板的邊緣並將其放在機箱上。 對齊它,使其與背面的後連接器正確對齊,等等。
將主板放入機箱中。 將其放在剛安裝的支架頂部,使每個支架與主板上的螺孔對齊。 您必須將其降低到靠近機箱前部的位置,而不是完全對齊,然後小心地將其向後滑動,以便端口穿過 I/O 護罩。 這可能很棘手,請仔細觀察,以免端口穿過孔而不會卡在任何彈簧片上。
插入將用於擰緊電路板的螺釘,然後輕輕地將它們擰緊。 然後使用某種縱橫交錯的圖案將它們貼合起來。 它們不必非常緊,只需舒適即可。 如果您要將主板安裝到可拆卸的安裝板上,請將主板安裝板安裝回機箱中。 在某些情況下,板是從側面安裝的。 在這些上,您將板的底部邊緣插入機箱底部的導軌,然後向上旋轉。 板的頂部邊緣將接觸外殼,此時您可以將其擰入或彈簧加載手柄將其鎖定。在其他情況下,板可能會以不同的方式滑動,例如從後部滑動。 如果您以後需要卸下主板,這些板可以很容易地卸下。
仔細檢查你的工作。 檢查以確保主板背面沒有接觸到機箱或安裝板的任何部分。 確保插槽和連接器與機箱背面的孔對齊。 並且一定要確保電路板是剛性和緊密的。 如果您在任何時候按下板子,它不應該向下彎曲。

連接主板
現在是時候開始將新安裝的主板連接到機箱的各種電線以及電源了。
注意:如果您一直在處理卸下的主板安裝板,則需要將板重新安裝到機箱中,以便能夠進行以下連接。
安裝電源
取出電源並將其排成一行,以便放入 PC 機箱中。 電線應朝前。 風扇位置取決於它是頂部還是底部安裝。 頂部安裝風扇應朝下。 底部安裝可以採用任何一種方式,某些情況下允許兩種方式安裝,其他情況則不允許。 如果你有選擇的話,如果電源下方的機箱底部有開口,我更喜歡風扇向下。
將 PSU 插入機箱。 有時這需要一些機動才能使其到位。
裝置就位後,檢查機箱背面並確保 PSU 背面的孔與機箱上的螺絲孔對齊。 如果沒有,您可能需要關閉電源。
使用螺絲刀,使用標準機箱螺絲擰緊 PSU。
確保電壓設置正確。 背面有一個小開關,可讓您在 120 或 220 伏之間切換。 在美國,它是 120。如果您在海外國家,則很可能是 220。如果您使用 220,請確保電源線符合其額定值。 它應該在電源線的一側說。 當您考慮它時,現在檢查它是最簡單的。
將電源連接到主板。
插入主 ATX 24 針連接器(某些電源將有一個 20 針插頭和一個單獨的 4 針插頭夾在其側面)。 將 4 或 8 針(一些電源將有 2 個夾在一起的 4 針連接器)CPU 連接器插入插座,一些板有 4 針,其他有 8 針。 這些連接器都是鍵控的,因此它們只能以一種方式安裝,即正確的方式。
將 CPU 風扇連接到主板上的 CPU_FAN 接頭。
研究主板上的外殼連接器並將它們與外殼連接器線匹配。 連接器通常是位於電路板下部的一大塊引腳。 有些板有一個小塊,您可以將電線連接到該塊,然後將塊插入板頭。 華碩將此稱為“Q-Connect”。 有些電路板會在引腳上貼上標籤,但最好有你的手冊,因為有時很難確定哪個標籤對應哪組引腳。 如果您有一個好的案例,每個連接器都會被標記以告訴您它會導致什麼案例功能。 如果不是這種情況,您可能必須物理追溯電線以查看它的功能。 連接時,請查閱引腳 1 的手冊,以確保每個連接器都以正確的方式插入。 請記住,如果特定案例功能稍後無法正常工作,您可能只需將主板上的連接器轉過來。 接下來的步驟將引導您完成每根電線的連接。
- 連接電源開關 - 連接器通常標記為 PWR_SW,或者可能只是 PWR,但您必須進行此連接。 它可以以任何方式插入,只需確保將其連接到正確的引腳即可。 執行此錯誤可能會導致您的系統稍後無法啟動。
- 連接復位開關。 它可以以任何方式插入,只需確保將其連接到正確的引腳即可。 這些引腳可能標記為 RST 或 RESET,但最好同時查閱手冊。
- 連接電源 LED。 可以標記為 PLED。 極性敏感,如果你把它弄反了,LED 就不會工作。 你不會傷害任何東西,只是把它翻過來。
- 連接硬盤驅動器活動 LED。 它通常標記為 HDD、HDD_LED 或類似名稱。 它也是極性敏感的。 如果你把它弄反了,燈可能以後永遠不會亮起,或者在 PC 運行時一直亮著。
- 連接 PC 揚聲器(如果配備)。 大多數情況下,將其放在 4 線插頭上。 只需將其插入主板上的 4 個針腳即可。 其他情況將揚聲器連接器放在兩個 1-wire 插頭上。 在這種情況下,將它們插入引腳 1 和 4。我永遠無法弄清楚他們為什麼這樣做。 有些箱子的附件包裡有一個小的壓電揚聲器。 一些主板有一個內置的壓電揚聲器並且沒有揚聲器引腳。
- 將其他前面板引線(音頻、USB、1394、eSATA 等)連接到相應的接頭。
像往常一樣仔細檢查你的工作。 請注意,如果 LED 不亮,則需要將其外殼連接器翻轉 180 度。
安裝驅動器
DVD 驅動器
選擇要安裝 DVD 驅動器的 5.25 英寸外置驅動器托架,然後從該托架上卸下面板。 保存面板以備將來使用。 現在,將驅動器從前面滑入托架。 確保驅動器的前部與 PC 的前部齊平。 還要確保驅動器上的螺孔與驅動器安裝架上的螺孔對齊。
如果您的特定機箱有一個可拆卸的機架,那麼您可能需要從系統中卸下機架以固定驅動器。 但是,在使用可拆卸機架時,您需要注意機架上使用哪一組螺絲孔,這將導致驅動器面與 PC 正面齊平。 在某些情況下,從前面安裝驅動器並使其齊平以查看使用哪些螺絲孔仍然更容易。 然後您可以卸下驅動架,記下要使用的孔。 有些機箱有免工具架,您可以在其中從前面滑入驅動器並關閉鎖定卡舌或鎖定桿。
硬盤/SSD
在簡單地按照以下說明安裝硬盤驅動器之前,請注意放置它的位置。 從技術上講,您可以將硬盤驅動器放在機箱的任何空閒托架中,但有一些注意事項:
硬盤會產生熱量,尤其是轉速較高的硬盤。 因此,最好將這些驅動器放置在盡可能遠離其他硬件的位置。 給他們呼吸的空間。
If it is necessary to install a drive cooler, make sure you have room for it.
Some cases give room under the power supply to install a hard drive. This is bad idea! A power supply is like a magnet, and magnets and your data do not go together. Don't install a hard drive anywhere near the power supply. Keep your hard drive near the front of the case.
Okay, let's install the actual drive:
Determine which drive bay to install the hard drive into. In most cases, the hard drive usually goes into a 3.5″ slot toward the front of the case, near the bottom. These bays do not have a corresponding opening to the front of the case simply because there is no reason to see the hard drive from the front. Some cases use a removable drive rack to hold the hard drive. If your case uses this type of setup, remove the rack now.
Slide in the hard drive. If you are using a removable drive rack, just push the drive into the rack so that the screw holes line up. If your case has the drive rack as part of the chassis, then just lift the drive into the case and line up the screw holes on the drive with the drive rack. If the rack faces fore and aft, be sure the drive connectors face toward the back of the case. If it's a sideways rack, determine which side it is designed for, ensuring clearance for the power and data cables.
Fasten the hard drive into place using your screws. This is easy to do on removable racks. In non-removable racks, tightening down screws on the far side of the hard drive can be a problem, because the screws are not highly visible and thus it is hard to get to them with a screwdriver. It can take a little creativity to get at them. Most cases which have this problem have little holes where you can stick the screwdriver through and tighten the screw beneath. If the screw is not in there, I've even had to do a controlled drop of the screw onto the hole and then use the screwdriver to position it into the hole. It can be a real feat to do it sometimes, and this is one reason some manufacturers went to the removable racks. If you have a magnetic screwdriver that can hold the screw, this might be less of a problem for you. Some hard drive racks are toolless, or require screws and rubber bushings be installed on the drive before inserting it into the rack.
For SSD's, some cases have 2.5″ bays for them, if not, you will need a 2.5″ to 3.5″ adapter which may or may not come with the drive or case.
If using a removable drive rack, you can now install the rack back into your case. Some racks are fastened into place using a simple thumb lever. Others need to be screwed in. If you have any other drives which you are installing as you build your PC, then repeat the steps above for the other drives.
Attach the power cable. Choose an unused power lead from the power supply and plug it into the power plug on the drive. The plug will be keyed so that it will only go in the correct way. SATA power connectors are thin and black.
Attach the data cables to the drives. Start with the lowest number port (usually 0 or 1) for the SSD/hard drives, then the DVD drive should be last. Use the ports native to the motherboard (ie Intel or AMD) first, avoid 3rd party controllers (ie Marvell, Jmicron, etc.).
Video Card Installation
You must have a video card installed or operable onboard video in order to complete this tutorial so that you can see the output from your new PC once you turn it on. Installing a video card (or any expansion card for that matter) is incredibly straight-forward and easy.
Find the correct slot for your video card. Most new boards will use the primary PCI-Ex16 slot, which is closest to the CPU. Most also have locks to keep the card in the slot. Some are tabs on the back side of the socket, others are locks at the back of the socket similar to the memory slot locks. If it's one of those, make sure it's unlocked.

卸下與主板上的插槽相對應的外殼插件。 這通常是通過擰鬆來完成的,但有些情況下有沖孔插件。 如果不清楚,我們所說的“插入”是指覆蓋機箱後部插槽的小板,擴展卡將從該插槽中彈出。
將視頻卡插入插槽。 您可能需要搖動卡,先插入一端,然後將其餘的插針搖動到位。 向下推時,確保主板沒有彎曲。 如果電路板傾向於彎曲,可能需要將一隻手放在電路板下方以支撐它。 此外,在某些情況下,您可能會遇到視頻卡金屬板的前緣碰到主板後面的外殼的問題。 結果是它使您無法將卡一直推入。 我嘗試了各種奇怪的方法來解決這個問題,包括用鉗子夾住卡片並實際彎曲它。 有時,您可以拿起平頭螺絲刀,將卡唇伸入的更寬的孔撬開。 但是,在大多數情況下,只需玩一會兒就可以了。
將視頻卡插入正確的插槽後,它可能會毫無支撐地坐在那裡。 但是,仍然需要使用螺釘將其擰緊。 卡的金屬板將有一個螺釘槽口,它將與機箱後部擴展孔一側的螺釘孔對齊。 只需將螺釘插入該孔並擰緊即可。
仔細檢查你的工作。 確保卡牢固就位,如果您的視頻卡上有冷卻風扇,請確保沒有帶狀電纜或電源線進入風扇葉片。 如果視頻卡有輔助電源連接器(標有 PCI-E),請連接適當的電源線。 有 6 針和 8 針 PCI-E 連接器,有些卡兩者兼有,有些電源兩者兼有。 其他電源將具有“6+2”,可任意使用,例如 20+4 ATX 和 4+4 CPU 連接器。
檢查你的工作
好吧,你已經走到了這一步。 恭喜! 您現在已經完成了組裝 PC 的硬件部分。
誠然,如果您完全按照本教程進行操作,那麼此時您的 PC 相當簡陋。 您可能正在安裝一些額外的硬件,例如無線網絡接口卡(現代主板具有板載有線以太網適配器)、高級聲卡(現代主板具有板載聲音),可能是撥號調製解調器或其他硬件。 有些人喜歡立即安裝所有東西。 通常,當我構建 PC 時,我喜歡從基礎開始。 原因是它使您的操作系統的安裝過程更容易。 安裝操作系統後,您可以進入並安裝其他硬件,並讓這些項目一次運行一個。 嘗試讓所有東西同時工作可能有點令人生畏,尤其是在安裝操作系統本身的同時。
現在,您已準備好首次開啟新 PC。 但在我們這樣做之前,我們需要把所有事情都重新考慮一遍,並確保我們沒有錯過任何事情。 所以,用手電筒檢查你所有的工作。 與其浪費時間試圖找出系統無法啟動的原因,不如“浪費”時間。
- 檢查您在前面步驟中完成的所有連接和安裝。 以下是指導您的亮點列表:
- 驅動器正確連接到電源。
- CPU 風扇連接到主板上的 CPU 風扇電源連接器。
- 電源背面的 110/220 伏開關已針對您所在的地區進行了正確配置。
SATA 數據線連接正確且牢固 - 所有連接緊密,沒有連接器被一組引腳斷開
- 沒有電線或電纜伸入風扇葉片
ATX 機器上的電源開關連接器正確連接到主板上的 PWR_SW 引腳。 如果沒有正確完成,按下開關時機器甚至可能無法啟動。
現在是關鍵時刻了。 看看這個東西能不能用!!
讓我們把所有東西都連接起來並準備打開它:
連接鼠標和鍵盤
將顯示器連接到視頻卡並將電源線連接到顯示器。
將電源線連接到 PC 本身的電源。
打開!
好的,現在是啟動時間!
打開你的顯示器。
在按下電源開關之前,請注意會發生什麼。 如果您立即發現有問題,您可能需要快速關閉電腦。 以下是要查找的內容:
- 電源 LED 應亮起
- CPU 和 PSU 風扇應該開始旋轉
- 硬盤驅動器應該通電
- 您將首先看到 BIOS 屏幕(或主板製造商的啟動屏幕)
- 您可能會聽到 PC 揚聲器發出一聲嗶聲。 您可能會聽到不止一聲嗶聲,這表示我們將解決的錯誤。
- 您可能還會收到“CMOS 校驗和錯誤”或另一個錯誤,說明 CMOS 或時間未設置。
- 知道要按什麼鍵進入 CMOS 設置。 這通常會在內存計數期間顯示在屏幕底部。 您將需要按下所述組合鍵立即進入設置,因為下一步是 CMOS 設置。
如果您聽到任何奇怪的聲音,例如磨擦聲、刮擦聲或響亮的嗚嗚聲,請準備好立即關閉系統。
請記住,如果您在啟動順序繼續之前錯過了進入 CMOS 設置的規定順序,那麼只需按下重置按鈕並重新啟動直到您確實掌握了它是什麼,這並沒有錯。 如果您發現問題,立即重置或快速關閉它不會傷害您的 PC。
按下電源開關。 如果它通電,請仔細觀察系統。 出現 BIOS 或啟動屏幕後,按下相應的鍵並進入 CMOS 設置。 正確的組合鍵應顯示在屏幕底部。 有時它會彈出得太快,以至於您看不到要按哪些鍵。 沒問題。 如上所述,不要猶豫,只需點擊重置並重試。
如果一切都按預期啟動並且您成功進入 CMOS 設置屏幕,只需讓它坐在那裡,同時取出閃光燈並在系統運行時檢查系統。 確保所有風扇都在運行。 確保所有風扇運轉順暢且不會產生任何奇怪的噪音。 確保機箱電源 LED 亮起。 如果硬盤指示燈一直亮著,請關閉並反轉連接。 如果任何風扇不轉,請立即關閉 PC 並插入風扇。您不希望在沒有風扇運行的情況下長時間運行 PC,尤其是在沒有 CPU 風扇的情況下。
關閉它,現在是時候整齊地捆綁和整理所有電纜,您可以使用紮帶或扭結來幫助解決這個問題。 它越整潔,運行起來就越涼爽。 模塊化電源對此有很大幫助,因為您只需將所需的電纜連接到電源。 某些情況下可以在主板後面運行電纜。
PCMech 社區論壇
如果此時您因為新計算機無法工作而感到非常沮喪,並且您似乎無法找到問題,請不要絕望。 你並不孤單! 我們在 PCMech 擁有一個廣泛的論壇社區。 在論壇中,您可以提出問題並從許多知識淵博的人那裡獲得答案。 所有你需要做的就是註冊。 它是完全免費的。 論壇對於 PC Mechanic 用戶來說是一筆巨大的財富,讓每個人都可以從他人的經驗中學習。 去論壇!
啟動它並進入 CMOS 設置。
下一步是確保您的 BIOS 使用正確的設置。 雖然有些用戶喜歡使用 BIOS 來調整系統,使其像塗了油脂的肥皂一樣運行,但在初始構建期間,最好保持設置保守,這通常意味著將它們保留為默認值。 請記住,此時我們最感興趣的是讓這台 PC 正常工作。 我將討論必要的步驟。 可選步驟超出了本基礎教程的範圍,可以單獨研究。 將您面前的主板手冊打開到描述 CMOS 設置的部分。
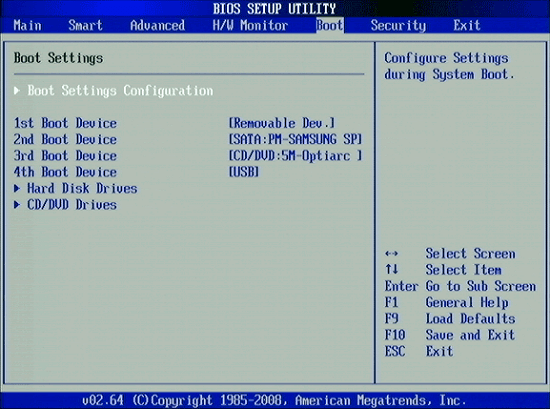
新主板具有所謂的 UEFI BIOS。 這是一個具有基本和高級模式的圖形BIOS。 我將籠統地說,因為不同的董事會設置不同。 下面的步驟是一個清單。
- 設置正確的日期和時間。
- 驗證它可以識別您的 CPU 以及正確數量的內存。
- 檢查ram速度和電壓,如果自動檢測不正確,請更改它。 對於現代基於 Intel 的系統,任何比 1333MHz ram 更快的東西都必須使用 XMP(Intel Extreme Memory Profile)。 在手冊中了解如何設置它。
- 驗證所有驅動器是否正確,並確保 SATA 控制器設置為 AHCI。 為了加快啟動速度,請禁用未使用的第 3 方控制器(如果配備)。
- 設置引導順序。 我建議您先將其設置為 DVD,然後再將要安裝操作系統的硬盤驅動器或 SSD 設置為。 如果您有多個驅動器,通常會有一個單獨的屏幕用於設置硬盤驅動器/SSD 順序。 禁用網絡引導。
- 檢查以確保您使用的集成外圍設備已啟用,而您未使用的外圍設備已禁用。
- 保存並退出,它應該重新啟動到某種錯誤屏幕,說沒有可啟動設備或缺少操作系統或類似的東西。
假設您處理得當,PC 應該已啟動並正在運行。 現在 PC 只是坐在那裡運行,現在是在繼續進行之前測試一些東西的好時機。 點擊重置按鈕並再次進入 CMOS 設置。
檢查以下內容:
- 檢查機箱正面的 LED。 在啟動過程中,HDD LED 應點亮然後熄滅。 如果是這樣,則它已正確連接到主板。 如果不是,請嘗試反轉 LED 插頭上的引線,或者只是將其轉過來。 您還可以檢查電源 LED 是否亮起。
- 檢查硬盤。 確保它正在旋轉。 你可以聽到/感覺到它。 但是,您無法判斷 SSD,因為它不是機械設備。
- 檢查風扇。 確保 CPU 風扇、電源風扇和機箱風扇都在旋轉,沒有任何電線阻礙。 如果您的視頻卡恰好有風扇,請確保它也能自由旋轉。
- 通過點擊彈出按鈕並查看它是否打開,確保 DVD 有電。
讓系統運行 10-15 分鐘。 在它運行時,進入您的 CMOS 設置並轉到 PC 健康屏幕,以便您可以在 CPU 運行時監控它的溫度。 這樣做的目的是確保處理器得到充分冷卻並且不會導致不穩定。 如果您願意,您也可以 - 小心地 - 將自己接地,然後在 CPU 和散熱器運行時伸手輕輕觸摸它的側面。 如果散熱器摸起來不溫不火(摸起來不太熱),那麼它就可以正常工作。 在此測試期間,您可以讓 PC 運行一會兒。 如果幾分鐘後散熱器過熱或溫度讀數異常高,或者如果 PC 運行狀況屏幕凍結並且您無法使用鍵盤執行任何操作,則您的處理器可能存在散熱問題。 您運行的冷卻風扇對於您的處理器來說不夠用,或者處理器和散熱器之間的熱傳遞不足,這意味著您可能需要重新安裝處理器並更好地使用熱量這次下沉化合物。 對於英特爾處理器,如果任何引腳未完全卡入主板,就會發生這種情況。
完成設置
現在我們已成功完成硬件設置,您現在可以根據需要設置 PC。
- 確保 Windows 防火牆已打開。 之後,您也可以確保您已連接到 Internet,無論是通過以太網電纜還是通過配置您的無線網卡。
- 接下來,進入控制面板並打開 Windows 更新。 掃描更新,獲取所有重要更新和您想要的任何選項。 除非沒有可用的製造商驅動程序,否則我不建議您進行任何硬件驅動程序更新。 如果您想更新驅動程序,請訪問製造商的網站並從那裡獲取最新的驅動程序。 安裝更新後,您可能需要重新啟動。 重複直到沒有更多可用的更新。
- 現在,安裝某種安全軟件。 Windows 7 中的 Windows Defender 是不夠的,但它在 Windows 8/8.1./10 中有幾個運行良好的免費替代品。
- 現在,如果您運行的是 Windows 7,則需要激活 Windows。 要激活,您只需按照嚮導進行操作。 通過互聯網激活是最容易的。 這樣做是非常自動的,並且是使用安全服務器完成的。 如果您的 PC 未連接互聯網,您可以通過電話激活它。 撥打屏幕上的免費電話號碼,向接線員讀出屏幕上顯示的號碼,然後輸入他們給您的確認號碼。
此時,您的新 PC 已準備就緒! 接下來,您可以開始安裝軟件並自定義新計算機以滿足您的需求。
恭喜。 享受您的新電腦!
