適用於 Windows 10、11 的 Canon TS3522 驅動程式下載與更新
已發表: 2023-09-22以下是在 Windows 10/11 PC 上下載和安裝 Canon TS3522 驅動程式的幾種不同方法。閱讀整篇文章以了解更多!
如果您正在尋找一款簡單的多功能一體化印表機,那麼Canon Pixma TS3522 是一個絕佳的選擇。 除了安裝和操作簡單之外,佳能噴墨印表機還能夠快速列印出高品質的文件。 這台印表機能夠連接 WiFi 和 USB,使其成為大多數家庭用戶的絕佳選擇。 然而,為了讓這款多功能印表機充分發揮其潛力,必須在 PC 上安裝原廠佳能 TS3522 印表機驅動程式。
本驅動程式下載指南將為您提供各種不同的技術和目錄步驟,幫助您完成下載和更新佳能印表機驅動程式的過程。 因此,話不多說,我們繼續介紹在Windows 11、10上下載佳能TS3522驅動程式的幾種方法。
在 Windows 11、10 上下載、安裝和更新 Canon TS3522 驅動程式的方法
請參閱下面分享的方法,快速執行適用於 Windows 10、11 的 Canon TS3522 驅動程式下載。
方法一:從佳能官網下載佳能TS3522驅動程式
與其他廠商類似,佳能也常為自己發布驅動程式更新。 因此,您可以從佳能官方網站取得最新版本的佳能 PIXMA TS3522 驅動程式。 但是,在繼續之前,您主要必須了解兩件事。 首先,您需要知道目前使用的確切 Windows 作業系統版本,其次是印表機的型號或序號。 現在,請按照以下步驟下載並手動安裝 Canon TS3522 驅動程式:
步驟1:造訪佳能官方網站。
步驟 2:將滑鼠懸停在「支援」部分上並將其展開。然後,從下拉式選單中選擇軟體和驅動程式。 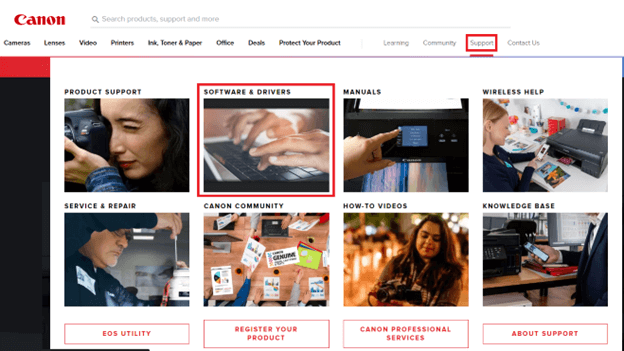
步驟 3:接下來,從可用選項中選擇您的產品類別,即印表機。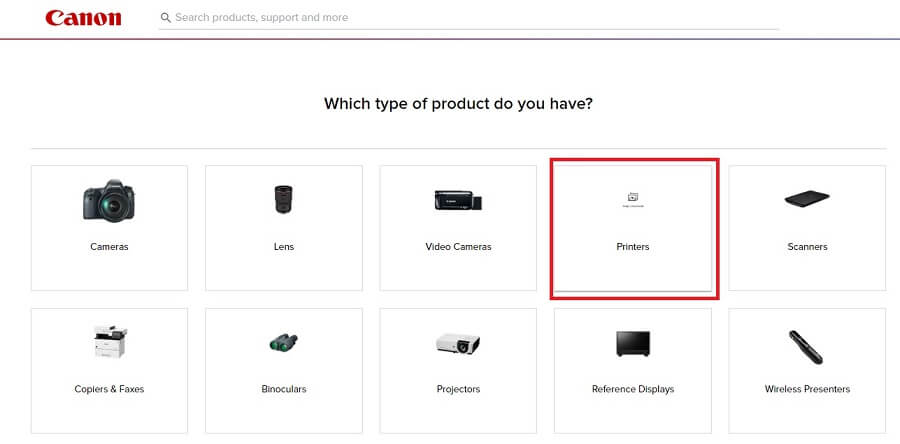
步驟 4:現在,選擇PIXMA繼續。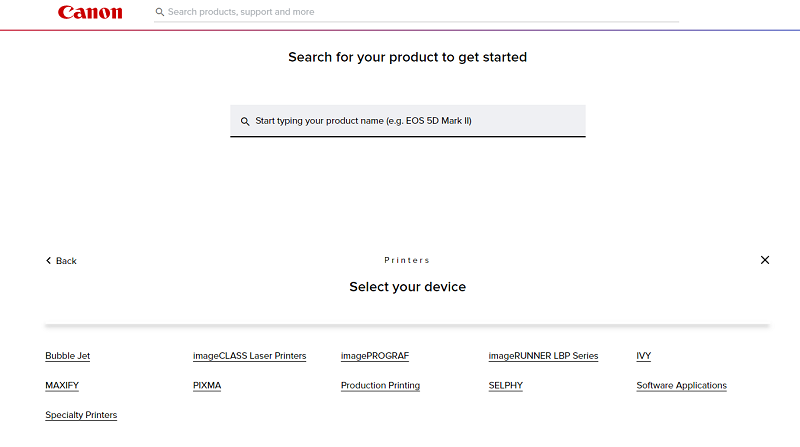
步驟5:之後,選擇TS系列,然後選擇PIXMA TS3522 。
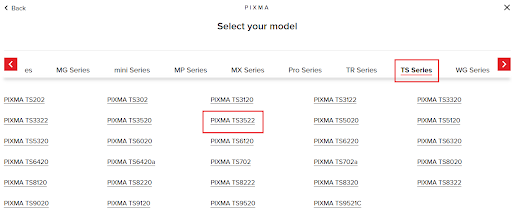
步驟 6:從下拉式選單中選擇正確的作業系統和對應的版本。
步驟 7:向下捲動頁面,直到找到 Canon TS3522 驅動程式安裝程式旁邊出現「下載」選項。點選“下載”按鈕。 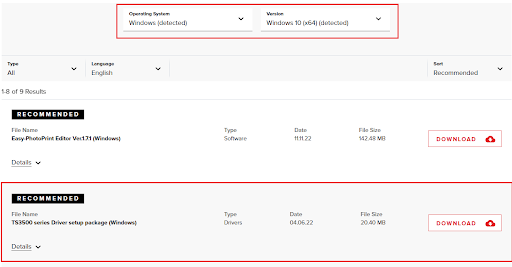
步驟 8:執行下載的檔案並依照螢幕上的指示完成在系統上安裝驅動程式的過程。完成後,重新啟動電腦以儲存最近的變更。
另請閱讀: 適用於 Windows 的 Canon G7020 驅動程式下載和更新
方法 2:在裝置管理員中手動安裝最新的 Canon TS3522 驅動程式更新
Windows 隨附了一個名為「裝置管理員」的內建實用工具。 該工具可讓您的所有電腦驅動程式保持良好的工作狀態。 使用裝置管理員,您可以在 Windows 10、11 上輕鬆執行 Canon PIXMA TS3522 驅動程式下載。為此,只需按照以下步驟操作:
第 1 步:同時按下鍵盤上的Win + X鍵。然後從出現的清單中選擇裝置管理員。 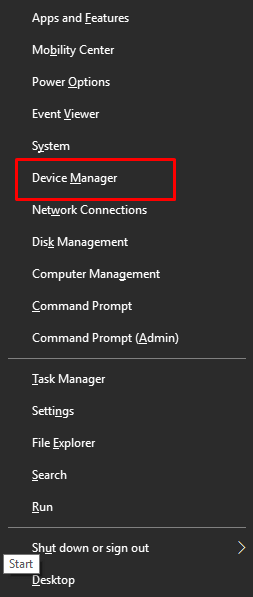
步驟 2:上述操作將帶您進入裝置管理員。在這裡,您需要找到並雙擊印表機/列印佇列類別以將其展開。 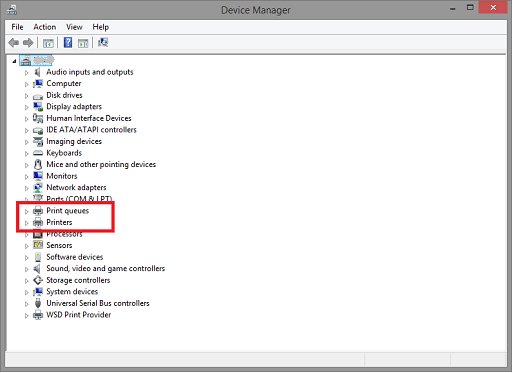

步驟 3:接下來,右鍵單擊 Canon TS3522 驅動程序,然後選擇更新驅動程式選項以繼續。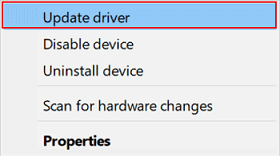
步驟 4:在隨後的提示中,按一下「自動搜尋驅動程式」 。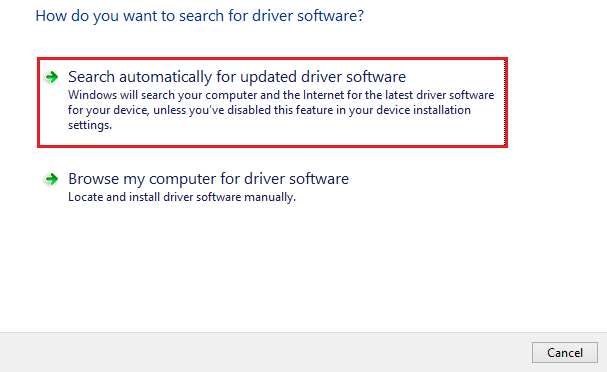
步驟 5:現在,等待裝置管理員找到適合您的系統的可用驅動程式。然後按照螢幕上的指示完成安裝過程。
成功安裝 Canon PIXMA TS3522 驅動程式後,重新啟動電腦以儲存新驅動程式。 而且,如果您發現上述兩種方法更新過時的驅動程式有點令人畏懼,那麼您可以嘗試以下方法來自動輕鬆地獲取 Windows PC 上安裝的最新版本的 PC 驅動程式。
另請閱讀: 適用於 Windows 10,11 的 Canon iP110 驅動程式下載、更新和安裝
方法三:使用Bit Driver Updater自動安裝Canon TS3522驅動程式(建議)
沒有時間或所需的技術專業知識來手動安裝 Canon PIXMA TS3522 驅動程式? 無需擔心,您可以藉助 Bit Driver Updater 等最佳驅動程式更新程式自動完成任務。 這是用新的相容驅動程式取代過時、損壞或遺失的驅動程式的最簡單、最快捷的方法。 同樣,使用 Bit Driver Updater,您可以在 Windows 10/11 上快速找到並下載最正版的 Canon TS3522 驅動程式更新。
Bit Driver Updater 是一款全球認可的軟體,可自動偵測您的系統並為其找到新的驅動程式。 不僅如此,它還可以確保您獲得增強和更新的 PC 效能。 驅動程式更新公用程式僅提供經過 WHQL 測試和驗證的驅動程式。 這意味著不存在下載和安裝錯誤驅動程式的風險。 用戶可以使用免費版本或專業版本更新過時的驅動程式。 但使用專業版,您可以獲得 24/7 技術支援和 60 天退款保證。 此外,它還可以幫助您釋放軟體的全部潛力。
以下是如何使用 Bit Driver Updater 執行 Canon PIXMA TS3522 驅動程式下載:
步驟 1:首先,請從下面的按鈕下載Bit Driver Updater的安裝檔。
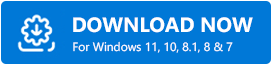
步驟2:雙擊下載的檔案並依照安裝精靈完成流程。
步驟 3:安裝後,啟動 Bit Driver Updater,然後按一下左側選單窗格中的「掃描」選項。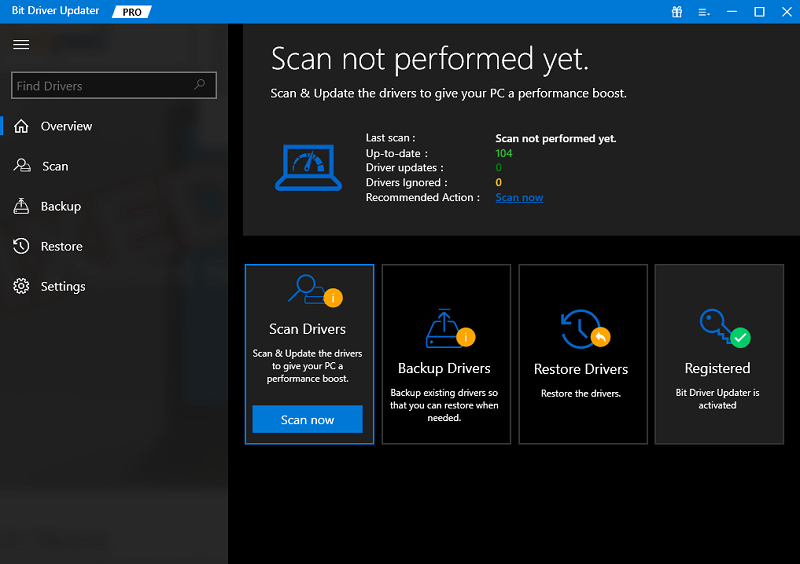
步驟 4:現在,只需點擊「全部更新」按鈕即可一鍵安裝所有 PC 驅動程式的最新版本。但是,一鍵更新功能僅適用於使用專業版的使用者。 因此,如果您使用免費版本,則需要點擊要更新的驅動程式旁邊的「立即更新」按鈕。 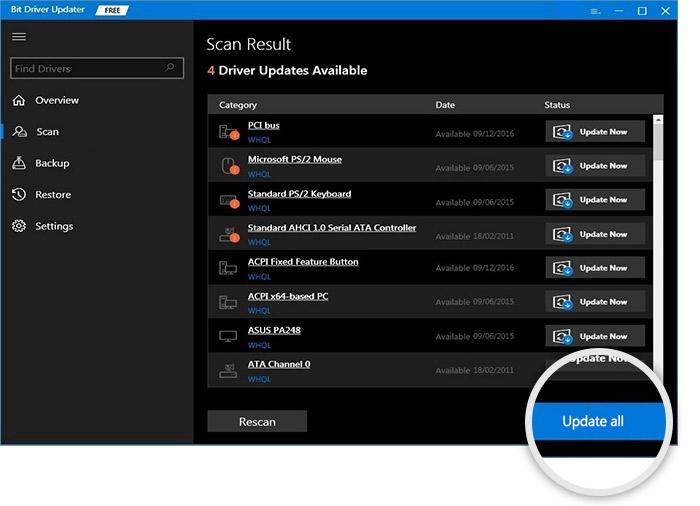
一切完成後,重新啟動電腦以應用新驅動程式。
另請閱讀: 適用於 Windows 10 的 Canon MG2522 驅動程式下載和更新
方法 4:執行 Windows Update 安裝 Canon TS3522 驅動程式
最後但並非最不重要的一點是,您可以使用 Windows 更新服務來搜尋並安裝適用於您的電腦的最新版本的驅動程式。 若要使用 Windows 更新安裝 Canon TS3522 驅動程序,請依照下列步驟操作:
步驟 1:在鍵盤上同時按Windows + I鍵開啟 Windows 設定。
步驟 2:在 Windows 設定中,找到並點選「更新與安全性」選項。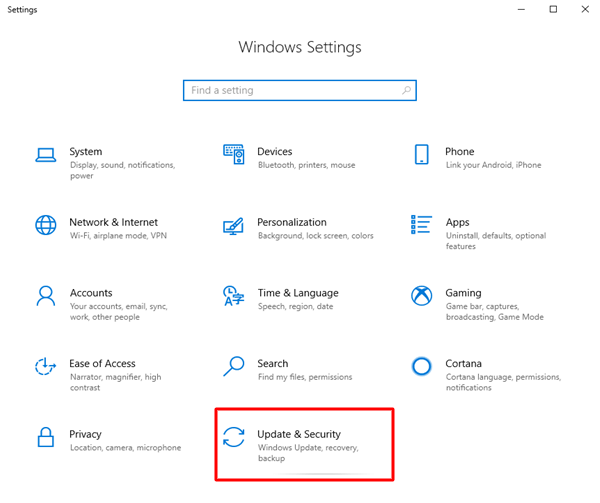
步驟 3:現在,檢查是否從左側選單窗格中選擇了Windows 更新。如果沒有,請選擇 Windows 更新。
步驟 4:之後,按一下右側窗格中的「檢查更新」選項。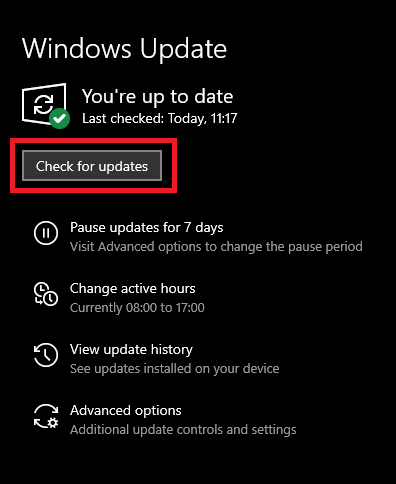
現在,只需等待 Windows 更新即可找到適用於您的裝置的可用驅動程式以及其他系統更新。 如果偵測到任何更新,Windows 會自動將它們安裝到您的電腦上。 安裝掛起的更新後,您將需要重新啟動電腦才能套用變更。
另請閱讀:適用於 Windows 10、11 的 Canon MG2500 驅動程式下載
如何在 Windows 10、11 上下載並更新 Canon TS3522 驅動程式:說明
上述建議是人們可以考慮執行適用於 Windows 11、10 的 Canon TS3522 驅動程式下載的一些不麻煩且簡單的方法。希望您發現此驅動程式下載指南內容豐富且有幫助。 但是,如果您對此有任何疑問,可以在下面的評論部分中分享。
如需更多技術相關信息,您可以訂閱我們的時事通訊並在社交媒體(Facebook、Instagram、Twitter 或 Pinterest)上關注我們。
