由於 Mac 應用程式仍處於開啟狀態而無法刪除它? 這裡有 5 種修復方法
已發表: 2023-11-18安裝和卸載應用程式是我們在電腦上執行的常見任務。 在 Mac 上,有時可能會發生這樣的情況:當您嘗試卸載應用程式時,系統會報告:「無法刪除 Mac 應用程序,因為它仍處於開啟狀態」。 這是許多 Mac 用戶面臨的常見問題,但好消息是可以透過強制關閉應用程式來解決。
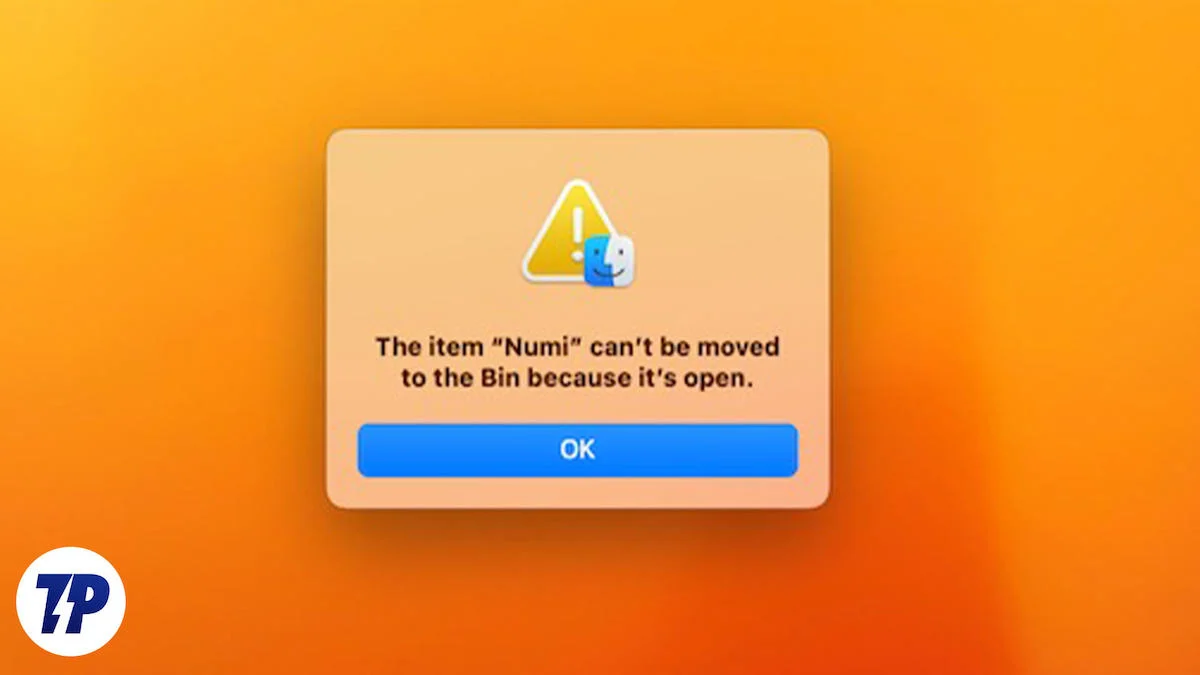
在本指南中,我們將向您介紹強制關閉應用程式以將其從 Mac 上卸載的不同方法。 這些解決方案包括使用基本系統設定強制關閉應用程式、處理執行檔、重新啟動電腦等等。 所以,如果您準備好了,就讓我們開始吧!
目錄
修復無法刪除 Mac 應用程序,因為它在 Mac 上仍處於開啟狀態的錯誤
1.強行停止應用程式然後卸載
Mac 應用程式無法刪除的原因是它仍然處於開啟狀態。 這主要是因為應用程式仍在背景運行。 如果應用程式在背景開啟並執行,Mac 系統的卸載程式無法卸載它們。 這就是當您嘗試卸載該應用程式時您會看到警告訊息的原因。 您可以強制停止或退出應用程式輕鬆解決此問題。 您可以透過多種方式強制退出應用程式。 這些方法很簡單,不需要任何技術知識。
蘋果菜單:
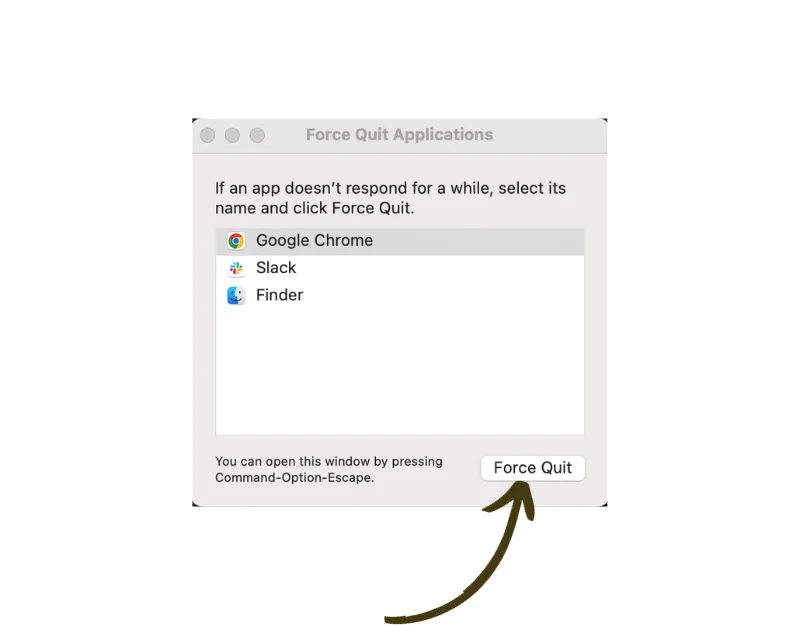
- 點擊螢幕左上角的Apple 標誌。
- 從下拉式選單中選擇“強制退出”。
- 這還將打開“強制退出應用程式”窗口,您可以按照與上述相同的步驟關閉無響應的應用程式。
- 或者,您也可以按住鍵盤上的Command + Option + Esc鍵。 這將打開“強制退出”視窗。
對接方法:
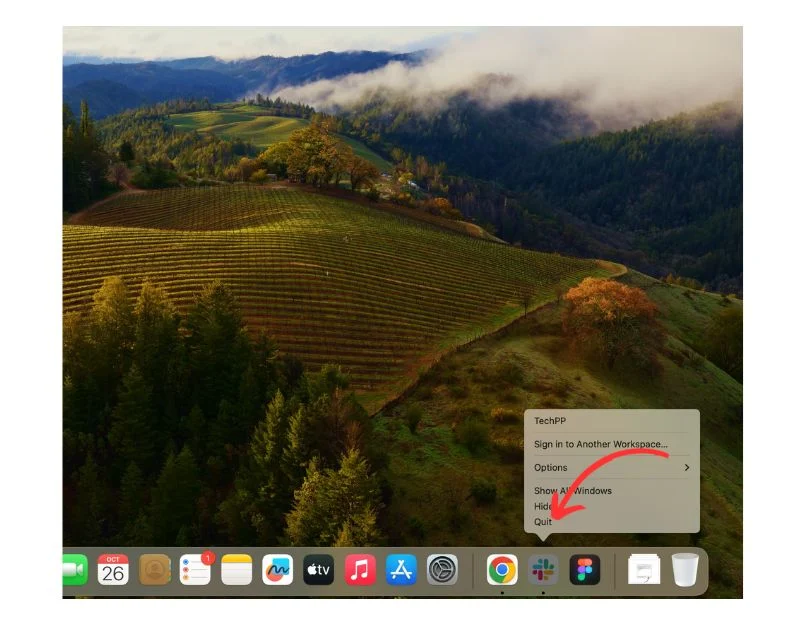
- 如果您想要卸載的應用程式未出現,請在 Dock 中找到該應用程式。 按照方法2。
- 右鍵單擊應用程式圖示。
- 按住鍵盤上的 Option 鍵, 「退出」將會變更為「強制退出」。 點擊“強制退出”關閉應用程式。
2.使用活動監視器
第 1 步:打開聚光燈:
- 同時按下鍵盤上的命令鍵 (Cmd)和空白鍵 (Space) 。 這將打開 Spotlight,這是 Mac 上的搜尋功能。
第 2 步:訪問活動監視器:
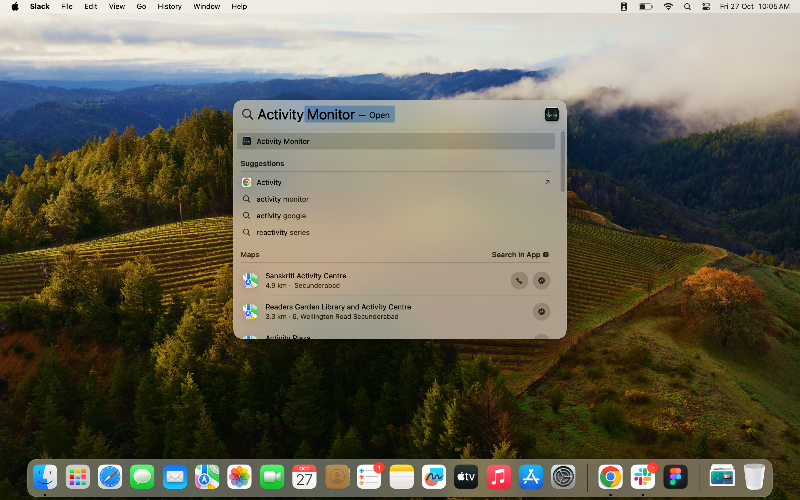
- 在出現的 Spotlight 搜尋欄中,輸入 Activity Monitor,然後按下鍵盤上的 Enter。
第三步:找到應用程式:
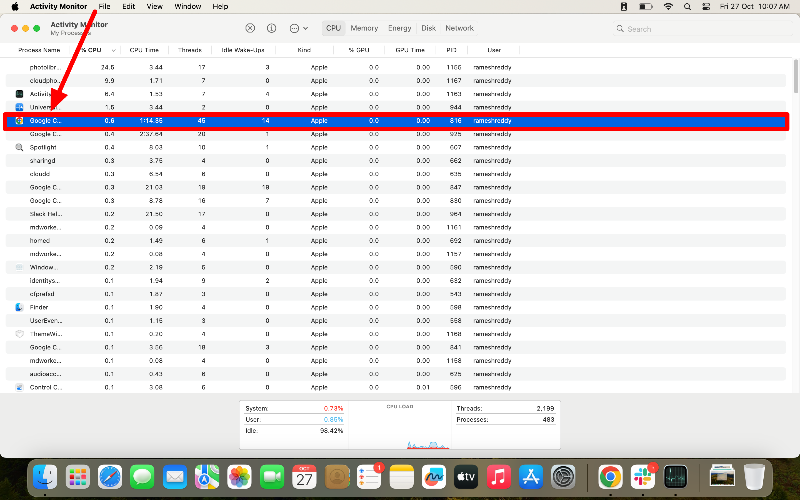
- 查看活動監視器中正在運行的應用程式列表,找到您要退出的應用程式。
步驟 4:啟動強制退出:
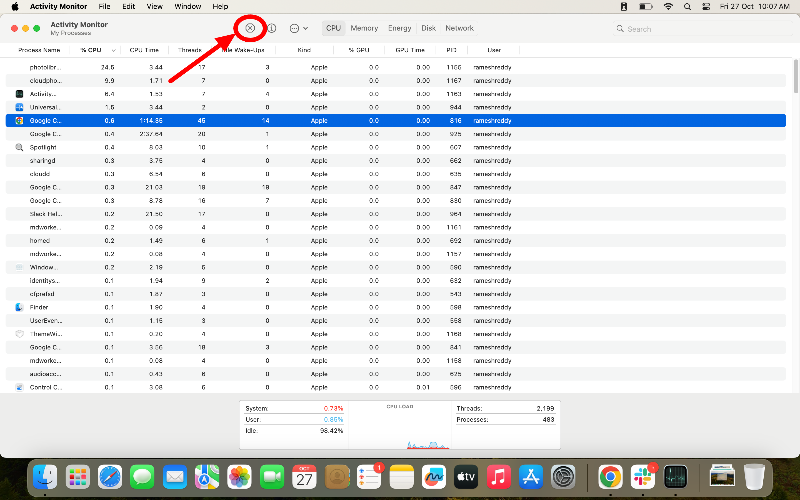
- 找到該應用程式後,按一下它以突出顯示它。
- 您將在「活動監視器」視窗的左上角看到一個小 X 按鈕。 單擊此按鈕。
第 5 步:確認強制退出:
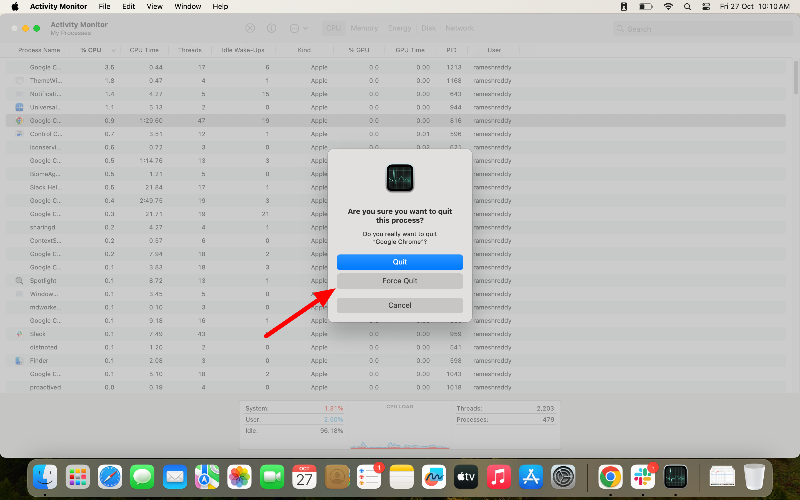
- 將彈出一個小窗口,詢問您是否要退出該過程。
- 點選“強制退出”按鈕進行確認。
第 6 步:開啟查找器:
- 現在,再次打開 Mac 上的 Finder 應用程式
第 7 步:前往應用程式目錄:
- 在左側的 Finder 視窗中,尋找標有“應用程式”的標籤並點擊它。 這將帶您進入 Mac 上安裝的所有程式的清單。
步驟 8:找到並刪除該應用程式:


- 捲動應用程式列表,直到找到要刪除的應用程式。
- 右鍵單擊應用程式圖標,然後從出現的選單中選擇移至廢紙簍。
3.刪除可執行檔
刪除應用程式的可執行檔。 這將阻止文件啟動。 您可以從應用程式的套件資料夾中刪除該檔案。
第 1 步:開啟查找器
- 點擊螢幕底部停靠列中的 Finder 圖示可開啟新的 Finder 視窗。
第 2 步:前往應用程式目錄:
- 在 Finder 視窗中,尋找左側的「應用程式」選項卡,然後按一下它。 這將帶您進入 Mac 上安裝的所有程式的清單。
第 3 步:存取應用程式套件內容:
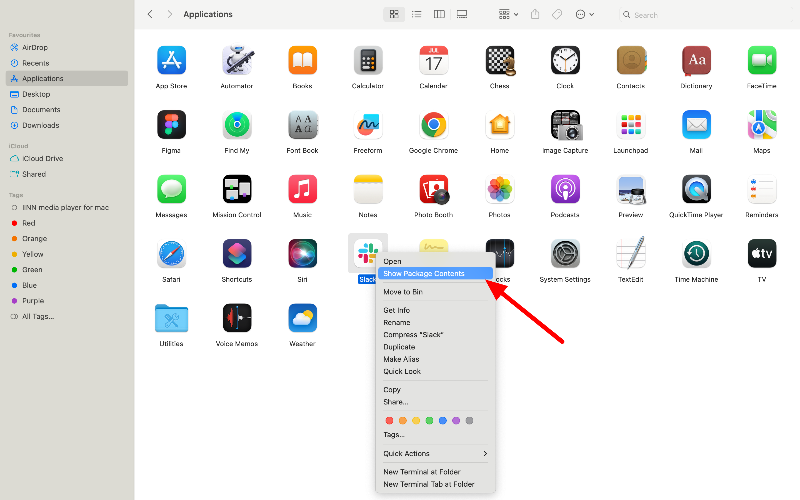
- 找到您要卸載的應用程序,右鍵單擊它,然後從出現的選單中選擇“顯示包內容”。
第 4 步:導航至 macOS 資料夾:
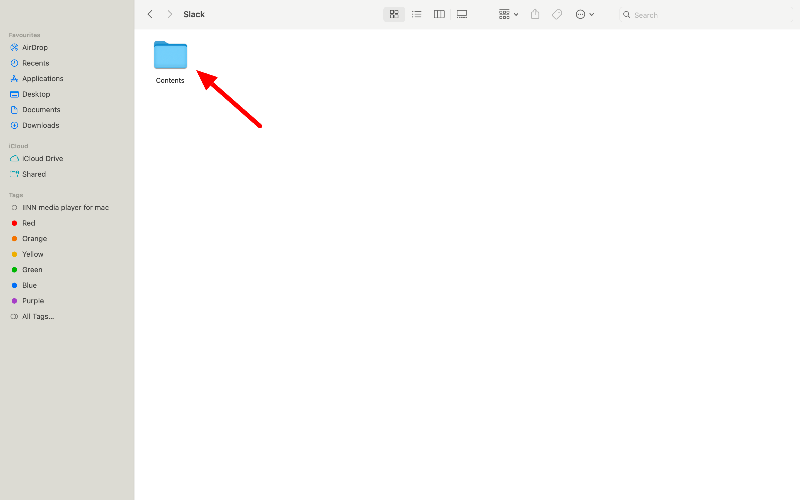
- 在「Package Contents」資料夾中,雙擊名為「Contents」的資料夾將其打開,然後打開MacOS資料夾。
步驟 5:找到並刪除 Unix 執行檔:
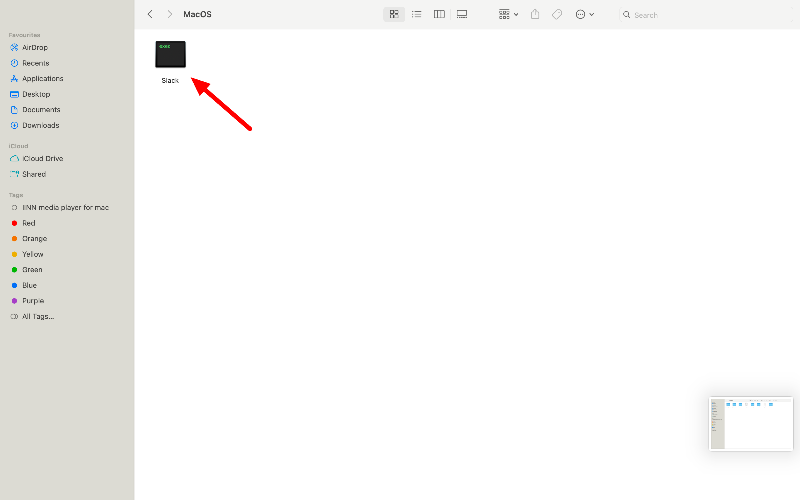
- 在「MacOS」資料夾中尋找與應用程式同名的檔案。 該檔案是應用程式的 Unix 可執行檔。
- 右鍵單擊該文件,然後從出現的選單中選擇“移至廢紙簍”將其刪除。
步驟 6:開啟活動監視器並強制退出應用程式:
- 按下鍵盤上的Command + Space開啟 Spotlight,輸入“Activity Monitor ”,然後按 Enter。
- 在活動監視器中找到並單擊該應用程式以突出顯示它。
- 按一下「活動監視器」視窗左上角的小X按鈕,然後按一下彈出視窗中的「強制退出」進行確認。
步驟 7:從應用程式資料夾中刪除應用程式:

- 返回 Finder 中的「應用程式」資料夾。
- 右鍵單擊該應用程序,然後從出現的選單中選擇“移至垃圾箱”以刪除該應用程式。
4.使用第三方卸載程序卸載應用程式
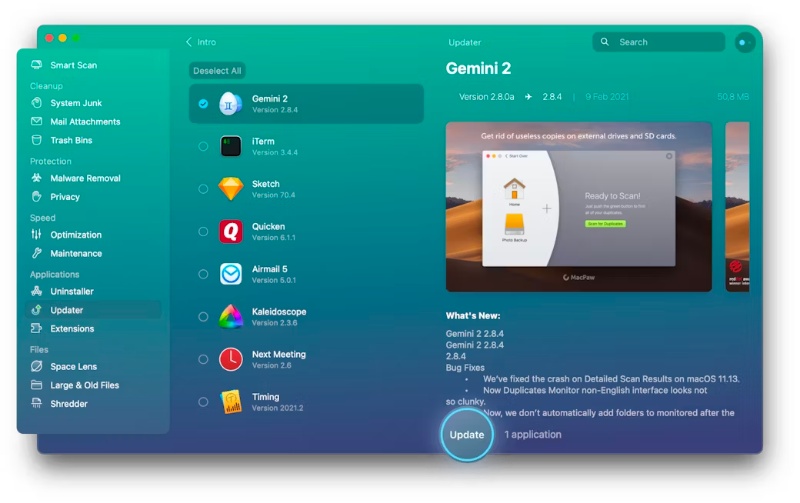
如果這兩種方法都不起作用,請嘗試使用第三方應用程式卸載該應用程式。 這些應用程式將幫助您從 Mac 中刪除該應用程式以及與該應用程式關聯的所有檔案。 卸載程序有很多選項。 經過測試,我們發現 CleanMyMac X 和 App Cleaner 是最佳選擇。 透過這些應用程序,您可以卸載要從 App Store 中刪除的應用程式。
5. 重新啟動 Mac
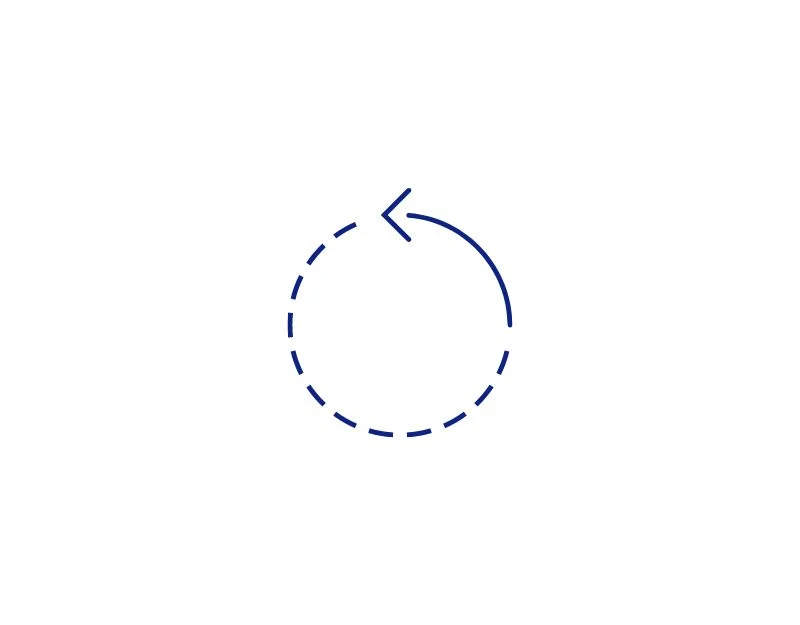
如果所有步驟都無效,請重新啟動電腦。 重新啟動電腦將停止背景執行的進程並關閉正在執行的應用程式。 這是解決問題最有效的方法,除非應用程式在電腦重新啟動時自動開啟。 要解決此問題,請右鍵單擊應用程序,將滑鼠懸停在“選項”上,然後取消選中“登入時打開”,或轉到“系統偏好設定”>“使用者和群組”>“登入項目” ,然後取消選取您不想在啟動時開啟的任何應用程式。
有關 macOS 上應用程式刪除的常見問題解答
1. 為什麼我無法刪除 Mac 上的應用程式?
您可以出於多種原因刪除 Mac 上的應用程式。 這可能是因為您要卸載的應用程式是系統應用程式、您沒有卸載該應用程式的權限、硬碟錯誤或惡意軟體導致錯誤。 在這種情況下,問題很可能是應用程式目前處於開啟狀態或與應用程式相關的進程正在後台運行。 您只需強制停止該應用程式並從 Mac 上卸載該應用程式即可。
2. 今後如何防止此問題?
您可以透過識別在背景執行的應用程式並在卸載之前將其關閉來防止這些問題。 您也可以重新啟動 Mac 以停止後台運行的進程,該進程可能會阻止應用程式卸載。
3. 使用第三方卸載程式安全嗎?
是的,使用第三方安裝程式卸載應用程式是安全的; 但是,請確保您的應用程式值得信賴且信譽良好。
4. 如果在活動監視器中找不到該應用程序,該怎麼辦?
確保您已捲動瀏覽活動監視器中的應用程式和進程的整個清單。 有時,應用程式會在不同的系統進程名稱下列出。 CPU、記憶體、電源、磁碟和網路等選項卡。 檢查每個選項卡以查看該應用程式是否出現在那裡。 如果您仍然找不到它,請使用 MacKeeper 等第三方工具掃描您的 Mac 並找到該應用程式。
5. 如果我的 Mac 上不斷彈出「應用程式仍然打開」警報,我該怎麼辦?
按照這些步驟操作後,該應用程式不太可能重新出現。 如果問題仍然存在,則可能是 Mac 上的惡意軟體或故障導致了該問題。 若要解決此問題,您可以重設 Mac 或聯絡 Apple 支援。
