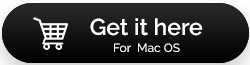當您無法從啟動板刪除應用程序時該怎麼辦
已發表: 2021-08-07考慮這個基於實際用戶體驗的場景——
您從 App Store 下載應用程序。 一段時間後,您打算從 Mac 上卸載它。 您啟動啟動板,甚至可以找到要卸載的應用程序。 但是,問題來了,您嘗試將應用程序拖到垃圾箱但無濟於事,因為該應用程序不會刪除。 您甚至嘗試過刪除應用程序的文件,但它仍然存在於啟動板中。 那麼,到底如何才能擺脫該應用程序呢?
這只是我們列出的 Mac 啟動板問題之一,可能還有很多其他問題。
| Mac Launchpad – 它是什麼? |
|---|
| 如果您是現有的 Mac 用戶,您可能知道 Mac Launchpad 是什麼。 它是在 macOS X Lion (10.7) 中引入的。 但是,如果您是新用戶,或者即使“Launchpad”這個名字沒有響起,這就是 Launchpad 的含義——顧名思義,它是 Mac 上應用程序的啟動器。 在這裡,您可以查看、搜索、啟動、刪除,簡而言之,管理應用程序。 啟動板可讓您訪問 Mac 上的所有應用程序,無論它們的安裝位置如何。 |
如果您無法從 Launchpad 中刪除應用程序,可能有多種原因(以及多種糾正方法)。 在本博客中,我們將思考一些此類原因和解決方案,以便您可以快速擺脫應用程序,尤其是在您懷疑它是惡意威脅的情況下。
無法從 Mac Launchpad 中刪除應用程序,您可以這樣做
如果您無法從 Launchpad 刪除應用程序,則可能存在某些情況。 在這裡,我們將提及其中一些情況,甚至告訴您可以採取哪些措施來解決阻止啟動板刪除應用程序的任何問題 –
情況 #1:應用程序已經打開或在後台運行
您可能無法從 Launchpad 中刪除應用程序的原因之一可能是它已經打開或在後台運行。 使用活動監視器是擺脫未關閉的應用程序或可能在後台處理的應用程序的最簡單方法。
1. 按照這個路徑 - Finder > Applications > Utilities
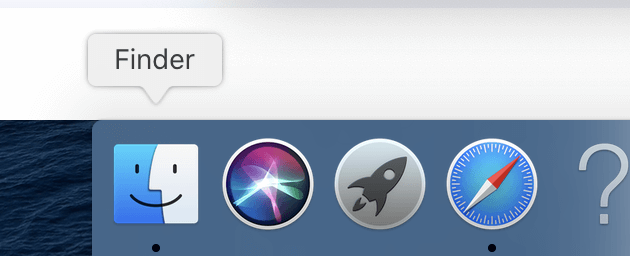
2.點擊活動監視器
3. 選擇您要刪除的應用程序。 您可以從列表中找到應用程序,也可以在搜索欄中搜索應用程序。
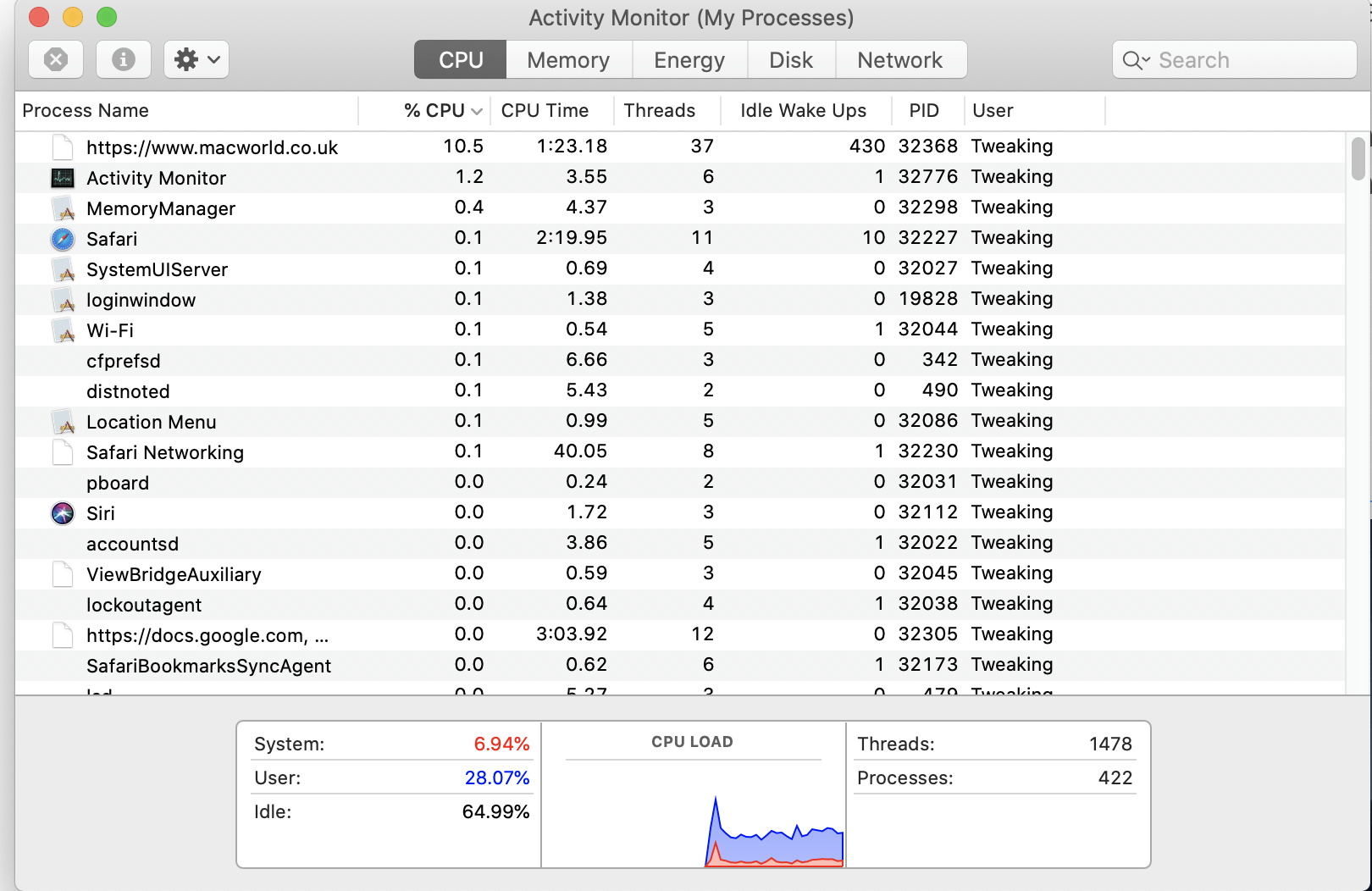
4. 選擇應用程序後,單擊位於窗口左上角的X按鈕
5.出現提示時,點擊退出
從活動監視器關閉應用程序後,重新嘗試從啟動板卸載應用程序。
情況 #2:已安裝的應用程序未顯示在 Launchpad 下
您安裝的應用程序沒有顯示在 Launchpad 下嗎? 如果是,您可能無法刪除它們。 直到您嘗試此解決方法,即重置 Mac 上的 Launchpad。 想知道如何做到這一點,我們在這里為您概述了步驟 -
1. 前往Finder
2. 按住Option鍵,然後當你在它的時候,點擊Go菜單
3.點擊圖書館
4. 現在,打開Application Support文件夾
5.接下來,點擊Dock
6.選擇所有以.db結尾的文件,然後刪除它們
7. 另外,清空你的 Mac 的垃圾箱
8. 最後,重啟你的 Mac
這些步驟的目的是重建 Mac Launchpad 的數據庫。 這意味著在您重新啟動 Mac 後,Launchpad 將填充準確的應用程序計數。 現在,嘗試刪除該應用程序。 如果這一步不起作用,不必停止,因為我們有更多的解決方法。

情況#3:似乎沒有其他工作
也許您嘗試過從 Applications 文件夾中刪除應用程序,甚至嘗試過本機卸載程序,或者您可能嘗試過從 Launchpad 中刪除應用程序。 然而,如果所有真正的方式都已經放棄,那麼是時候引入專業的第三方工具了。 您可以藉助高級卸載管理器等卸載應用程序。
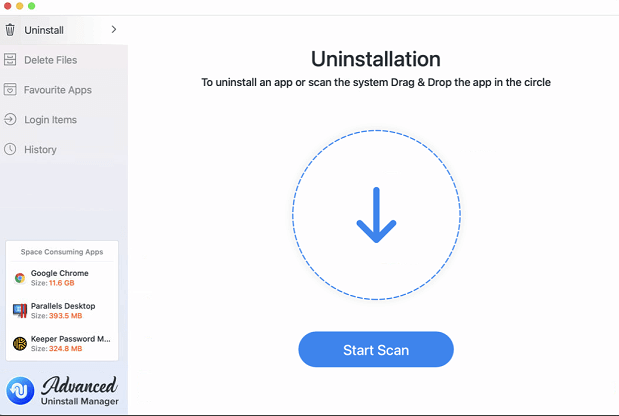
什麼是高級卸載管理器?
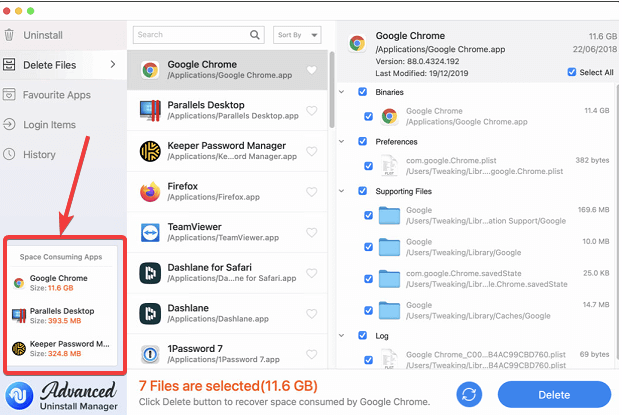
這是在 Mac 上卸載應用程序而無需應用程序規範的最佳方式。 讓我們來看看 Advanced Uninstall Manager for Mac 的一些功能 -
- Mac 上的所有應用程序都整齊而分類地列出
- 一鍵清理所有應用相關文件和其他數據
- 輕鬆拖放應用程序以將其卸載
- 您可以排除不想卸載的應用程序
- 查看應用程序刪除歷史記錄,甚至將其刪除
- 另外,查看應用程序佔用的空間
- 高級卸載管理器還允許您管理登錄和啟動項
下載高級卸載管理器
這是使用高級卸載管理器卸載應用程序的方法
情況 #4:Launchpad 不在 Dock 上
如果您在 Dock 上看不到 Launchpad,您怎麼可能使用 Launchpad 刪除應用程序? 由於沒有找到您的 Launchpad 應該在的位置,您可能會想知道我的 Launchpad 不能就這樣就這樣啪啪啪了,對吧? 可能是您升級了舊 Mac 或將 Launchpad 從 Dock 中拖出而錯誤地移除了它。 在任何情況下,你都可以取回它——
1. 再次前往Finder
2. 點擊前往
3. 按Shift + Command + A打開Applications文件夾
4. 找到Launchpad圖標,單擊它並將其拖到 Dock 上
現在,您的 Launchpad 就在您面前的 Dock 上,重新啟動它,找到應用程序並將其刪除。
情況 #5:您沒有從 App Store 安裝該應用程序
儘管我們強烈建議您從 Mac App Store 安裝該應用程序,但有時某些應用程序會吸引我們,但在 App Store 上不可用。 那是我們從其他來源安裝應用程序的時間(可能是您從開發者的網站下載了該應用程序)。
這是您可以找到它們的地方:
您可以在“下載”文件夾中找到此類應用程序( Finder > 文件 > 新建 Finder Wndow> 下載(左側) 。然後,您可以將此類應用程序/應用程序從“下載”文件夾移動到“應用程序”文件夾,然後將其刪除。
包起來
有時卸載應用程序更像是一種選擇,而不是一種選擇。 而且,如果您希望完全卸載應用程序,則應始終使用功能強大的工具,例如高級卸載管理器。 如果上述內容對您有所幫助,並且您現在可以從啟動板中刪除應用程序(或沒有它們),請在下面的評論部分告訴我們。 有關更多此類內容,請繼續閱讀 Tweak Library。