如何修復無法在 Windows 10、11 PC 上下載任何內容
已發表: 2023-11-06本文向您和我們的所有讀者介紹了 10 個無法在 Windows 11、10 或 7 電腦上下載任何內容時的最佳解決方法。
Windows 電腦配備了所有必要的實用程序,可帶來愉快的體驗。 然而,有時不可避免地需要從網路下載某些軟體、更新、驅動程式和其他檔案。 在這種情況下,如果您無法在 Windows PC 上下載任何內容,那將非常令人沮喪。
但是,如果您的電腦無法在 Windows 10/11/7 PC 上下載任何內容,那麼您並不孤單。 許多用戶報告了同樣的問題。 因此,我們編寫了一份簡單指南來幫助您解決此問題。
在本指南中,我們將向您介紹已連接到網路但無法在電腦上下載任何內容的問題的最佳解決方案。 然而,在嘗試解決此問題之前,了解此問題背後的根本原因至關重要,因為了解原因有助於更好地解決問題。 因此,讓我們先看看同樣的情況。
無法在 Windows 上下載任何內容的原因
以下因素可能會回答您的問題:為什麼我無法在筆記型電腦或 PC 上下載任何內容?
- 網路連線問題
- 系統驅動器中的位置不匹配
- 瀏覽器故障
- 瀏覽器快取的積累
- 病毒或惡意軟體感染
- 系統檔案損壞
- 來自第三方防毒軟體的干擾
- 過時的驅動程式
在了解導致無法在 Windows 11/10/7 PC 上下載任何內容的問題的核心因素後,讓我們看看可能的修復方法。
修復 Windows PC 無法下載任何內容的問題(100% 正常)
如果您無法在 Windows 10/11/7 電腦上下載任何內容,您可以套用這些解決方案。
修復 1:檢查後台運行的下載
如果您無法在 Windows PC 上下載任何內容,您應該做的第一件事是確保沒有兩個或更多繁重的下載同時運行。 像 Steam 遊戲這樣的大量下載會消耗大量頻寬,而沒有為其他檔案留下頻寬。 因此,您應該在開始新下載之前暫停下載,等待檔案下載完畢,然後從無線連線切換到有線連線。
另請閱讀:如何修復 Windows 10 無回應錯誤
修復2:嘗試清除瀏覽器快取
瀏覽器儲存 cookie、快取和其他數據,以更快地載入網頁,從而獲得流暢的瀏覽體驗。 但是,快取的累積會導致問題,並且可能是您無法在 Windows 11 及較舊的電腦上下載任何內容的原因。 因此,清除快取可以幫助解決該問題。 以下是具體操作方法。
注意:清除快取的步驟會根據您使用的瀏覽器略有不同。然而,它們或多或少是相同的。 以下我們以 Google Chrome 為例。
- 首先,點擊右上角的烤肉串選單(三個垂直點) 。
- 現在,從螢幕上的選項中選擇更多工具。
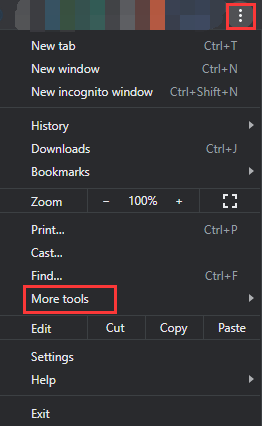
- 選擇清除瀏覽資料的選項。
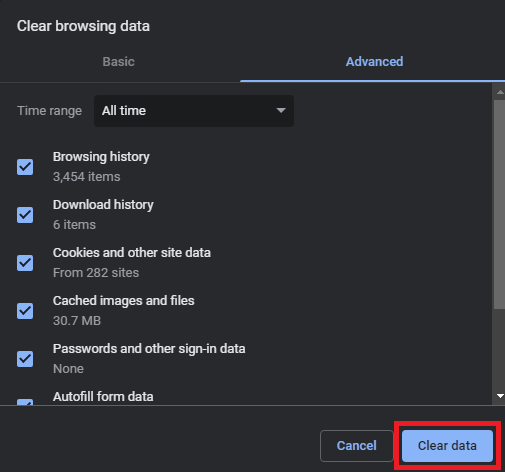
- 現在,導航至“高級”選項卡並選擇所需的時間範圍。
- 標記瀏覽記錄、Cookie 和其他網站資料以及快取的影像和檔案。
- 最後,點擊清除資料按鈕。
修復 3:更改您的互聯網選項設置
如果網路選項中的驅動器位置不是您的系統驅動器,則您無法在 Windows 7/10/11 上下載任何內容。 因此,您應該確保驅動器位置與系統驅動器相符。 以下是執行此操作的步驟。
- 首先,搜尋開啟電腦的控制面板。
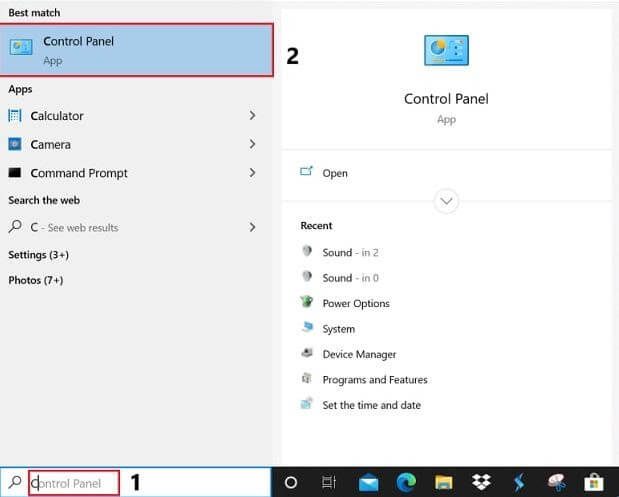
- 現在,找到並點擊網路和 Internet。
- 從網路和 Internet 設定中存在的選項中選擇Internet 選項。
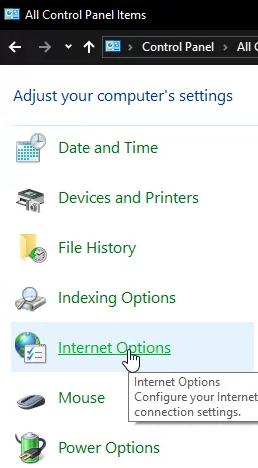
- 從“常規”部分下的選項中選擇“設定” 。
- 現在您可以查看目前位置以了解您的驅動器位置。
- 現在,選擇「移動資料夾」選項,然後在上一個步驟中記下的磁碟機中選擇一個資料夾。
- 按一下「確定」以儲存所做的變更。
- 最後,重新啟動電腦並檢查問題是否消失。 如果您仍然無法在 Windows 10、11 或 7 上下載任何內容,可以嘗試以下修復。
另請閱讀:什麼是 WerFault.exe 以及如何在 Windows 10 上修復它
修復 4:重設您的網路安全設置
如果您無法在 Windows 7/10/11 電腦上下載任何內容,重設網路安全設定可以協助解決問題。 因此,以下是如何重置網路安全設定。
- 首先,從控制台導航到Internet 屬性(如上一個解決方案所述)。
- 現在,轉到“安全性”選項卡,選擇“Internet”,然後選擇“自訂”等級。
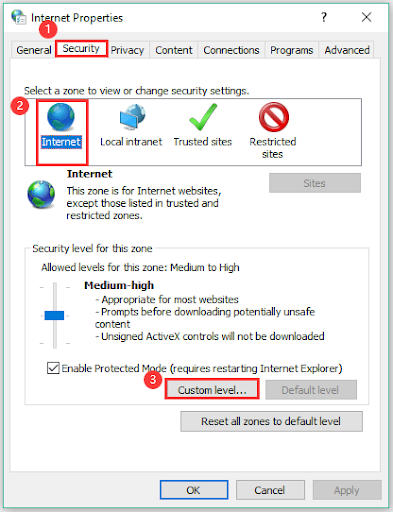
- 啟用“下載”部分下的所有選項。
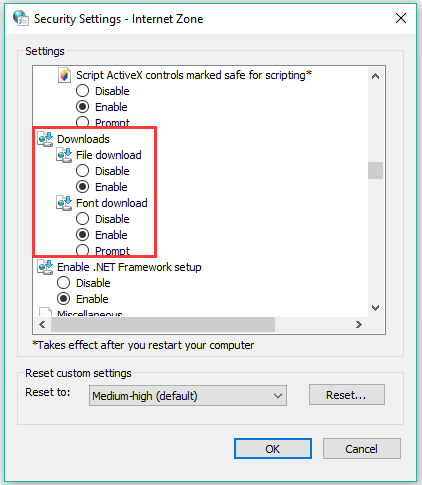
- 最後,儲存變更的設定並重新啟動電腦。
修復 5:更新驅動程式(建議)
過時的網路介面卡驅動程式可能會導致網路連線不良,從而阻止您在電腦上下載檔案。 此外,過時的驅動程式會嚴重影響電腦的效能,導致許多惱人的問題和系統崩潰。 更新驅動程式解決了許多用戶報告無法在 Windows 11/10/7 PC 上下載任何內容的所有問題。 因此,對於您遇到的問題,這是最推薦的解決方案。

您可以使用專用驅動程式更新軟體(例如我們最喜歡的 Win Riser)輕鬆自動更新驅動程式。 它是更新驅動程式的最佳軟體之一,具有自訂、深度和可調度掃描、驅動程式備份和還原、驅動程式忽略清單和系統還原點建立等功能。
此外,Win Riser 是一款出色的軟體,可透過惡意軟體和垃圾清除功能來清理您的 PC 儲存空間。 您可以透過以下連結自行嘗試。
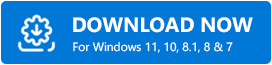
下載軟體後,只需執行裝置掃描、查看結果,然後選擇「立即修復問題」選項即可立即解決所有問題。 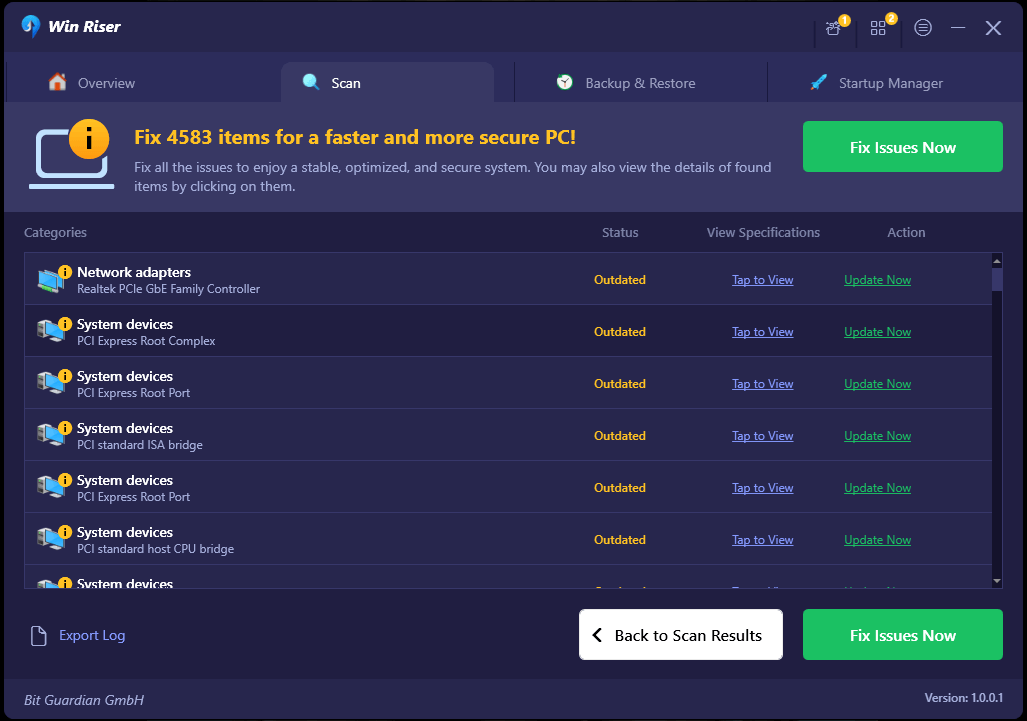
另請閱讀:如何修復 Steam 無法開啟 Windows 10、11(主要方法)
修復 6:執行 SFC 掃描
系統檔案損壞可能是您無法在 Windows 10/11/7 電腦上下載任何內容的另一個原因。 因此,您可以按照以下步驟執行 SFC 掃描來檢查您的系統檔案並解決問題。
- 首先,右鍵單擊任務欄上的Windows 圖標,然後從螢幕選單中選擇命令提示字元(管理員) 。
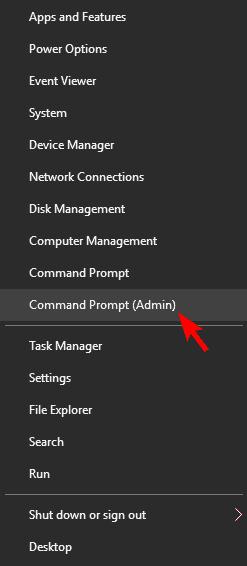
- 在螢幕視窗中輸入指令sfc/scannow ,然後按Enter。
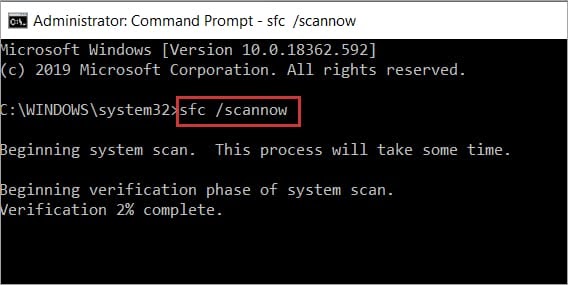
- 最後,完成上述過程後,重新啟動電腦。
修復 7:掃描您的電腦是否有病毒
病毒感染可能會引發網路問題,導致您無法在 Windows 7、10 或 11 上下載任何內容。因此,您可以掃描電腦是否有病毒來解決該問題。 以下是透過 Windows Defender 執行此操作的完整過程。
- 首先,使用Windows+I快速指令開啟「設定」。
- 現在,點擊更新和安全性。
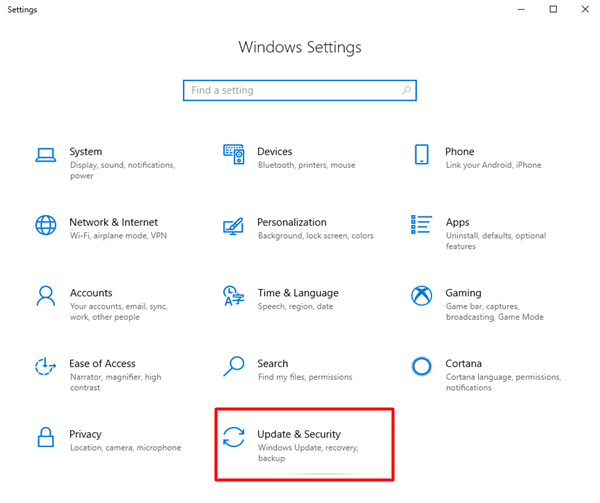
- 從左側面板中選擇Windows Defender ,然後選擇開啟 Windows Defender 安全性中心選項。
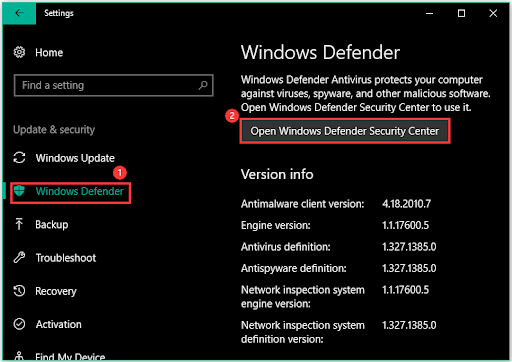
- 現在,從 Windows Defender 安全中心的選項中選擇病毒和威脅防護。
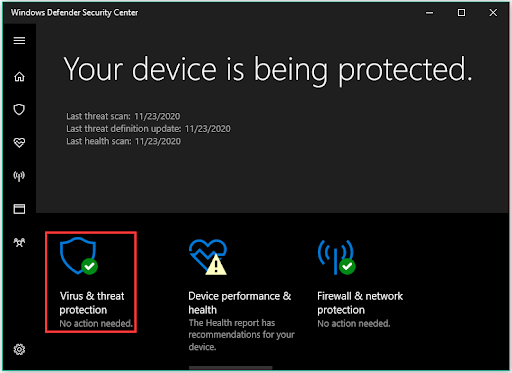
- 選擇“進階” ,然後選擇“全面掃描”。
- 最後,按一下立即掃描並完成該過程。
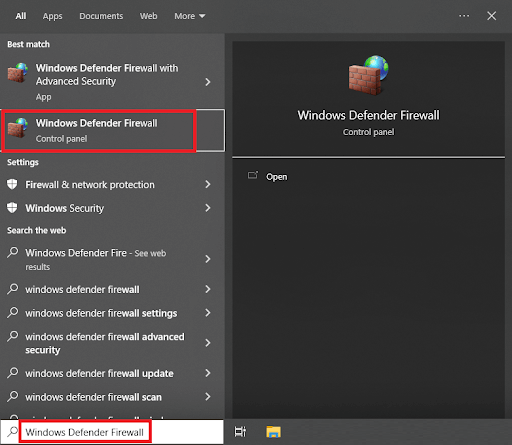
另請閱讀:Windows 找不到網路介面卡的驅動程式(已修復)
修復8:停用第三方防毒軟體
防毒軟體會阻止有害文件和程序,以防止損壞您的電腦。 但是,它們可能會幹擾下載系統,並可能成為您無法在 Windows PC 上下載任何內容的原因。 因此,您可以按照防毒軟體使用手冊中所述的指南暫時停用防毒軟體。
修復 9:停用 Windows 防火牆
Windows 防火牆也會幹擾下載過程。 因此,如果您無法在 Windows 10、11 或 7 上下載任何內容,暫時停用它可以解決問題。以下是停用它的方法。
- 首先,搜尋並存取Windows Defender防火牆。
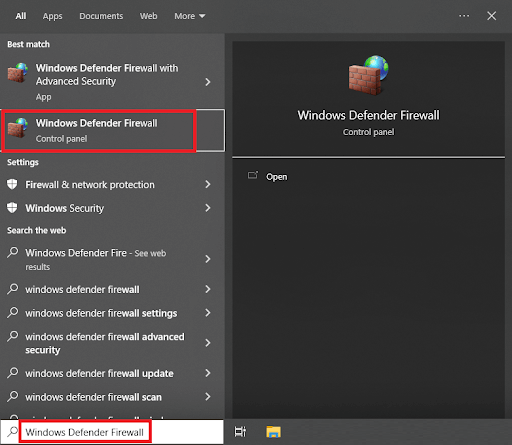
- 現在,選擇開啟或關閉 Windows Defender 防火牆的選項。
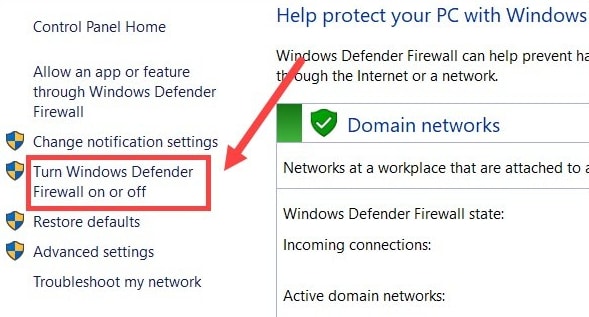
- 選擇關閉公用和專用網路的 Windows 防火牆。
修復 10:嘗試重設您的電腦
如果您仍然無法在 Windows 11/10/7 PC 上下載任何內容,最後的方法是重置電腦。 以下是執行此操作的步驟。
- 首先,使用Windows+I快速指令開啟電腦上的「設定」。
- 現在,選擇更新和安全性選項。
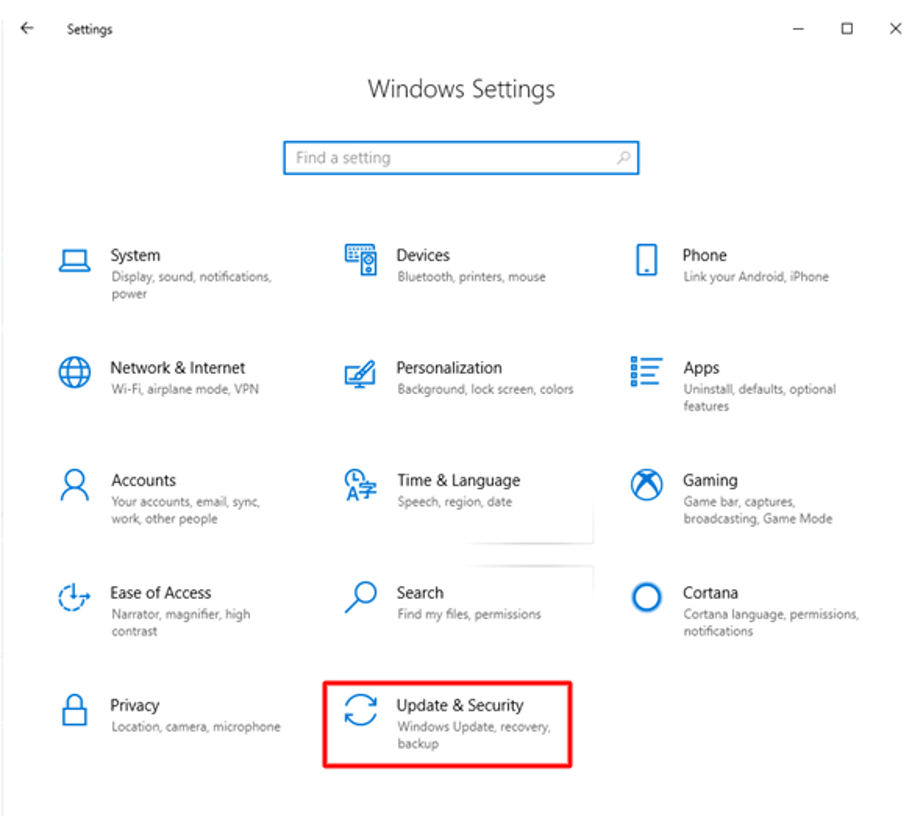
- 從左側面板中選擇恢復,然後從右側選擇開始。
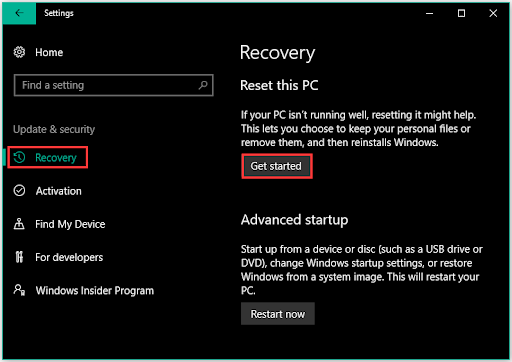
- 選擇保留我的檔案選項。
- 選擇重新啟動並等待電腦完成程序並重新啟動。
另請閱讀:如何修復運行狀況檢查應用程式無法在 Windows PC 上運行的問題
無法在 Windows PC 上下載任何內容的問題已修復
本文回答了問題:為什麼我無法在 Windows 10/11/7 PC 上下載任何內容,並幫助您解決了該問題。 您可以按時間順序按照上述修復來解決問題。
但是,如果您無法下載 Windows 上的任何重要內容並正在尋找快速解決方案,我們建議您透過 Win Riser 執行驅動程式更新。
如果您知道其他簡單、快速且更好的修復方法,或者對本文有任何疑問,請透過下面的評論部分告訴我們。
