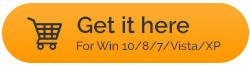無法在 Windows 10 上清空回收站 – 這是修復
已發表: 2021-04-11回收站是您可以找到所有已刪除文件的地方。 您可以使用它從回收站中永久刪除文件或恢復意外刪除的文件。 但是,比方說,由於其他一些原因,您無法清空回收站。 可能是某些應用程序干擾了回收站或回收站本身已損壞。 無論情況如何,該博客都會讓您了解一些可以讓回收站恢復工作的有效方法。
回收站不會清空,我似乎無法訪問它,怎麼辦?
下面提到的修復可以解決您和回收站之間的任何問題。 但是,在我們深入修復之前,強烈建議您創建一個還原點,這樣如果出現任何問題,您至少會有一個備用點。 此外,我們強烈建議您在繼續執行下面提到的任何故障排除步驟之前備份硬盤驅動器上的所有重要文件。
例如,EaseUS Todo Backup 是最好的備份軟件之一。 以下是 EaseUS Todo Backup 的一些功能 -
另請閱讀:最佳電子郵件備份服務 如何使用 EaseUS Todo 備份: 無論您要備份系統、文件或分區是什麼,一切都是不言自明且有趣的。 假設您要備份系統,以下是執行相同操作的步驟 - 1.安裝並運行應用程序 2.通過點擊左側的+圖標創建一個新任務並選擇一個合適的位置 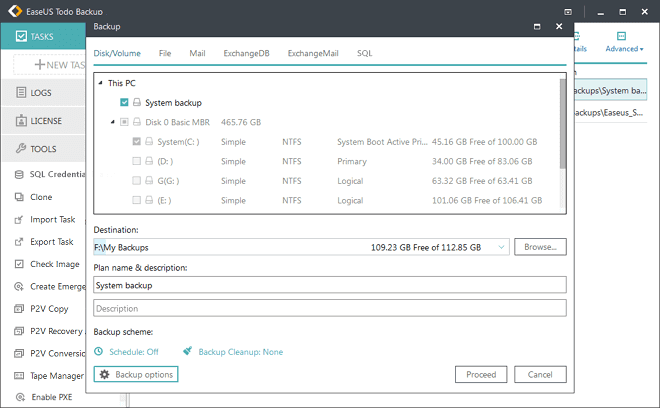 3.您甚至可以在您想要的時間和日期安排備份,並選擇您想要的備份類型 4.選擇一個備份選項,然後單擊繼續 下載 EaseUS Todo 備份 |
現在,讓我們來看看如果你不能清空回收站,你可以做什麼——
關閉在您的 PC 上運行的應用程序
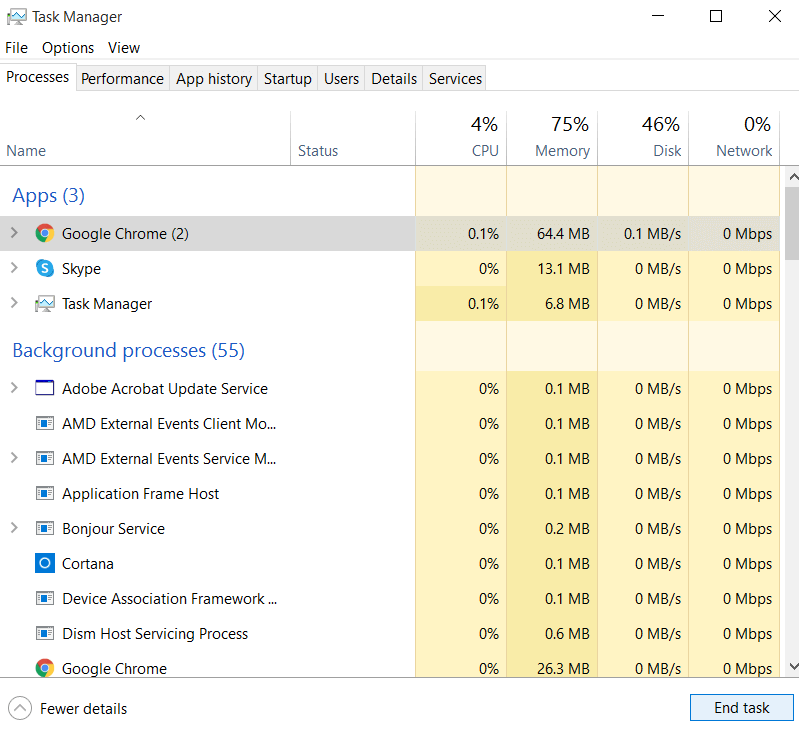
可能有應用程序可能會干擾您的回收站。 您可以安全地退出所有應用程序並檢查問題是否已解決以及是否可以清空回收站。 更具體地說,已通知一些用戶該問題特別是由 OneDrive 引起的。 但是,您可能並非如此。 因此,這是您可以使用任務管理器並擺脫當前在 Windows PC 上運行的應用程序的方法。
1. 按Ctrl + Shift + Esc將啟動任務管理器
2.選擇要強制關閉的應用
3.點擊屏幕右下角的結束任務
對您在“應用程序”部分下看到的所有項目重複相同的過程。
重新啟動 Windows 資源管理器
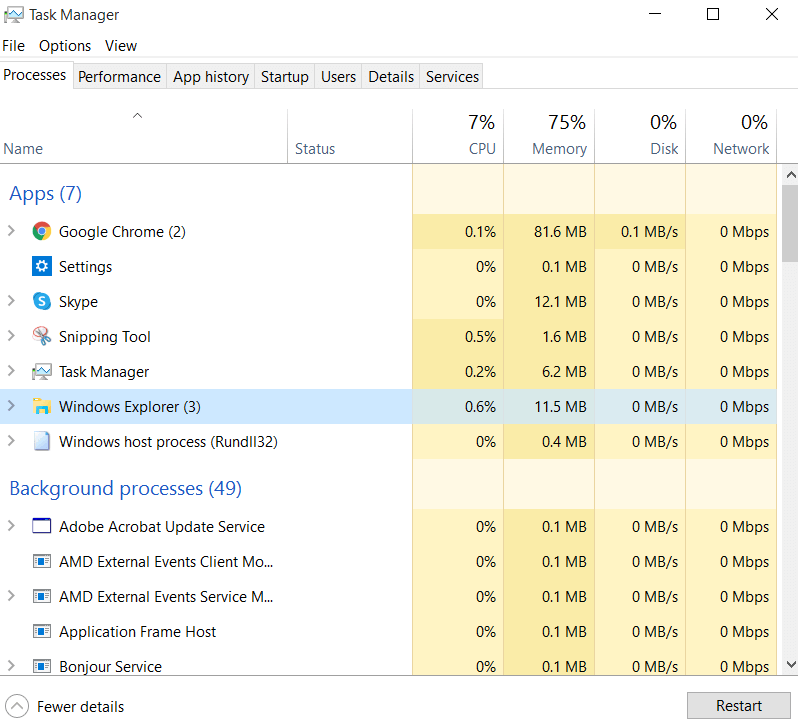
此方法的步驟與上述步驟非常相似。 如果您無法清空回收站,請打開任務管理器(Shift + Ctrl + Esc)。 在應用程序下找到Windows 資源管理器。 單擊它,而不是End Task ,您現在將看到一個Restart選項,單擊它。 希望這應該可以解決問題,並且您的回收站應該可以正常運行。
在命令提示符中使用 TaskKill 功能
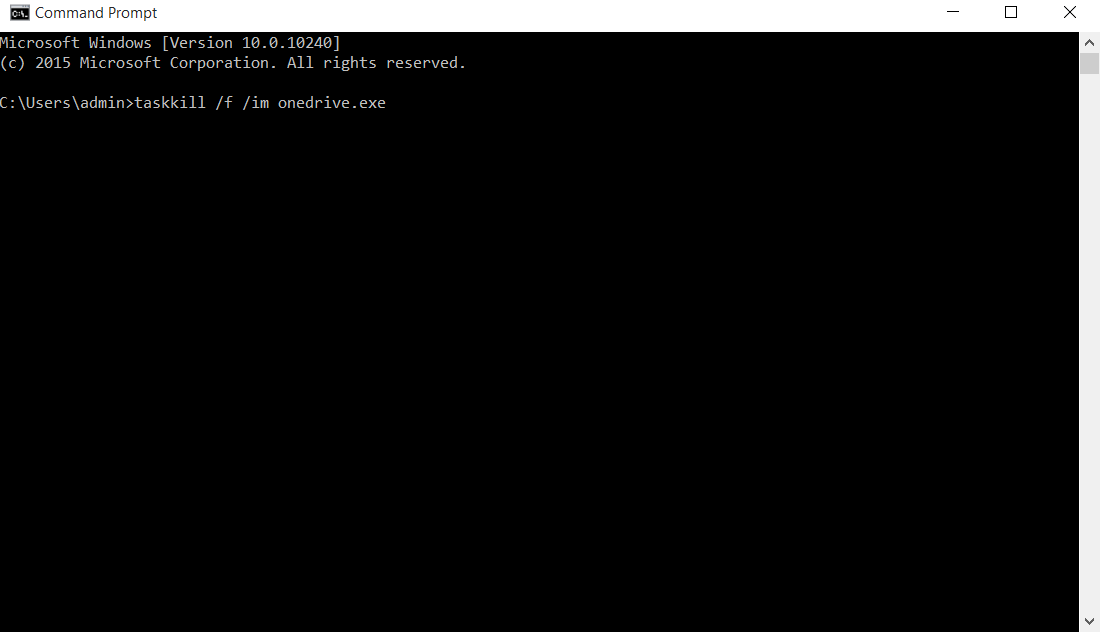
現在,假設您懷疑有一個應用程序正在使用回收站創建問題,並且在任務管理器中看不到它,在這種情況下,您可以使用命令提示符並擺脫該應用程序。 例如,如果您懷疑OneDrive 創建了問題並且在任務管理器中看不到它,請按照下面提到的步驟操作 -
1.在Windows搜索欄輸入cmd
2. 從右側窗格中選擇以管理員身份運行
3. 當命令提示符打開時,輸入下面提到的命令。 建議您複製粘貼此命令並確保語法正確 -
taskkill /f /im onedrive.exe

4. 按回車
5. 或者,您可以卸載 OneDrive,以防您不太依賴它並有替代方案。
執行乾淨啟動
執行乾淨啟動是一個有效的故障排除步驟,適用於各種問題,如果您似乎無法清空回收站或由於某種原因無法訪問回收站,執行乾淨啟動可能會有所幫助。 以下是在 Windows 10 計算機上執行乾淨啟動的步驟 -
1.在Windows搜索欄輸入系統配置
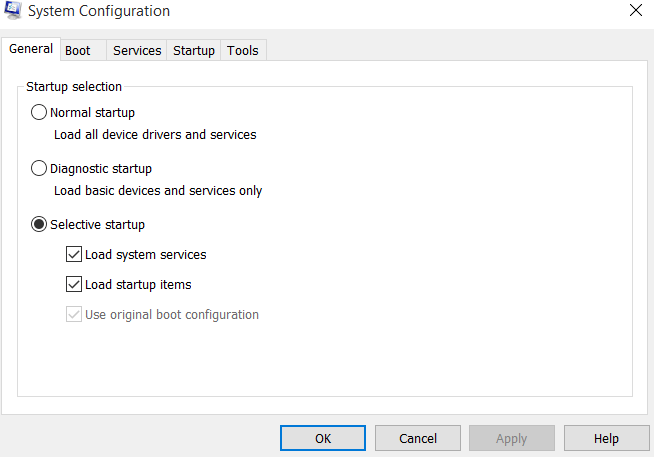
2. 在常規選項卡下選擇選擇性啟動單選按鈕並確保取消選中加載啟動項選項
3. 現在,單擊“服務”選項卡並選中“隱藏所有 Microsoft 服務”並單擊“全部禁用”選項。
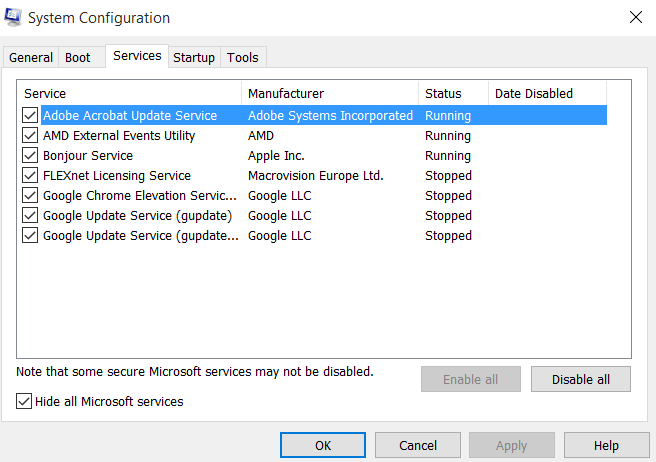
4.轉到啟動選項卡,然後單擊打開任務管理器
5.當任務管理器打開時,單擊每個啟動項,然後單擊禁用
6.返回系統配置點擊應用,然後確定
使用設置清空回收站
如果您無法手動訪問回收站或無法清空回收站,您可以採取設置路線,然後單擊刪除文件選項。 以下是相同的步驟 -
1. 按 Windows + I 打開設置
2.點擊系統,然後點擊存儲
3. 點擊臨時文件。 確保選中回收站選項
4.點擊刪除文件
重新配置回收站
此方法在以下幾種情況下非常有幫助 - (i) 當您發現回收站不會清空時以及 (ii) 當您想要恢復意外刪除的文件時無法訪問回收站。 因此,在您執行下面提到的步驟之前,我們建議您創建一個還原點,並且為了更安全,甚至備份您的所有數據。
1.在Windows中,搜索區域類型控制面板
2.首先,在查看方式下,如果尚未選中,請選擇大圖標
3. 單擊文件資源管理器選項,然後單擊查看選項卡
4.取消選中隱藏受保護的操作系統文件(推薦)並選擇顯示隱藏的文件、文件夾和驅動器
5. 單擊應用,然後單擊確定
6. 之後,您將能夠在每個文件夾中看到$RECYCLE.BIN文件夾。 當您單擊此文件夾時,您將找到回收站文件夾和權限文件夾/文件夾
7. 以管理員身份打開命令提示符並為每個驅動器複製粘貼下面提到的命令。 請按照說明進行操作 -
rd /s /q D:\$Recycle.bin (按Enter)
8. 在這裡,每次都必須更換驅動器號(例如,在上面的命令中是“D”)。 對計算機上的所有現有驅動器重複這些步驟。 通過這樣做回收站和權限文件夾將從所有文件夾中刪除。 返回文件夾視圖並隱藏受系統保護的文件。 還要選擇不顯示隱藏的文件、文件夾和驅動器
9.重啟你的電腦
10.當計算機啟動時打開設置(Windows + I鍵)並在搜索欄中鍵入桌面圖標,然後單擊桌面圖標設置
11.當桌面圖標設置打開時檢查回收站
現在,回收站應該能夠在您的計算機上完美運行。 您也可以在安全模式下重複相同的步驟以獲得更好的結果。
包起來
我們希望通過上述方法,您將能夠清空回收站並解決任何其他問題。 如果你喜歡這個博客,請給它一個大拇指,更多這樣的更新,請繼續閱讀 Tweak Library。 您還可以在 YouTube、Facebook、Flipboard、Pinterest、Twitter、Instagram 和 Tumblr 上找到我們。
推薦讀物:
從回收站中恢復已刪除文件的提示
如何在 Windows 10 上恢復回收站
適用於 Windows 的最佳 EaseUS 數據恢復替代品