無法更新 PS5 的系統軟件? 嘗試這 10 個修復方法
已發表: 2023-08-10PlayStation 5 嚴重依賴系統軟件和固件更新來添加新功能、保持與新視頻遊戲和配件的兼容性以及提高遊戲過程中的總體性能。 因此,如果自動和手動 PS5 更新無法下載或安裝,則您遇到了需要立即關注的重大問題。
本故障排除指南將引導您完成 10 個修復,以解決更新 PS5 系統軟件時的常見障礙。 從連接問題到存儲問題,我們將提供解決方案,讓您的索尼 PS5 保持最新狀態並以最佳狀態運行。

1. 重試系統軟件下載
臨時網絡問題和隨機服務器故障是 PS5 系統軟件更新失敗的常見原因。 重試更新,希望它應該再次開始移動。 要做到這一點:
- 按 DualSense 無線控制器上的PS 按鈕。
- 選擇下載/上傳圖標。
- 突出顯示失敗的系統軟件更新。
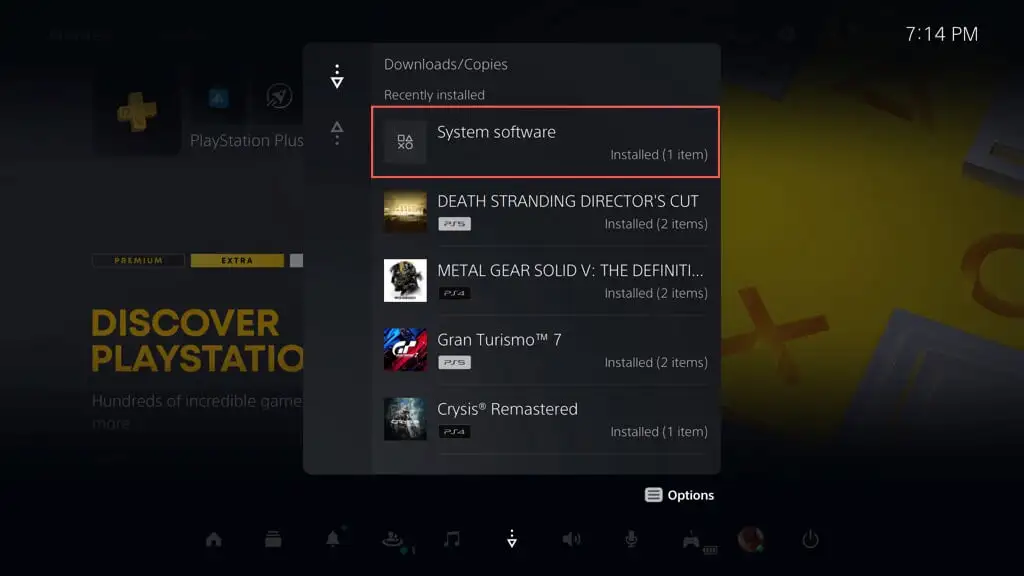
- 按選項按鈕。
- 選擇“查看錯誤信息”並選擇“重試” 。
2. 檢查錯誤碼
如果 PS5 的系統軟件更新問題仍然存在,請通過下載/上傳隊列記下錯誤代碼(重複上面部分中的步驟),並與索尼的錯誤代碼列表進行交叉檢查。
這應該可以幫助您查明故障的性質,使您能夠專注於適用於您的特定情況的修復。
例如,錯誤代碼WS-116420-4表示控制台無法與 PSN 服務器通信。
3.重啟你的PS5
另一個快速修復方法是重新啟動 PS5。 該過程會刷新控制台內存並清除導致軟件更新問題的技術異常。 要做到這一點:
- 按PS 按鈕。
- 向右滾動並選擇電源圖標。
- 選擇重新啟動 PS5 。
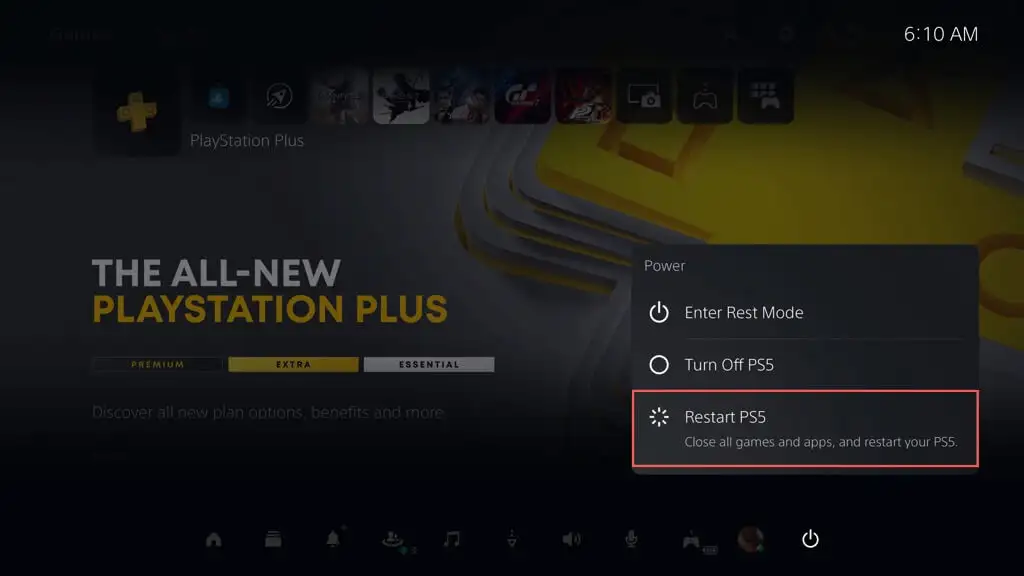
4. 檢查PSN系統狀態
如果您在檢查系統軟件的較新版本時遇到問題,或者更新下載時間過長或經常失敗,則問題可能不在於您的主機,而在於 PlayStation Network。
檢查 PSN 服務狀態頁面,查看是否存在任何已知的中斷或維護活動。 如果 PSN 服務遇到問題,您必須等到問題解決後再更新 PS5。
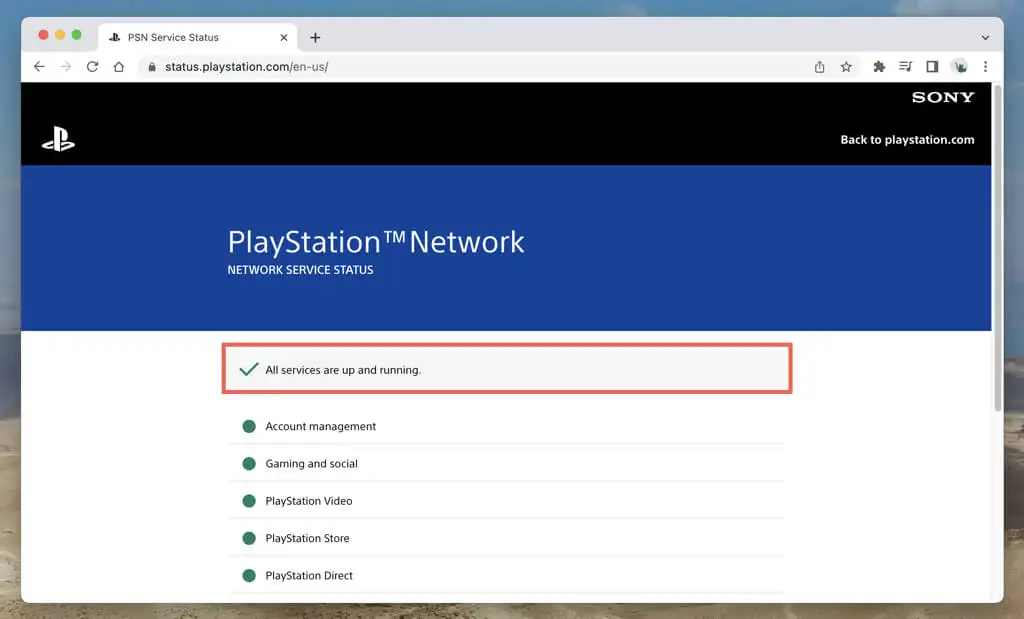
或者,檢查 Twitter 或 Reddit 等社交媒體網站,看看其他 PS5 玩家是否也遇到類似問題。
5. 測試您的互聯網連接
穩定的互聯網連接對於下載 PS5 系統更新至關重要。 要在控制台上執行連接測試,您必須:
- 選擇 PS5 主屏幕左上角的“設置”按鈕。
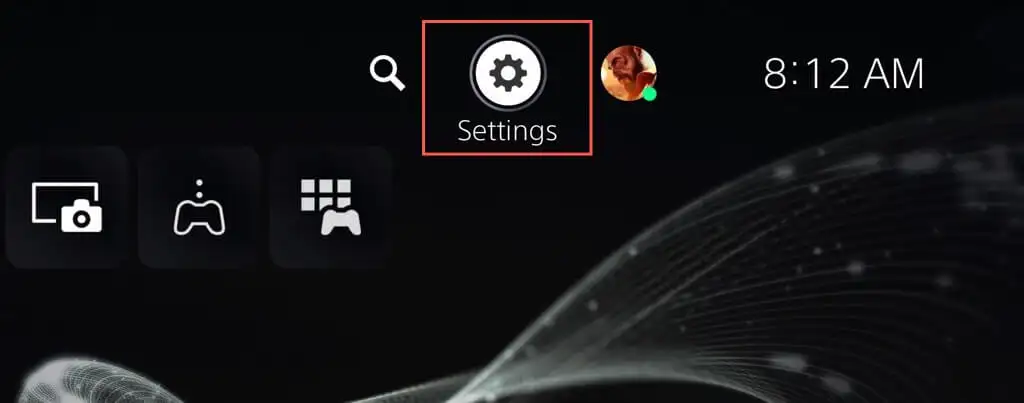
- 選擇網絡。
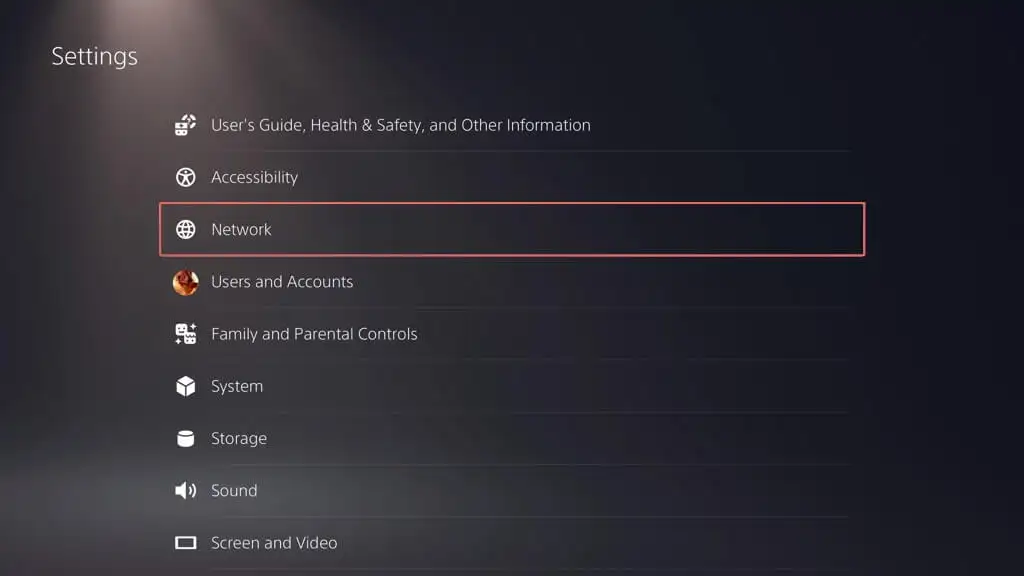
- 選擇“測試Internet 連接” 。
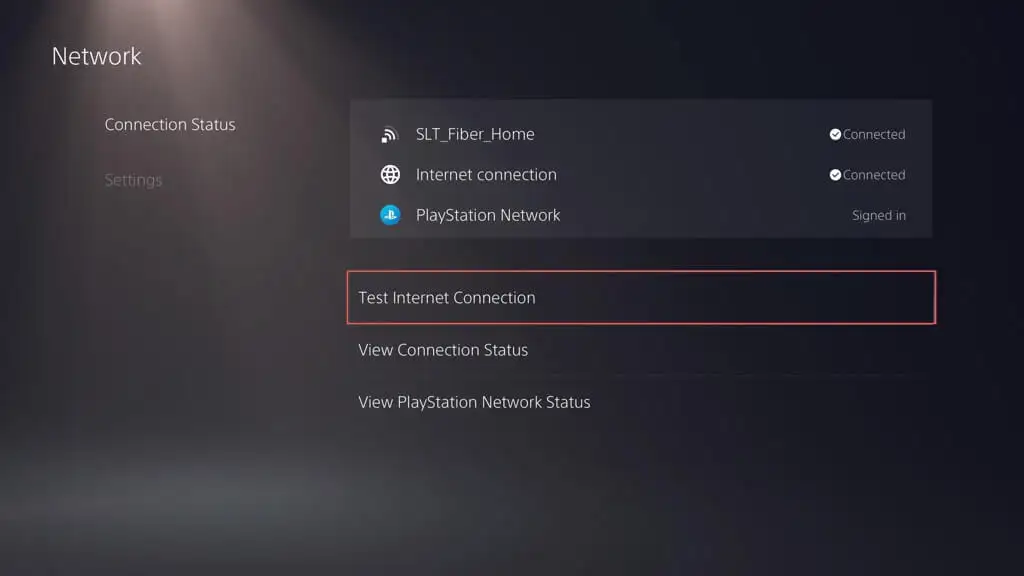
如果互聯網連接測試失敗,您可以採取以下措施來解決該問題:
- 如果您使用的是 Wi-Fi,請切換到有線連接以獲得更高的穩定性(如果可能)。
- 重新啟動或重置路由器以解決潛在的網絡問題並提高互聯網速度。
- 連接到不同的無線或有線網絡。
有關更多網絡故障排除技術,請參閱我們有關修復速度緩慢的 Wi-Fi 和以太網的指南。
6.更改DNS服務器
如果您的互聯網沒有問題,但 PS5 更新仍然失敗,最好將 DNS(域名系統)服務器更改為流行的公共 DNS 服務。 這增加了控制台成功找到最佳 PSN 服務器進行連接的機會。
要使用 Google 公共 DNS 進行 PS5 網絡連接:
- 訪問 PS5 的“設置”菜單。
- 轉至網絡>連接狀態>設置Internet 連接。
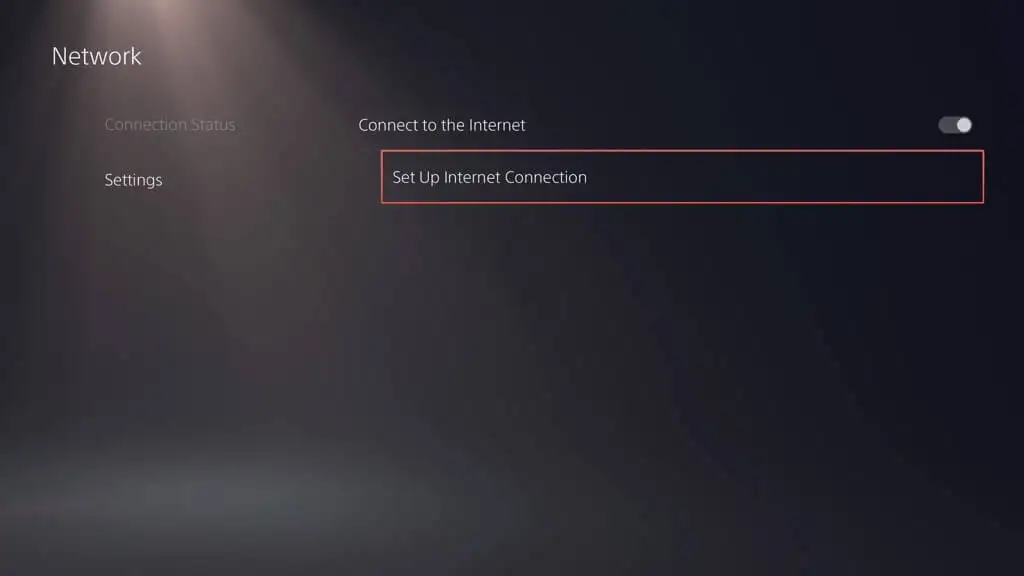
- 突出顯示互聯網連接並按選項按鈕。
- 選擇高級設置。
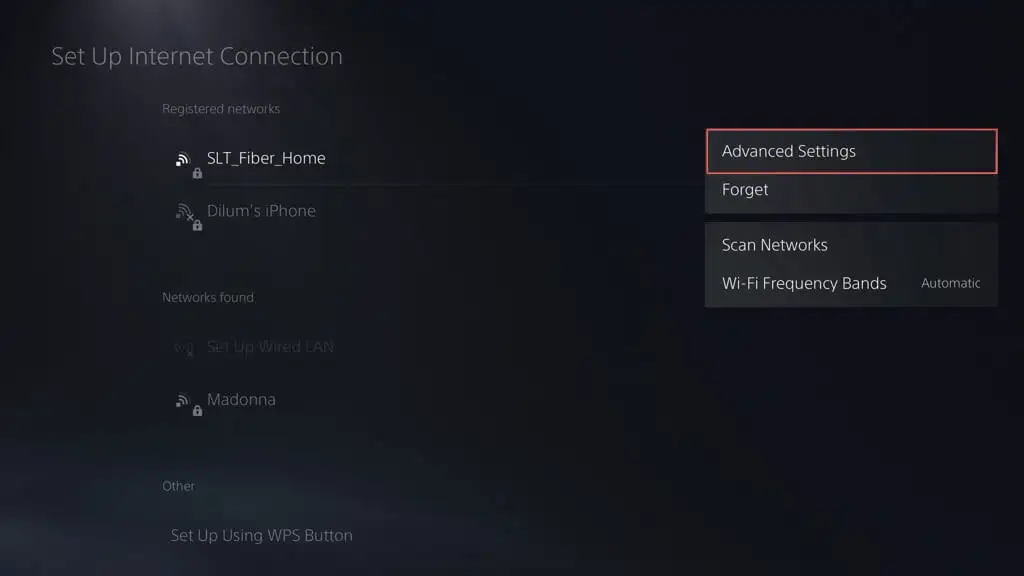
- 將DNS 設置從自動更改為手動。
- 將主 DNS設置為8.8.8.8 ,將輔助 DNS 設置為8.8.4.4 。
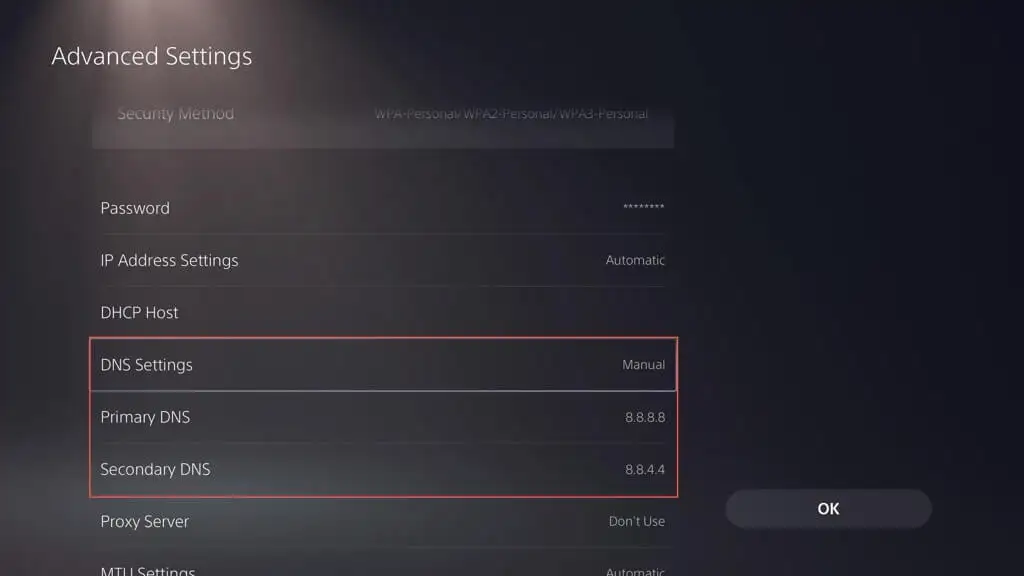
- 選擇“確定” 。
7.釋放存儲空間
雖然如果 PS5 上的存儲空間不足,則無法啟動系統軟件更新,但如果主機只有最低限度的存儲空間,則肯定會出現問題。 理想情況下,您應該至少有 10GB 的可用空間用於系統軟件更新。
要釋放 PS5 存儲空間,您必須:
- 訪問 PS5 的“設置”菜單。
- 向下滾動“設置”菜單並選擇“存儲” 。
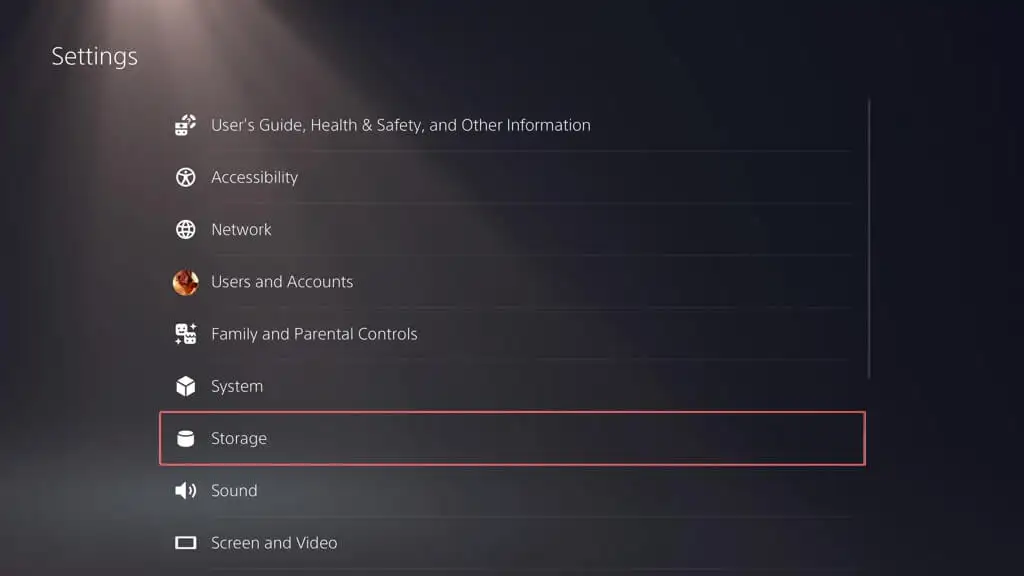
- 查看遊戲、應用程序、保存的數據和媒體庫的列表,並刪除不需要的項目。
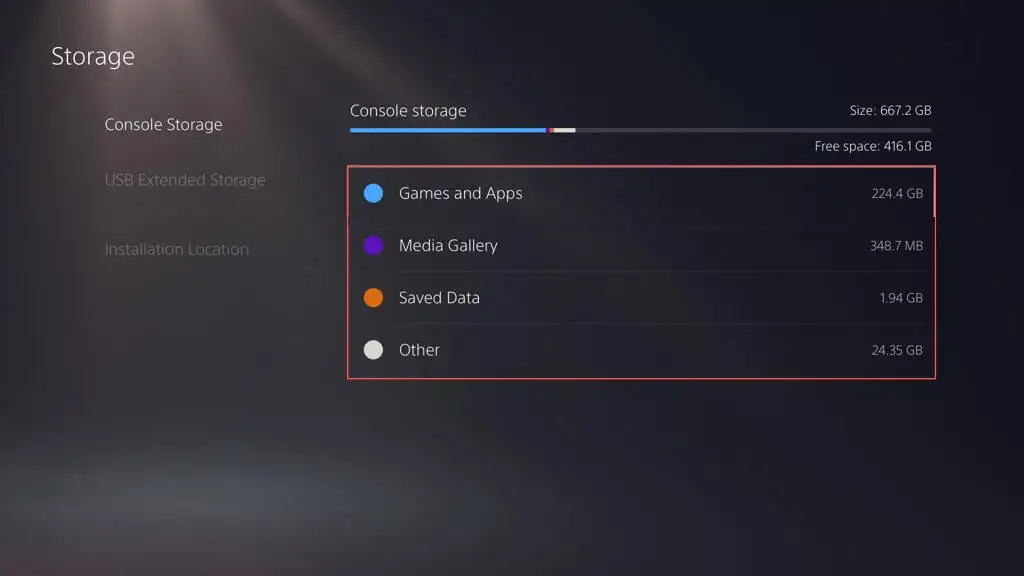
了解釋放 PS5 SSD 存儲空間的其他方法。

8. 通過USB更新系統軟件
如果您的 PS5 系統軟件下載反复失敗,請通過 USB 執行更新。 您需要一台 Windows PC 或 Mac 以及一個 FAT32 或 exFAT 格式的 USB 驅動器才能完成此工作。 就是這樣:
- 將 USB 驅動器插入您的 PC 或 Mac。
- 通過文件資源管理器或 Finder 打開 USB 驅動器,並創建一個標記為PS5的文件夾和一個標記為UPDATE的子文件夾。
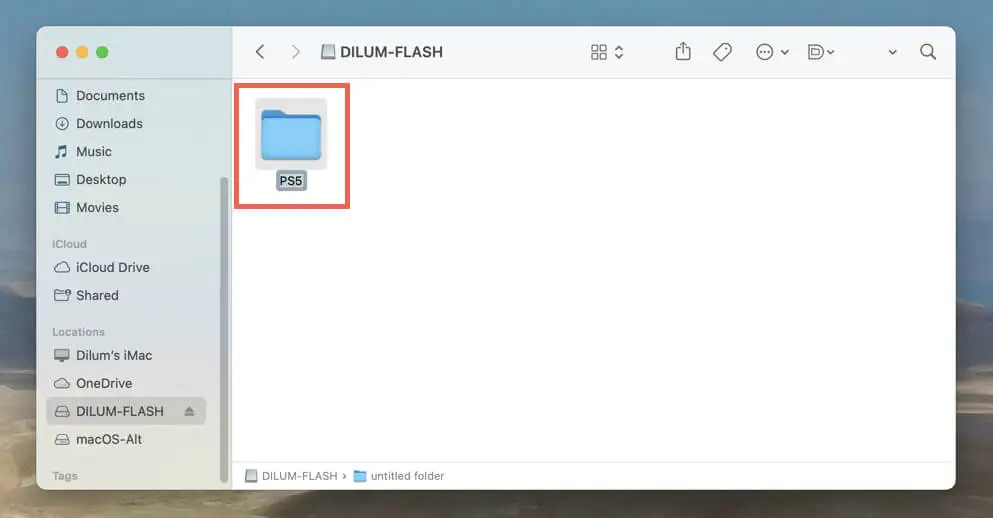
- 從 PlayStation 支持下載最新版本的 PS5 主機更新文件。
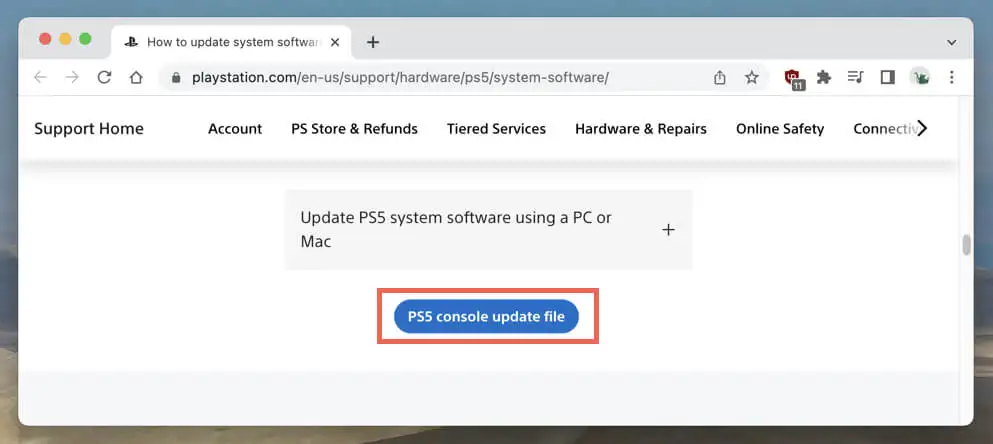
- 複製 閃存驅動器上UPDATE子文件夾內的PS5UPDATE.PUP文件。
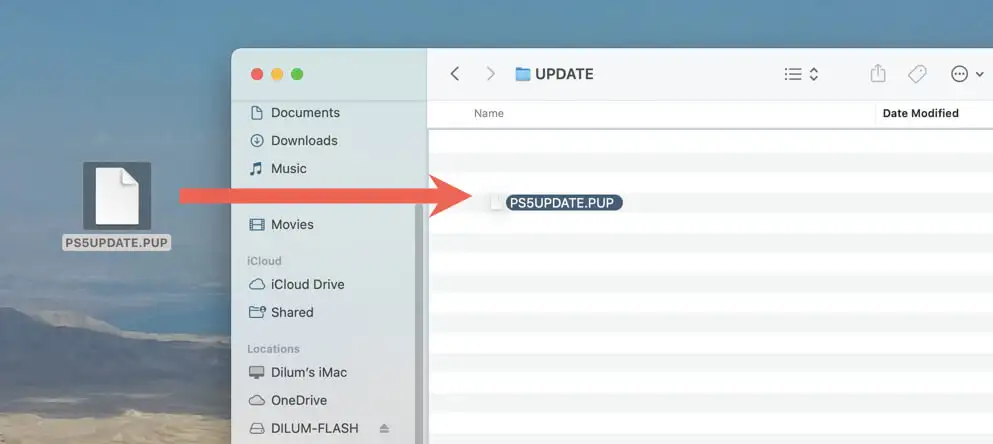
- 將 USB 驅動器連接到 PS5。
- 訪問 PS5 的“設置”菜單並選擇“系統” 。
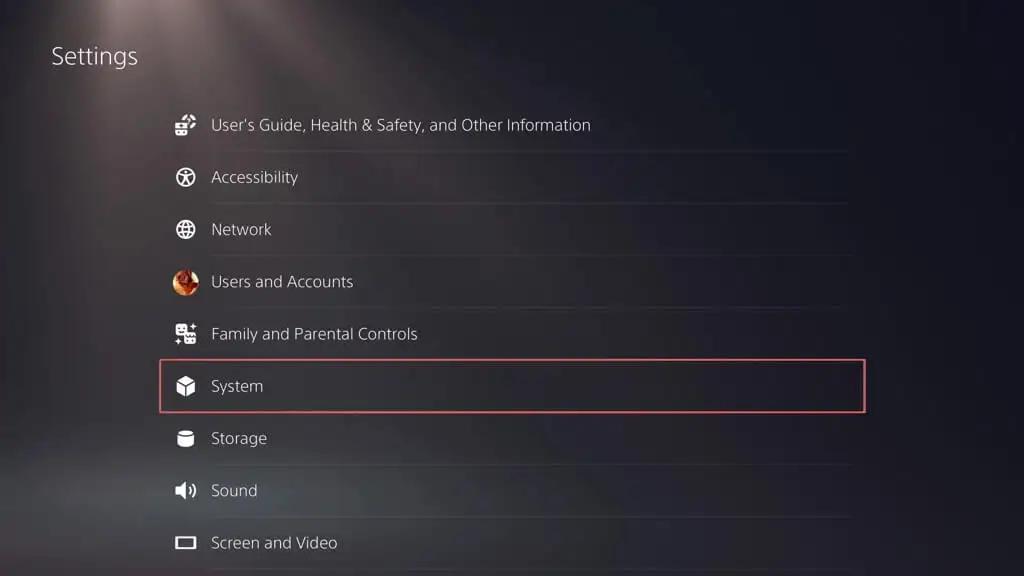
- 選擇系統軟件 >系統軟件更新和設置。
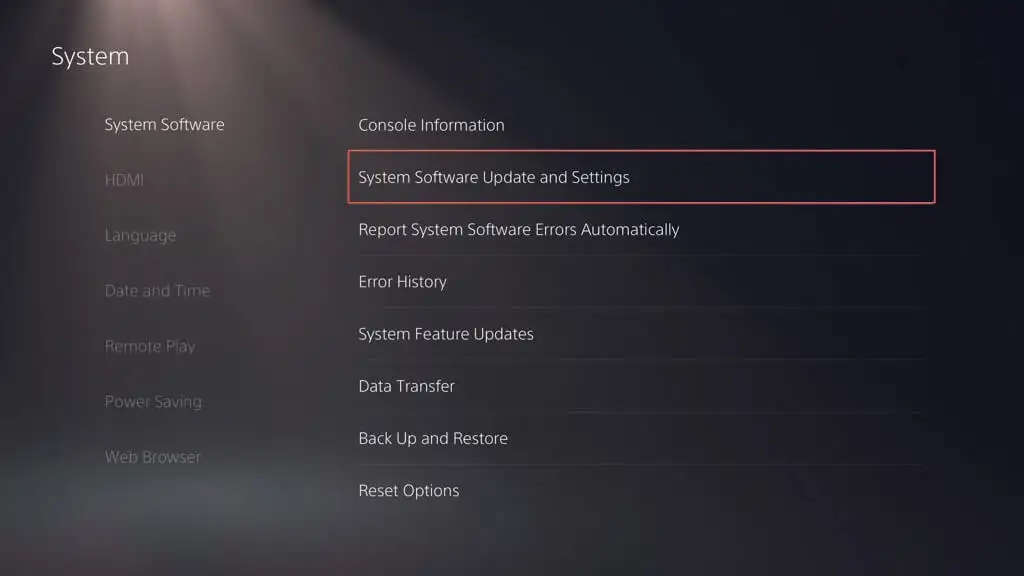
- 選擇更新系統軟件。
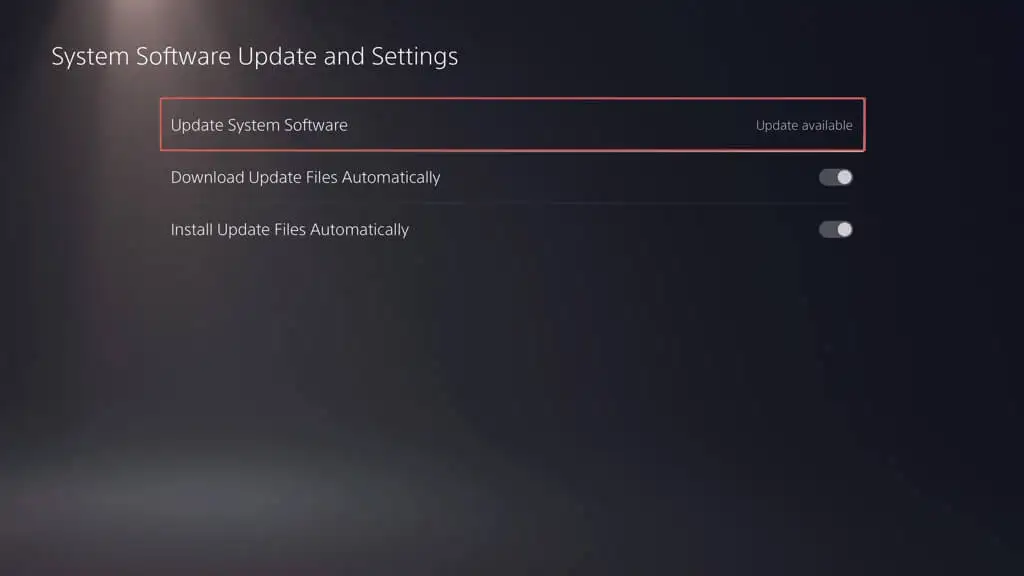
- 選擇通過 USB 存儲更新。
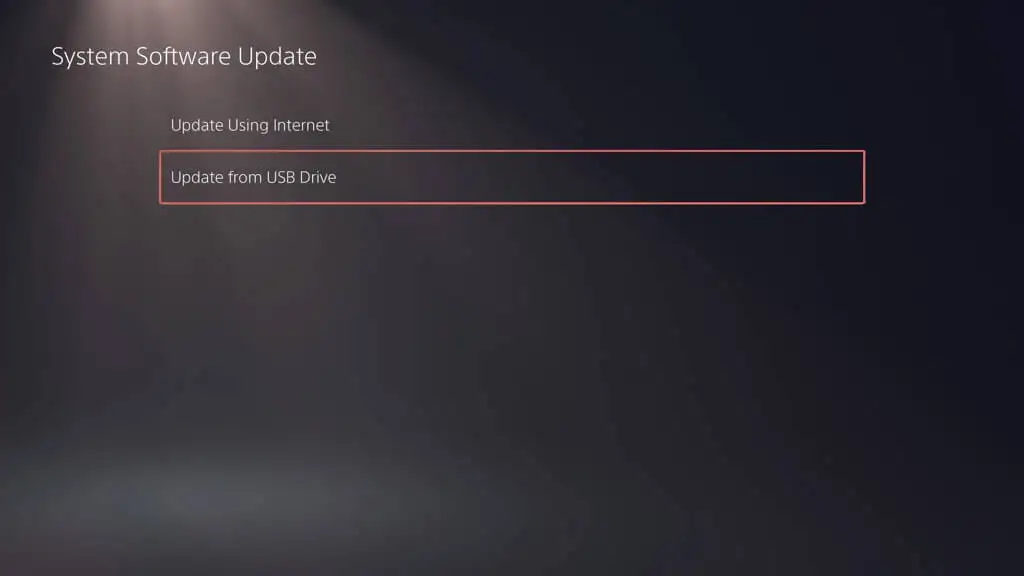
- 等待 PS5 通過 USB 驅動器完成自我更新。
9.通過安全模式更新系統軟件
如果您已嘗試了所有方法但仍然無法更新 PS5 的系統軟件,則需要進入安全模式。 將安全模式視為 PS5 上的特殊幫助模式,僅加載運行控制台所需的內容。 好處是它可以讓您在這種簡化的狀態下更新系統軟件,並且這可能正是您需要獲得有問題的更新才能繼續進行的。
要進入安全模式並更新 PS5:
- 關閉你的 PS5。
- 按住電源按鈕重新打開控制台,並在聽到第二聲蜂鳴聲後鬆開。
- 等待 PS5 啟動進入安全模式。
- 通過 USB 連接控制器並按下 DualSense 控制器上的PS 按鈕。
- 選擇更新系統軟件。
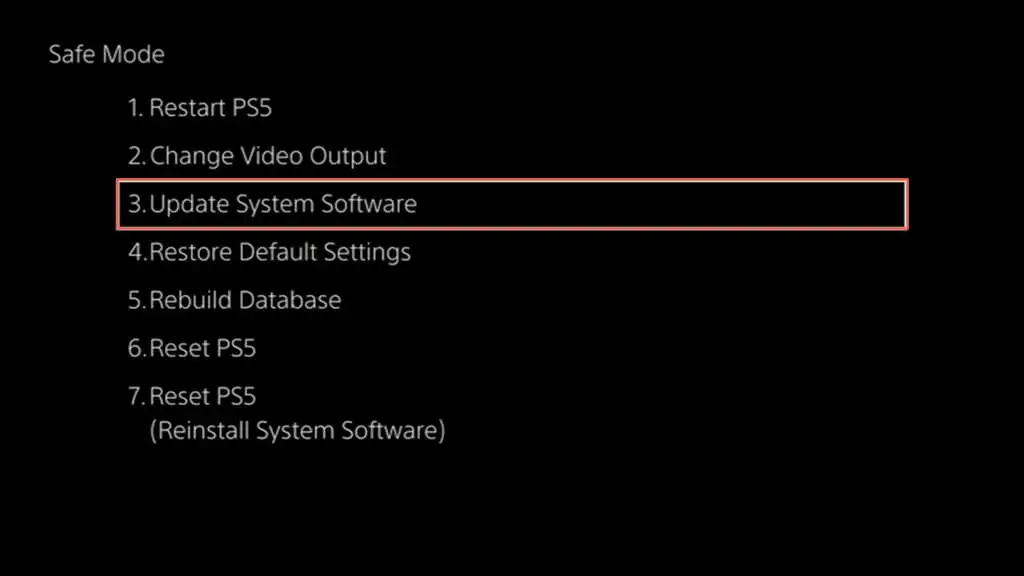
您還可以通過 USB 在安全模式下更新 PS5。
- 從 PlayStation 網站將最新更新下載到 USB 驅動器上(上一節中的說明)。
- 在 PS5 上進入安全模式。
- 選擇“更新系統軟件” ,然後選擇“從 USB 存儲設備更新” 。
10.重置你的PS5設置
如果到目前為止沒有任何效果,則需要將 PS5 的設置重置為出廠默認設置。 這可以讓您的 PS5 重新開始(無需刪除任何數據),並修復因設置損壞而導致的問題。 就是這樣:
- 訪問 PS5 的“設置”菜單。
- 選擇系統。
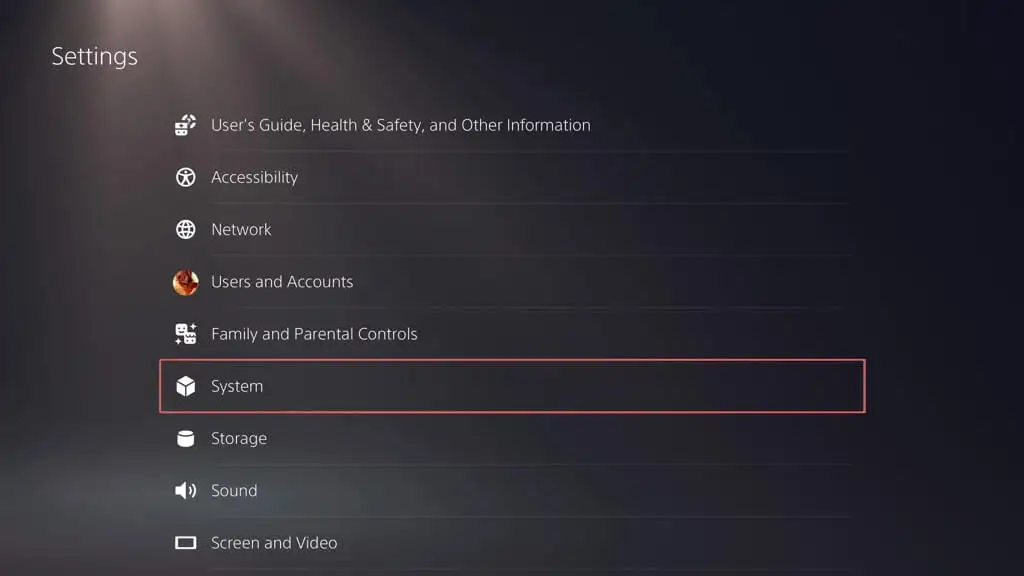
- 轉至系統軟件>重置選項。
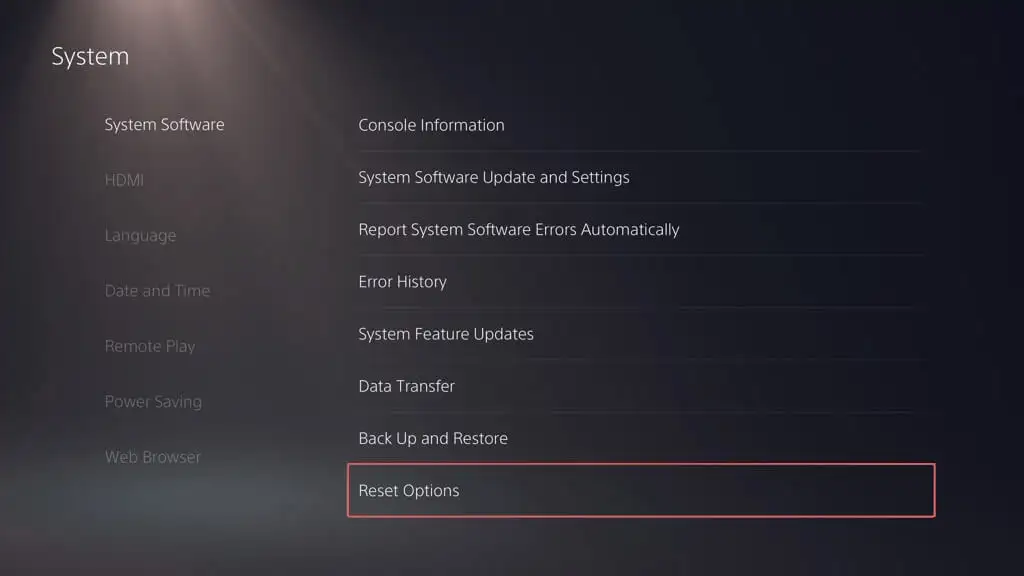
- 選擇恢復默認設置。
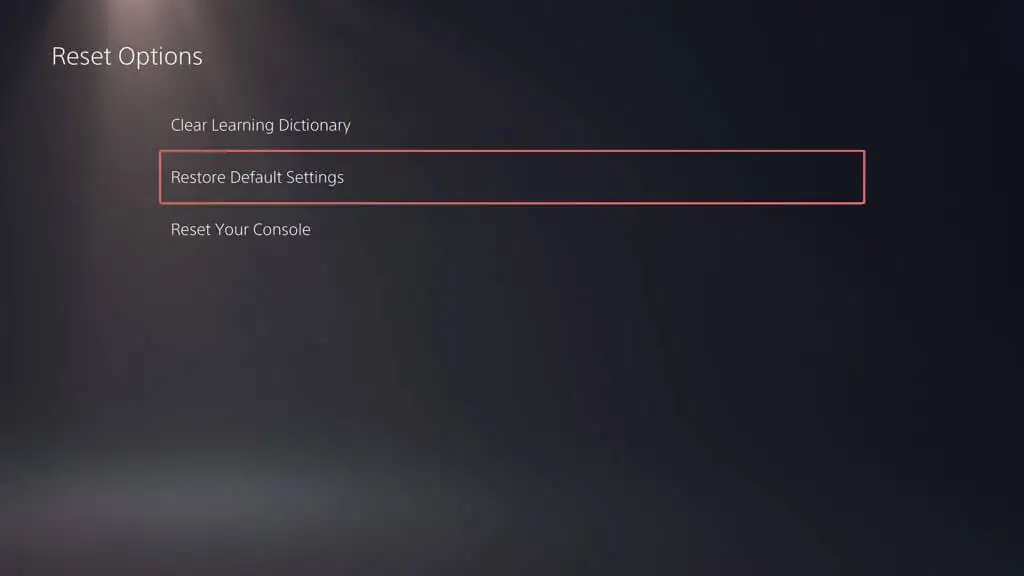
如果系統軟件更新仍然失敗,您唯一剩下的選擇就是擦除所有數據並將 PS5 恢復出廠設置。
您已成功更新 PS5 的系統軟件
保持索尼 PS5 的系統軟件和固件最新對於最大化您的遊戲體驗至關重要。 與更新相關的問題確實有時會發生,但通過標準故障排除,您應該能夠解決問題(在大多數情況下,相當快)。 從重試下載到檢查互聯網連接、使用安全模式,甚至通過 PC 或 Mac 進行更新,有多種方法可以克服這些障礙。
