將 Zoom 會議投射到電視上的簡單步驟
已發表: 2020-04-10Zoom 被稱為最著名的視頻會議應用程序。 Zoom 的創建具有很酷的功能,例如群聊、多達 1000 名具有錄音功能的視頻通話參與者。 iOS、Android 和 Windows 等所有系統都支持 Zoom。
如果您想在更大的屏幕上與您的參與者聯繫,這個博客適合您! 通過這個博客,我記下了“如何將 Zoom 會議投射到電視上”的簡單步驟。 您可以將 Zoom 與電視連接以查看更好的畫面,並且音頻質量也將得到改善。
另請閱讀:如何使用音頻屏幕錄製縮放會議
如何將 Zoom 會議投射到電視上
- 為 Firestick 用戶將 Zoom 會議投射到電視上
- 將 Zoom 會議鏡像到電視,供 HDMI 電纜用戶使用
- 為 Android 和 iOS 用戶在電視上顯示 Zoom 會議
對於 Firestick 或 Fire TV 用戶
下面提到的是將 Zoom 從 Windows 連接到 Amazon Fire Stick 的分步指南。
第 1 步 - 設置 Zoom 會議應用程序
- 前往 Zoom 官方網站並註冊或登錄。
- 根據您的要求,單擊“主持會議”或“加入會議”。
(在進行第 2 步時,您將看到三個下拉菜單,如視頻打開、視頻關閉、僅共享屏幕,根據您的要求選擇下拉菜單) - 正確閱讀屏幕上的說明並邀請其他參與者加入 Zoom 會議。
第 2 步 - 設置 Amazon Fire Stick
在開始視頻通話之前,請按照以下步驟設置 Amazon Fire Stick。
- 將 Amazon Fire Stick 插入電視。
- 使用亞馬遜憑證登錄設備。
- 確保 Fire Stick 和計算機已通過 Wi-Fi 連接。
- 此外,按住 Fire Stick 的主頁按鈕
- 將出現一個下拉菜單,從這裡選擇Mirroring選項。
- 最後連接。

第 3 步 - 使用 Windows 10 設置電視中的縮放鏡像
- 單擊 Windows 10 PC 中的通知圖標。
- 點擊連接。 (顯示為 MT 的火棒)。
- 用 Fire Stick 連接電腦。
- 您將看到設備已連接。
斷開鏡像與 PC 的連接
要停止鏡像,請查看第 2 步並斷開連接。 如果您找不到斷開按鈕,您也可以使用遙控器執行命令。
第 4 步:結束 Zoom 會議
完成縮放會議後,單擊位於縮放站點窗口底部的結束會議圖標,然後單擊全部結束會議。 此外,您可以單擊離開會議圖標並分配另一位主持人。
對於 HDMI 電纜用戶
如果您沒有 Fire Stick 或任何其他流媒體設備,您也可以使用 HDMI 電纜。 HDMI 電纜是一種老式的方法,並且始終有效。 使用電視遙控器連接 HDMI 電纜並將電視源更改為 HDMI 端口。
簡單的鏡像選項!
對於 iOS 或 Android 用戶
通過該應用程序,您可以將縮放屏幕從 iOS 或 Android 鏡像到電視。 對於此操作,您可以使用第三方投射應用程序將 Zoom 會議投射到電視上。
對於安卓用戶
- 要連接,您必須將ApowerMirror下載到您的 Android TV 和 Android 手機。 連接具有相同 Wi-Fi 的設備
立即下載安卓版
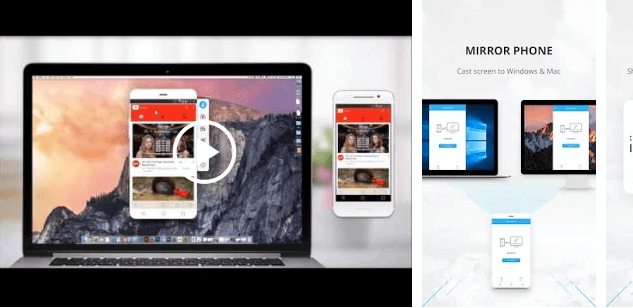
- 打開 Zoom 應用並選擇鏡像按鈕以連接您的電視。 或者,您也可以使用 QR 掃描選項即時輕鬆地連接。
- 啟動適用於電視的 Zoom 應用程序,加入會議並在大屏幕上享受視頻會議。
對於 iOS 用戶
- 要連接,您必須將ApowerMirror下載到您的電視和 Apple 手機。 連接具有相同 Wi-Fi 的設備
立即下載 iOS

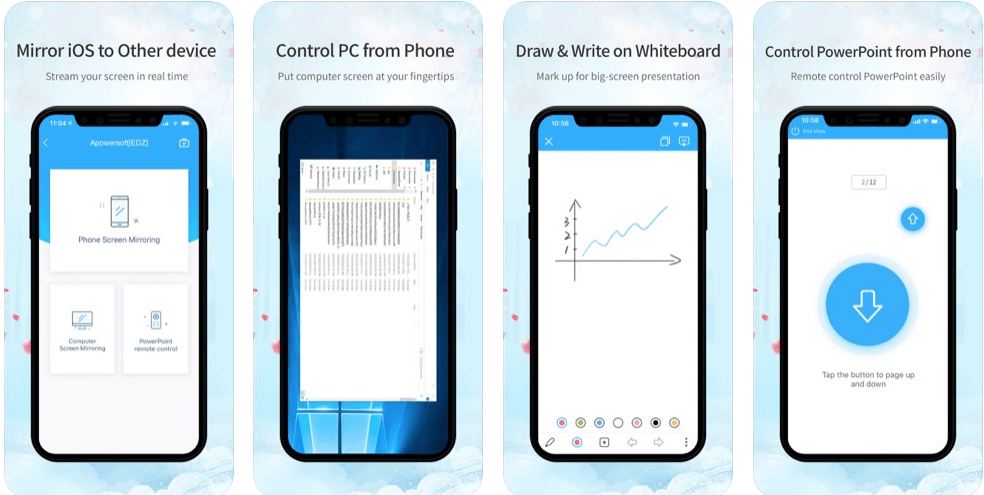
- 打開應用程序並選擇鏡像按鈕以連接您的電視。 或者,您也可以使用 QR 掃描選項即時輕鬆地連接。
- 啟動適用於電視的 Zoom 應用程序,在電視上加入 Zoom 會議並在大屏幕上享受視頻會議。
另請閱讀:從家庭應用程序工作以簡化您的工作生活
對於 Mac 用戶
Mac 不提供將屏幕直接鏡像到電視的任何選項。 或者,您可以使用AirPlay 鏡像將 Zoom 會議投射到電視上。 但是,索尼或三星等智能電視支持直接選擇投射鏡像。
常見問題解答
1. 你可以在電視上投射 Zoom Meetings 嗎?
是的,如果您的電視支持視頻會議應用程序,那麼您可以輕鬆地將縮放會議投射到電視上。 在使用電視進行縮放會議時,我們可以瀏覽網絡瀏覽器進行視頻會議、網絡研討會、網絡會議,甚至屏幕共享。 之後,您可以輕鬆加入或主持會議。
2. 我可以通過 iPhone 將 Zoom Meetings 投射到電視上嗎?
是的,我們可以通過 Airplay 鏡像輕鬆地將 Zoom 會議從 iPhone 投射到電視上。 AirPlay 鏡像是一種無線的一鍵式程序,用於將內容從 iOS 設備或 macOS 共享到 Zoom 會議。 AirPlay 無線鏡像基於 AirPlay bonjour 協議工作,用於在 iOS 或 macOS 上的 Zoom 客戶端與 Zoom 會議室之間進行通信。
有多種方法可以將 iOS 設備中的內容共享到 Zoom 會議室。 例如通過共享代碼或近距離無線直接共享,通過 share.zoom.us 進行無線共享等等。
3. 可以 AirPlay Zoom 會議嗎?
是的,我們可以輕鬆地通過 AirPlay 縮放會議。 您只需確保網絡上允許 AirPlay 協議,並且 Zoom 會議室默認允許 Airplay 鏡像。 您可以在 Mac OSX 設備和 iOS 設備上輕鬆使用 AirPlay 鏡像。 此外,您可以啟用啟動 AirPlay 服務手動功能。
4. 你可以 Chromecast 一個 Zoom 會議嗎?
是的,我們可以使用 Chromecast Zoom 會議。 此外,沒有內置投射選項,但我們可以在 iOS 和 iOS 上使用屏幕鏡像選項,以便從 Chromecast 投射縮放會議。 此外,我們還可以使用電腦或筆記本電腦將 Zoom 會議投射到 Chromecast。
對於 Chromecast,Zoom 會議參考:如何將 Zoom 投射到 Chromecast
5. Zoom 會議可以在智能電視上使用嗎?
是的,我們可以在智能電視上投射縮放會議。 一般來說,這完全取決於電視的硬件和軟件生態系統、集成攝像頭的能力等等。 此外,如果您的電視支持 Google Play 商店並基於 Android 系統,您也可以輕鬆地將縮放會議投射到智能電視上。
6. Zoom 會議可以在 Apple TV 上使用嗎?
是的,Zoom 會議可以在 Apple TV 上使用其他替代方案。 無法在 Apple TV 上安裝和使用 Zoom 會議應用程序。 但是,我們可以使用 AirPlay 屏幕鏡像將 Zoom 會議投射到 Apple TV 上。 只需確保您已在 iOS 設備上下載並安裝 Zoom 應用程序,並且 iOS 設備或 Mac 和 Apple TV 使用相同的 Wi-Fi 連接。
7. 如何訪問 Zoom 雲會議?
Zoom 會議也可在應用程序和網頁上使用。 通過這種方式,我們可以在 iOS、Android、筆記本電腦、PC、計算機、Mac PC 或 MacBook 等設備上的應用程序上輕鬆訪問縮放會議。 您可以輕鬆地在您的設備上下載該應用程序。
從這篇博客中,我們得出結論,Zoom 確實是一款非常適合舉辦在線會議、視頻會議或網絡研討會的應用程序。 我希望你喜歡這個博客。 評論並與我們聯繫,如果您在電視上播放 Zoom 會議時遇到任何困難,請告訴我們。
謝謝閱讀。
下一個閱讀:
遠程會議/視頻會議的最佳縮放替代品
Zoom 隱私和安全的一切問題
