DNS 指南:為什麼以及如何更改 DNS 服務器
已發表: 2020-08-12DNS 或域名系統是在兩個不同方(通常是客戶端和服務器)之間建立互聯網連接的最關鍵的關鍵之一。 它充當目錄,包含所有網站的條目及其關聯的 IP(互聯網協議)地址,出現在互聯網上。 由於互聯網的大部分工作高度依賴於系統,因此擁有更快、更安全的 DNS 服務器有助於更好的連接,並提供更快的連接速度和對互聯網的安全訪問。 為了幫助您切換到更好更快的 DNS 服務器,以下是有關如何更改計算機和智能手機上的 DNS 服務器的指南。
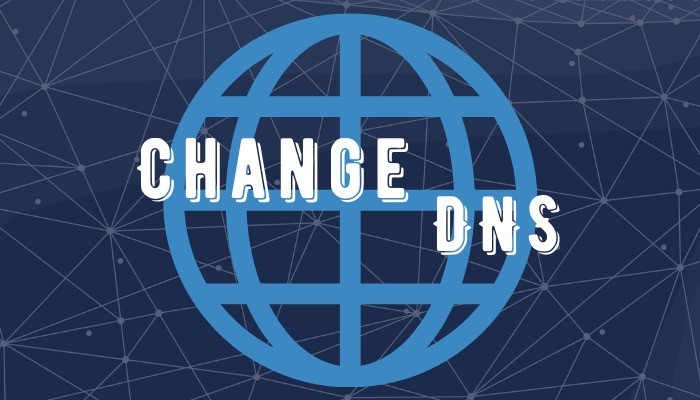
在我們開始了解如何更改 DNS 服務器之前,讓我們首先了解一下 DNS 的作用以及為什麼需要更改它。
目錄
什麼是 DNS?
正如最初提到的,DNS 更像是一個包含域名及其相關 IP 地址的 Internet 條目目錄。 這些條目有助於將網站的域名解析為其指定的 IP 地址,從而允許系統與所請求網站的服務器建立連接。 例如,當您輸入 [ google.com ] 時,系統會處理請求並確定 [ google.com ] 的關聯 IP 地址,例如 [ 172.217.26.236 ],然後向您顯示生成的網頁。 這樣一來,您就省去了記住互聯網上所有各種網站的 IP 地址的麻煩,這可能是一項艱鉅的任務,需要大量記憶和回憶。
為什麼需要更改 DNS?
默認情況下,負責為您提供 Internet 連接的 ISP 或 Internet 服務提供商具有用於連接的預定義 DNS 服務器(解析器)地址。 儘管此地址在大多數情況下都可以正常工作,但有時在某些情況下,服務提供商可能會出現一些問題,這些問題可能會阻礙服務,從而導致您的互聯網連接變慢或完全死機。 此外,由於默認使用的 DNS 直接與 ISP 對應,因此在某些情況下,您的互聯網流量可能會被窺探,這對於那些關心隱私的人來說可能是一個警告信號。 因此需要第三方 DNS 服務器。
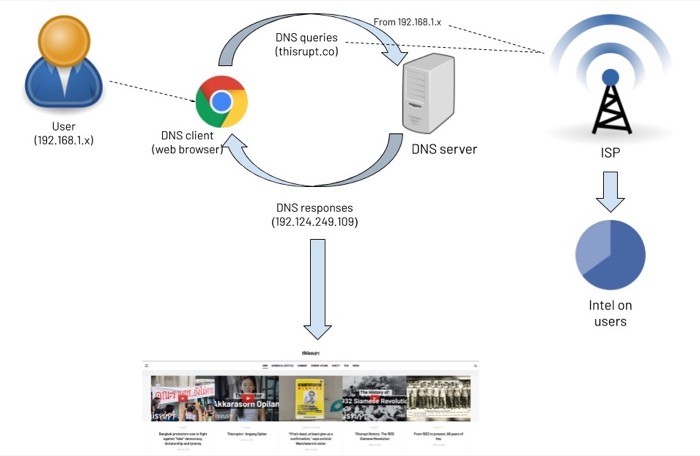
當您使用可靠、值得信賴且高性能的 DNS 解析器時,您實際上是在利用該服務器來加快您的互聯網通信並防止基於 DNS 的攻擊。 此外,那些仍然不相信大多數 DNS 服務必須提供的內容,並擔心其互聯網連接的隱私和安全性的人,可以進一步使用 DoH(DNS over HTTPS)協議來確保他們的通信通過加密進行渠道。
除了提高速度和私密且安全的通信通道外,DNS 服務器還可以幫助您訪問您所在地區受地理限制的內容——使其可以用作 VPN 的替代品。
現在我們已經解決了 DNS 是什麼,以及為什麼您應該考慮將網絡上的默認 DNS 更改為可靠的第三方 DNS,讓我們看看如何在不同設備上更改它的步驟。
如何更改計算機上的 DNS 服務器?
根據您在計算機上使用的操作系統(Linux、macOS 或 Windows),您可以選擇在所有三個系統中更改 DNS 服務器。 更改 DNS 服務器就像單擊一些設置並輸入您選擇的首選 DNS 服務器的地址一樣簡單。 那裡有各種 DNS 服務器,例如 Google Public DNS、Cloudflare、Quad9、OpenDNS 等,您可以根據自己的喜好和要求進行選擇。
在 Linux 上
對於 Linux,它有許多發行版,更改 DNS 服務器所涉及的步驟通常是相同的。 但是,對於某些發行版,DNS 設置的路徑可能會略有不同。 建議使用 Linux Mint (19.3 Tricia) 執行以下步驟。
1. 打開系統設置並進入網絡。
2. 在“網絡”窗口中,選擇網絡 SSID(您要為其更改 DNS),然後單擊它旁邊的齒輪圖標。
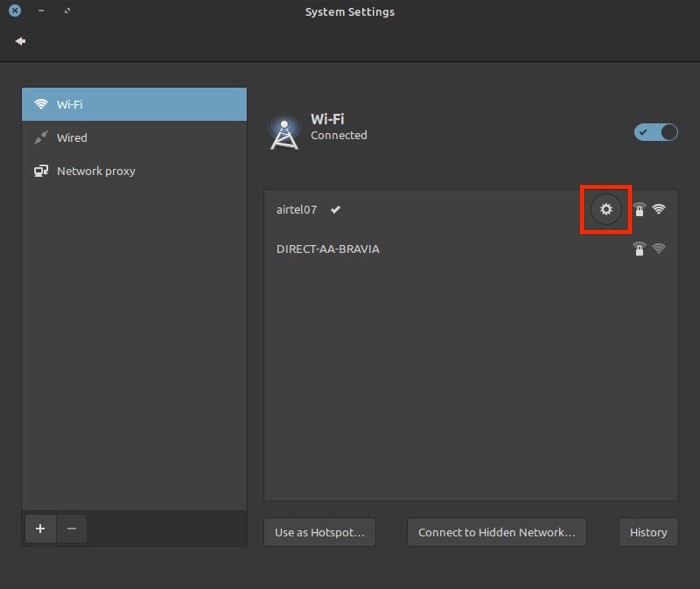
3. 現在,前往IPv4選項卡並關閉自動切換。
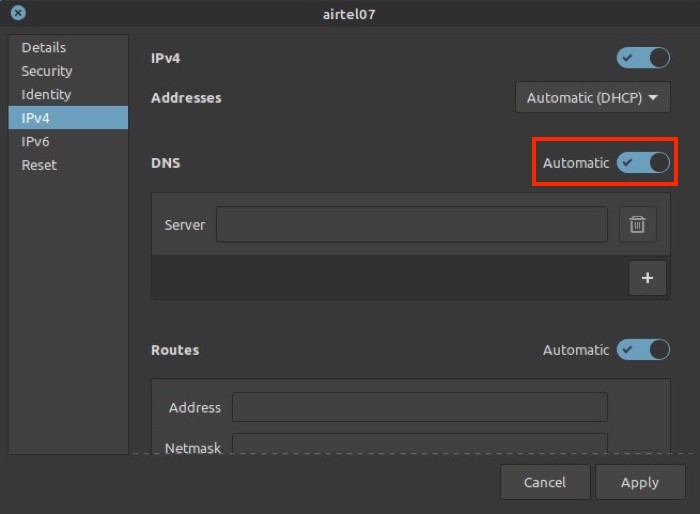
4. 接下來,在 DNS 旁邊的輸入字段中,輸入您要使用的 DNS 服務器的地址。

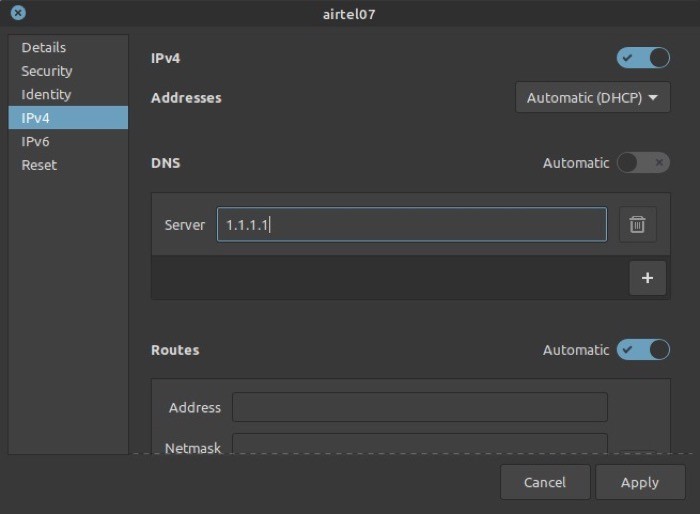
5. 點擊應用。
在 Mac 上
1. 前往系統偏好設置[command + ,],然後選擇網絡。
2. 從左側菜單中選擇Wi-Fi ,然後點擊底部的高級按鈕。
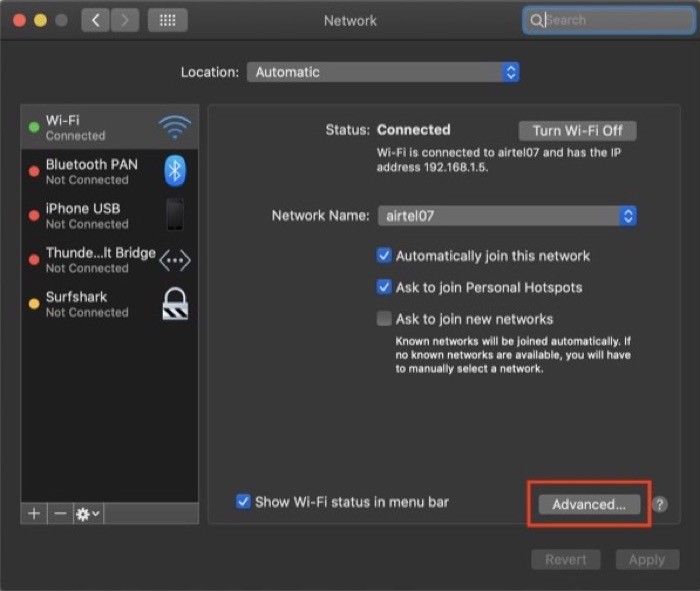
3. 在下一個窗口中,從可用的不同選項中選擇DNS選項卡。
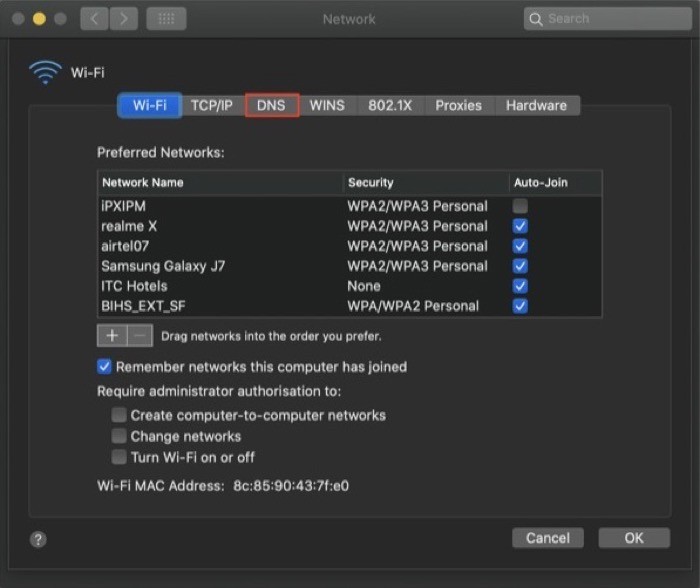
4. 接下來,在DNS 服務器窗口的正下方,點擊加號 [ + ] 按鈕並在字段中輸入 DNS 地址。
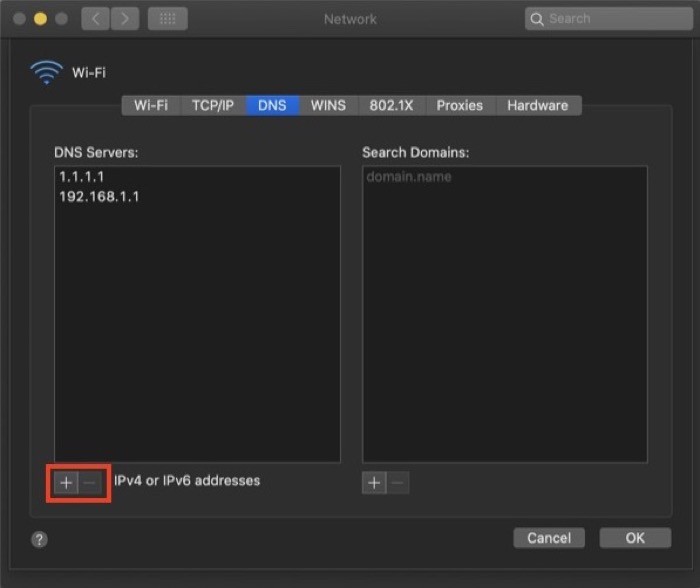
5. 點擊OK ,然後在下一個屏幕上點擊Apply 。
在 Windows 上
1. 打開控制面板,進入網絡和互聯網。 在這裡,選擇網絡和共享中心,然後從左側菜單中選擇更改適配器設置。
2. 在下一個屏幕上,選擇要更改 DNS 的網絡並右鍵單擊它並選擇Properties 。
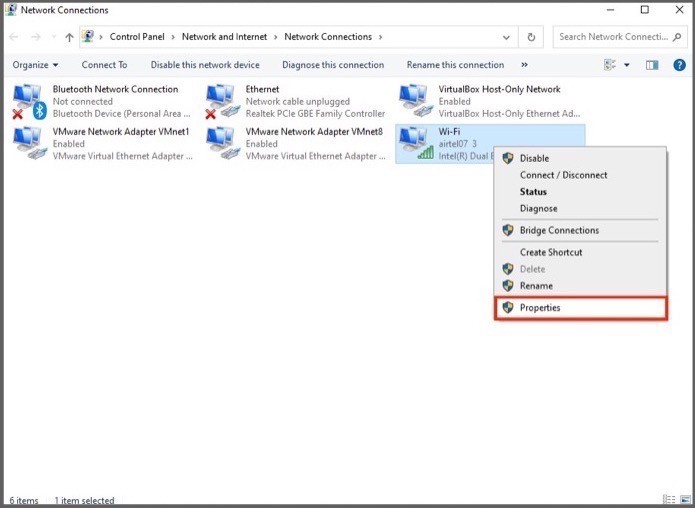
3. 在“屬性”窗口中,向下滾動以找到Internet 協議版本 4 (TCIP/IPv4)並雙擊它。
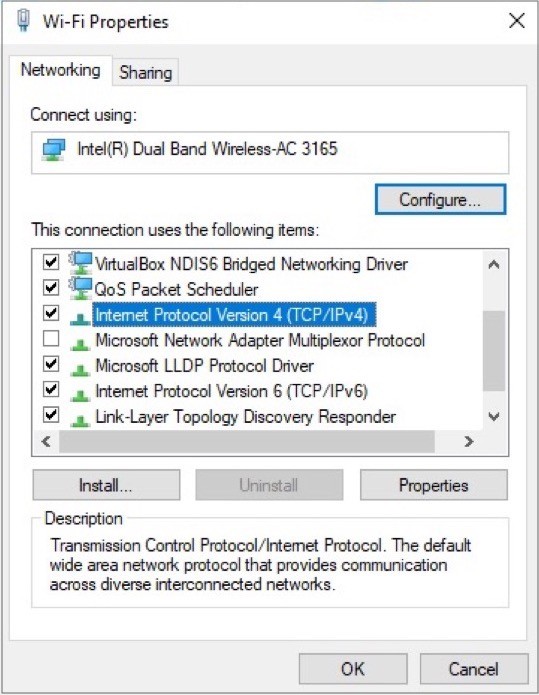
4. 現在,在Internet 協議版本 4 (TCIP/IPv4) 屬性中,選擇使用以下 DNS 服務器地址旁邊的單選按鈕。
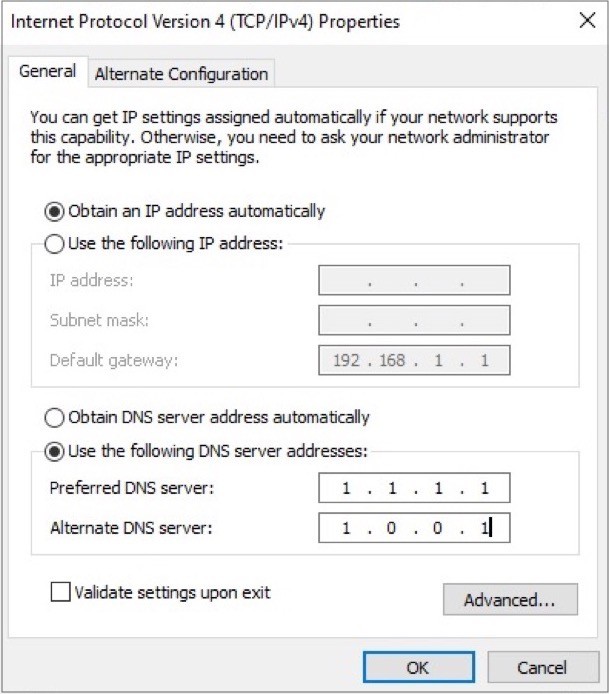
5. 接下來,輸入您計劃使用的 DNS 服務器地址,並添加備用 DNS 服務器。
6. 最後,點擊OK 。
在大多數情況下,上述更改應該會起作用,並且您應該讓新的 DNS 解析器開始工作。 但是,有時,這些變化可能不會立即反映出來。 因此,在這種情況下,為確保您的互聯網流量使用新的 DNS 服務器,您應該刷新系統上的 DNS 以清除 DNS 緩存。 為此,請使用管理員權限打開命令提示符並輸入ifconfig /flushdns ,然後按 Enter 。
如何更改智能手機上的 DNS 服務器?
對於智能手機,Android 和 iOS 都可以讓您根據自己的喜好更改 DNS 服務器。 因此,您可以切換到更快、更安全的 DNS,並從您的連接中獲得更好的連接和更快的瀏覽速度。
在安卓上
就像 Linux 有幾個發行版一樣,在移動端,Android 有各種接口,從製造商到製造商都不同。 因此,訪問設置以更改 DNS 的步驟可能因您的設備製造商而異。 但是,在大多數情況下,以下步驟應該可以幫助您登陸 DNS。
1. 打開設置,進入Wi-Fi 。
2. 點擊並按住要更改 DNS 服務器的網絡 SSID,然後選擇屬性/修改網絡。
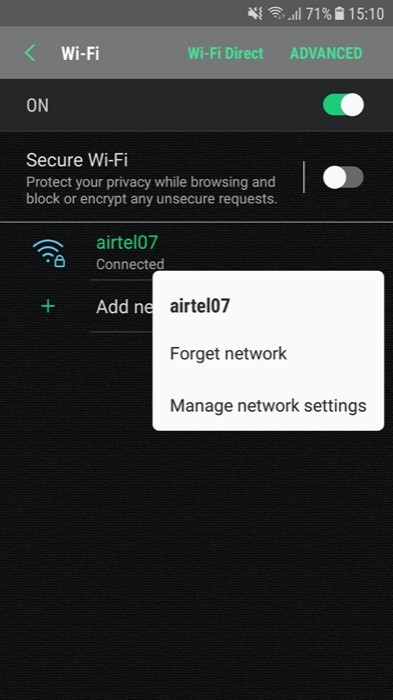
3. 在“屬性”(或“修改網絡”)窗口中,您應該會看到DNS選項(在某些製造商上)——在這種情況下,您可以進行下一步。 但是,如果不可用,請注意高級設置。
4. 找到DNS設置後,將IP 設置更改為靜態。 並且,在相關輸入字段中輸入您首選的 DNS 服務器地址。
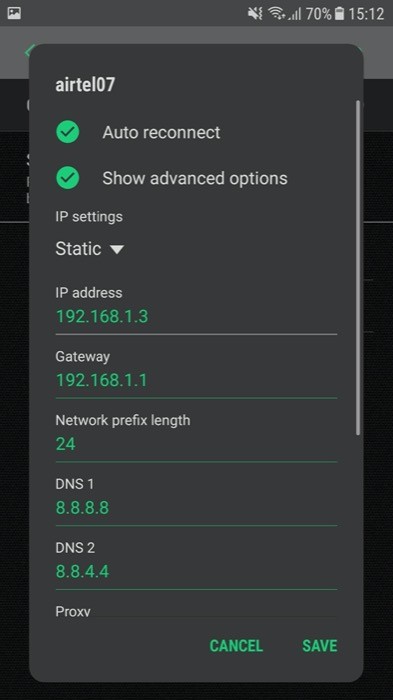
5.點擊保存/確定。
在 iOS 上
對於 iOS 甚至 iPadOS,更改 DNS 服務器所涉及的步驟是相同的。 因此,您可以按照下面列出的步驟更改兩台設備上的 DNS 服務器。
1. 打開設置,進入Wi-Fi 。
2. 選擇您要更改 DNS 的連接,然後單擊它旁邊的i按鈕。
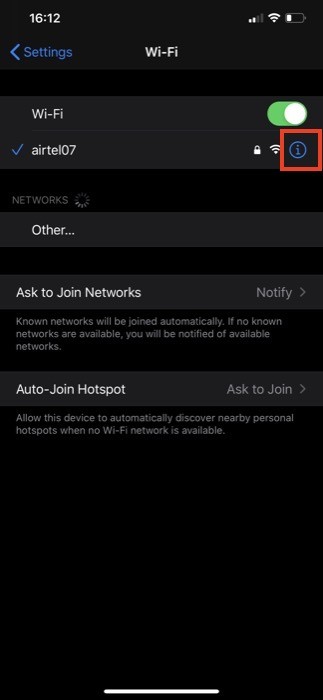
3. 在配置頁面上,向下滾動以找到DNS部分。
4. 在這裡,您應該會看到一個顯示配置 DNS的選項。 點擊它。
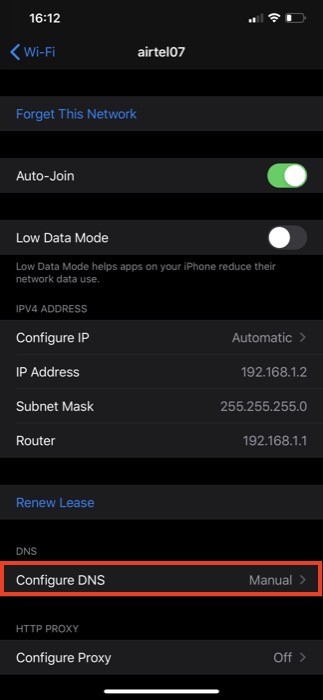
5. 現在,在配置 DNS窗口中,選擇手動。 並且,在DNS Servers下,點擊顯示Add Server的綠色加號圖標。
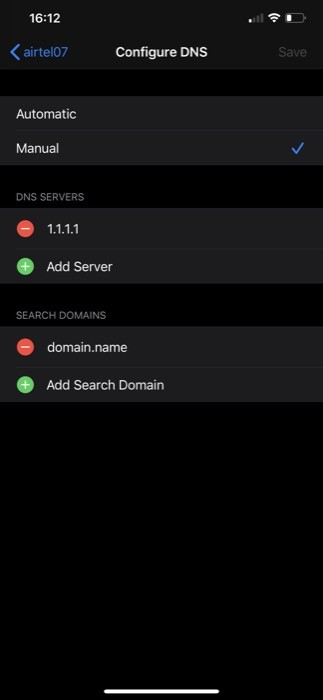
6. 最後,輸入 DNS 服務器的地址,然後退出。
使用上述步驟(針對不同設備列出),您應該能夠使用您的首選選項之一更改任何設備上的默認 ISP 提供的 DNS 服務器,並獲得更快、更安全的 Internet 訪問。
