如何在 Windows 10 中更改文件關聯
已發表: 2021-08-19Microsoft 使用文件關聯來設置默認程序,以便在其所有操作系統上打開不同的文件類型。 因此,當您在 Windows PC 上打開文件(無論是文本、圖像還是文檔)時,它會自動在兼容程序中打開該文件。
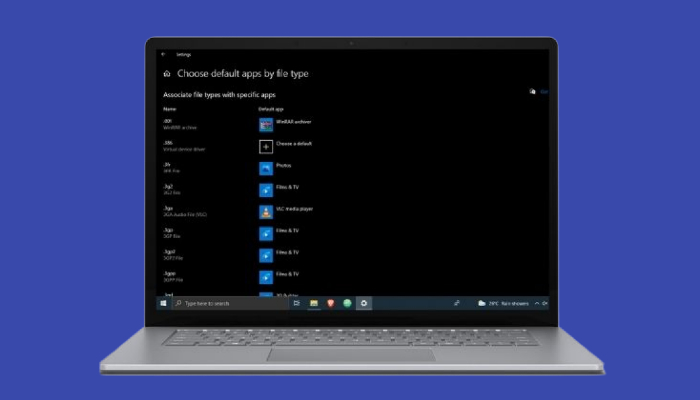
雖然默認文件關聯運行良好,但有時您可能希望將它們替換為第三方程序。
在本指南中,我們將仔細研究 Windows 文件關聯,並分享可用於在 Windows 10 中更改文件關聯的不同方法。
目錄
什麼是 Windows 文件關聯?
文件關聯是操作系統的重要組成部分,它將系統支持的不同類型的文件與兼容的應用程序相關聯,因此您無需在每次打開文件時手動選擇正確的程序。
所有主要操作系統(Linux、macOS 和 Windows)都有其實現文件類型關聯的方式。 特別是在談到 Windows 時,操作系統使用“打開”動詞來調用文件類型的關聯程序,並將其呈現給用戶以執行編輯或其他一些操作。
Windows 10 上的所有文件關聯都作為動詞集存儲在 Windows 註冊表中,您可以根據自己的喜好更改這些關聯。
確定文件類型的文件關聯
在您開始更改系統上的默認程序之前,您首先需要確定要更改其默認應用程序的文件類型的當前關聯。
要確定文件類型的文件關聯,請打開文件資源管理器並導航到包含要修改的文件類型的文件的文件夾。
例如,如果要查找 .txt 文件類型的默認文件關聯,請轉到包含文本 (.txt) 文件的文件夾。
接下來,右鍵單擊文件並從菜單中選擇屬性。 在“屬性”窗口中,對照“文件類型”和“打開方式”字段檢查值。 文件類型,顧名思義,告訴您文件類型及其擴展名。 在我們的示例中,它是Text Document 。
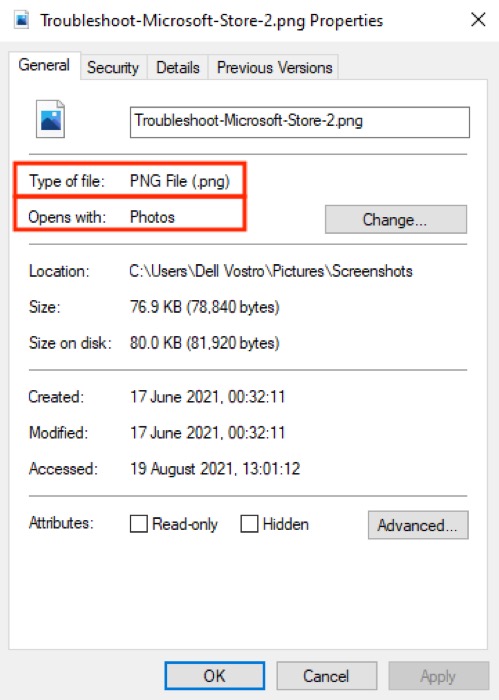
另一方面,打開方式標識分配用於打開所選文件的當前程序或應用程序。 在我們的例子中,這是記事本。
如何在 Windows 10 中更改文件關聯
Microsoft 提供了三種在 Windows 10 中更改文件類型關聯的方法,每種方法都有自己的優勢和使用範圍。
1. 使用 Open With 更改文件關聯
如果您已經是 Windows 用戶一段時間了,您可能已經知道 Open With 方法:它是在 Windows 上更改文件關聯的最簡單方法。
按照以下步驟使用Open With更改默認文件關聯:
- 轉到包含您要更改其關聯的文件的文件夾。
- 右鍵單擊文件,將鼠標懸停在Open With上,然後選擇Choose another app 。
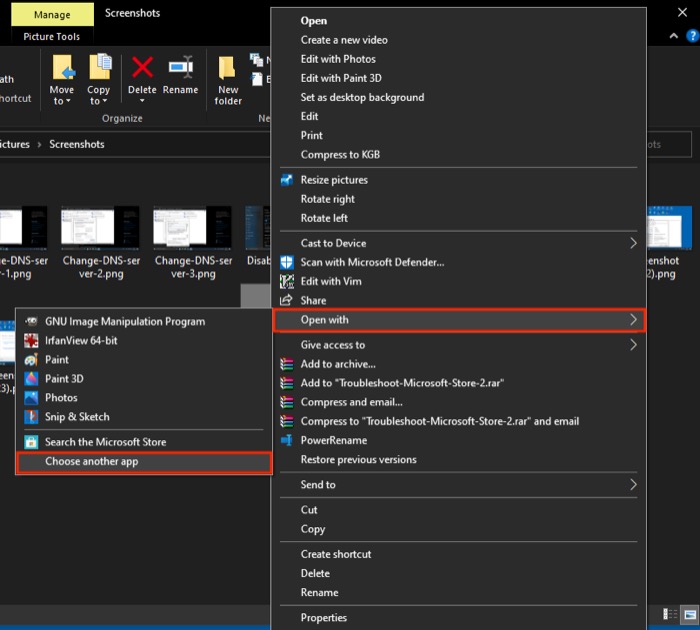
- 在“您要如何打開此文件”窗口中,從列表中選擇一個應用程序。
- 勾選始終使用此應用打開 .ext 文件旁邊的複選框,其中.ext是您選擇的文件的擴展名。
例如: .txt用於文本文件, .jpg和.png用於圖像文件。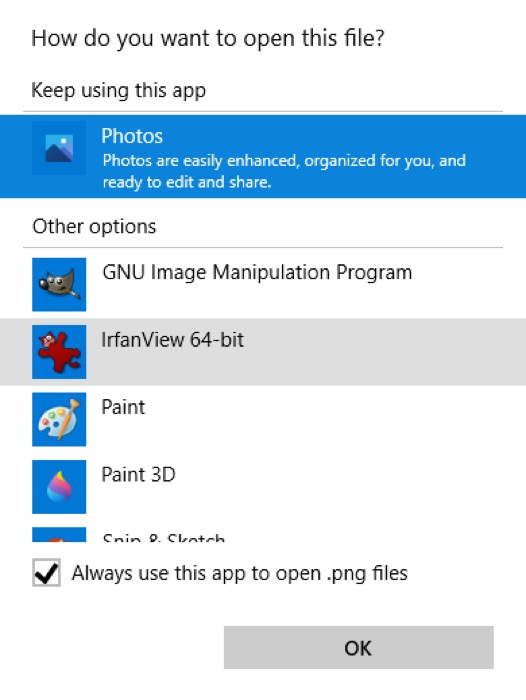
- 點擊確定。
如果由於某種原因,您在列表中沒有看到您想要的程序,請向下滾動並選擇在此 PC 上查找另一個應用程序。 然後,使用文件資源管理器導航到您要使用的程序的安裝路徑,選擇它,然後點擊OK 。
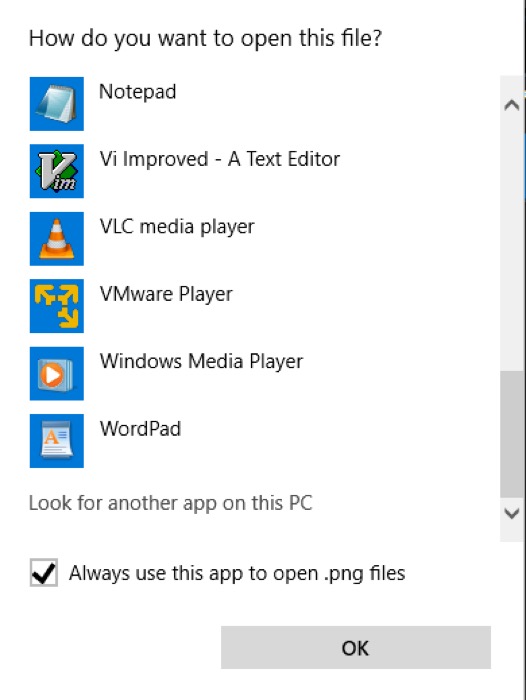
2. 使用設置更改文件關聯
Windows 10 設置提供了一種更精細的方式來管理 PC 上的文件關聯。 它向您展示了所有不同的文件類型,因此您可以輕鬆更改其默認程序。 此外,您還可以更改電子郵件、音樂、地圖和網頁瀏覽等的默認應用程序。

要從Settings更改文件關聯,請使用以下步驟:
- 點擊Windows + I快捷鍵打開設置。 在這裡,轉到應用程序 > 默認應用程序。
- 向下滾動並選擇按文件類型選擇默認應用程序。
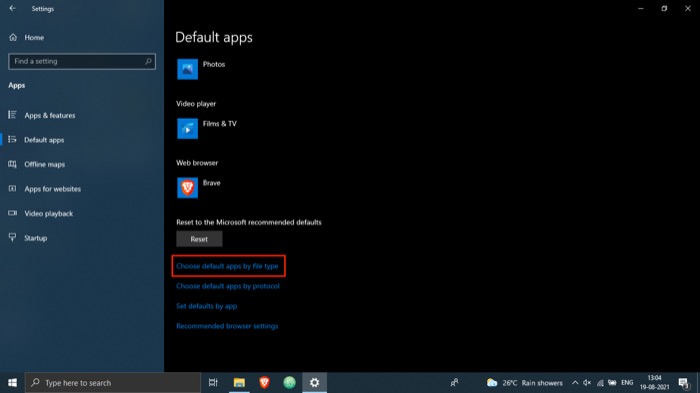
- 從文件關聯列表中,點擊與您要修改的文件類型的擴展名對應的應用程序。
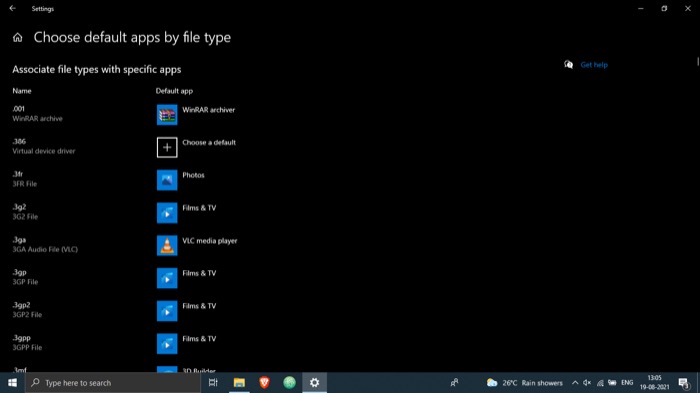
- 單擊列表中要用於打開此文件類型的程序。
使用此方法,您還可以在步驟 2 中選擇按協議選擇默認應用程序和按應用程序設置默認值選項。前者允許您為操作或鏈接選擇默認程序,後者允許您管理整個程序(關聯文件類型和協議)。
3. 使用命令提示符更改文件關聯
儘管到目前為止我們列出的兩種方法都可以完成工作,但如果您想要一種快速有效地更改計算機上的文件關聯的方法,您應該考慮使用命令提示符。
要使用命令提示符更改文件關聯,請執行以下步驟:
- 按Windows + X快捷方式調出高級用戶菜單,然後從菜單中選擇命令提示符(管理員) 。 [在用戶帳戶控制窗口中單擊是。]
- 在 CMD 窗口中,鍵入assoc ,後跟要確定其默認程序的文件擴展名,然後按Enter 鍵。例如,要了解 .txt 文件的默認關聯,請運行:
assoc .txt - 使用以下語法運行命令以更改文件關聯:
assoc file_extension="path_to_program"例如,要將記事本設置為 .txt 文件的默認程序,請運行:
assoc .txt="C:\Program Files\Windows\System32\notepad.exe" - 最後,使用以下語法驗證更改:
assoc file_extension
例如:
assoc .txt
如果輸出返回記事本或您為該文件類型設置的應用程序名稱,則您已成功更改其文件關聯。 如果沒有,請再次執行這些步驟。
在 Windows 10 中重置文件關聯
如果您錯誤地配置了文件關聯,您可以重置它們以將其文件關聯更改回默認應用程序。 請按照以下步驟在 Windows 10 中重置應用默認設置。
- 點擊Windows + I快捷方式打開Settings 。
- 選擇應用程序,然後從左側菜單中選擇默認應用程序。
- 向下滾動到底部並點擊重置為 Microsoft 推薦的默認值下方的重置按鈕。
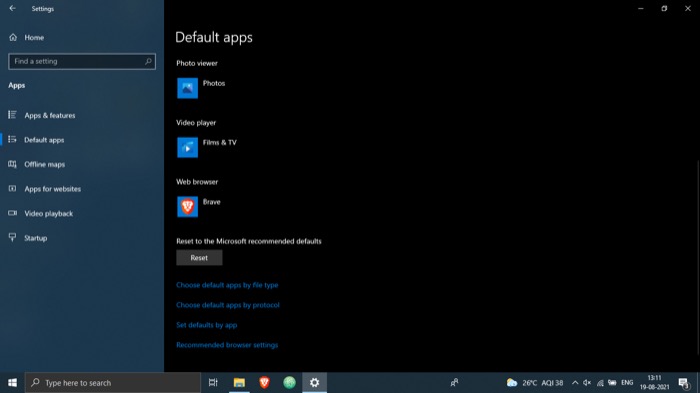
成功更改 Windows 10 文件關聯
使用本指南,您可以輕鬆更改 Windows 10 PC 上不同文件類型的文件關聯,並使用您首選的第三方程序運行它們。
儘管我們上面提到的所有三種方法都可以完成您的工作,但第二種方法提供了一種比其他兩種方法更全面的方法來更改文件關聯。 此外,由於它為您提供了不同文件類型及其相關默認應用程序的完整列表,您可以在一個地方輕鬆管理幾乎所有文件擴展名。
請務必注意,文件類型關聯往往會在軟件更新時重置為其默認值,因此您可能必須再次檢查整個過程。 或者,您可以備份文件關聯並在更新系統後恢復它以節省麻煩。
有關更改 Windows 10 文件關聯的常見問題解答
1. 如何在 Windows 10 中查看文件關聯?
要在 Windows 10 中查看文件關聯,請打開文件資源管理器並導航到包含要修改的文件類型的文件的文件夾。 接下來,右鍵單擊文件並從菜單中選擇屬性。 在“屬性”窗口中,對照“文件類型”和“打開方式”字段檢查值。
或者,轉到設置( Windows + I ) >應用程序>默認應用程序。 在這裡,點擊按文件類型選擇默認應用以查看 Windows 10 PC 上文件類型關聯的完整列表。
2. 如何更改 Windows 10 中的默認關聯?
就像我們在帖子前面提到的那樣,有三種方法可以更改 Windows 10 中的默認文件關聯:打開方式、設置和命令提示符。 因此,根據您的要求和用例,您可以選擇其中任何一種方法並按照上述步驟更改計算機上的默認文件類型關聯。
3. 如何在 Windows 10 中刪除文件關聯?
在 Windows 10 中刪除文件關聯的最簡單方法是將應用默認設置重置為 Microsoft 推薦的默認設置。 為此,請轉到設置( Windows + I ) 並導航到應用程序>默認應用程序。 在此頁面上,向下滾動到底部,然後點擊重置為 Microsoft 推薦的默認值下方的重置按鈕。
4. 如何更改在 Windows 10 中打開文件的程序是什麼?
更改在 Windows 10 中打開文件的程序需要您更改其默認文件關聯。 正如我們已經提到的,您可以通過三種不同的方式執行此操作,上面列出的步驟。
