3 更改 Gmail 個人資料圖片的方法
已發表: 2022-02-13更改 Gmail 個人資料圖片非常容易。 本教程將告訴您在桌面和 Android 移動設備上更改 Gmail 個人資料圖片的 3 種簡單方法。
目錄
什麼是 Gmail?
Gmail(發音為 Gee-mail)是一種基於 Web 的免費電子郵件服務,目前正在 Google 組織中進行測試,為用戶提供千兆字節的郵件存儲空間,並提供搜索特定郵件的能力。 用戶可以在網絡上訪問他們的 Gmail 帳戶,並使用一些通過 POP 或 IMAP 協議同步電子郵件內容的第三方程序。
用戶可以接收最大 50 兆字節的電子郵件,包括附件,而他們可以發送最大 25 兆字節的電子郵件。 為了發送更大的文件,用戶可以將 Google Drive 中的文件插入到郵件中。
Gmail 程序還會自動將連續相關的郵件組織成一個會話線程。 Google 的郵件服務器會出於多種目的自動掃描電子郵件,包括過濾垃圾郵件和惡意軟件,以及在電子郵件旁邊添加上下文相關的廣告。
為什麼要更改 Gmail 個人資料圖片?
您需要更改 Gmail 個人資料圖片的原因可能有很多。 您只想在工作 Gmail 中展示您的專業照片,因為您可能正在與各種客戶打交道,並且他們很容易在工作環境中識別您。
無論背後的原因是什麼,我們都在這裡幫助您在幾分鐘內通過幾個快速步驟更新您的 Gmail 圖片。
您的個人資料照片將用於在聯繫人列表、聊天、通訊錄和發送電子郵件中識別您的帳戶。 您可以通過以下步驟輕鬆設置和編輯您的 Gmail 個人資料圖片。
如果您還沒有 Gmail 帳戶,請閱讀我關於如何創建新的 Gmail 帳戶以及如何使用 Gmail 發送您的第一封郵件的教程。
3 更改 Gmail 個人資料圖片的方法
1. 如何在桌面網站上更改 Gmail 個人資料圖片?
視頻教程:
在桌面網站上更改 Gmail 個人資料圖片是一個非常簡單的過程。 通過觀看快速教程或按照後面提到的步驟進行檢查。
這種方法是一個有點冗長的過程。 但它會有更多的選擇。 如果您想要快速方法,請跳過此方法,並閱讀第二種方法。
以下是通過 Gmail 桌面網站更改照片的步驟。
首先,打開您的計算機並通過瀏覽器登錄您的 Gmail 帳戶 Gmail。
在右上角,單擊“設置”圖標。
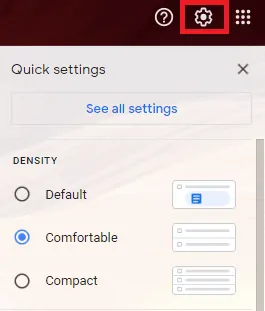
打開彈出窗口後,您可以查看快速設置和顯示“查看所有設置”的按鈕。
點擊“查看所有設置”,這將顯示一個包含 Gmail 中所有可用設置的窗口。
現在單擊主菜單中的“帳戶和導入”選項卡。
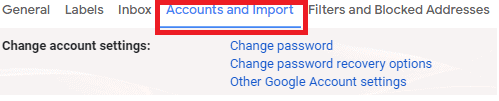
選擇“其他 Google 帳戶設置”選項。

它將帶您進入您的帳戶信息窗口。
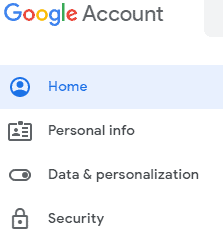
在這裡,您可以查看個人信息、您的存儲和您的數據設置。
單擊左側菜單中的“個人信息”選項。
它將顯示您的個人資料信息。
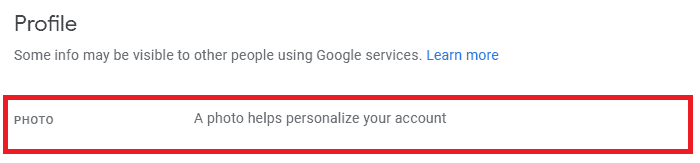
現在,您可以看到 PHOTO 標籤旁邊的文字為“添加照片以個性化您的帳戶”。
單擊圓圈圖標以根據需要添加照片。
將打開一個彈出窗口,其中包含上傳照片選項卡和您的照片選項卡。

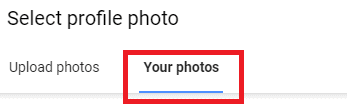
“您的照片”選項卡將顯示您已添加的 Gmail 帳戶中的照片。
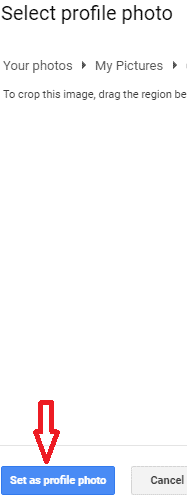
您可以選擇任何照片,它將顯示“設置為個人資料照片”按鈕。 您的個人資料照片已成功更新。
有時假設如果您的圖片仍然顯示未更新,那麼您刷新頁面或註銷並再次登錄到您的 Gmail 帳戶。
“上傳照片”選項卡將允許您從計算機中選擇照片並更新/更改個人資料圖片。
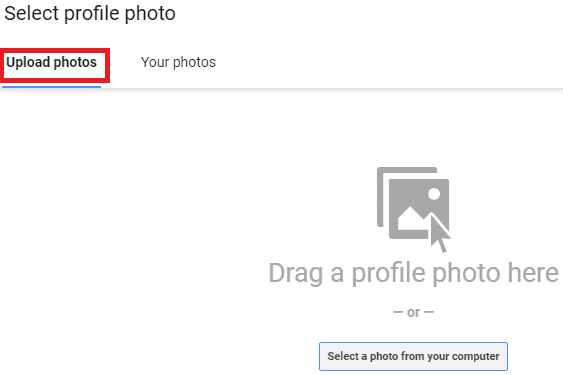
- 相關:使用 Gmail 發送圖片的 5 種方法
- 更改 Gmail 密碼的簡單指南
2.如何在沒有設置的情況下更改Gmail個人資料圖片?
即使不進入設置,您也可以編輯個人資料圖片。
單擊右上角的圖像。 您將看到圖像上的“更改”選項在下面的屏幕截圖中顯示。
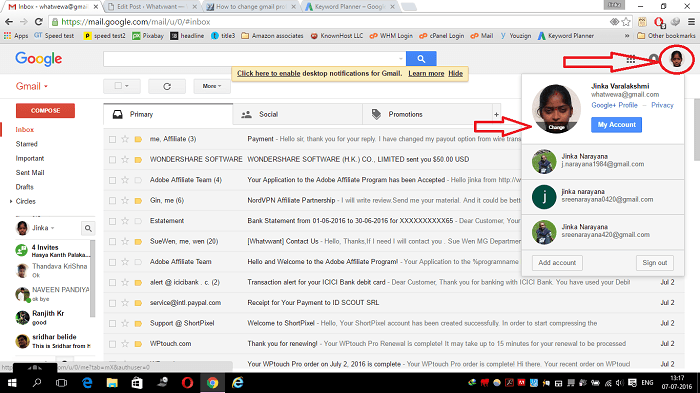
只需單擊更改選項,您將看到一個窗口,您可以在其中從計算機上傳新圖像。
3. 如何在 Android 上更改 Gmail 頭像?

可以在Android手機上更改 Gmail 個人資料圖片。 不幸的是,Gmail Android 應用程序不提供更改個人資料圖片的選項。 但是,還是有辦法的。 因為如果您在任何一種 Google 產品中更改個人資料圖片,那將自動更改您的 Gmail 個人資料圖片。
在本節中,我將向您展示我是如何在 Android 手機上更改我的 Gmail 個人資料圖片的。
我的手機上有一張好看的照片。 我想將此圖片設置為我在 Gmail 中的個人資料圖片。 所以我在我的安卓手機上打開了 Gmail 應用程序,但我找不到更改個人資料圖片的選項。 我打開了 Google Hangouts 應用程序。 幸運的是,我找到了在環聊中更改個人資料圖片的選項。 我更改了環聊中的照片,它自動更改了我在 Gmail 和所有 Google 產品中的個人資料照片。 現在讓我們看看我是如何使用環聊更改 Gmail 個人資料圖片的。
1.通過點擊應用列表中的環聊應用符號打開環聊應用。
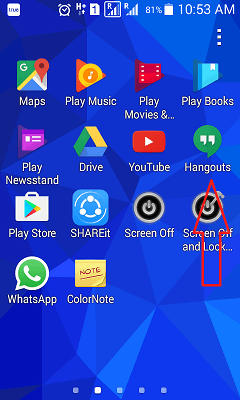
2.點擊左上角的三橫線符號。
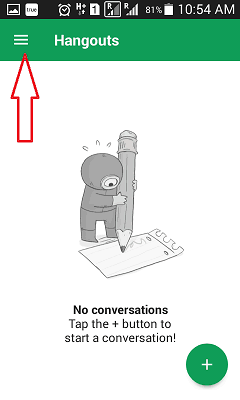
3.選擇設置。 即使您擁有多個帳戶,您也不必擔心。 您只需要轉到設置。
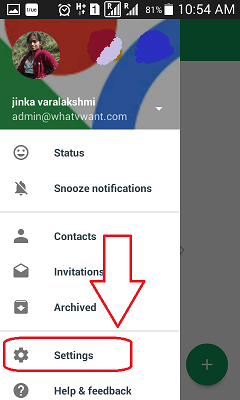
4. 如果您有多個帳戶,您將在“帳戶設置”中看到所有帳戶。 選擇要更改個人資料圖片的帳戶。
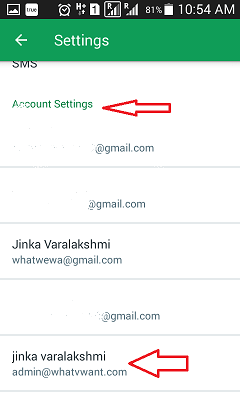
5.現在您將在常規設置下看到個人資料照片選項。 觸摸配置文件符號。
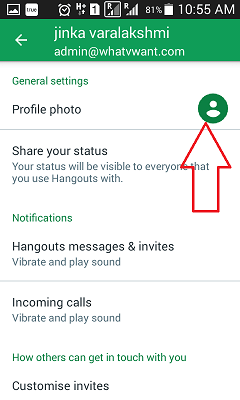
6.在下一個屏幕中選擇設置個人資料照片選項。
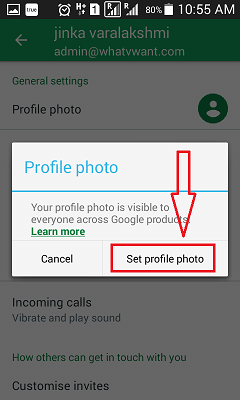
- 您可能還喜歡:如何永久刪除 Gmail 帳戶
- 編輯、查看、添加和刪除 Gmail 聯繫人的快速指南
7.選擇拍照,如果你想從你的手機相機拍照。 如果要從手機圖庫中選擇照片,請選擇選擇照片。 在這裡,我選擇了選擇照片。
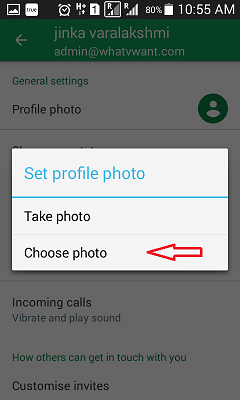
8.現在瀏覽您的手機圖庫,選擇照片。 您可以調整方框以設置圖像的特定部分。 您還可以縮放照片以僅選擇所需的部分。 選擇接受。
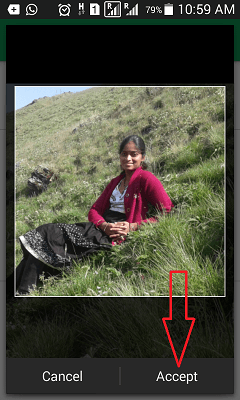
您可能不會立即看到個人資料照片。 但不要擔心您已經成功更改了您的個人資料圖片。 如果您現在打開 Gmail 應用程序,您將看到您的新照片。 您甚至可以在所有 Google 產品中看到這張個人資料圖片。
- 閱讀:我可以更改 Gmail 地址和用戶名嗎?
- 如何恢復已刪除的 Gmail 聯繫人
- 查看、添加、編輯和刪除 Gmail 聯繫人的指南
現在您可能知道如何更改 Gmail 個人資料圖片了。 您也可以考慮在 Facebook 和 Twitter 上關注我們。 訂閱 YouTube 上的 whatvwant 頻道以獲取定期更新。
