如何更改 Mac 上的主頁(以及您可能需要這樣做的原因)
已發表: 2016-09-06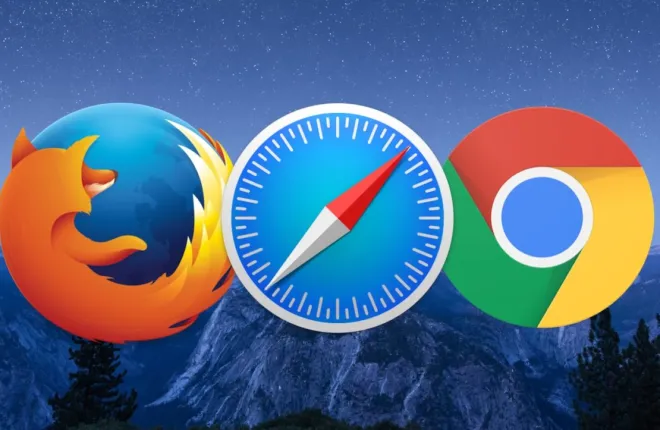
廣告軟件最近已成為 Mac 上的一個小問題。 獲得它的方法很簡單:你在網絡上搜索你想要下載的東西,然後當你安裝它時,就會出現一包骯髒的東西。 廣告軟件或惡意軟件感染的症狀可能包括瀏覽器中出現彈出窗口、試圖讓您尋求“支持”的惡意虛假警告以及其他相關的令人不快的內容。
清理系統的一個好方法是從 Malwarebytes 下載並運行免費的 Mac 反惡意軟件程序,但廣告軟件通常也會更改您的瀏覽器主頁,您可能需要手動修復。 因此,如果您的系統碰巧遇到了一些壞人,以下是如何更改 Mac 上的主頁!
更改 Safari 中的主頁
對於 Mac 的內置瀏覽器,您將打開應用程序,單擊左上角的“Safari”菜單,然後選擇“首選項”。
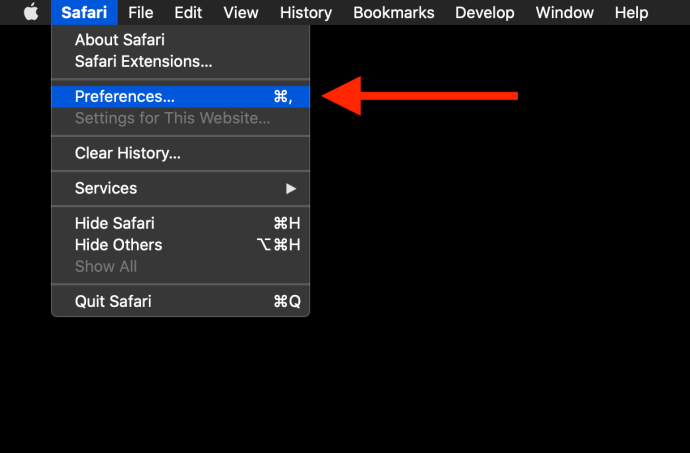
當下一個窗口打開時,單擊頂部的“常規”選項卡,然後您將看到可以輸入所需主頁的位置。
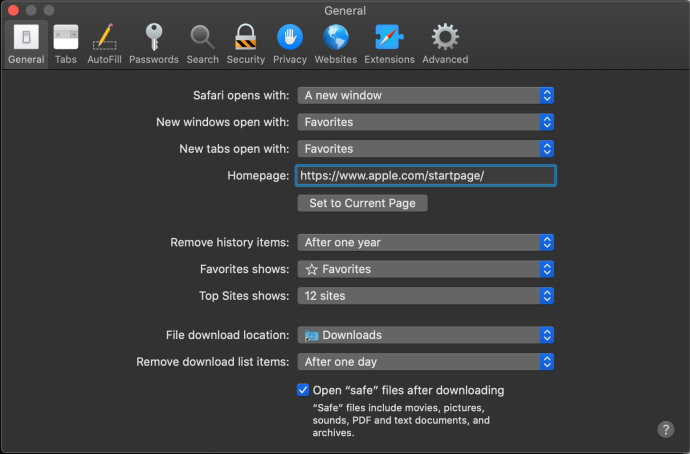
要測試更改,請關閉 Safari 窗口或退出瀏覽器。 接下來,打開一個新的 Safari 窗口。 如果您已將 Safari 的首選項配置為通過主頁打開新窗口,您就會看到它。 如果不這樣做,您可以隨時使用鍵盤快捷鍵Shift-Command-H手動啟動主頁。
如果我的 Mac 上的主頁呈灰色,如何更改它?
如果您已嘗試上述步驟,但由於主頁字段(如上所示)不可編輯而無法更改 Safari 中的主頁,那麼您可能感染了一些稍微複雜的惡意軟件。 這將導致您的主頁字段顯示為灰色,從而阻止您更改惡意軟件設置的任何內容。 幸運的是,這通常很容易解決。
首先,從菜單欄中的 Apple 圖標打開系統偏好設置:
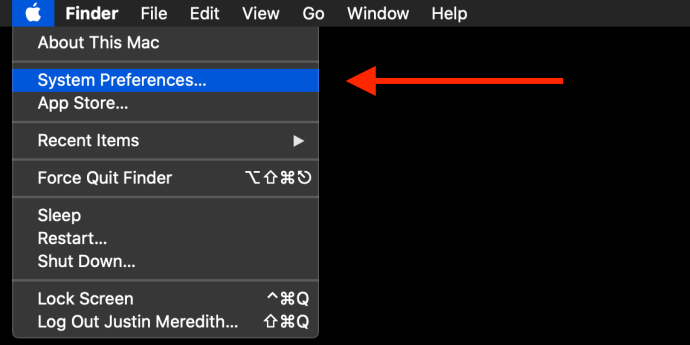
接下來,您應該在系統偏好設置中看到通常不存在的“配置文件”圖標:
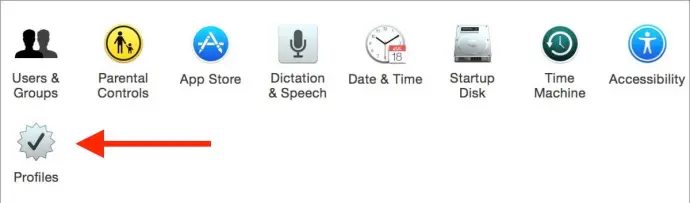
選擇它,您應該會在 Mac 上看到配置文件列表。 如果您是 Mac 的唯一所有者並且從未添加過任何配置文件,那麼您可以刪除您看到的任何配置文件。 否則,您應該更加謹慎,只刪除看起來不應該存在的配置文件。 您可以通過選擇它們並按減號按鈕來刪除它們。
完成此操作後,您應該能夠重新訪問 Safari 首選項並更改主頁。 對於出現主頁錯誤但在“系統偏好設置”中看不到“配置文件”圖標的用戶,您可能遇到了更嚴重的惡意軟件問題,應該向當地的 Apple 商店或維修店尋求幫助。

更改您在 Google Chrome 中的主頁
與 Safari 一樣,要更改 Chrome 中的主頁,請先打開應用程序。 接下來,單擊左上角菜單欄中的“Chrome”,然後選擇“首選項”。 單擊“首選項”將打開 Chrome 中的“設置”頁面,而不是像 Safari 那樣打開“設置”面板,如下所示:
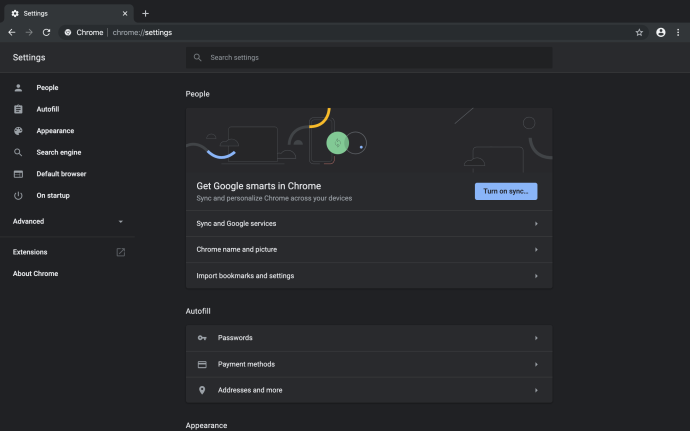
此頁面允許您調整 Google Chrome 的所有設置,因此現在可能是檢查和調整設置的好時機。 要更改 Chrome 中的主頁,請一直滾動到此頁面底部。 在那裡您將看到以下內容:
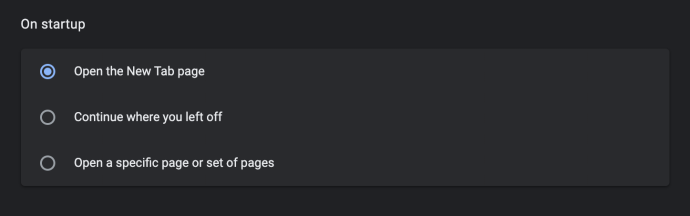
“一次啟動”控制首次啟動 Chrome 時打開哪個頁面。 您可以打開一個空白選項卡(在上面的屏幕截圖中選擇)、打開您訪問的最後一個頁面(選項二)或打開特定頁面。 最後一個選項“打開特定頁面或一組頁面”是我們要設置主頁的位置。 如果尚未選中該選項,請繼續選中該選項。
執行此操作後,將出現兩個新選項:“添加新頁面”和“使用當前頁面”。 選擇第二個選項將使用您當前的 Google Chrome 打開的選項卡作為主頁,您可以根據需要進行選擇。 在我們的例子中,我們將選擇“添加新頁面”。
這將創建一個新的彈出框,要求您輸入所需的主頁 URL,如下所示:
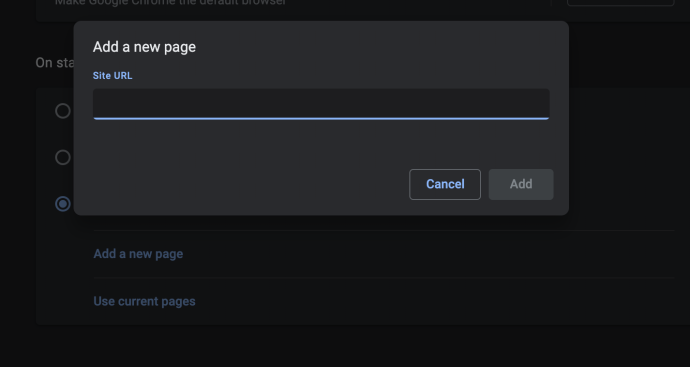
如果您願意,您可以添加多個頁面,如下所示:
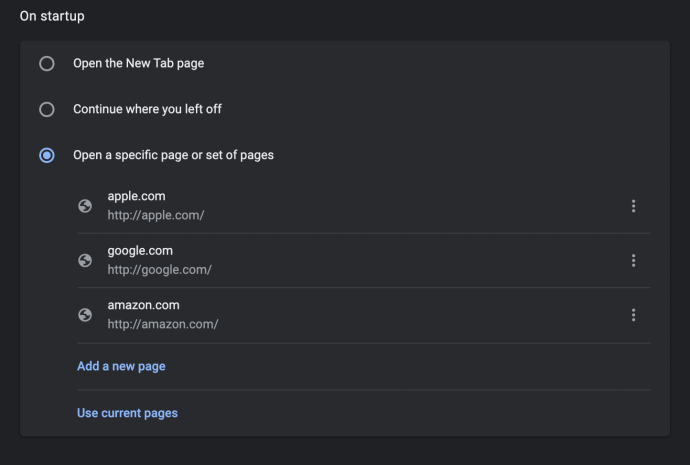
當您像這樣選擇多個頁面時,每次啟動時 Google Chrome 都會將所有頁面作為單獨的選項卡打開。 在上圖中,啟動 Google Chrome 將為列出的三個網站創建三個選項卡。 如果您想從主頁啟動設置中刪除某個網站,只需單擊該網站右側的三點菜單,然後選擇“刪除”即可。
更改 Firefox 中的主頁
最後,如果您注意到您的 Firefox 主頁已更改,該過程與我們為 Safari 和 Chrome 所做的非常相似。 打開 Firefox 後,從屏幕頂部的菜單欄中選擇Firefox > 首選項。 與 Chrome 一樣,這將在 Firefox 中打開一個頁面,而不是一個單獨的菜單面板。
在 Firefox 首選項中,從左側欄中選擇“主頁” :
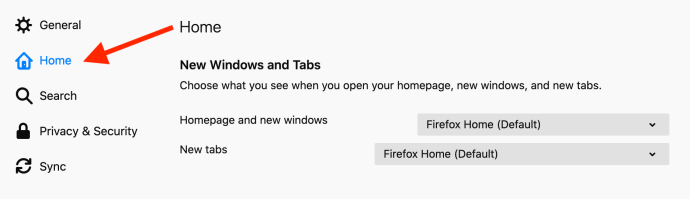
默認情況下,Firefox 將啟動一個頁面,其中包含基於您的歷史記錄、書籤和最常訪問的網站的自定義建議(Firefox 主頁)。 要將主頁更改為特定 URL,請單擊“主頁和新窗口”下拉菜單並選擇“自定義 URL...”。
從那裡,您可以復制並粘貼所需的 URL、使用當前所在的頁面或從書籤之一選擇主頁。 不幸的是,您無法像在 Google Chrome 中那樣將多個頁面設置為主頁。
結論
就是這樣! 運行我上面鏈接的優秀 Malwarebytes 程序,然後將主頁切換回您想要的任何頁面。 不過,將來要小心從哪裡下載; 如果可能的話,從 Mac App Store 或製造商的網站獲取內容是最安全的!
