3 種更改 Mac 壁紙的簡單方法
已發表: 2022-02-06雖然 MacBook 沒有提供與 Windows 同類產品一樣多的自定義功能,但用戶仍然可以調整其 Mac 的整體外觀和感覺。 最好的方法之一是更改 Mac 壁紙。

對於許多人來說,他們的 Mac 桌面背景圖像反映了他們的個性,並幫助他們在使用 Mac 時保持積極性。 此外,如果你是一名藝術家,將你的藝術作品作為壁紙是有史以來最好的感覺。
那你還在等什麼? 讓我們詳細了解如何無縫更改 Mac 壁紙。
目錄
如何更改 Mac 壁紙
- 將光標拖向菜單欄左上角的 Apple 標誌,然後從下拉菜單中選擇系統偏好設置。

- 在這裡,單擊桌面和屏幕保護程序選項。

- Apple 默認為您提供了一些令人驚嘆的桌面圖像,您可以根據自己的喜好輕鬆選擇一張。
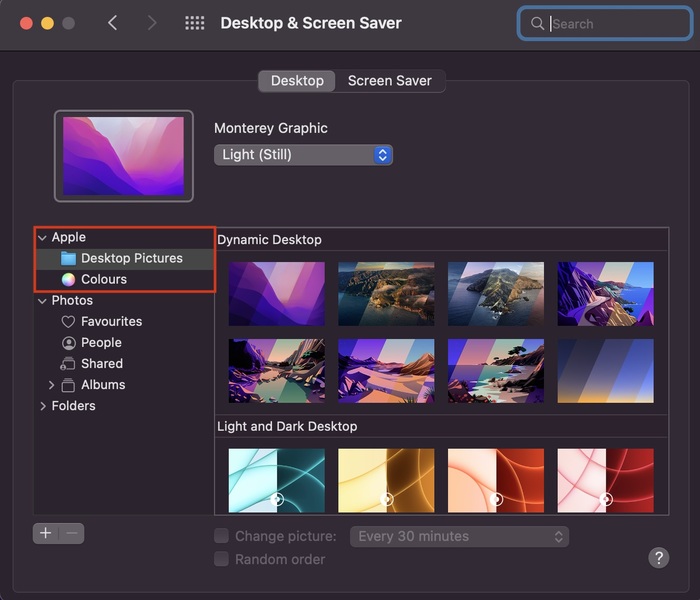
- 如果您是一個極簡主義者並且喜歡純色桌面背景,請單擊左窗格中的顏色選項,就在桌面圖片選項的正下方。
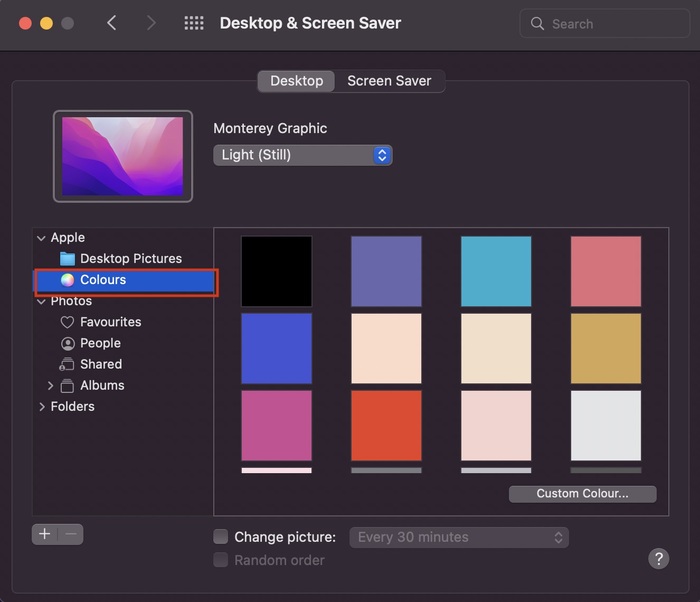
- 此外,如果您希望將自定義照片/圖像設置為桌面圖片,請從左側窗格中選擇照片選項。 但是,如果您在“照片”部分下找不到您的圖像,請單擊 + 圖標並添加您的自定義背景。
- 繁榮,使用這些步驟,您可以輕鬆更改 Mac 壁紙。
更改Mac壁紙的獎勵方法
- 導航到 Mac 上的桌面。
- 在這裡右鍵單擊桌面上的任何空白區域,然後從下拉菜單中選擇更改桌面背景選項。
- 完成後,只需選擇您的圖像並將其設置為您的首選壁紙。
如何自動循環瀏覽圖像
您是否厭倦了每天盯著同一個默認設置並喜歡不時更換 Mac 壁紙的人? 如果是的話,你就可以請客了。 就像在 Windows 中一樣,您可以在 Mac 上自動循環瀏覽各種桌面壁紙,為您節省每次手動瀏覽設置應用程序的寶貴時間。

- 將光標拖向任務欄中的 Apple 標誌,然後從下拉列表中選擇系統偏好設置。
更改-mac-wallpaper-1 - 在這裡,您將有兩個選項- 桌面背景和顏色。 它們之間有什麼區別? 好吧,桌面背景基本上是來自 Apple 的庫存壁紙,顏色是純色。
- 現在,讓我們重新關注通過它們循環。 從這兩個中選擇任何一個並啟用所有圖像下方的更改圖片選項。 此外,您還可以選擇自動更改 Mac 壁紙的持續時間。
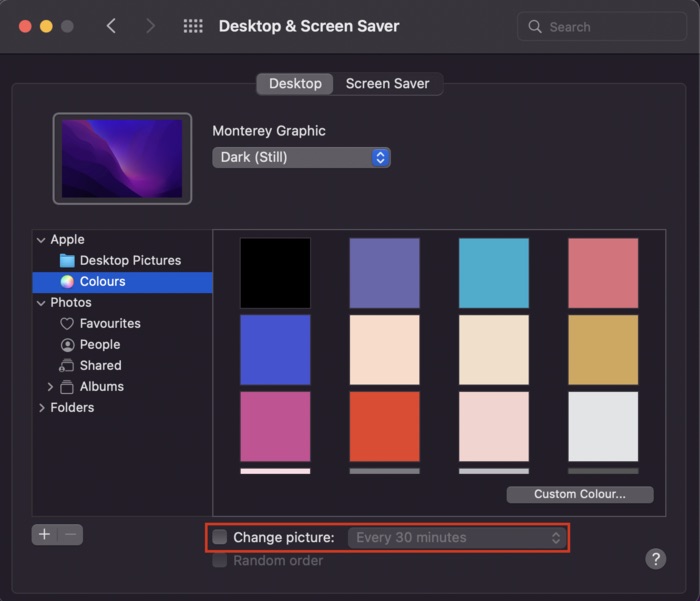
- 此外,如果您希望隨機循環顯示圖像,還可以啟用隨機順序選項。
讓 Mac 處於空閒狀態? 使用此方法設置 Dope 屏幕保護程序
您是否經常將 Mac 閒置在辦公室? 如果是,當您可以設置塗料屏幕保護程序時,為什麼將其留在純空白屏幕上? 讓我們來看看。
- 將光標拖向任務欄中的 Apple 標誌,然後從下拉列表中選擇系統偏好設置。

- 在這裡,單擊桌面和屏幕保護程序選項。

- 現在選擇屏幕保護程序選項。
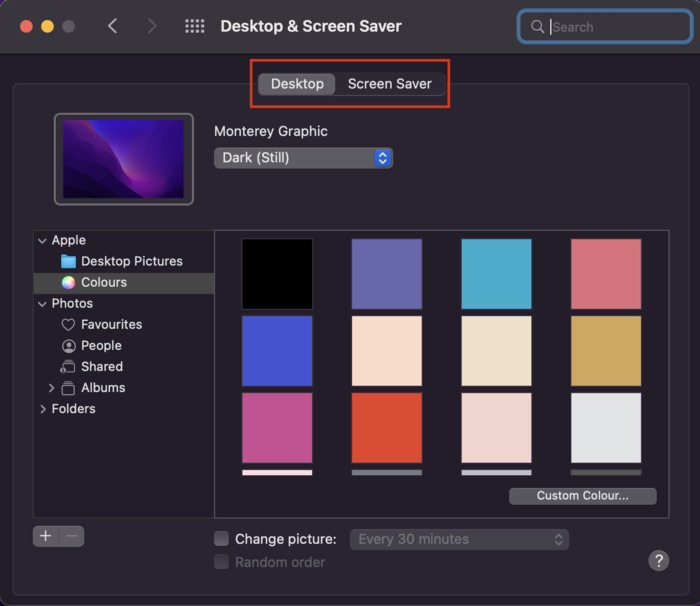
- 完成後,您會發現大量令人驚嘆的屏幕保護程序選項可供選擇。 最重要的是,您可以獲得許多自定義選項,例如顯示帶時鐘的屏幕保護程序、調整屏幕保護程序的速度、其厚度等等。 您還可以在完成之前預覽屏幕保護程序一次。
輕鬆更換 Mac 壁紙
Apple 保持在 Mac 上更改桌面背景的過程非常簡單,您可以輕鬆按照我們上面分享的步驟輕鬆更改 Mac 壁紙。
如果您發現本文有幫助並成功更改了 Mac 上的桌面背景,請在下面的評論中告訴我們。
關於更換 Mac 壁紙的常見問題
我在照片下找不到我的自定義圖像。 為什麼?
如果您在照片部分找不到您的圖片,只需單擊 + 圖標並導航到您喜歡的圖片。 但是,如果您仍然無法在 Mac 的內部存儲中找到該圖像,請確保它是 .jpg 圖像格式,因為不支持其他格式。
動態壁紙是什麼意思,它與靜態壁紙有何不同?
Apple 根據明暗模式調整其桌面背景圖像。 因此,主要是動態壁紙根據您的位置和一天中的時間更改壁紙。 相比之下,靜態壁紙全天保持不變。
每次重啟後如何停止Mac壁紙更改?
每次重新啟動時看到您的 Mac 恢復到其默認壁紙設置非常令人沮喪。 這可能由於多種原因而發生。
如果存儲 Mac 壁紙配置的數據庫文件 desktoppicture.db 損壞,您的 Mac 在重新啟動後將無法加載壁紙,而是加載默認壁紙。 嘗試刪除鏈接到您的桌面圖片的數據庫文件以解決問題。
為此,請轉到 ~/Library/Application Support/Dock/desktoppicture.db 並通過將其移至垃圾箱來刪除該文件。
