如何檢查 Google 表格中的編輯歷史記錄
已發表: 2020-12-30
如果您在團隊中工作,則必須跟踪每個人在做什麼。 這就是為什麼 Google 表格中的編輯歷史記錄功能變得如此重要。
請繼續閱讀,了解如何在這個流行的電子表格程序中檢查編輯歷史記錄,並了解命名不同文檔版本的過程。 另外,我們將告訴您有關恢復舊版本文檔的更多信息,以及如何獲取有關最小更改的通知。
如何在 Windows、Mac 或 Chromebook PC 上檢查 Google 表格編輯歷史記錄
快速鏈接
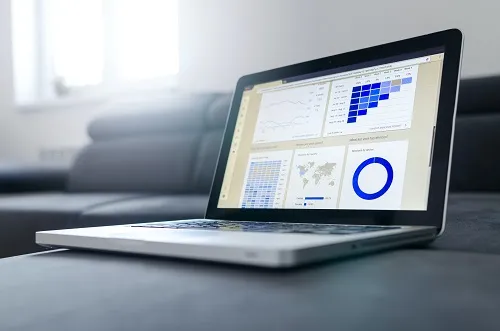
首先要記住的是,在訪問文檔的編輯歷史記錄之前,您需要獲得編輯文檔的權限。 完成此操作後,查看相關信息的方法如下:
- 打開瀏覽器和 Google 表格。

- 打開文檔,然後在左上角選擇“文件”和“版本歷史記錄”。

- 單擊“查看版本歷史記錄”,然後從右側面板中決定要查看的版本。

- 在那裡,您可以看到誰編輯了文件、何時編輯,以及他們所做的所有更改。

如何在 iPhone 和 Android 手機上查看 Google 表格中的更改
不幸的是,對於喜歡使用手機在 Google 表格中工作的人來說,此選項不可用。 如果您需要訪問編輯歷史記錄,則必須在 Windows、Mac 或 PC 上執行此操作。
如何恢復 Google 表格版本
如果您想恢復任何 Google 表格文檔的某些早期版本,可以按照以下步驟進行:
- 打開瀏覽器和要恢復的電子表格。

- 在左上角,單擊“文件”、“版本歷史記錄”和“查看版本歷史記錄”。

- 您將在屏幕右側看到一個面板,其中包含所有早期版本的列表。

- 選擇您要使用的文檔版本。

- 在屏幕頂部,單擊“恢復此版本”並單擊“恢復”進行確認。

如何命名 Google 表格的早期版本
當同一個項目有很多協作者時,最好通過正確命名來保存以前的版本。 稍後,您可以編輯這些版本,保留它們作為提醒,或者讓不同的協作者處理它們。 如果您有興趣使用此選項,其工作原理如下:
- 打開瀏覽器和 Google 表格。

- 打開文檔,然後在左上角選擇“文件”和“版本歷史記錄”。

- 單擊“查看版本歷史記錄”並決定要在面板中查看的版本。

- 在那裡,您可以看到誰編輯了文件、何時編輯,以及他們所做的所有更改。

- 單擊三點圖標並“命名此版本”。

每個電子表格最多可以有 15 個命名版本。 這為您提供了足夠的空間,可以將重要的所有內容保存在一處。
如何查看特定單元格中所做的更改
當您處理大型電子表格和最小的信息或編輯次數時,有一種方法來跟踪所有更改至關重要。 如果您想找出誰在特定單元格中進行了更改,請按以下步驟操作:

- 在 Google 表格中打開您的電子表格。

- 選擇一個單元格並右鍵單擊它。

- 從彈出菜單中,單擊“顯示編輯歷史記錄”。

請記住,工作表中的某些更改可能不可見。 如果有人添加或刪除了行和列或更改了單元格的格式,您將無法訪問所有更改。 但是,您可以使用“版本歷史記錄”選項並查找所有必要的信息。
其他常見問題解答
如何查看 Google 表格中的單元格歷史記錄?
您可以按照以下步驟訪問每個單元格的更改歷史記錄:
• 在Google 表格中打開您的電子表格。

• 選擇一個單元格並右鍵單擊它。

• 從彈出菜單中,單擊“顯示編輯歷史記錄”。

您可以跟踪 Google 表格中的更改嗎?
不,您無法像在 Google 文檔中那樣跟踪更改。 無論如何,您可以訪問電子表格的歷史記錄並跟踪文檔中發生的所有情況。
通過在 Google 表格中啟用通知規則,您可以隨時獲取有關電子表格更改的最新信息。 您可以決定是否要在每次有人進行更改時收到通知,或獲取每日報告作為所有編輯的摘要。
如何啟用通知規則?
如果您不介意收到大量有關一個電子表格的電子郵件,則只需幾個簡單的步驟即可啟用通知規則:
• 打開Google 表格和電子表格。

• 單擊頂部菜單中的“工具”。

• 在下拉菜單中,單擊“通知規則”。

• 單擊“進行任何更改”。

• 在“通知我”部分中,選擇“電子郵件-每日摘要”或“電子郵件-立即”。

如何查看誰編輯了 Google 表格?
使用“版本歷史記錄”選項,您可以訪問任何工作表的早期版本,並查看誰進行了更改以及在何處進行了更改。 如果您想查看誰編輯了您的文檔,只需幾個簡單的步驟即可完成:
• 打開瀏覽器和Google 表格。

• 打開文檔,然後在左上角選擇“文件”和“版本歷史記錄”。

• 單擊“查看版本歷史記錄”並決定您要在面板中查看的版本。

• 在那裡,您可以查看文件的編輯者和時間,以及他們所做的所有更改。
電子表格中的整個業務
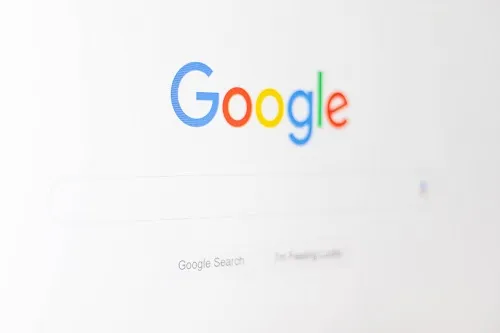
使用 Google 表格簡單明了,但您可能需要重新熟悉一些選項,特別是如果您不是每天使用它們的話。
既然您知道什麼是“版本歷史記錄”,您將能夠在高級水平上使用它,並始終了解團隊中誰在做什麼。 使用高級設置將有助於您的工作流程,並且團隊中的每個人都會知道發生錯誤時該怎麼做。
您以前使用過“版本歷史記錄”嗎? 您認為這對您的項目有用嗎? 請在下面的評論部分告訴我們。
