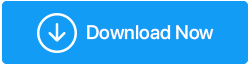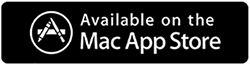在 Windows 10 上檢查硬盤健康狀況的方法
已發表: 2020-12-28就像您的身體一樣,有明顯的跡象可能表明您的硬盤驅動器的健康狀況和精神狀況不佳。 檢查硬盤驅動器運行狀況非常重要,因為它是計算機的重要組成部分。 這是一個存儲您所有寶貴數據的地方。 而且,如果出現任何問題,您最終可能會丟失所有寶貴的數據。 因此,請尋找諸如運行時發出刺耳噪音或啟動時計算機崩潰等跡象。 超時硬盤驅動器無法工作,這可能是您的硬盤驅動器故障導致系統性能下降。 這就是為什麼了解如何檢查硬盤驅動器運行狀況很重要的原因。 在本博客中,我們將討論了解磁盤運行狀況的各種方法。
什麼檢查硬盤健康?
在查找硬盤健康檢查時,您必須遵守一些規則。 以下是您在進行硬盤健康檢查時可能需要考慮的一些重要因素 -
- 碎片
使用磁盤,碎片文件被破壞,磁盤讀取和寫入文件需要更長的時間。 當您調用文件名時,這可能會導致長時間的延遲。 它會使您的系統看起來很慢,並且在它上工作變得很麻煩。
- 奇怪的聲音
如果您的硬盤驅動器無法正確啟動或出現故障,您可能會聽到類似嗡嗡聲的聲音。 您必須仔細查看硬盤的健康狀況,考慮是否有任何尖銳的噪音是由硬件發出的。
- 溫度
如果您的硬盤驅動器溫度很高,則可能意味著幾件事。 也許它的氣流被阻塞,它有壞扇區,或者更糟糕的是它可能有惡意軟件。 溫度升高會對計算機造成嚴重損壞,有時會立即損壞硬件。
- 文件佔用的空間
如果您感覺硬盤驅動器不健康,則可能是有一些大的、過時的或損壞的文件就坐在那裡並對您的硬盤驅動器造成損害。 為了抓住損壞的文件,我們在下面列出了一些有效的解決方案。 對於大型和過時的文件,您可以使用 Disk Analyzer Pro 之類的工具。
| 為什麼我應該使用 Disk Analyzer Pro? |
|---|
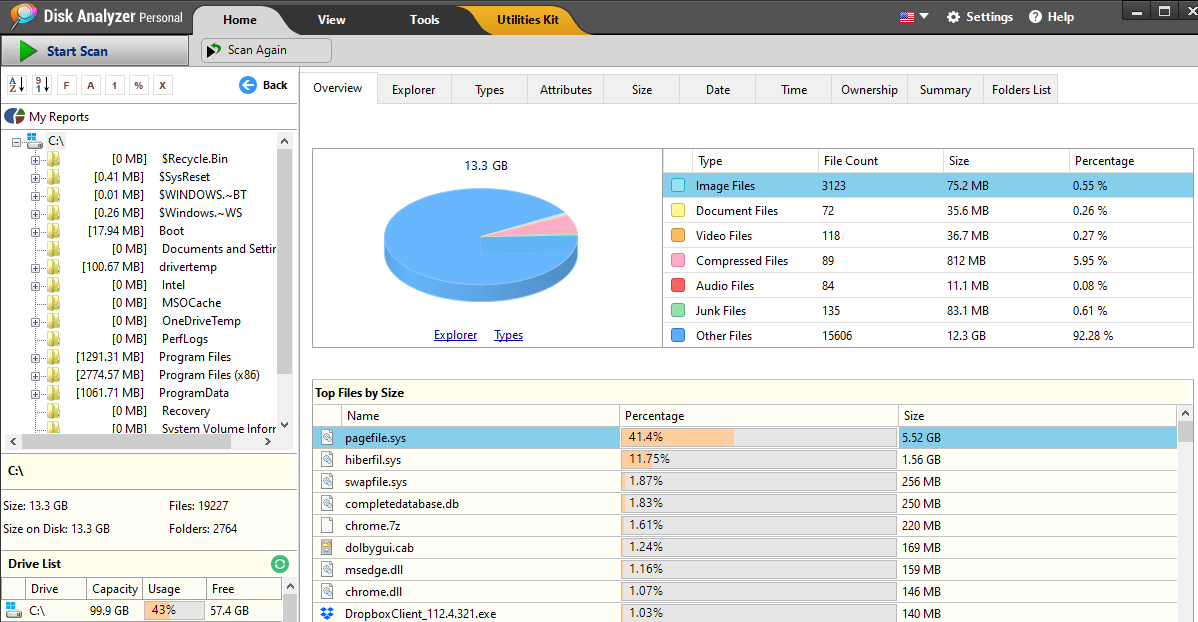 Disk Analyzer Pro 確實是一款有效的磁盤管理工具,可以幫助您整理各類文件,釋放電腦硬盤空間。 獲取此信息將幫助您保持系統處於良好狀態,並且如果硬盤存儲受到檢查,性能不會受到影響。 這是磁盤分析器可以為您做的 -
從下面給出的下載按鈕獲取 Disk Analyzer Pro - 單擊此處下載磁盤分析器 Pro 閱讀 Disk Analyzer Pro 的完整評論 |
如何檢查硬盤健康狀況?
1.使用硬盤製造商的工具
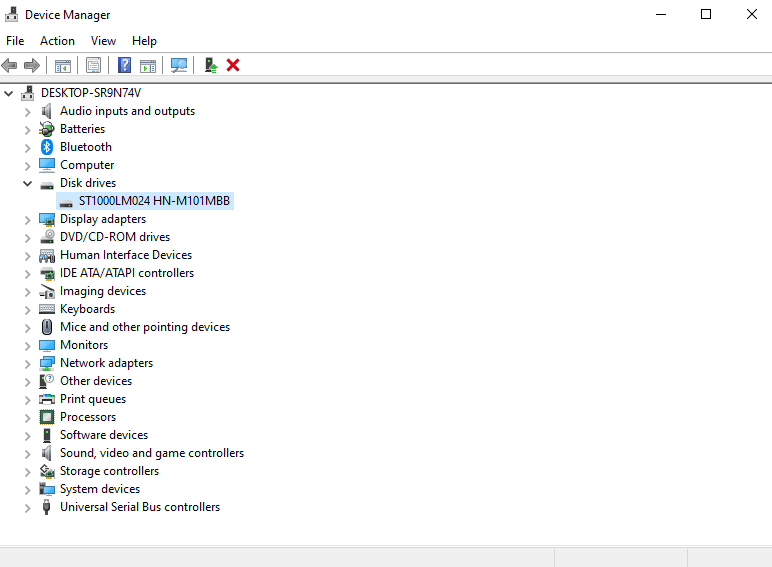
幾乎每個HDD 製造商都有工具,您可以藉助這些工具檢查硬盤驅動器的健康狀況。 第一步是了解您的硬盤驅動器的品牌。 為了那個原因 -
1. 按 Windows 鍵 + R 並鍵入devmgmt.msc。
2. 當設備管理器窗口打開時,點擊磁盤驅動器下拉菜單。 記下磁盤驅動器的型號。
3. 您現在可以通過在 Web 上搜索來查找硬盤驅動器的品牌。
4. 前往製造商的支持頁面並下載硬盤實用程序。
另請閱讀:如何查看佔用硬盤空間的內容
2. 使用 WMIC 工具
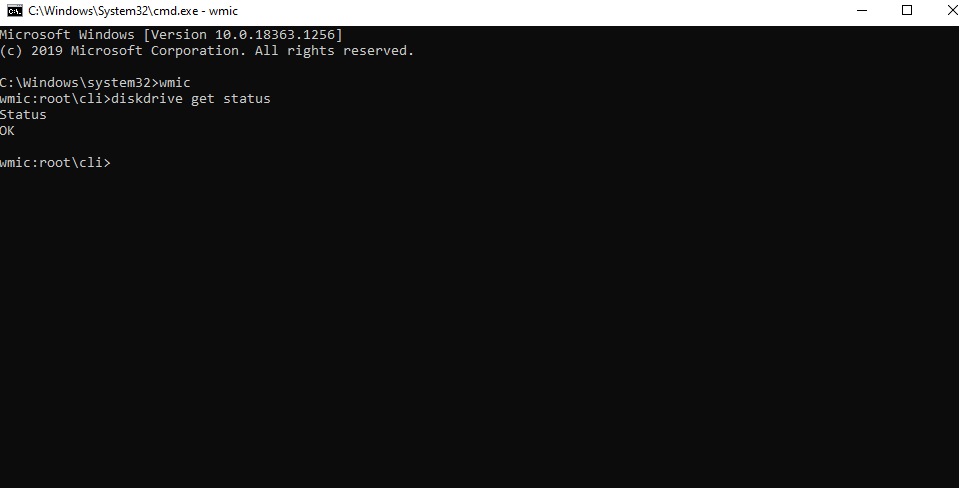
WMIC 是一個在命令提示符下使用的簡單工具。 它是 Windows 管理界面命令的縮寫,它為您提供有關正在運行它的系統的信息。 它甚至可以告訴您硬盤的健康狀況。 要使用 WMIC 工具,請按照以下步驟操作 -

1. 在 Windows 搜索欄中鍵入cmd ,然後從右側窗格中選擇以管理員身份運行
2.當命令提示符窗口打開時,鍵入以下命令 -
Wmic (按回車鍵)
diskdrive 獲取狀態(按回車鍵)
3. 等待該過程完成。 該過程完成後,您將能夠看到磁盤運行狀況的狀態
為什麼使用 WMIC 工具?
作為檢查硬盤健康狀況的絕佳工具,WMIC 工具可幫助您點擊 SMART 狀態,即自我監控、分析和報告技術的縮寫,可以進一步提示您更換故障磁盤或對故障磁盤採取措施。
3.使用工具檢查硬盤健康
除了硬盤製造工具之外,還有一些工具可以幫助您深入了解硬盤健康的多個方面,例如溫度、旋轉時間、讀/寫問題等。
一個。 晶盤信息
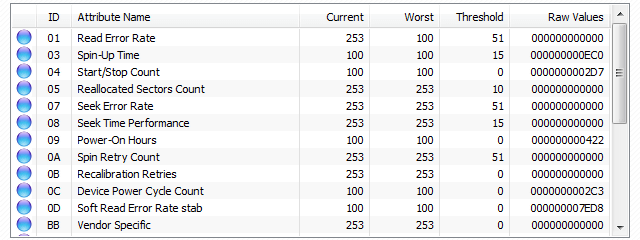
是一款免費下載的健康檢查軟件。 在 CystalDiskInfo 的幫助下,您可以查看運行時間、啟動/停止計數、壞扇區信息等健康信息。它的下載量很小。
下載 CrystalDiskInfo
灣。 硬盤哨兵
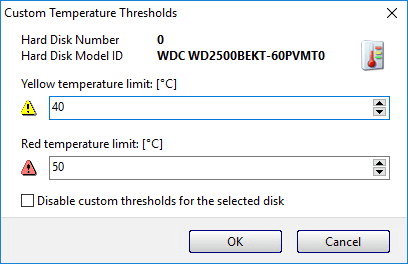
是一款多OS HDD和SSD分析軟件。 它會掃描您的硬盤驅動器以查找問題,並顯示有關 e-SATA 硬盤和 USB 硬盤的報告。 它跟踪所有計算機硬盤的溫度、運行狀況和 SMART 值。
下載硬盤哨兵
4.使用CHKDSK工具
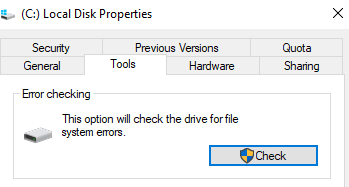
如果有一種工具可以準確地掃描您的計算機以查找壞扇區和系統錯誤,那麼它必須是 CHKDSK 工具。 而且,它不僅查找問題,甚至修復它們。 現在,作為檢查磁盤健康狀況的一種方式,我們不會採用“命令提示符”路線,而是會檢查特定的硬盤驅動器——
1. 在文件資源管理器中打開此 PC 。
2. 右鍵單擊硬盤驅動器,然後單擊屬性。
3. 單擊工具選項卡。
4. 在錯誤檢查下單擊立即檢查。
5. 您現在可以看到一個包含兩個選項的對話框 - (i)自動修復文件系統錯誤和 (ii)掃描並嘗試恢復壞扇區。
6. 單擊開始。
另請閱讀:解決眾多硬盤問題的終極指南
5. 對硬盤進行碎片整理
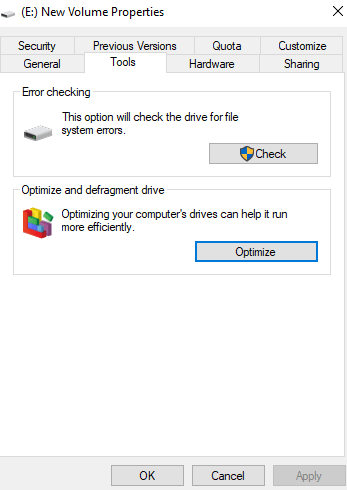
要密切關注 HDD 的健康狀況,您可以檢查硬盤是否有任何碎片。 簡而言之,當您頻繁讀取/寫入或刪除硬盤上的數據時,硬盤上可能會出現碎片。 隨後,碎片可能會對您的硬盤驅動器造成壓力,因為它們將需要更多地旋轉以訪問大部分數據。 要對硬盤進行碎片整理,請按照以下步驟進行 -
1.右鍵單擊硬盤驅動器,然後單擊屬性
2. 單擊工具,然後在優化和碎片整理驅動器下單擊優化
3.選擇有碎片的驅動器,然後點擊優化按鈕
經常問的問題-
Q1。 為什麼檢查硬盤健康狀況很重要?
簡而言之,這一切都歸結為為什麼您的硬盤驅動器很重要。 這是因為它是您的計算機或筆記本電腦的關鍵組件,可讓您保存各種文件。 而且,不僅如此,它實際上甚至可以讓您運行您的操作系統。
Q2。 如何知道您的硬盤驅動器是否出現故障?
可能有各種症狀會告訴您您的硬盤健康狀況不達標。 這些跡象包括頻繁崩潰、硬盤驅動器不顯示、不時彈出錯誤消息、不尋常的滴答聲/呼呼聲、打亂文件或文件夾名稱。
Q3。 檢查硬盤健康狀況的最佳方法是什麼?
借助上述五種方法,您將能夠清楚地了解您的硬盤健康狀況是否有問題。 您可以使用 WMIC 工具、CHKDSK 選項、使用製造商的工具以及上面提到的更多方法。
結論
檢查硬盤運行狀況是必不可少的,因為在一段時間內不斷磨損,您可能不得不承受邏輯損壞、磁盤錯誤和硬盤驅動器故障。 使用上述方法,您至少會知道是什麼導致了這些問題。
推薦讀物:
您真的需要硬盤恢復軟件嗎? 如果是,為什麼?
恢復 Windows 10 硬盤中已刪除文件的安全性如何?